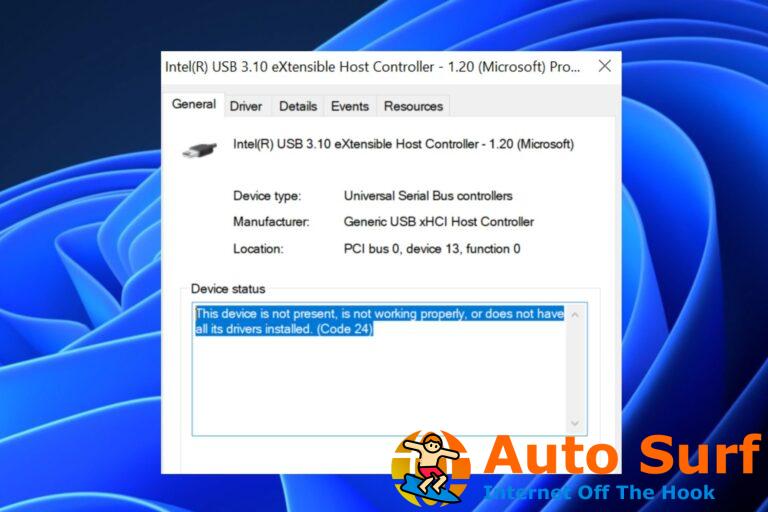- El overclocking de su PC puede activar la pantalla azul de la muerte de rzudd.sys.
- La instalación de un controlador incompatible para que funcione con Razer Synapse puede generar conflictos en las operaciones y fallas periódicas.
- Una PC con archivos esenciales o críticos dañados puede provocar bloqueos ocasionales y pantallas azules.
Como usuario de Windows, es probable que vea al menos un error de pantalla azul de muerte ocasional durante su tiempo con Windows. Uno de estos errores comúnmente informado es el error BSoD rzudd.sys que está asociado con los controladores de dispositivos Razer.
Por lo tanto, proporcionaremos soluciones rápidas para el error aquí. Además, puede consultar nuestra extensa lista recomendada de solucionadores de BSoD.
¿Qué causa el error BSoD de rzudd.sys?
Estas son algunas de las causas más comunes del error de pantalla azul rzudd.sys:
- Controladores obsoletos/incompatibles – La ejecución de controladores obsoletos o incompatibles para su software Razer Synapse puede provocar conflictos e inestabilidad en el sistema, lo que provoca un error de BSoD.
- Conflictos de hardware – El software Razer a veces puede chocar con el hardware de la PC existente, lo que desencadena el error BSoD rzudd.sys.
- overclocking – El overclocking de su PC lleva su funcionalidad más allá de su capacidad y límites naturales. Esto puede hacer que su PC sea inestable y provocar un error de pantalla azul.
- Archivos corruptos del sistema – Si los archivos críticos de su PC se corrompen por malware o razones de terceros, puede causar errores de pantalla azul y bloqueos.
- Virus o Malware – Si su PC está infectada con malware, puede interferir con las operaciones normales del software Razer Synapse, lo que podría provocar un error de BSoD.
Independientemente de las causas del error, intente los siguientes pasos para solucionarlo.
¿Cómo soluciono el error BSoD de rzudd.sys?
Antes de intentar cualquiera de los pasos avanzados, realice las siguientes comprobaciones preliminares:
- Realice un escaneo SFC/DISM.
- Escanee en busca de malware con cualquier software antivirus decente para identificar y poner en cuarentena los archivos dañinos.
Si el problema persiste, pruebe los ajustes a continuación para corregir el error.
1. Actualice el controlador del dispositivo Razer
- presione el ventanas clave, escriba administrador de dispositivosy golpea Ingresar.
- Expanda Ratones y otros dispositivos señaladores, haga clic con el botón derecho en el conductor de razery seleccione Actualizar controlador.
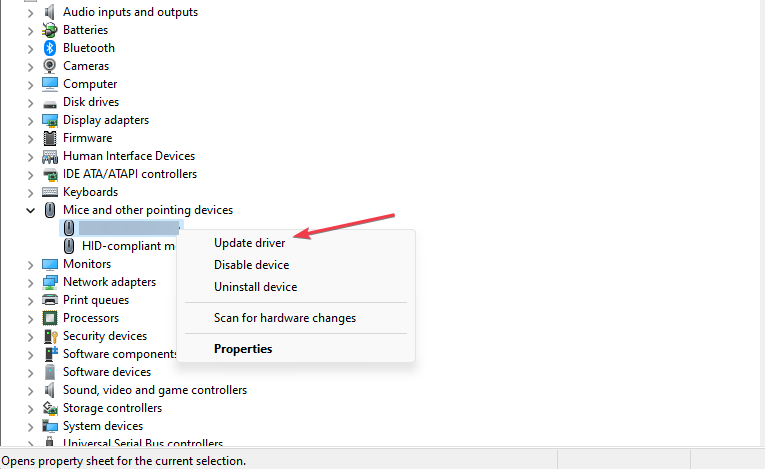
- Haga clic en buscar automáticamente los controladores.
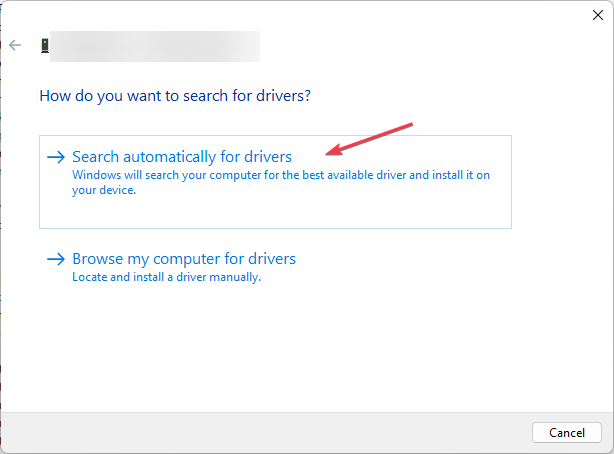
- Repita este paso hasta que haya actualizado todos los controladores.
Además, también puede consultar nuestra guía sobre cómo actualizar manualmente los controladores en Windows para obtener más información.
- Descargue e instale el actualizador de controladores de Outbyte.
- Inicie el software.
- Espere a que la aplicación detecte todos los controladores defectuosos.
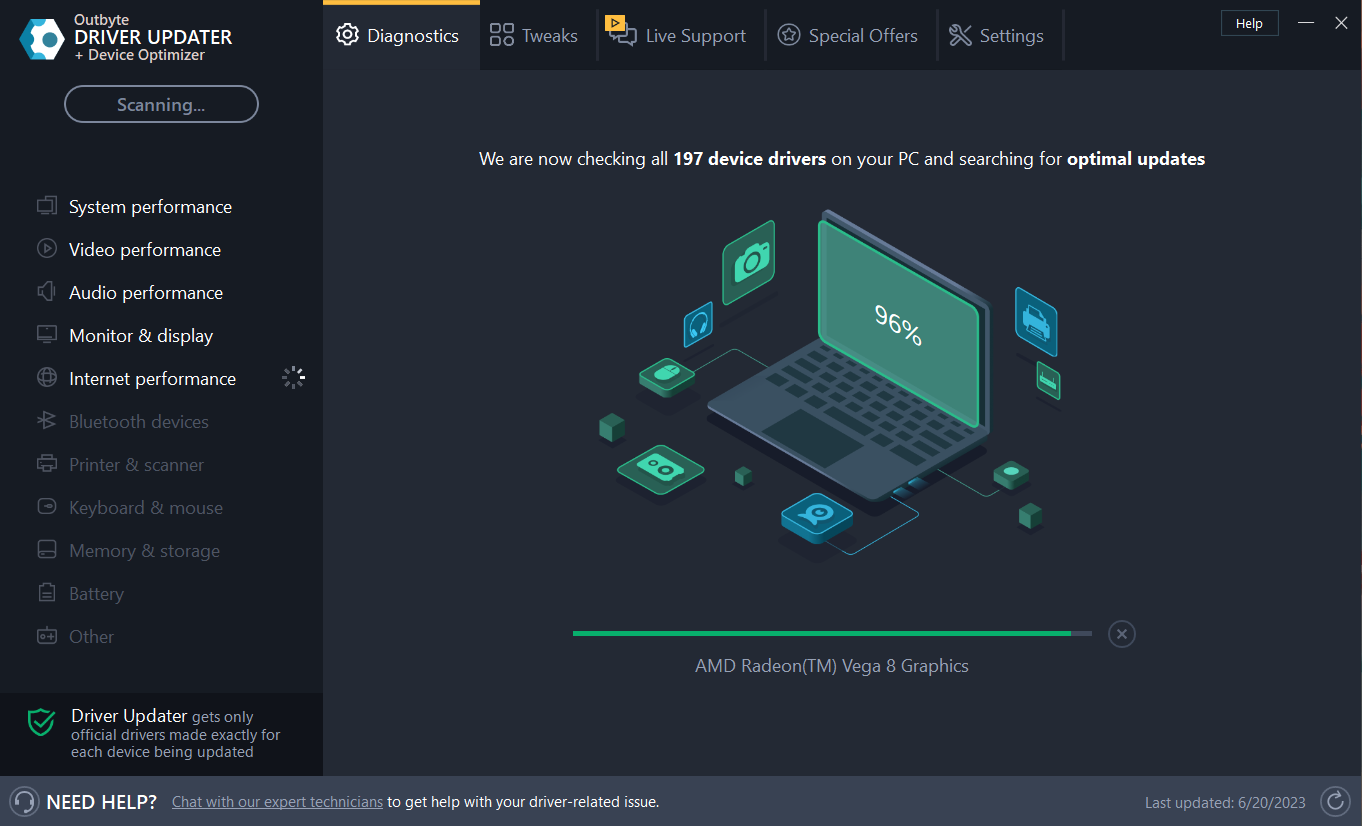
Error BSoD de Rzudd.sys: cómo solucionarlo rápidamente - Ahora, le mostrará todos los controladores que funcionan mal en la lista para seleccionar los que actualizar o ignorar.
- Haga clic en Actualizar y aplicar seleccionado para descargar e instalar las versiones más recientes.
- Reinicie su PC para asegurarse de los cambios aplicados.
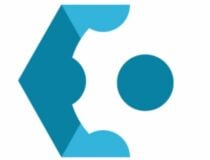
Actualizador de controlador Outbyte
Asegure su PC con Windows con Outbyte de varios errores causados por controladores problemáticos.
Descargo de responsabilidad: este programa debe actualizarse desde la versión gratuita para poder realizar algunas acciones específicas.
2. Vuelva a instalar Razer Synapse
- Haga clic derecho en el sinapsis en el escritorio y haga clic en Salga de todas las aplicaciones.
- presione el ventanas tecla + I para abrir el Ajustes aplicación
- Haga clic en aplicaciones y seleccione Aplicaciones instaladas.
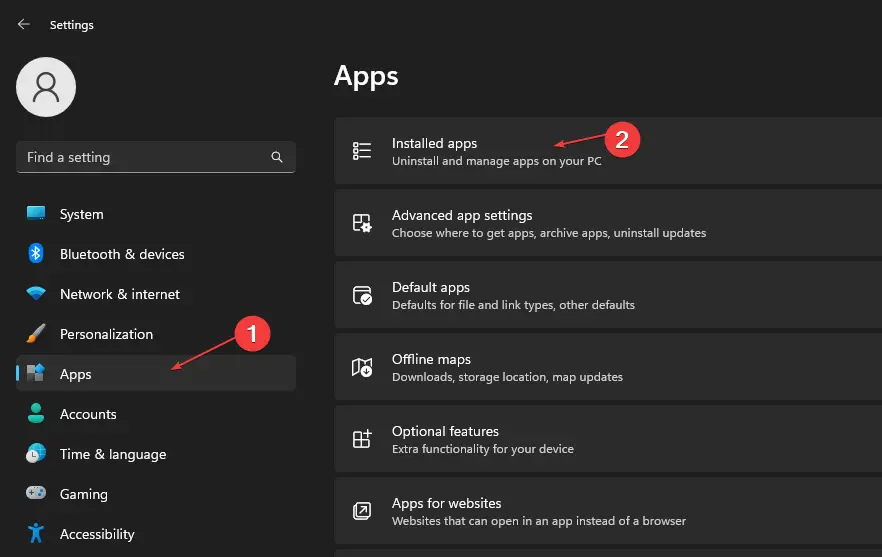
- Luego, escribe maquinilla de afeitar en la barra de búsqueda, haga clic en el icono de opciones y haga clic en Desinstalar.
- Ahora haga clic Desinstalar de nuevo para confirmar sus acciones.
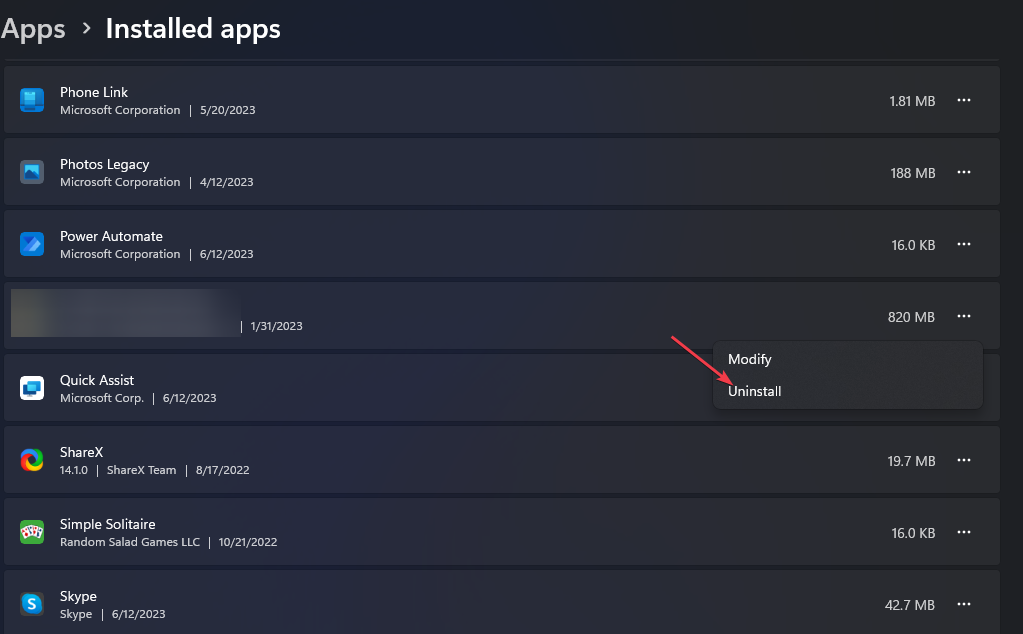
- Hacer clic Sí en el Control de cuentas del usuario inmediato.
- Bajo la Software para desinstalar sección, haga clic en el Seleccionar todo botón, y haga clic Desinstalar.
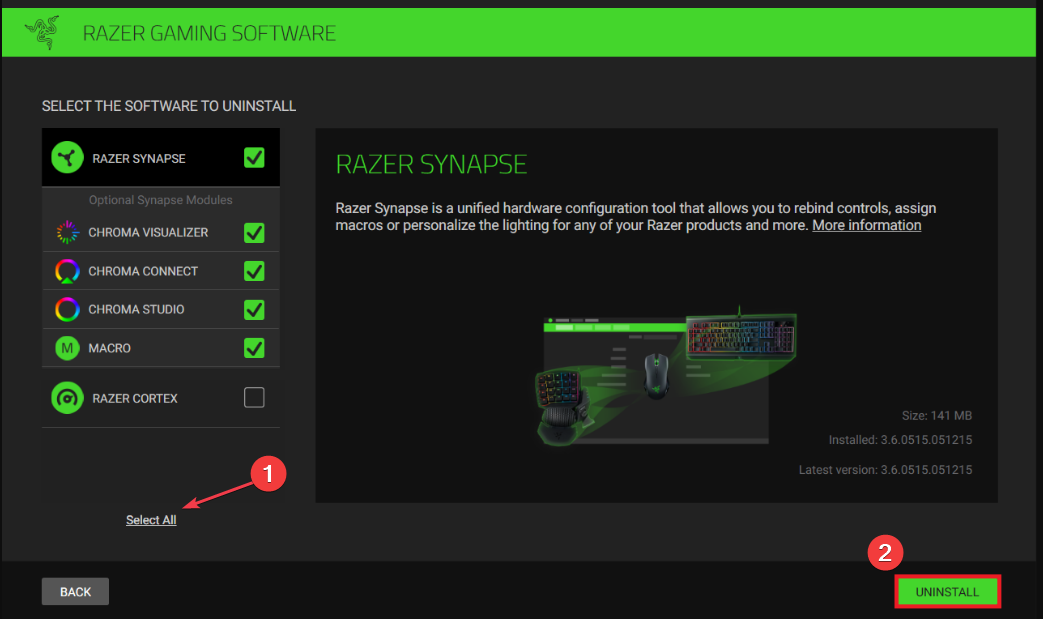
- Haga clic en Sí Quitary haga clic en Cerca. Repite los pasos hasta que hayas eliminado todos los programas de Razer.
- Reinicie su PC y descargue la última versión de Synapse 3 después del reinicio.

NOTA
Si experimenta un error BSoD recurrente de rzudd.sys, se recomienda reinstalar Razer Synapse, ya que elimina todos los datos antiguos y corruptos.
3. Realice una restauración del sistema
- Haga clic con el botón izquierdo en el Comenzar menú, tipo restaurar y haga clic Crea un punto de restauración.
- Seleccionar Propiedades del sistema y elige Restauración del sistema botón.
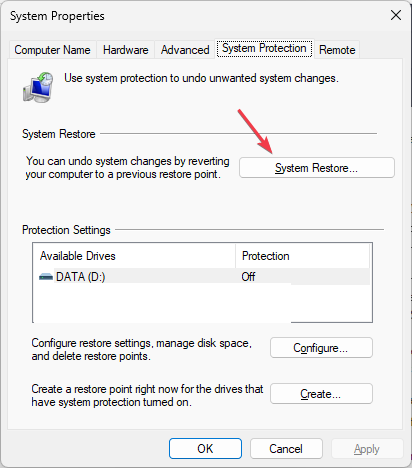
- En el Restaurar archivos y configuraciones cuadro, haga clic Próximo.
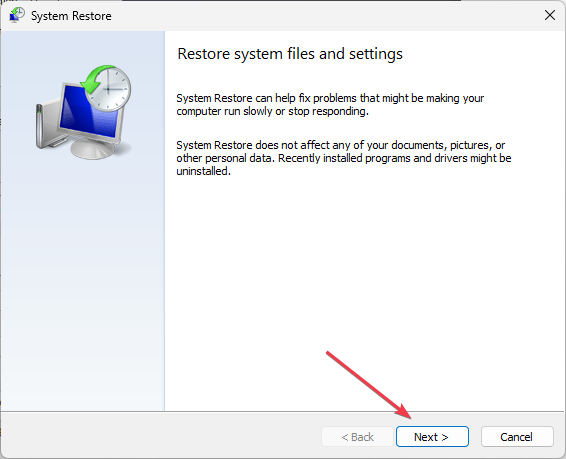
- Selecciona el Punto de restauración y haga clic Próximo.
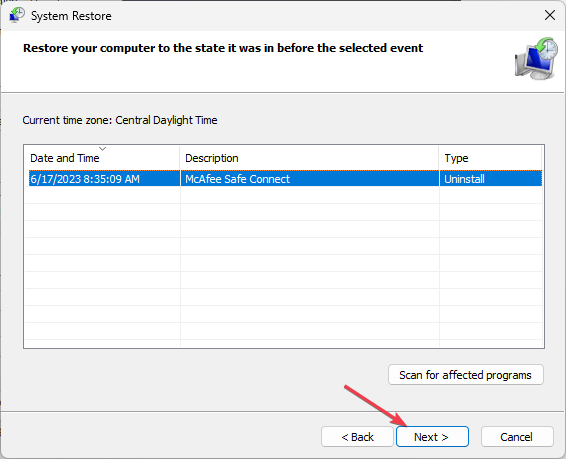
- Luego, haga clic en Finalizar para completar la restauración del sistema.
Si notó el BSoD recientemente y creó un punto de restauración antes de que comenzara el error, puede restaurar fácilmente su PC a esa versión para corregir rápidamente el error BSoD rzudd.sys.
Sin embargo, perderá archivos durante una restauración del sistema, por lo que es esencial hacer una copia de seguridad completa de su PC.
Los errores de pantalla azul de muerte son bastante estándar entre las máquinas con Windows; saber cómo solucionarlos le ahorrará mucho tiempo y esfuerzo. Afortunadamente, con los pasos descritos en este artículo, debería poder reparar el error BSoD rzudd.sys.
Alternativamente, puede consultar nuestra guía sobre cómo corregir el error BSoD de Netadaptercx.sys.
Si tiene más preguntas y sugerencias con respecto a esta guía, por favor déjelas en la sección de comentarios.
¿Sigues experimentando problemas?
PATROCINADO
Si las sugerencias anteriores no han resuelto su problema, su computadora puede experimentar problemas de Windows más graves. Sugerimos elegir una solución todo en uno como Fortalecer para solucionar problemas de manera eficiente. Después de la instalación, simplemente haga clic en el Ver y arreglar botón y luego presione Iniciar reparación.

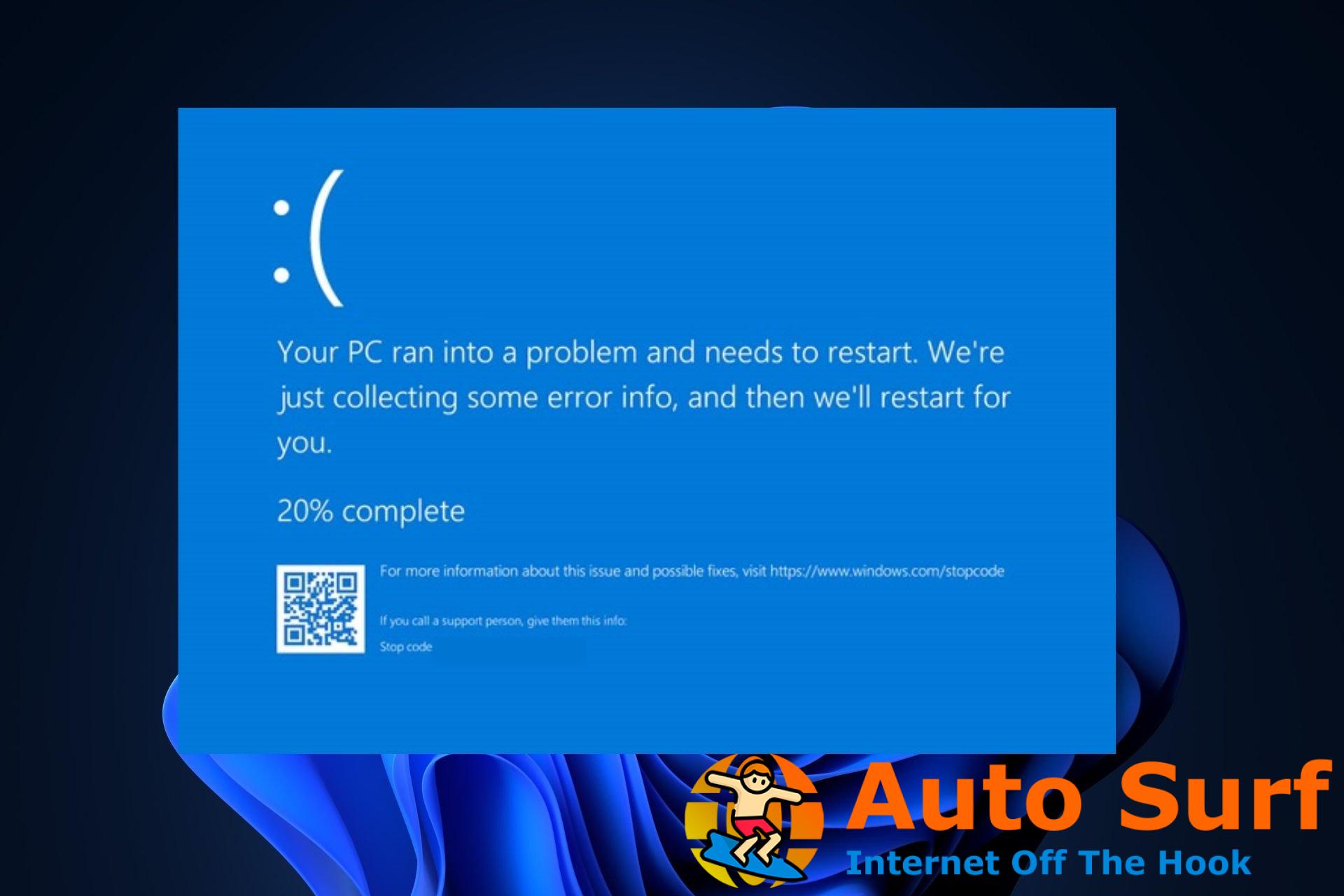

![El panel táctil Lenovo IdeaPad no funciona [Quick fix] El panel táctil Lenovo IdeaPad no funciona [Quick fix]](https://auto-surf.ro/wp-content/uploads/1646466607_931_El-panel-tactil-Lenovo-IdeaPad-no-funciona-Quick-fix-768x512.jpg?v=1646466610)
![Error de Windows 10/11: ID de evento 455 Esent [Fixed for good] Error de Windows 10/11: ID de evento 455 Esent [Fixed for good]](https://auto-surf.ro/wp-content/uploads/Error-de-Windows-1011-ID-de-evento-455-Esent-Fixed-768x512.jpg?v=1644623157)