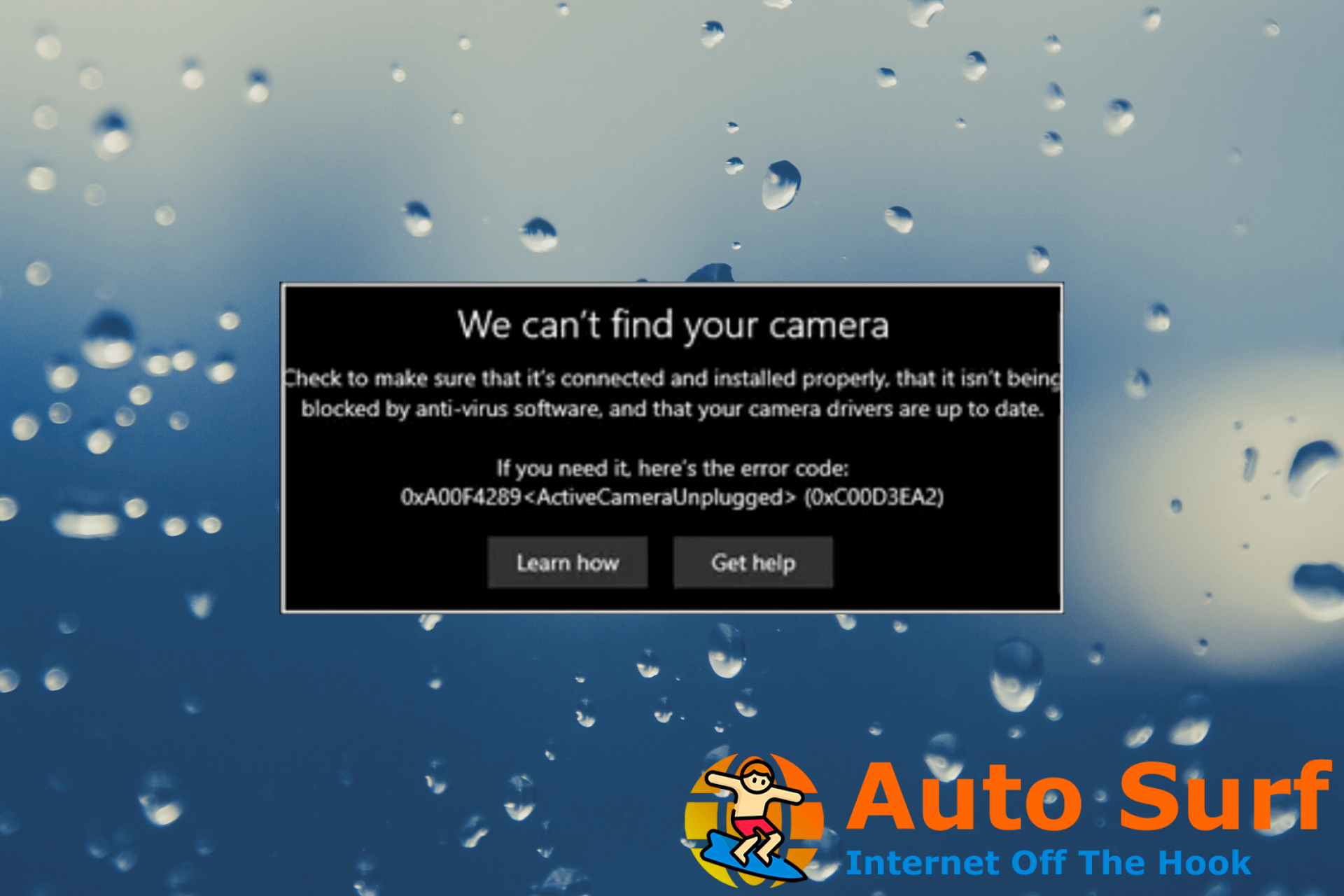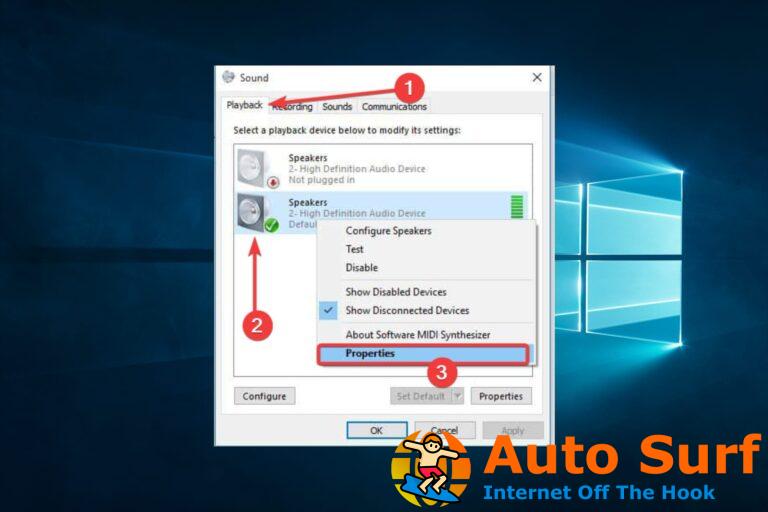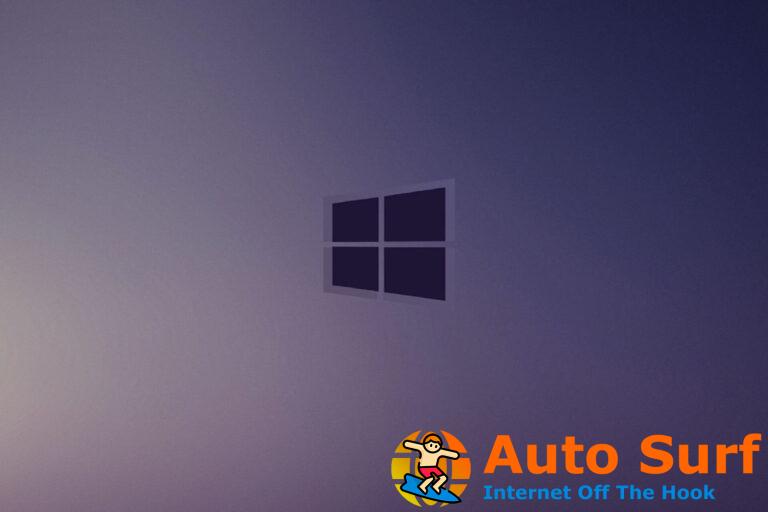- Este error ocurre si tiene controladores de cámara web obsoletos, hardware de cámara web dañado o configuraciones de cámara incorrectas.
- Para corregir el error, puede actualizar el controlador de la cámara web, verificar la configuración de la cámara o ejecutar el solucionador de problemas de hardware y dispositivos.
A veces, puede encontrar el error de cámara web 0xa00F4289 al intentar acceder a la cámara web a través de la aplicación de cámara incorporada. Este problema ocurre si hay un problema con los controladores o la cámara.
En esta guía, discutiremos diferentes métodos para solucionar el problema justo después de hablar sobre las causas.
¿Qué causa el error de la cámara web 0xa00F4289?
Puede haber muchas razones para este error de la cámara web; algunos de los más comunes se mencionan aquí:
- Controladores de cámara web obsoletos – Si los controladores de la cámara web están desactualizados o dañados, puede causar el error 0xa00f4289. Intente actualizar los controladores a la última versión para solucionar el problema.
- Interferencia de aplicaciones de terceros – Este error puede ocurrir si otra aplicación está usando la cámara web. Intente cerrarlo o deshabilitarlo para resolver el problema.
- Ajustes de cámara incorrectos – Si la configuración de acceso a la cámara para la aplicación con la que intenta usar la cámara web no está configurada correctamente, puede provocar un error.
- Hardware de cámara web dañado -Este error podría aparecer si el hardware de la cámara web está dañado o funciona mal. En este caso, puede ser necesario reemplazar la cámara web.
Ahora que conoce las razones detrás del problema, veamos las soluciones.
¿Qué puedo hacer para corregir el error de la cámara web 0xa00F4289?
Antes de participar en los pasos avanzados de solución de problemas, debe considerar realizar las siguientes comprobaciones:
- Reinicia tu computadora.
- Compruebe si hay daños en el hardware.
- Vuelva a instalar la aplicación de videoconferencia afectada.
- Si usa una computadora portátil, aplique una presión suave alrededor de la cámara web.
Si estas pequeñas correcciones no funcionaron para usted, consulte los métodos detallados para solucionar el problema.
1. Inicie el servicio de Windows Camera Frame Server
- Prensa ventanas + R para abrir el Correr caja de diálogo.
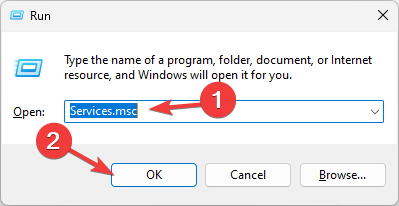
- Tipo servicios.msc y haga clic DE ACUERDO para abrir el Servicios aplicación
- Localiza el Servidor de Windows Camera Framer servicio y haga doble clic en él para abrir Propiedades.
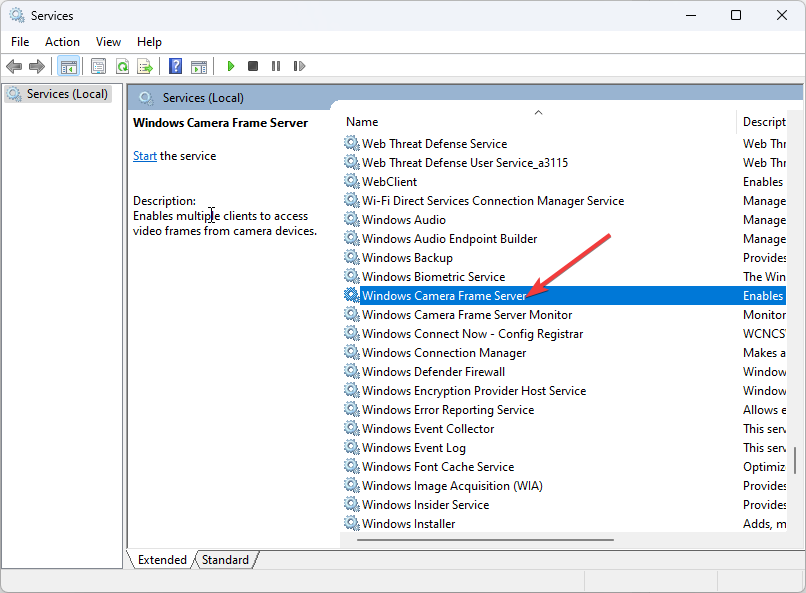
- Ir a Tipo de inicioseleccionar Automáticoy para Estado del serviciohaga clic Comenzar.
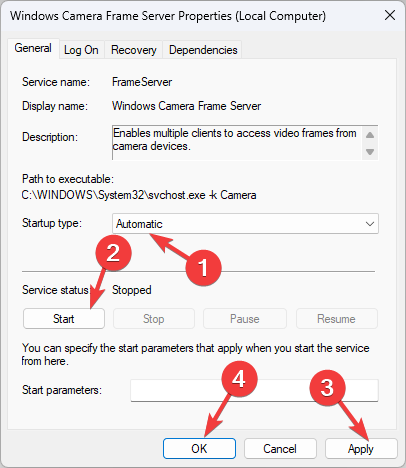
- Hacer clic Aplicarentonces DE ACUERDO.
2. Habilite el acceso a la cámara
- Prensa ventanas + I para abrir el Ajustes aplicación
- Ir a Privacidad y seguridad.
- Encienda el interruptor para Acceso a la cámara.
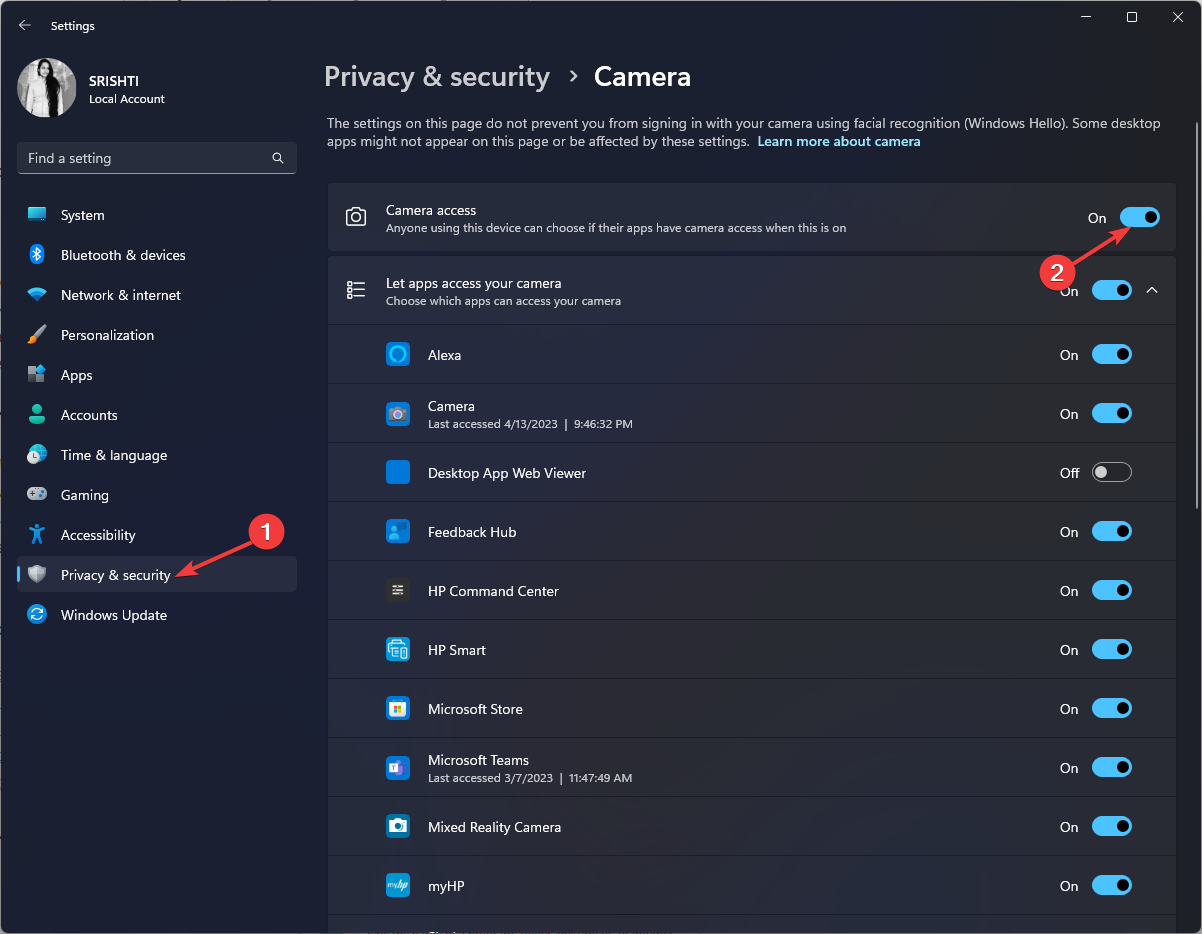
- Verifique la lista de aplicaciones que acceden a la cámara y cierre la aplicación Configuración.
3. Actualice el controlador de la cámara
- Prensa ventanas + R para abrir el Correr caja de diálogo.
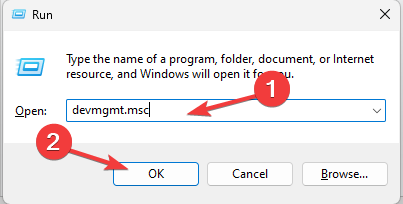
- Tipo devmgmt.msc y haga clic DE ACUERDO abrir Administrador de dispositivos.
- Ir a Cámarasseleccione su cámara, haga clic con el botón derecho y elija Actualizar controlador.
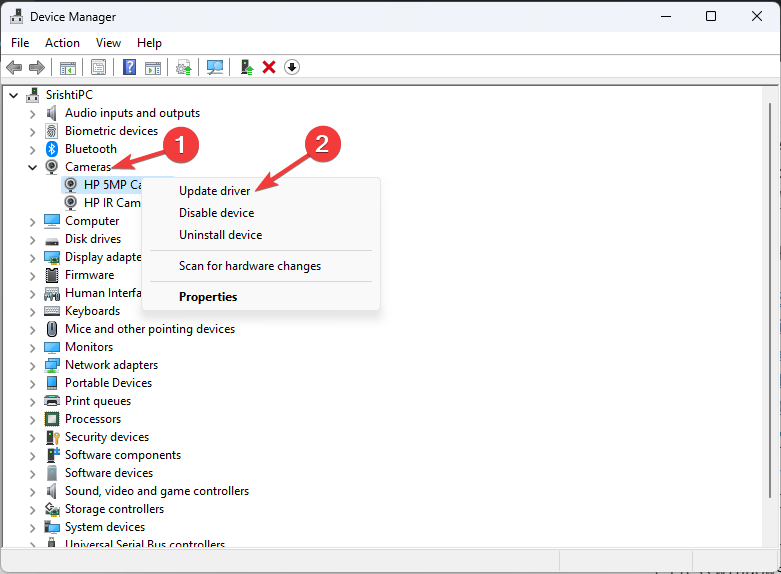
- Hacer clic Buscar automáticamente controladores.
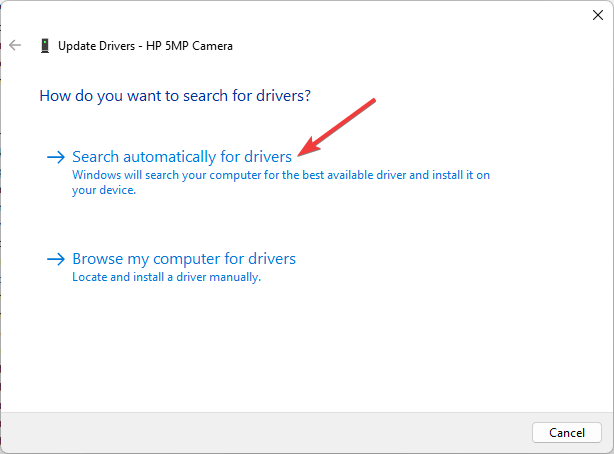
- Siga las instrucciones en pantalla para completar el proceso.
Además, si ve otras cámaras web que no está usando en el Administrador de dispositivos, haga clic derecho sobre ellas y seleccione Desinstalar dispositivo.
Como alternativa, puede evitar los pasos manuales y elegir un método más confiable para actualizar la cámara web o cualquier otro controlador.
Con el software Outbyte Driver Updater, es fácil ejecutar el análisis en su PC y detectar controladores obsoletos. Luego, puede optar por actualizarlos todos a la vez con un solo clic.
⇒ Obtener el actualizador de controladores de Outbyte
4. Ejecute el solucionador de problemas de hardware y dispositivos
- presione el ventanas clave, tipo cmdy haga clic en Ejecutar como administrador.
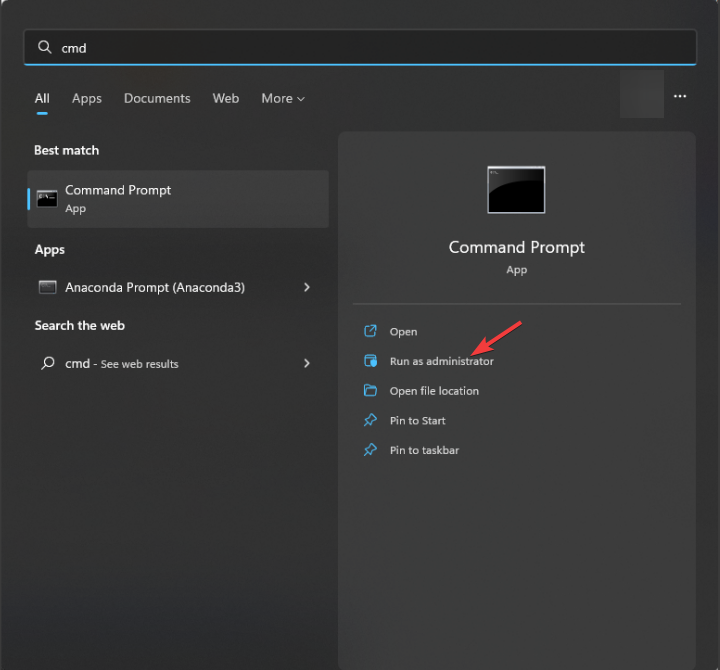
- Copie y pegue el siguiente comando para abrir el solucionador de problemas de hardware y dispositivos y presione Ingresar:
msdt.exe -id DeviceDiagnostic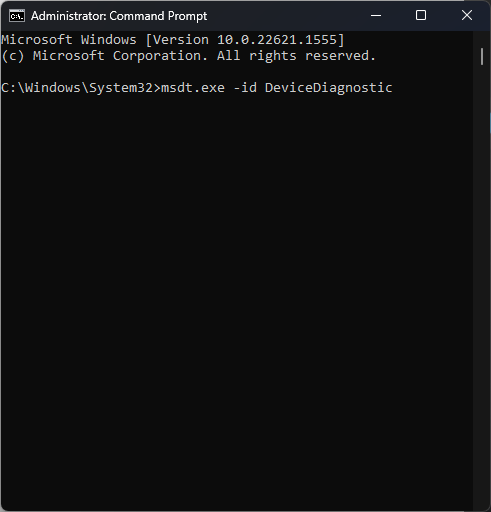
- Hacer clic Avanzado.
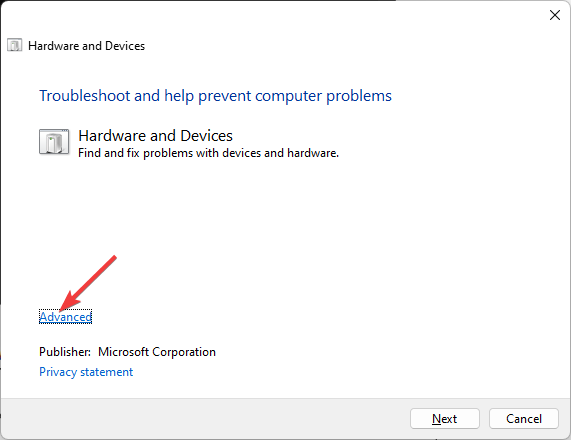
- Seleccionar Aplicar reparaciones automáticamenteluego haga clic Próximo.
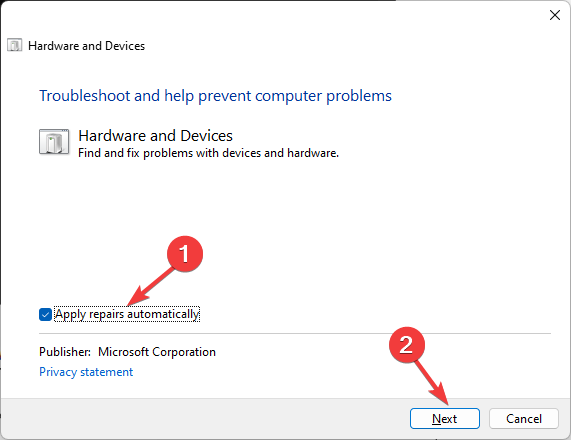
- Ahora haga clic Aplicar esta revisión si hay sugerencias del solucionador de problemas.
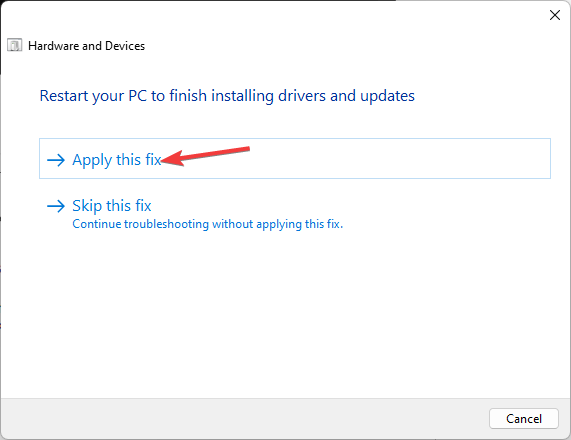
- Una vez que se aplican las correcciones, intente volver a instalar la actualización.
5. Deshabilitar el software antivirus temporalmente
- presione el ventanas clave, tipo seguridad de ventanasy haga clic en Abierto.
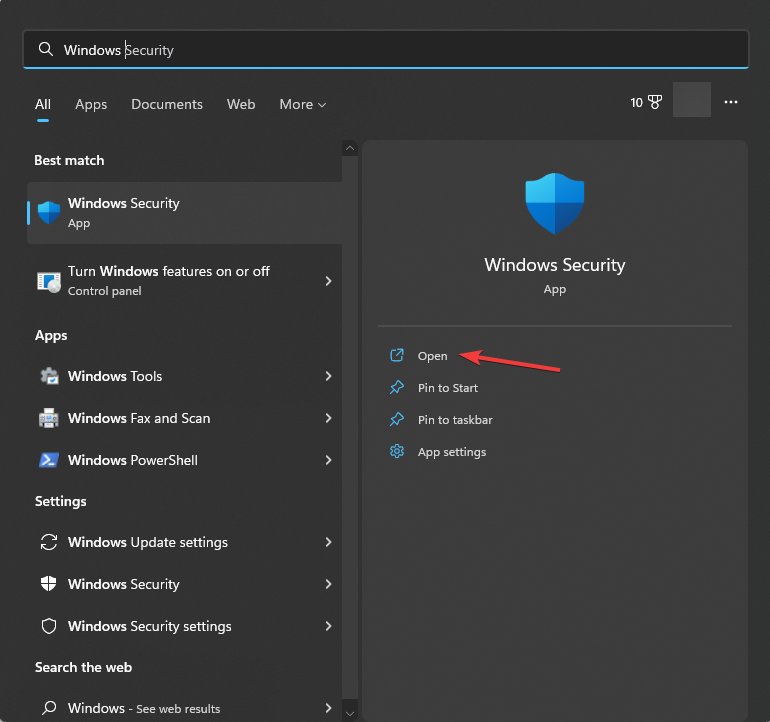
- Ir a Protección contra virus y amenazas y haga clic Administrar configuraciones.
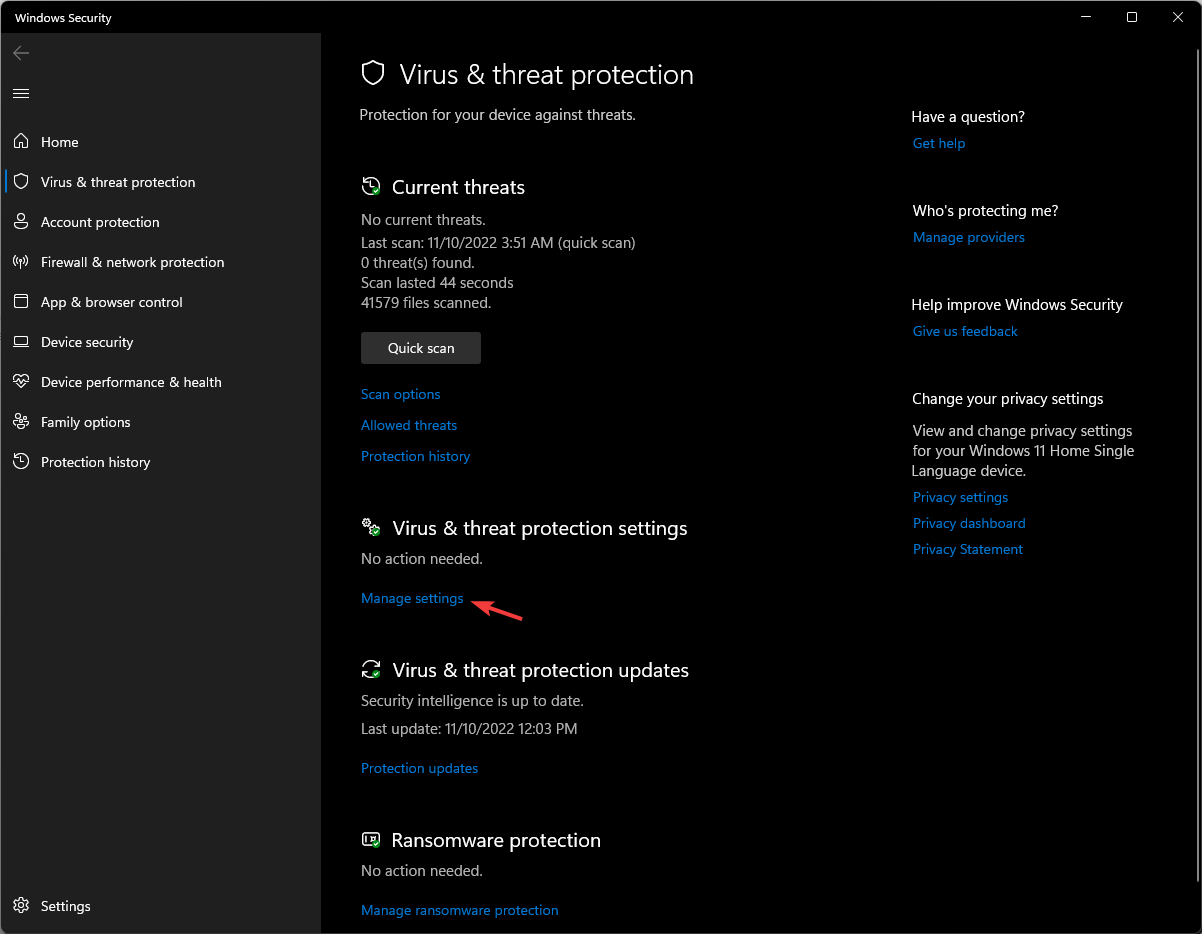
- Localizar Protección en tiempo real y apague el interruptor.
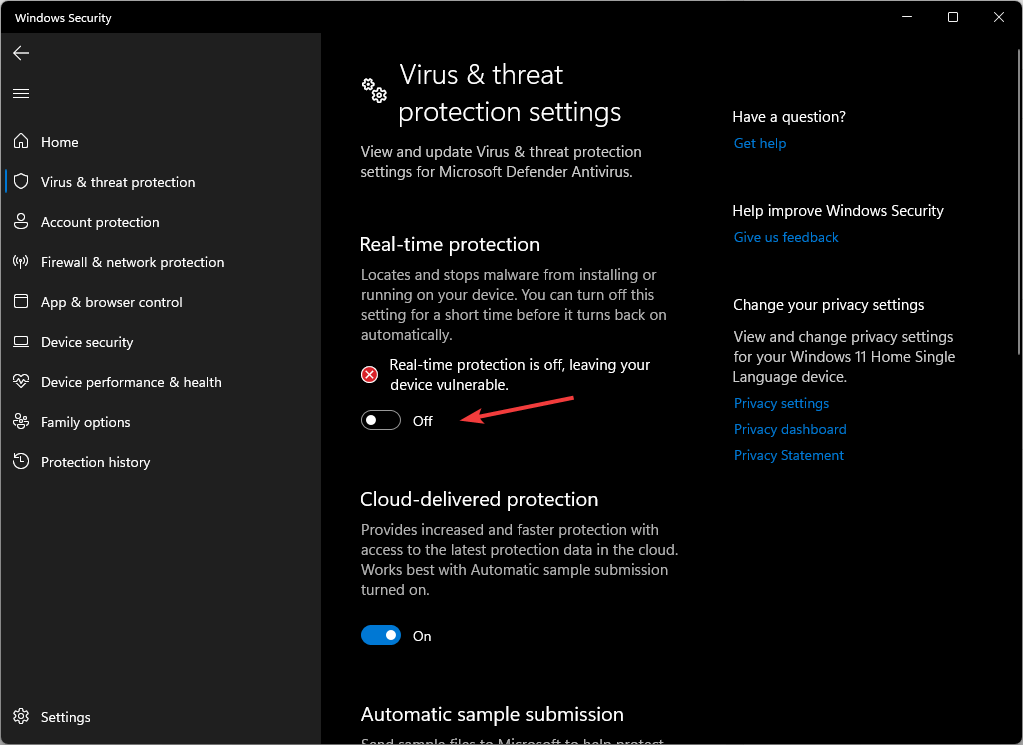
Entonces, estos son los métodos que puede seguir para corregir el error de la cámara web 0xa00F4289.
Es posible que también deba tener en cuenta que es posible que deba reemplazar su cámara web en caso de que esté dañada. Tenemos una lista de las mejores cámaras web para Windows 11 que pueden ayudarlo a elegir la adecuada para usted.
Si tiene alguna pregunta o sugerencia, no dude en mencionarla en la sección de comentarios a continuación.
¿Sigues experimentando problemas? Solucionarlos con esta herramienta:
PATROCINADO
Algunos problemas relacionados con los controladores se pueden resolver más rápido mediante el uso de una solución de controlador personalizada. Si aún tiene problemas con sus controladores, simplemente instale Actualizador de controladores OutByte y ponerlo en funcionamiento de inmediato. Por lo tanto, ¡deje que actualice todos los controladores y solucione otros problemas de la PC en poco tiempo!