- Muchos utilizan los altavoces cuando se trata de escuchar varios archivos de audio en las PC.
- Los usuarios informan que sus altavoces dejaron de funcionar en Windows 10 y, en este artículo, exploraremos algunas formas de solucionarlo.
Debe haber encontrado esta guía porque sus parlantes no funcionan en Windows 10. Esto puede ser un gran problema ya que no podrá escuchar nada.
No a todo el mundo le gusta escuchar archivos de audio, ya sea música, audiolibros o podcasts, desde auriculares o auriculares. Algunos prefieren altavoces.
Hay una amplia gama de altavoces entre los que puede elegir; sin embargo, a veces encontrará problemas con los altavoces en su PC o computadora portátil, por lo que necesitará soluciones rápidas para resolver el problema y volver a disfrutar de su audio.
¿Por qué mi computadora no detecta mis parlantes?
Los usuarios han experimentado este problema por diversas razones. No sabemos que los desencadenantes más comunes incluyen los siguientes:
- Altavoces no enchufados correctamente – Esta es una de las causas más comunes por las que una computadora no detecta los altavoces. Si los altavoces no están enchufados o encendidos, la computadora no puede detectarlos.
- Cables de altavoz dañados – Si los cables de los altavoces están dañados o no están conectados correctamente, es posible que la computadora no pueda detectar los altavoces. Esto puede suceder si los cables están deshilachados o enchufados incorrectamente.
- Ajustes de sonido – Si los ajustes de sonido en la computadora no están configurados correctamente, es posible que la computadora no pueda detectar los altavoces. Esto puede suceder si el volumen está bajo, los altavoces están silenciados o el sonido se dirige a otro dispositivo de salida.
- Configuración del dispositivo de reproducción – El error a menudo se desencadena por la configuración del dispositivo de reproducción. Otro dispositivo puede ser el dispositivo de reproducción predeterminado, como auriculares o un conjunto diferente de altavoces.
- Hardware defectuoso – Si el hardware de la computadora está defectuoso, como la tarjeta de sonido o el conjunto de chips de audio, puede esperar el error.
Ahora exploraremos algunas soluciones que funcionarían independientemente de la causa del problema.
¿Qué puedo hacer si los altavoces no funcionan en Windows 10?
Antes de pasar por estas correcciones, reinicie la PC. Además, verifique sus cables para asegurarse de que no causen problemas de conexión. Por último, asegúrese de que estén correctamente ajustados.
- Actualizar los controladores
- Desinstalar controladores
- Ejecutar el solucionador de problemas de audio
- Vuelva a instalar el controlador
- Establecer el dispositivo de altavoz predeterminado
- Desactivar mejoras de audio
- Prueba diferentes formatos de audio
- Instalar actualizaciones de Windows
- Instalar controladores en modo de compatibilidad
- Realizar la solución de problemas de mantenimiento del sistema
- Ejecutar el Comprobador de archivos del sistema
- Realizar un arranque limpio
1. Actualizar controladores
- Prensa Ganar + X y seleccione Administrador de dispositivos.
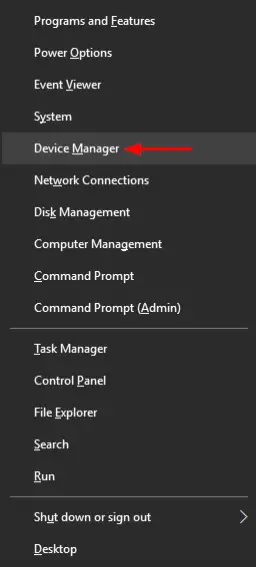
- Expandir Entradas y salidas de audiohaga clic con el botón derecho en su dispositivo de audio y seleccione Actualizar controlador.
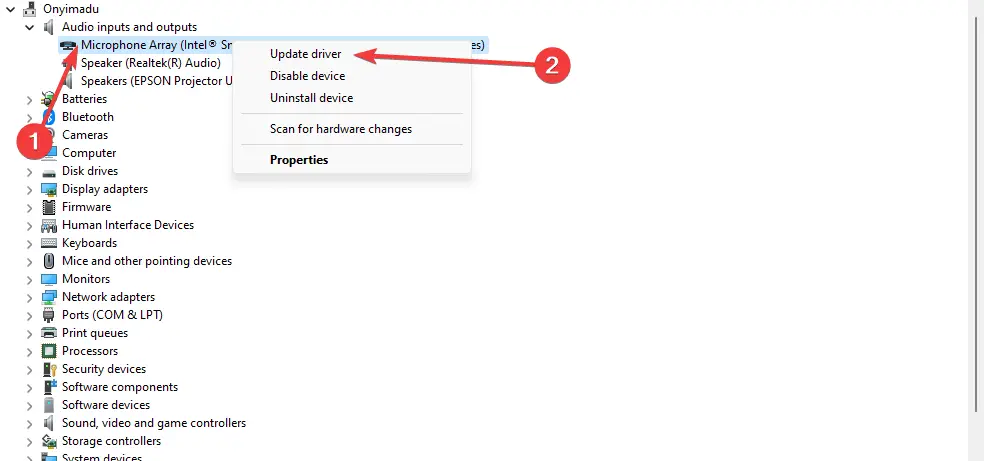
- Haga clic en Buscar controladores automáticamente.
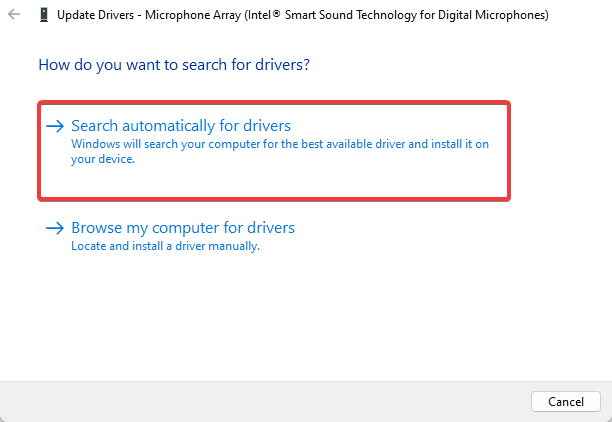
- Reinicie su computadora para verificar si el problema ha desaparecido.
- Repita el mismo proceso para los controladores de la tarjeta de sonido.
También puede actualizar sus controladores utilizando herramientas de terceros como DriverFix.
Esta herramienta escaneará su sistema en busca de controladores obsoletos y los actualizará automáticamente con solo unos pocos clics, por lo que es útil si no desea buscar controladores manualmente.
Este es un software portátil con una interfaz intuitiva y fácil de usar. Después de ejecutarlo, DriverFix escaneará su sistema, identificará todos los controladores dañados o faltantes y los reemplazará o reparará según corresponda.
Además, comparará los controladores encontrados con los de su base de datos integrada, por lo que puede estar seguro de que se actualizarán con las últimas versiones.

DriverFix
Deje que DriverFix actualice sus controladores con las mejores versiones y vea resultados instantáneos.
Una vez que sus controladores estén actualizados, compruebe si el problema sigue ahí.
2. Desinstalar controladores
Si el método anterior no soluciona el problema de Windows 10 que deja de funcionar, intente desinstalar el controlador.
- Prensa ventanas + S para iniciar el menú de búsqueda.
- Tipo Administrador de dispositivos E ir a Controladores de sonido, video y juegos.
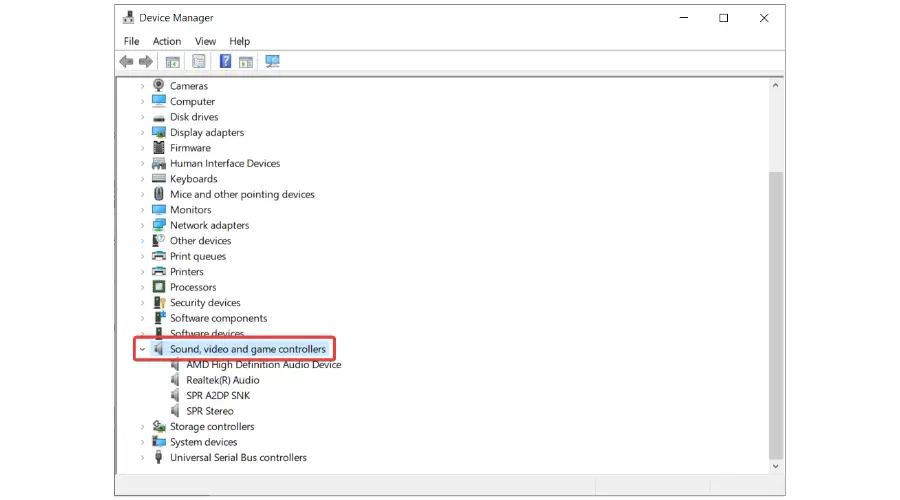
- Haga clic derecho en Controlador de dispositivo de audio de alta definición y seleccione Desinstalar dispositivo.

- Después de desinstalar el controlador, reinicie su computadora.
El sistema instalará el controlador automáticamente al reiniciar su máquina.
Si la desinstalación y el reinicio no funcionaron, intente usar el controlador de audio genérico en Windows haciendo lo siguiente:
- Prensa Ganar + X y seleccione Administrador de dispositivos.
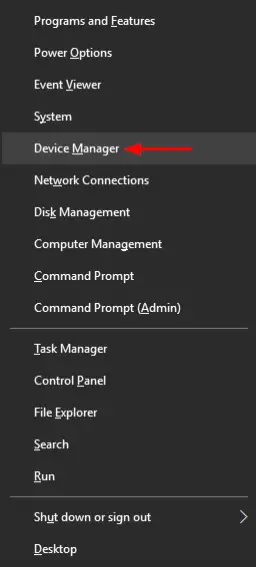
- Expandir Entradas y salidas de audiohaga clic con el botón derecho en su dispositivo de audio y seleccione Actualizar controlador.
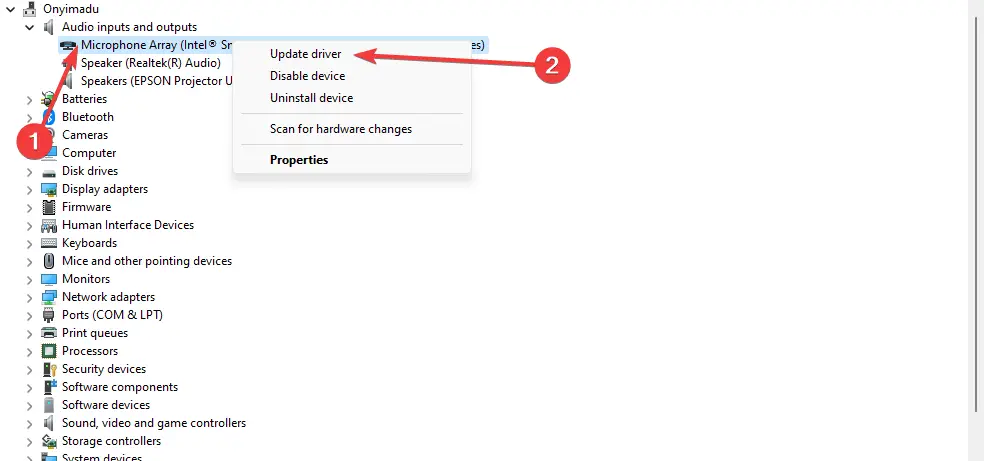
- Seleccionar Buscar controladores en mi computadora.
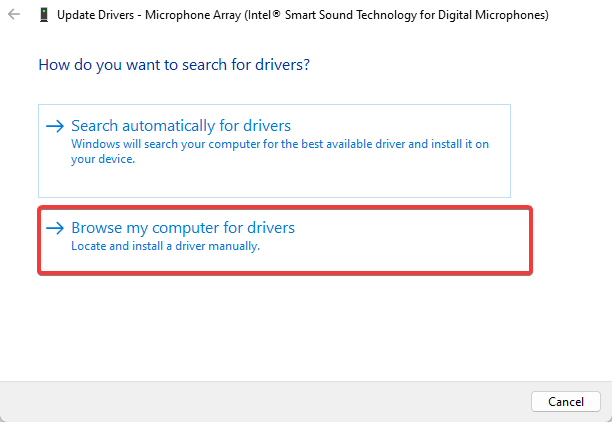
- Hacer clic Permítanme elegir de una lista de controladores de dispositivos en mi computadora.
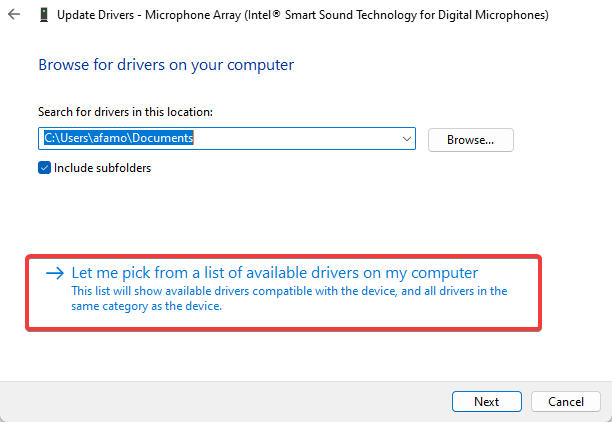
- Seleccionar Dispositivo de audio de alta definicióny haga clic en Próximo.
Siga las instrucciones para instalar el controlador de audio genérico.
3. Ejecute el solucionador de problemas de audio
- Inicie Ejecutar presionando el botón ventanas clave y R.
- Aporte control en el cuadro de texto de Ejecutar y presione Ingresar.
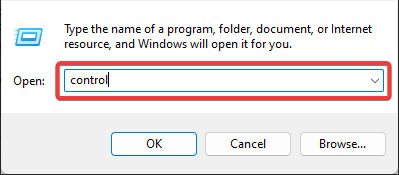
- Ve a la Vista por opción en la esquina superior derecha y seleccione Iconos grandes.
- Haga clic en la flecha desplegable y seleccione Iconos grandes, luego haga clic en Solución de problemas.
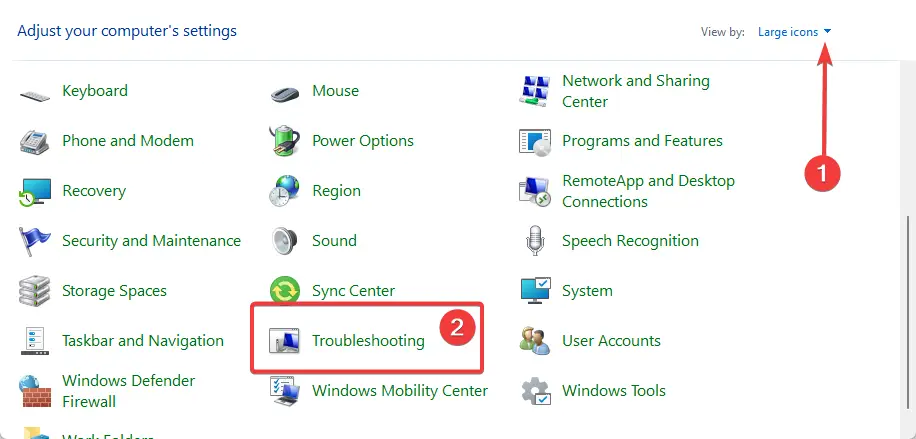
- Haga clic en el Ver todo opción en el panel izquierdo.
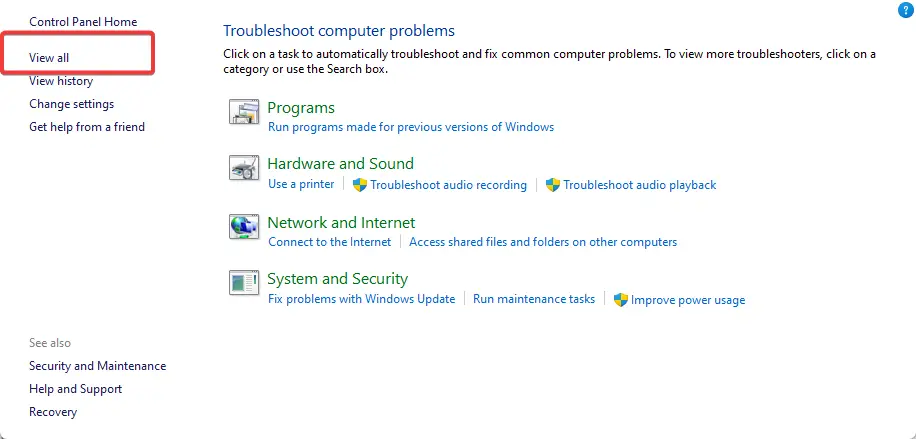
- Localizar Reproducción de audioluego haga clic en Siguiente para ejecutar el Solucionador de problemas de reproducción de audio.
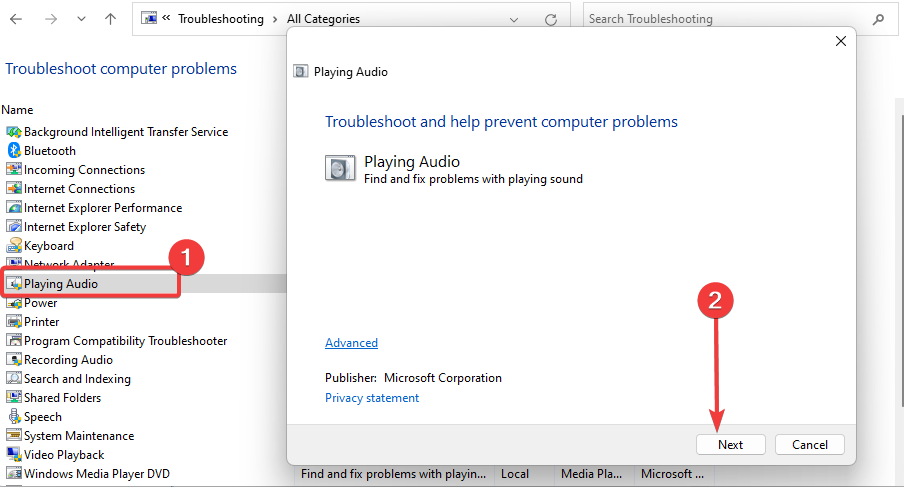
4. Vuelva a instalar el controlador
- Prensa Ganar + X y seleccione Administrador de dispositivos.
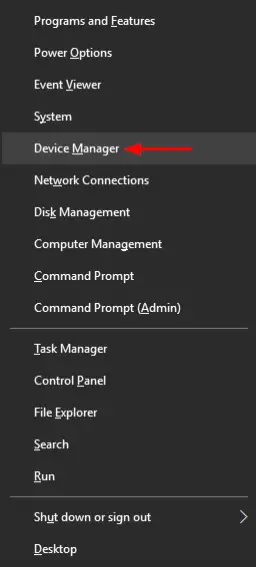
- Expandir Controladores de sonido, video y juegoshaga clic con el botón derecho en su dispositivo de audio y seleccione Desinstalar dispositivo.
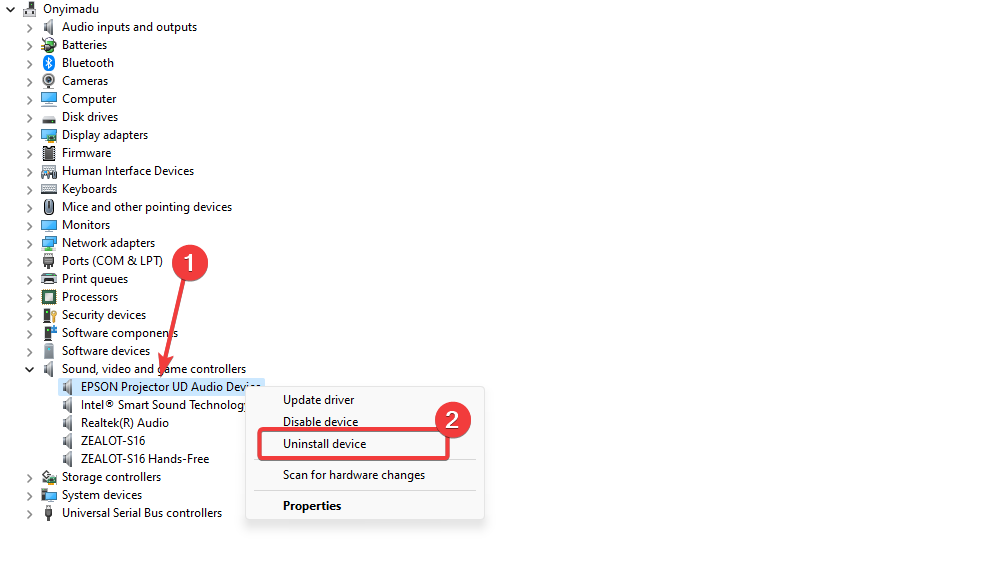
- Confirme su elección, luego reinicie la computadora.
5. Establecer el dispositivo de altavoz predeterminado
- Hacer clic Comenzartipo Sonido en el cuadro de búsqueda y seleccione Sonido en los resultados de búsqueda.
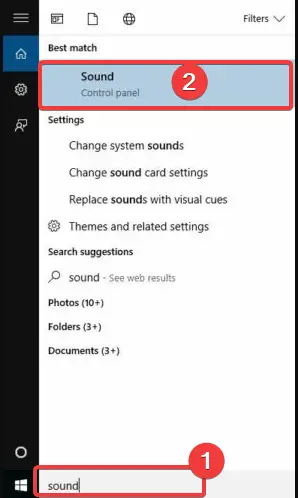
- Ir a el pestaña Reproducción, haga clic con el botón derecho en el dispositivo y seleccione Propiedades.
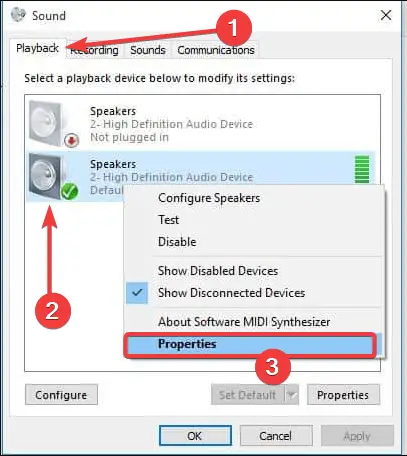
- Ir a Uso del dispositivo y seleccione Use este dispositivo.
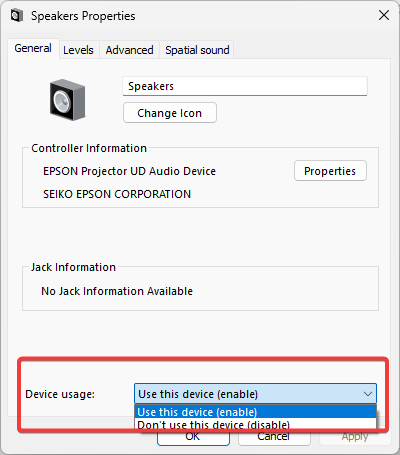
6. Desactiva las mejoras de audio
- Hacer clic Comenzartipo Sonido en el cuadro de búsqueda y seleccione Sonido en los resultados de búsqueda.
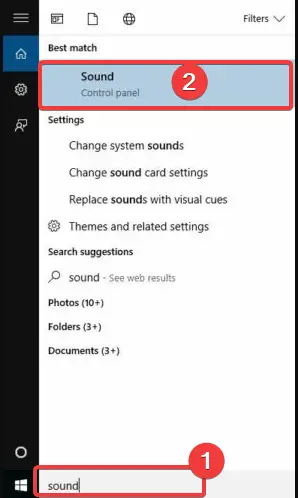
- Ir a el pestaña Reproducción, haga clic con el botón derecho en el dispositivo predeterminado y seleccione Propiedades.
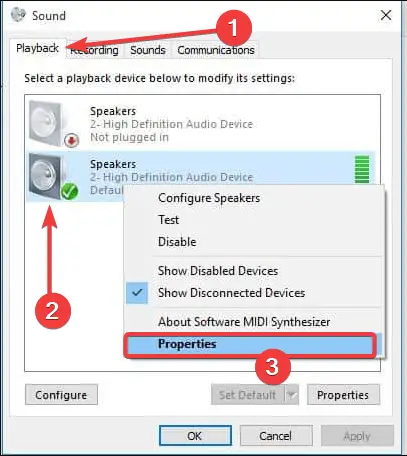
- En la pestaña Mejoras, seleccione la casilla Deshabilitar todas las mejoras. Alternativamente, en la pestaña Avanzado, desmarque Habilitar mejoras de audio.
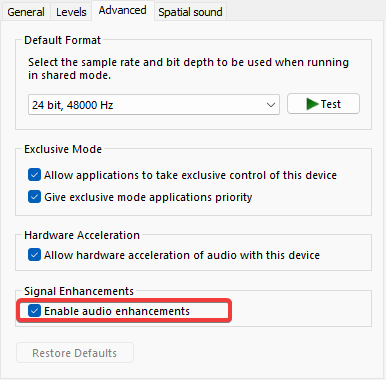
- Intente reproducir el dispositivo de audio. Si esto no funciona, seleccione Cancelar.
- Ve a la Reproducción y seleccione otro dispositivo predeterminado si está disponible.
- Seleccione Deshabilitar todas las mejoras.
- Intente reproducir el dispositivo de audio de nuevo.
7. Prueba diferentes formatos de audio
- Hacer clic Comenzartipo Sonido en el cuadro de búsqueda y seleccione Sonido en los resultados de búsqueda.
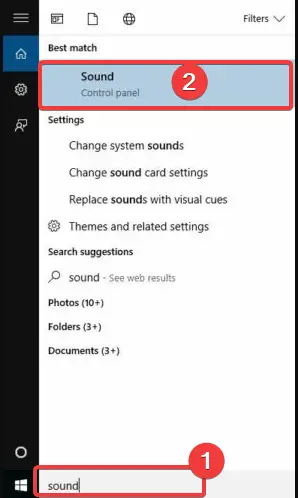
- Ir a el pestaña Reproducción, haga clic con el botón derecho en el dispositivo predeterminado y seleccione Propiedades.
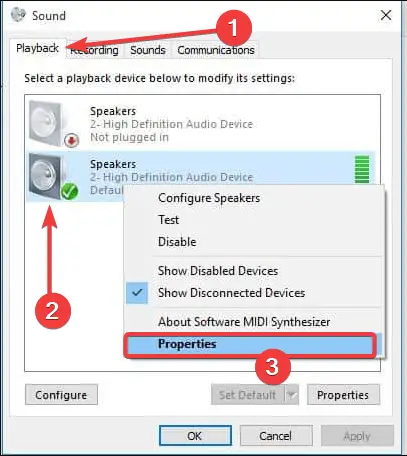
- Ve a la Avanzado pestaña, y debajo Formato predeterminadocambie la configuración.
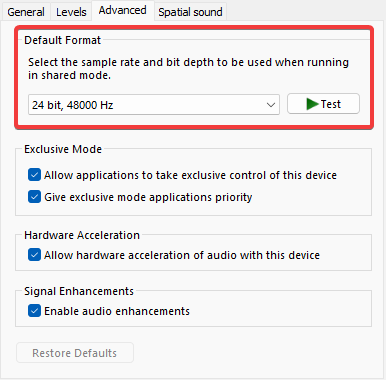
- Pruebe su dispositivo de audio nuevamente.
8. Instalar actualizaciones de Windows
- Prensa ventanas + I y haga clic Actualización y seguridad.
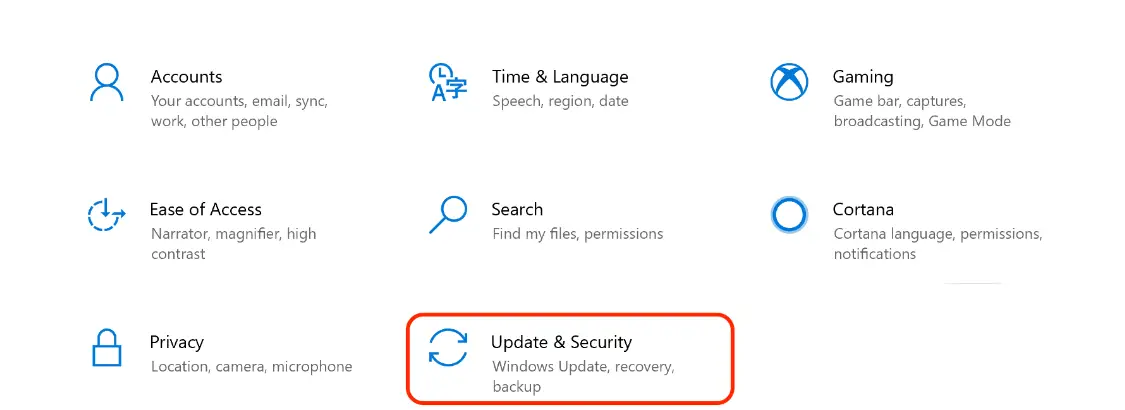
- Hacer clic Buscar actualizaciones.
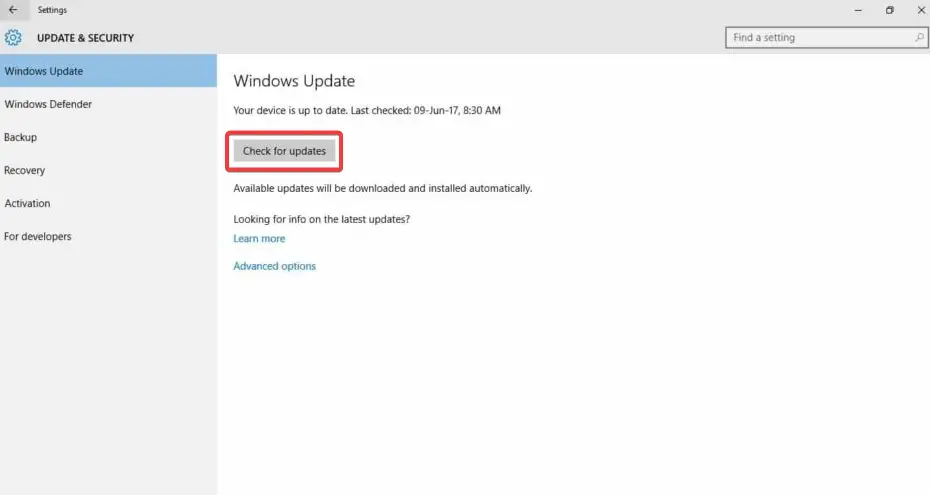
- Instale las últimas actualizaciones de Windows.
Confirme que el problema de los altavoces que no funcionan en Windows 10 está resuelto.
9. Instalar controladores en modo de compatibilidad
- Ir al sitio web del fabricante.
- Descargue el controlador actualizado.
- Haga clic derecho en el archivo de instalación del controlador descargado.
- Seleccionar Propiedades y haga clic en el Compatibilidad pestaña.
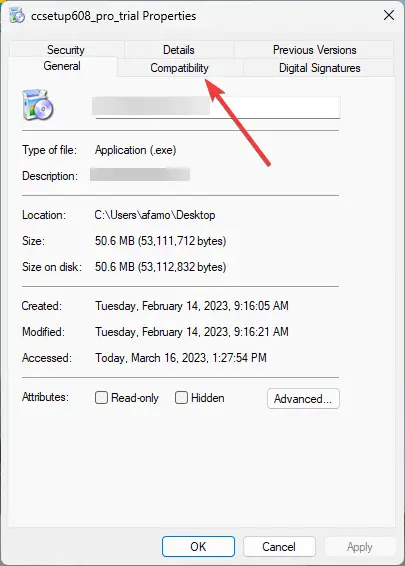
- Comprobar el Ejecute este programa en modo de compatibilidad luego haga clic en el cuadro desplegable y elija una versión anterior del sistema operativo.
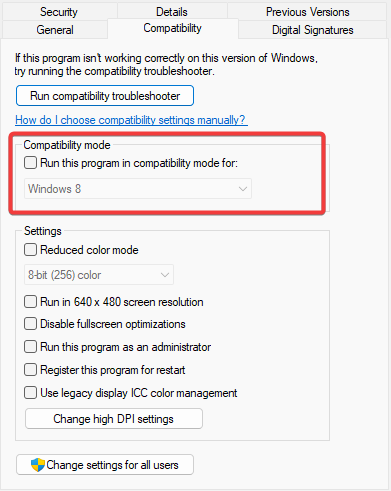
- Hacer clic DE ACUERDO.
- Instale el controlador de sonido.
10. Realizar la solución de problemas de mantenimiento del sistema
- Inicie Ejecutar presionando el botón ventanas clave y R.
- Aporte control en el cuadro de texto de Ejecutar y presione Ingresar.
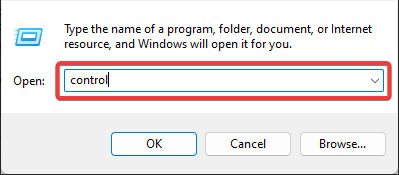
- Ve a la Vista por opción en la esquina superior derecha y seleccione Iconos grandes.
- Haga clic en la flecha desplegable y seleccione Iconos grandes, luego haga clic Solución de problemas.
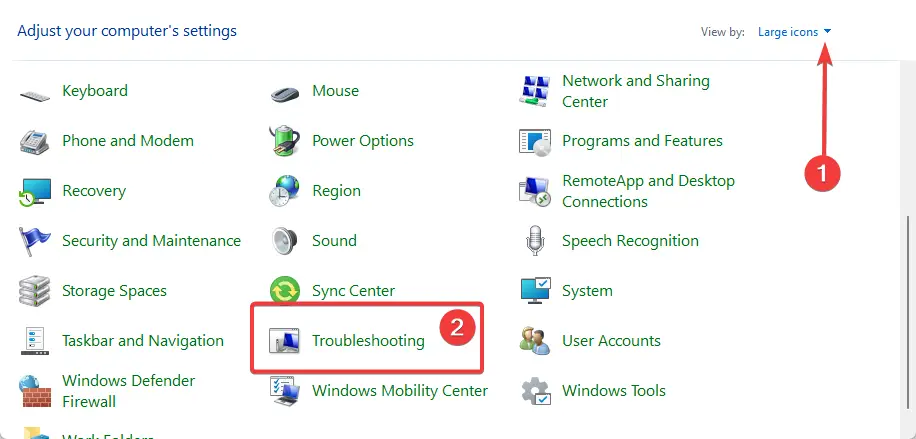
- Selecciona el Ver todo opción en el panel izquierdo.
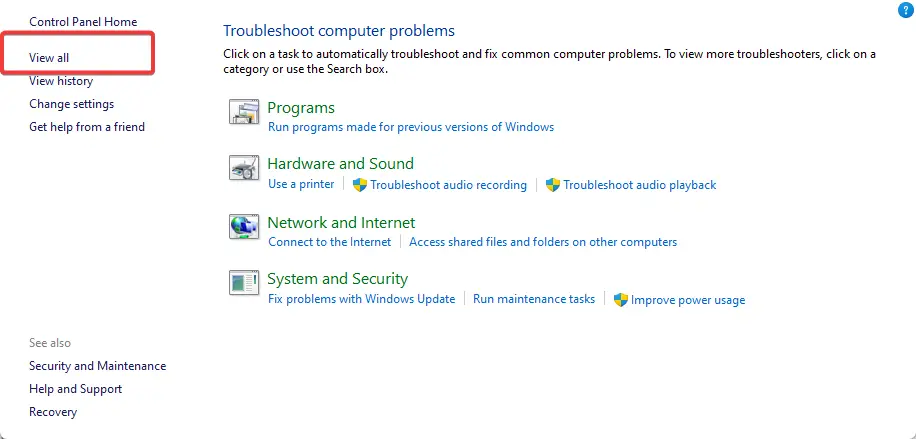
- Haga clic en Mantenimiento del sistemaluego haga clic Próximo.
- Siga las instrucciones para ejecutar el solucionador de problemas de mantenimiento del sistema.
11. Ejecute el Comprobador de archivos del sistema
- Prensa ventanas + Rtipo cmdy golpea Control + Cambio + Ingresar.
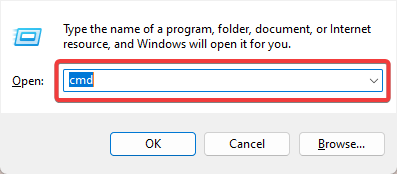
- Escribe el siguiente script y pulsa Ingresar.
sfc/scannow - Espere a que se ejecute el comando.
12. Realiza un arranque limpio
- Prensa ventanas + Rtipo msconfig, y golpear Ingresar.
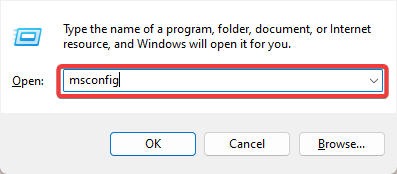
- Encuentra el Servicios pestaña, seleccione la Esconder todos los servicios de Microsoft cuadro y haga clic en Desactivar todo.
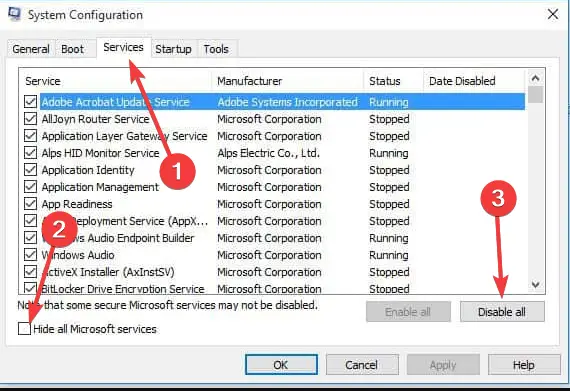
- Ve a la Puesta en marcha pestaña y haga clic en Abrir Administrador de tareas.

- Haga clic derecho en los procesos de inicio y desactívelos.
- Reinicie su computadora.
Realizar un inicio limpio para su computadora reduce los conflictos relacionados con el software que pueden provocar las causas fundamentales del problema de Windows 10 de los parlantes que dejan de funcionar.
Estos conflictos pueden ser causados por aplicaciones y servicios que comienzan a ejecutarse en segundo plano cuando inicia Windows normalmente.
Tendrá un entorno de arranque limpio después de seguir cuidadosamente todos estos pasos, después de lo cual puede intentar comprobar si los altavoces dejan de funcionar. El problema de Windows 10 sigue ahí.
Háganos saber si estas soluciones funcionaron comentando en la sección a continuación.

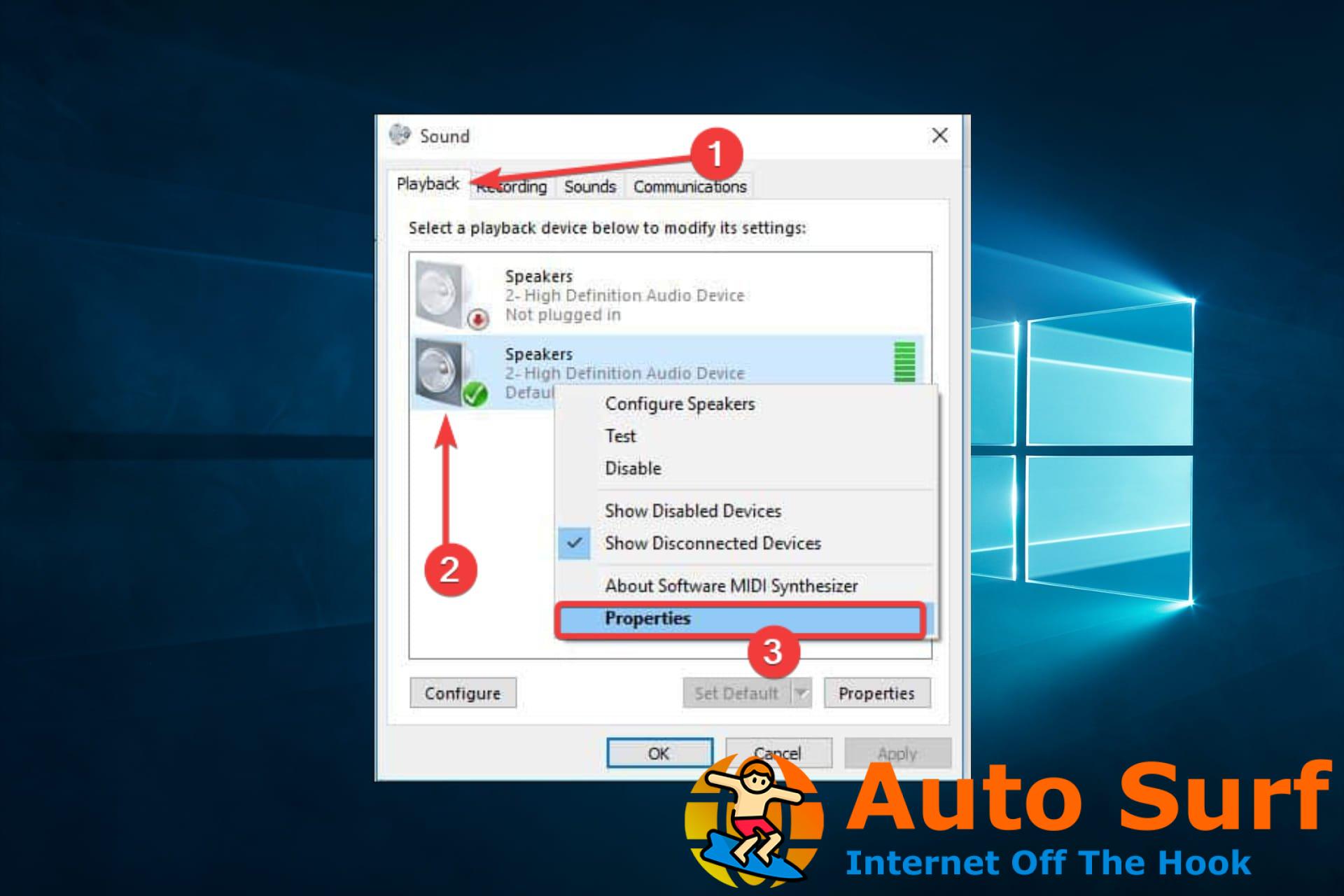




![No hay más terminales disponibles Endpoint Mapper [Fixed] No hay más terminales disponibles Endpoint Mapper [Fixed]](https://auto-surf.ro/wp-content/uploads/1677858143_No-hay-mas-terminales-disponibles-Endpoint-Mapper-Fixed-768x768.jpg?v=1677858145)
