- El error de la aplicación de la cámara 0xa00f425c podría ocurrir debido a un controlador de la cámara obsoleto, conflictos de software o archivos del sistema dañados.
- Para solucionarlo, puede reiniciar la aplicación de la cámara o la computadora, actualizar el controlador de la cámara o ejecutar el solucionador de problemas.
Ya sea que tenga problemas con su cámara web, encuentre mensajes de error o se bloquee la aplicación de la cámara con el código de error 0xA00F425C, ¡esta guía puede ayudarlo!
Discutiremos las instrucciones paso a paso para solucionar el problema y resolver el error, asegurando que la aplicación de la cámara funcione sin problemas.
¿Qué causa el error de la aplicación de la cámara 0xa00f425c?
Puede haber varias razones para este error de la aplicación de la cámara en su computadora con Windows; algunos de los más comunes se mencionan aquí:
- Controladores de cámara obsoletos o incompatibles – Si los controladores responsables de su cámara web están obsoletos, faltan o son incompatibles con su computadora, puede provocar este error. Actualice el controlador.
- Conflictos de software – Los conflictos entre la aplicación de la cámara y otro software en su PC pueden interferir con el funcionamiento adecuado de la aplicación de la cámara, lo que lleva a este problema. Desinstalar aplicaciones no deseadas.
- Archivos del sistema corruptos – La corrupción de los archivos del sistema puede interrumpir el funcionamiento normal de la aplicación de la cámara y provocar errores. Intente reparar los archivos usando un escaneo SFC.
- La configuración de privacidad – Si la aplicación de la cámara no tiene los permisos necesarios o si la configuración de privacidad está mal configurada, puede provocar un error.
Ahora que conoce las causas del problema, profundicemos en las soluciones para solucionarlo.
¿Cómo puedo solucionar el error de la aplicación de la cámara 0xa00f425c?
Consejo de experto:
PATROCINADO
Algunos problemas de la PC son difíciles de abordar, especialmente cuando se trata de archivos y repositorios del sistema perdidos o dañados de su Windows.
Asegúrese de utilizar una herramienta dedicada, como Fortalecerque escaneará y reemplazará sus archivos rotos con sus versiones nuevas de su repositorio.
Antes de participar en los pasos avanzados de solución de problemas, debe considerar realizar las siguientes comprobaciones:
- Intente reiniciar la computadora.
- Reinicie su aplicación de cámara.
- Asegúrese de que su Windows esté actualizado.
Una vez que haya verificado, pasemos a los métodos detallados para eliminar el problema.
1. Ejecute el solucionador de problemas de la cámara
- Prensa ventanas + I para abrir el Ajustes aplicación
- Ir a Sistemaluego haga clic Solucionar problemas.
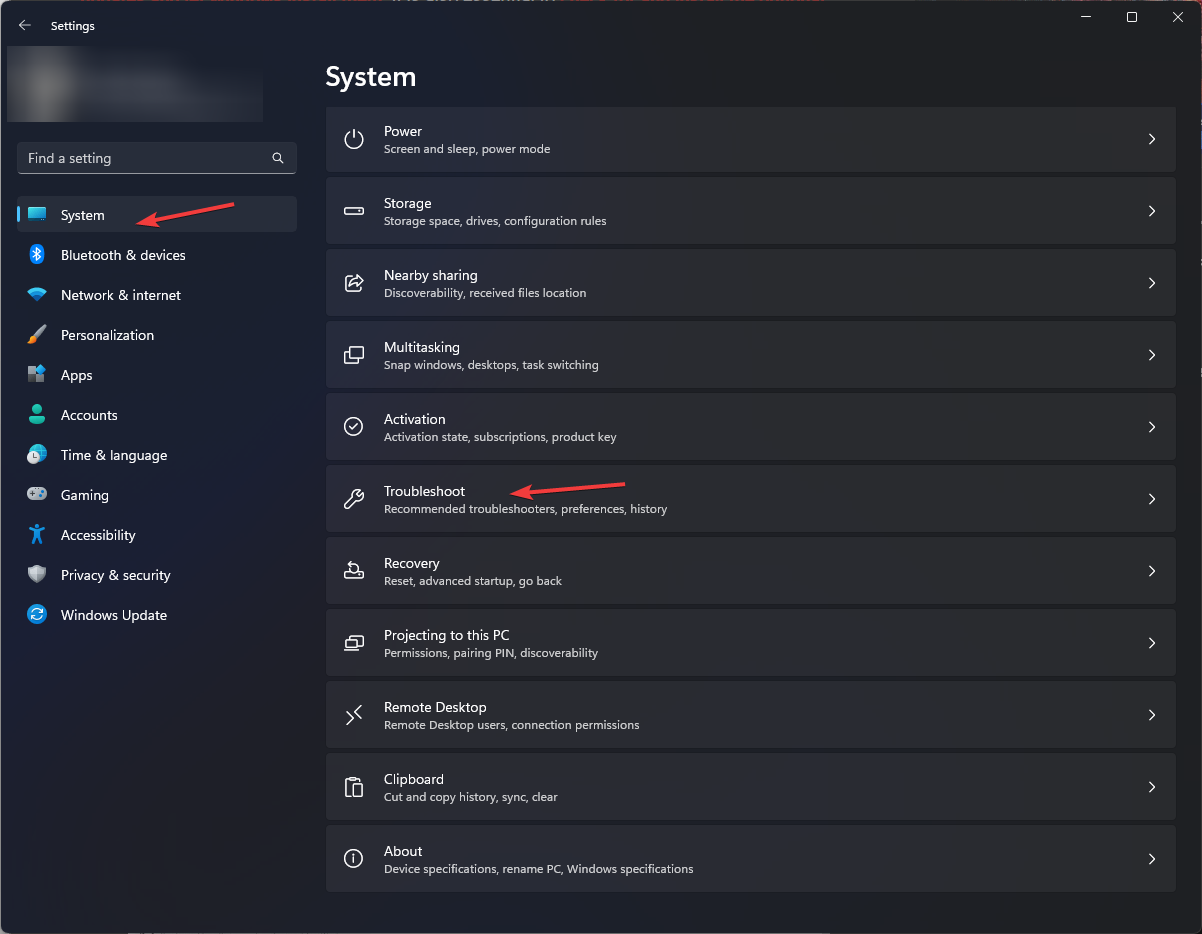
- Hacer clic Otros solucionadores de problemas.
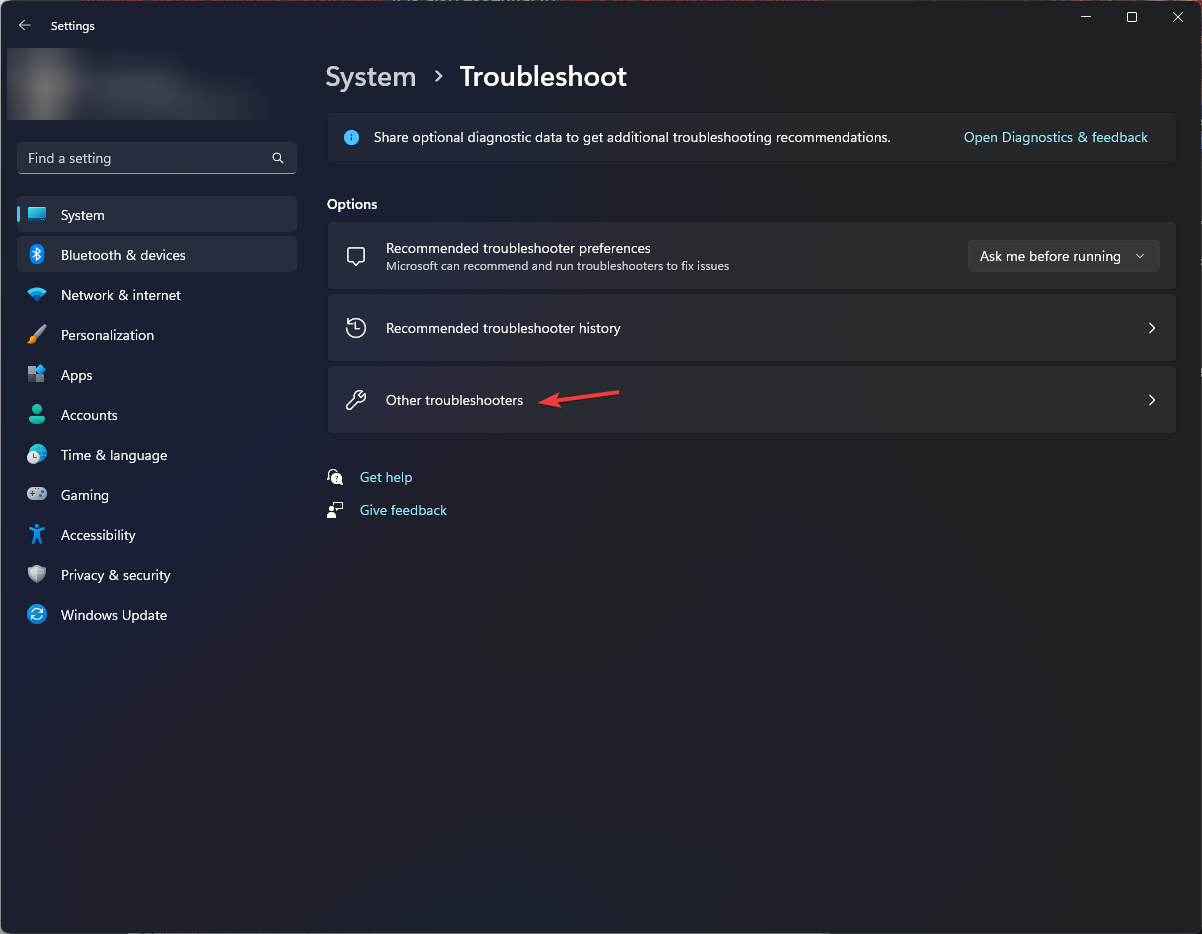
- Bajo Otrolocalizar Cámara y haga clic Correr.
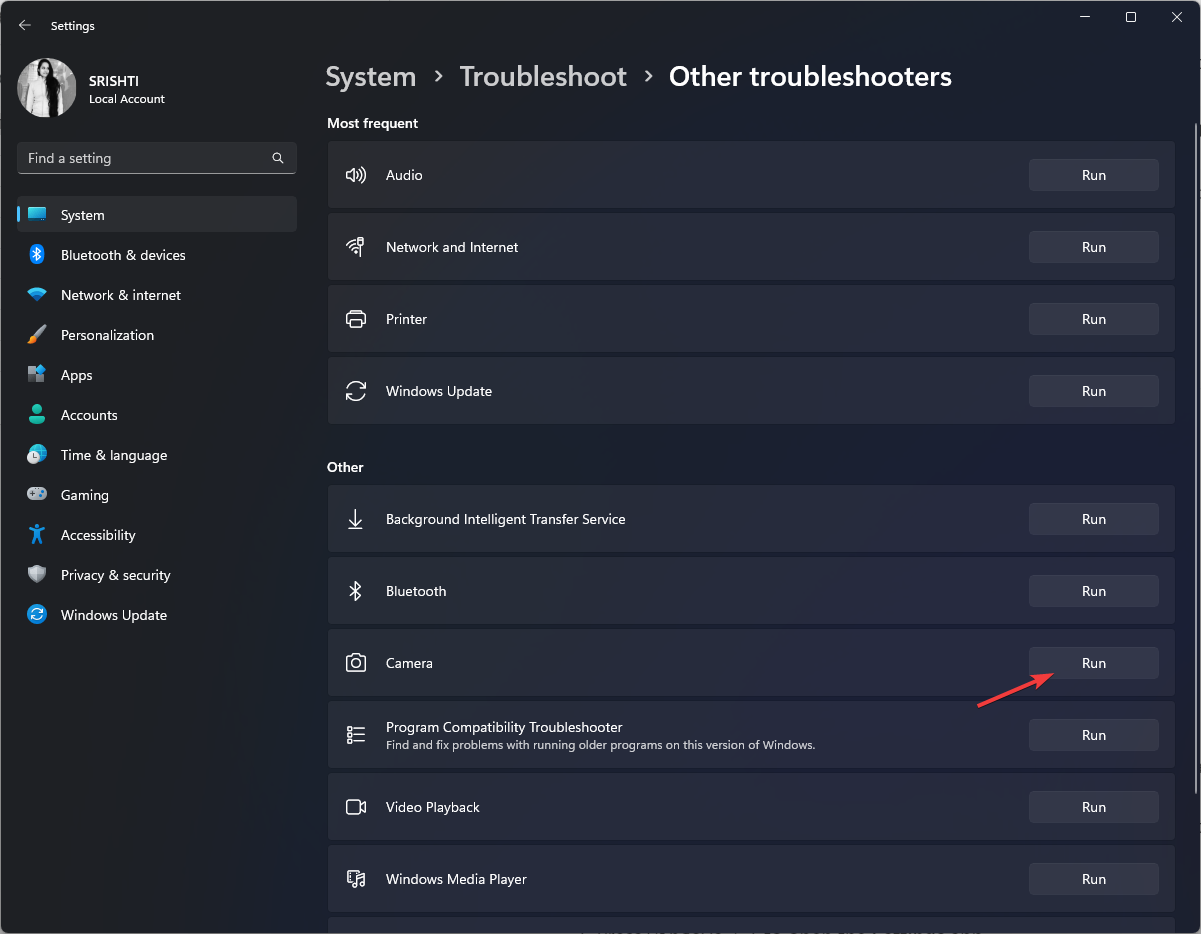
- Siga las instrucciones en pantalla para completar el proceso.
2. Vuelva a crear la carpeta Camera Roll (si falta)
- Prensa ventanas + mi abrir Explorador de archivos.
- Localiza el Fotos carpeta de la Acceso rapido columna en el panel izquierdo.
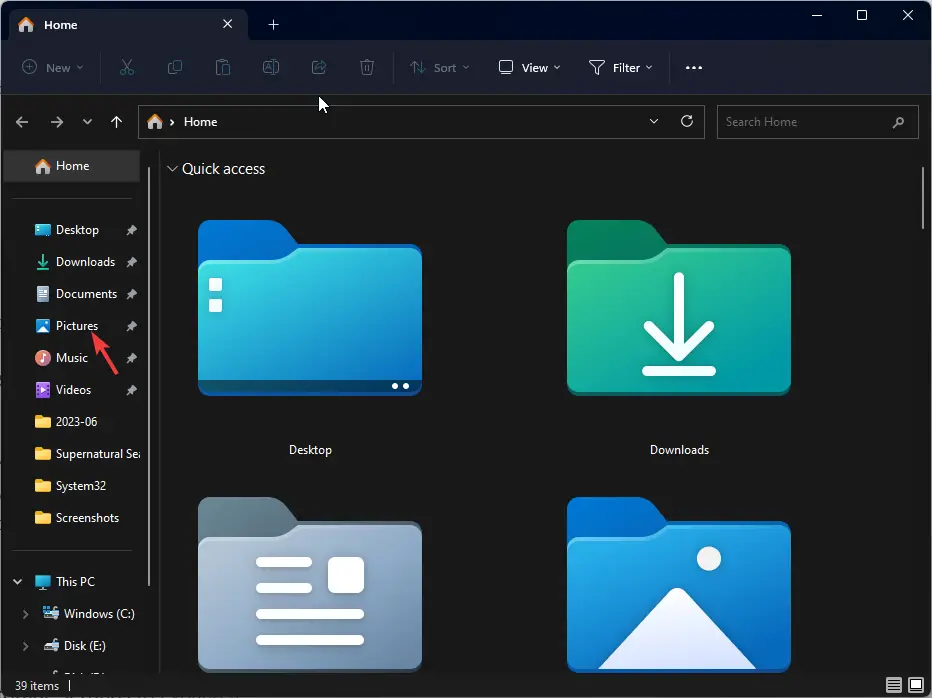
- Seleccionar Nuevoentonces escoge Carpeta para crear una nueva carpeta.
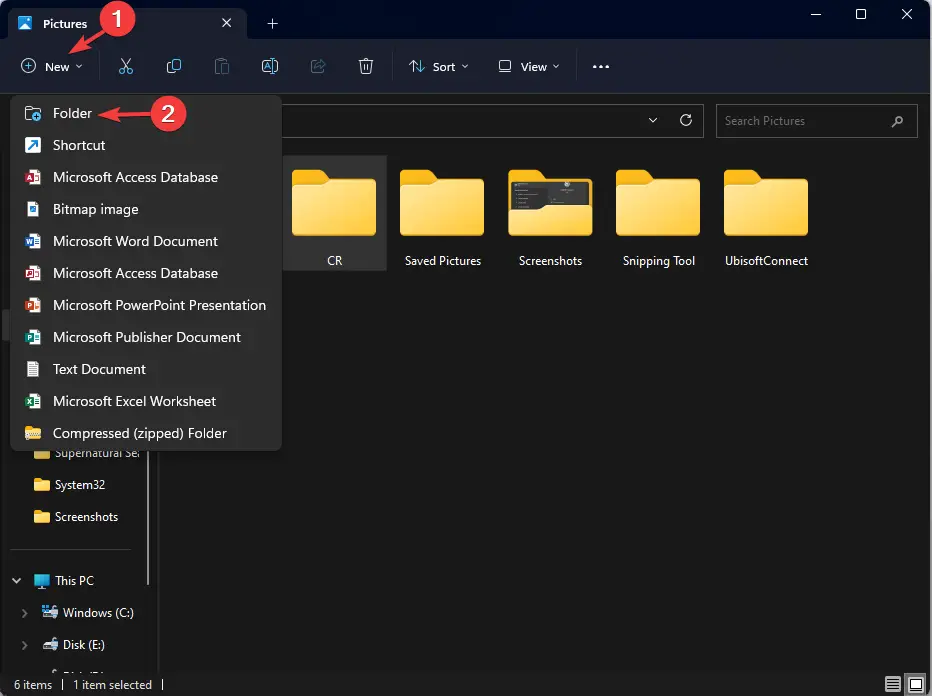
- Nombra la carpeta Rollo de la cámara e inicie la aplicación de la cámara para verificar si el problema está resuelto.
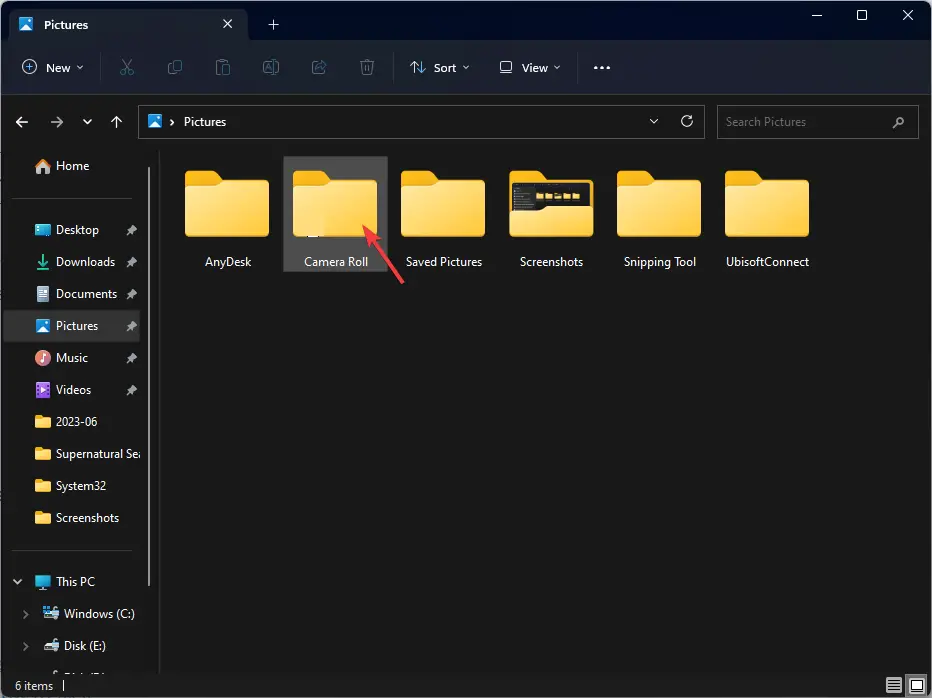
3. Actualice el controlador de la cámara web
- Prensa ventanas + R para abrir el Correr ventana.
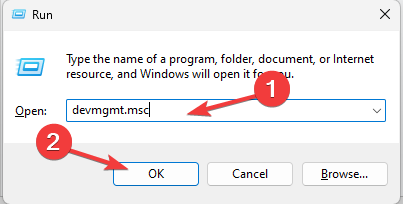
- Tipo devmgmt.msc y haga clic DE ACUERDO para abrir el Administrador de dispositivos.
- Localiza y haz clic Cámaras expandir.
- Haga clic derecho en el controlador de la cámara y seleccione Actualizar controlador.
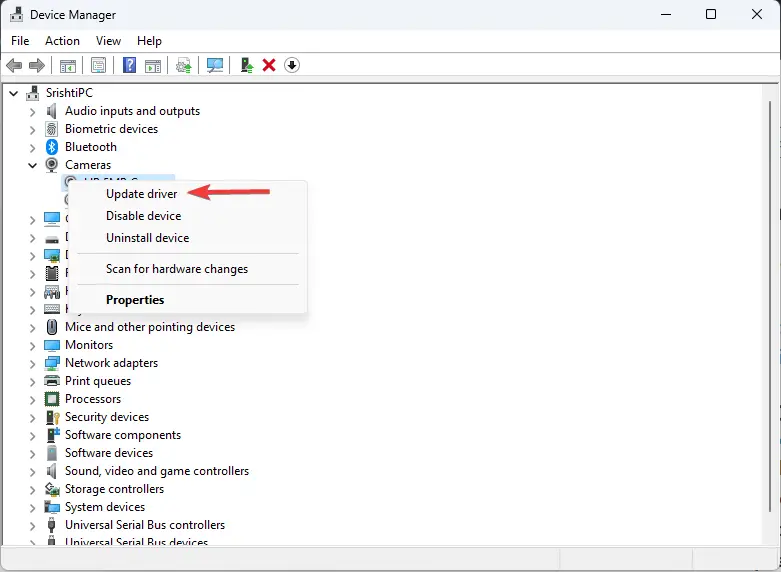
- Hacer clic Busque automáticamente los controladores.

- Siga las instrucciones en pantalla para completar el proceso. Reinicie su computadora para que los cambios surtan efecto.
- Descargue e instale la aplicación de actualización de controladores de Outbyte.
- Inicie el software y espere a que la aplicación detecte todos los controladores incompatibles.
- Ahora, le mostrará una lista de todos los controladores obsoletos para seleccionar los que desee. Actualizar o Ignorar.
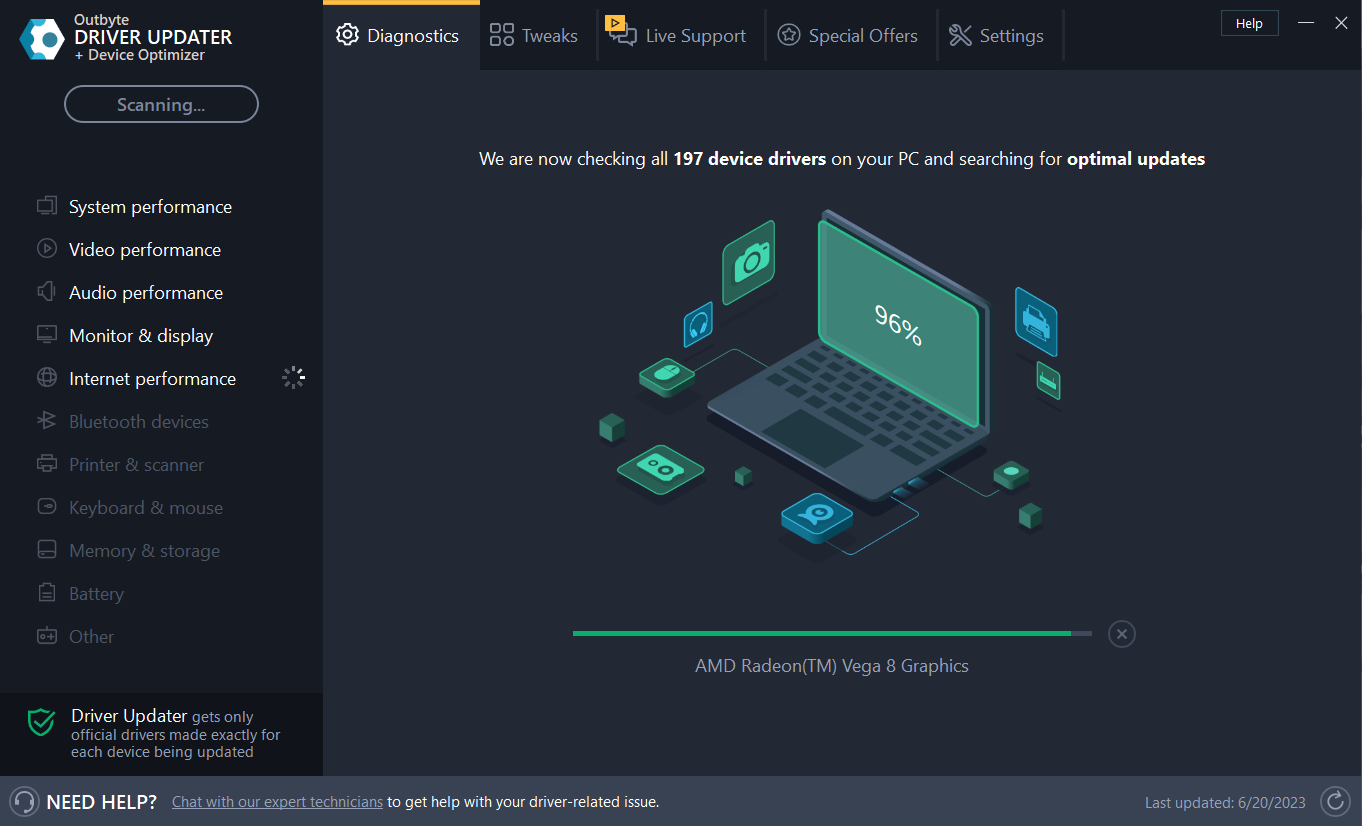
0XA00F425C Error de la aplicación de la cámara: 6 formas de solucionarlo - Haga clic en Actualizar y aplicar seleccionado para descargar e instalar las últimas versiones.
- Reinicie su PC para asegurarse de los cambios aplicados.
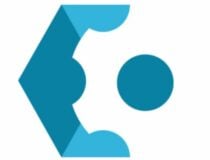
Actualizador de controlador Outbyte
Mantenga su dispositivo en buen estado al permitir que OutByte Driver Updater encuentre las últimas opciones de controladores.
Descargo de responsabilidad: es posible que deba actualizar la aplicación desde la versión gratuita para realizar acciones específicas.
4. Cambie la ubicación para guardar medios
- Prensa ventanas + I para abrir el Ajustes aplicación
- Ir a Sistemaluego haga clic Almacenamiento.
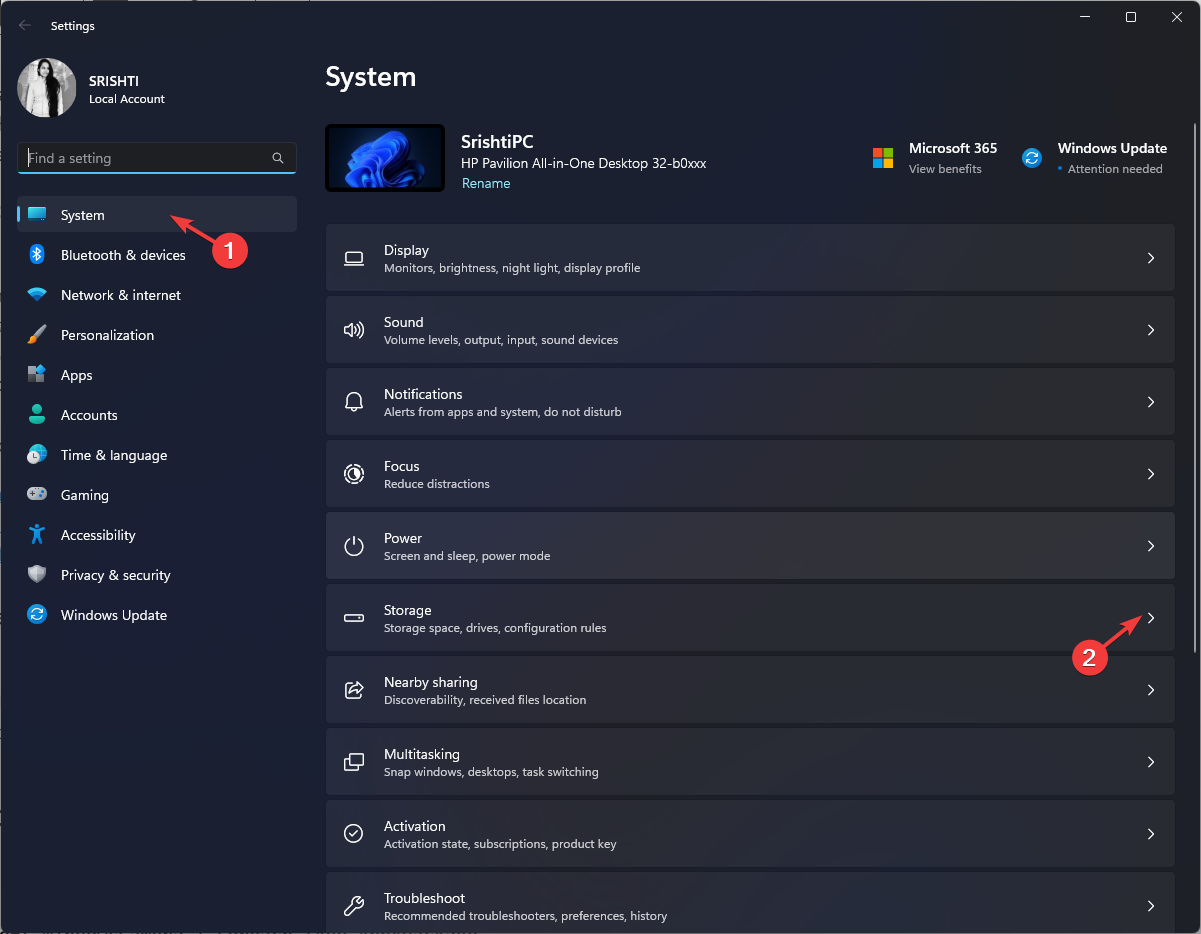
- Bajo Administración de almacenamientohaga clic Configuración avanzada de almacenamiento para expandirlo.
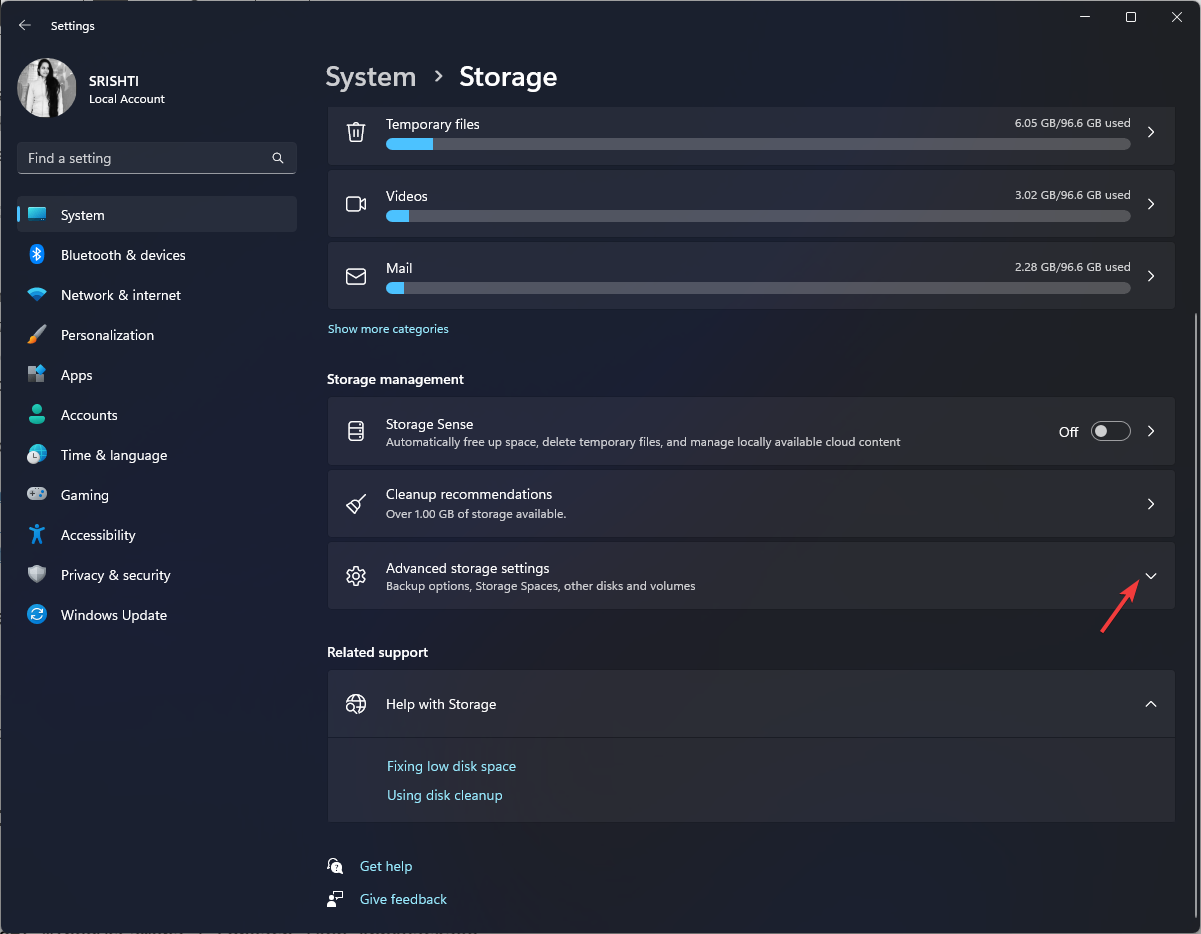
- Localizar Dónde se guarda el contenido nuevo.
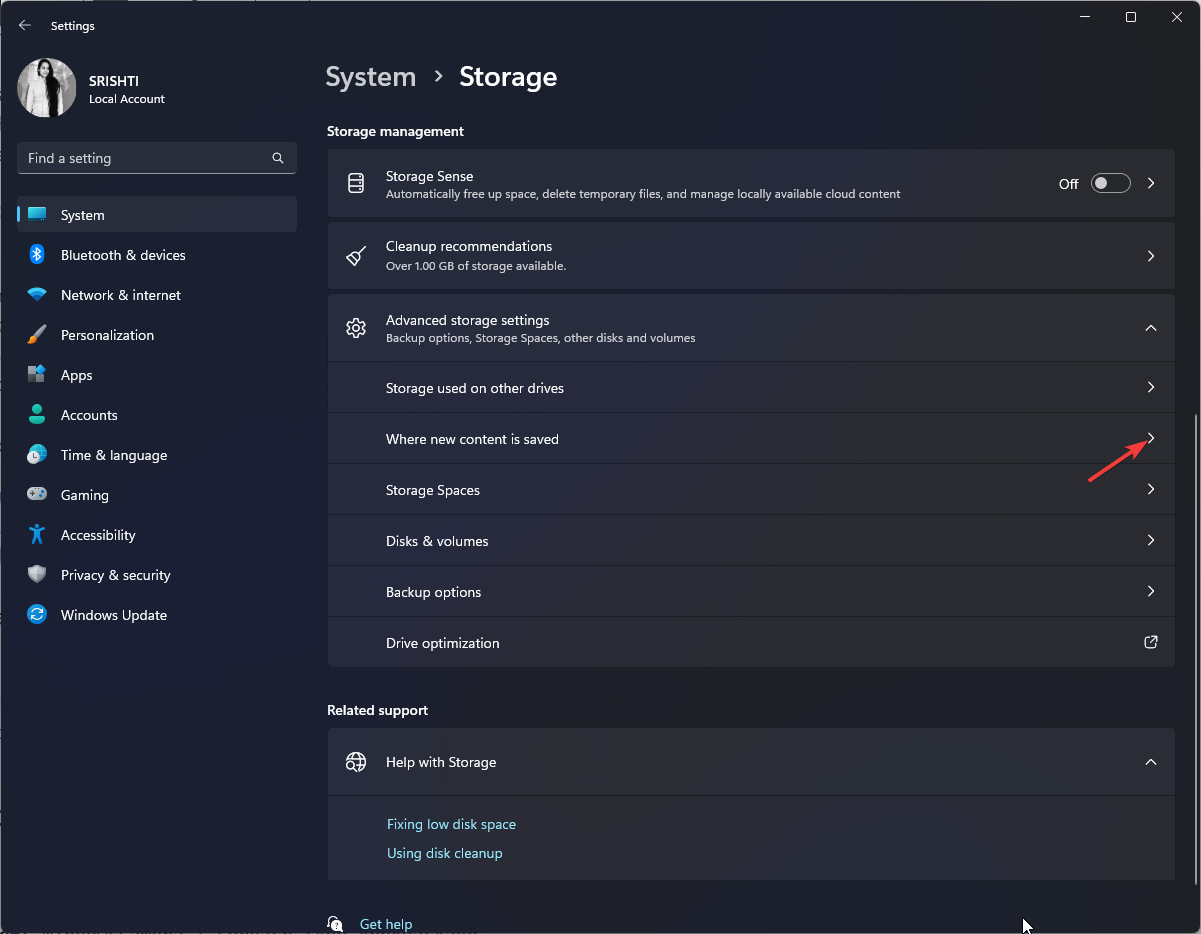
- Buscar Las fotos y videos nuevos se guardarán en y elige Unidad del sistema; en nuestro caso es C:\
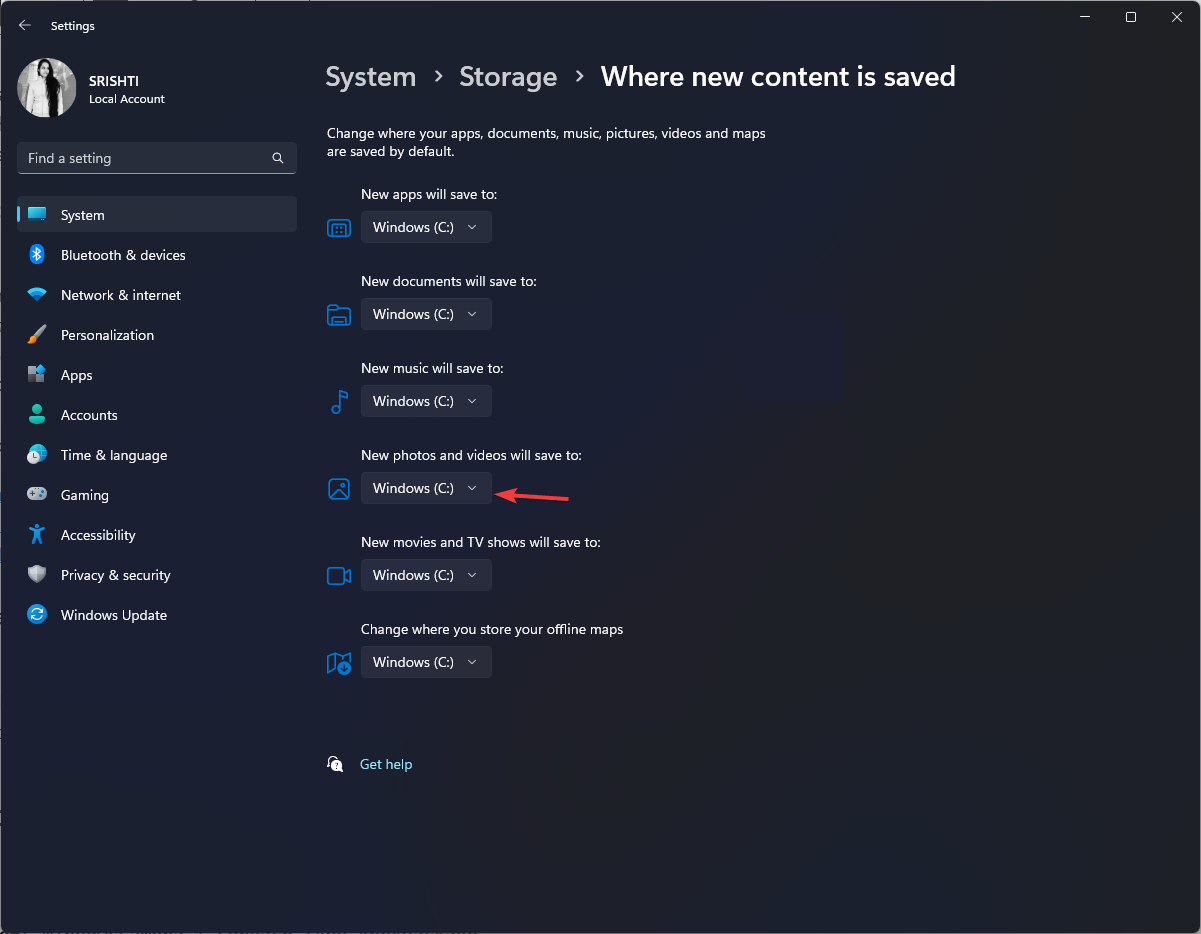
5. Reinicie la aplicación de la cámara
- Prensa ventanas + I para abrir el Ajustes aplicación
- Ir a aplicacionesluego haga clic aplicaciones instaladas.
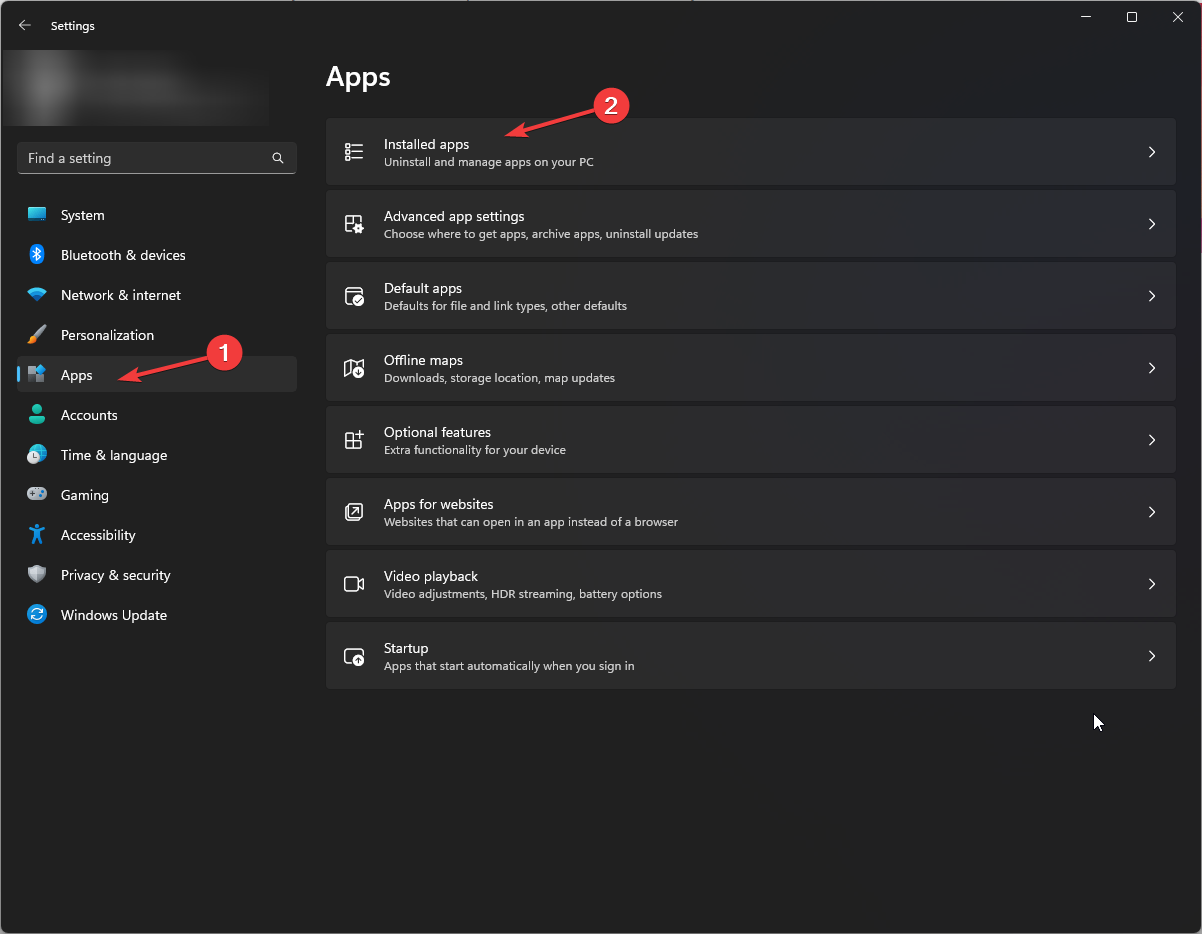
- Localizar Cámarahaga clic tres puntosy seleccione Opciones avanzadas.
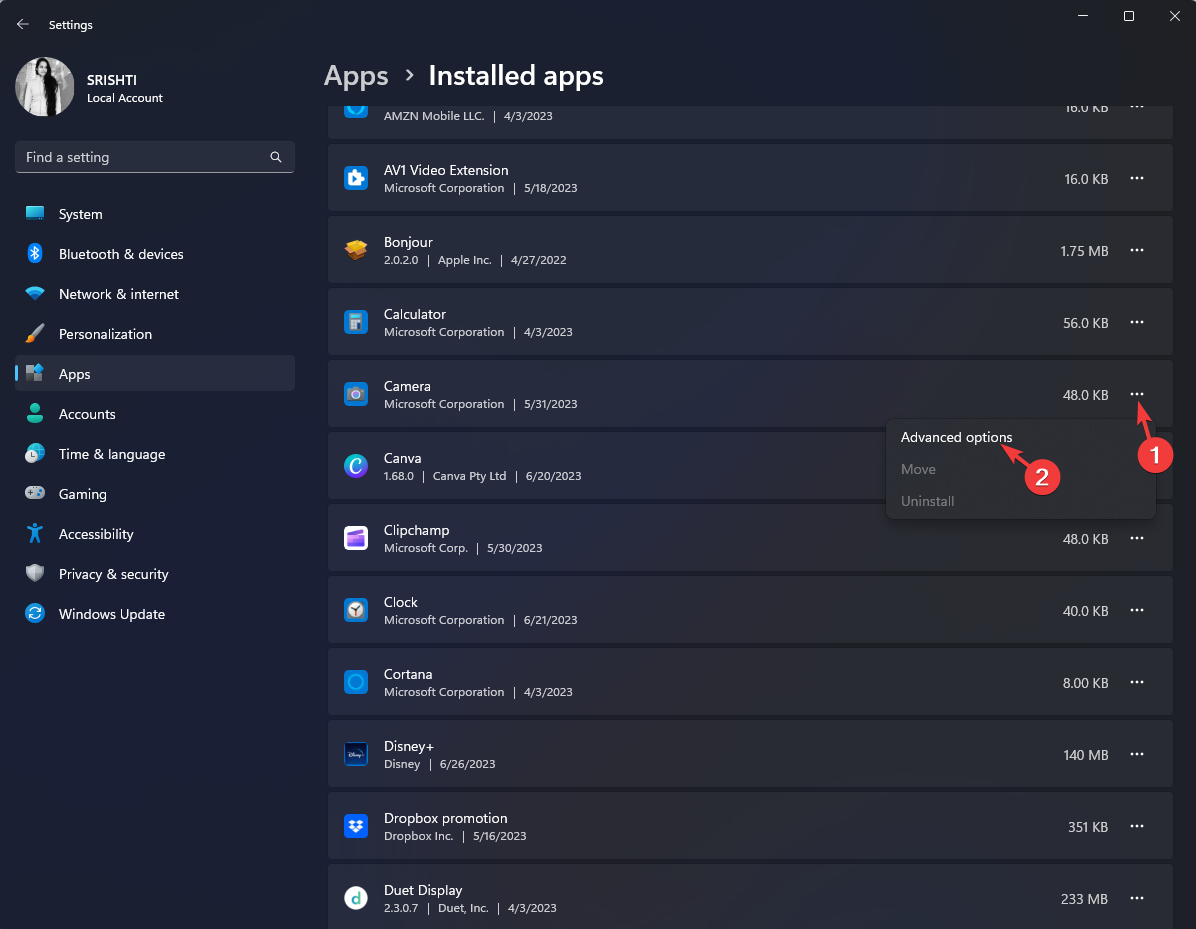
- Localizar Reiniciar y haga clic en el Reiniciar botón debajo de él.
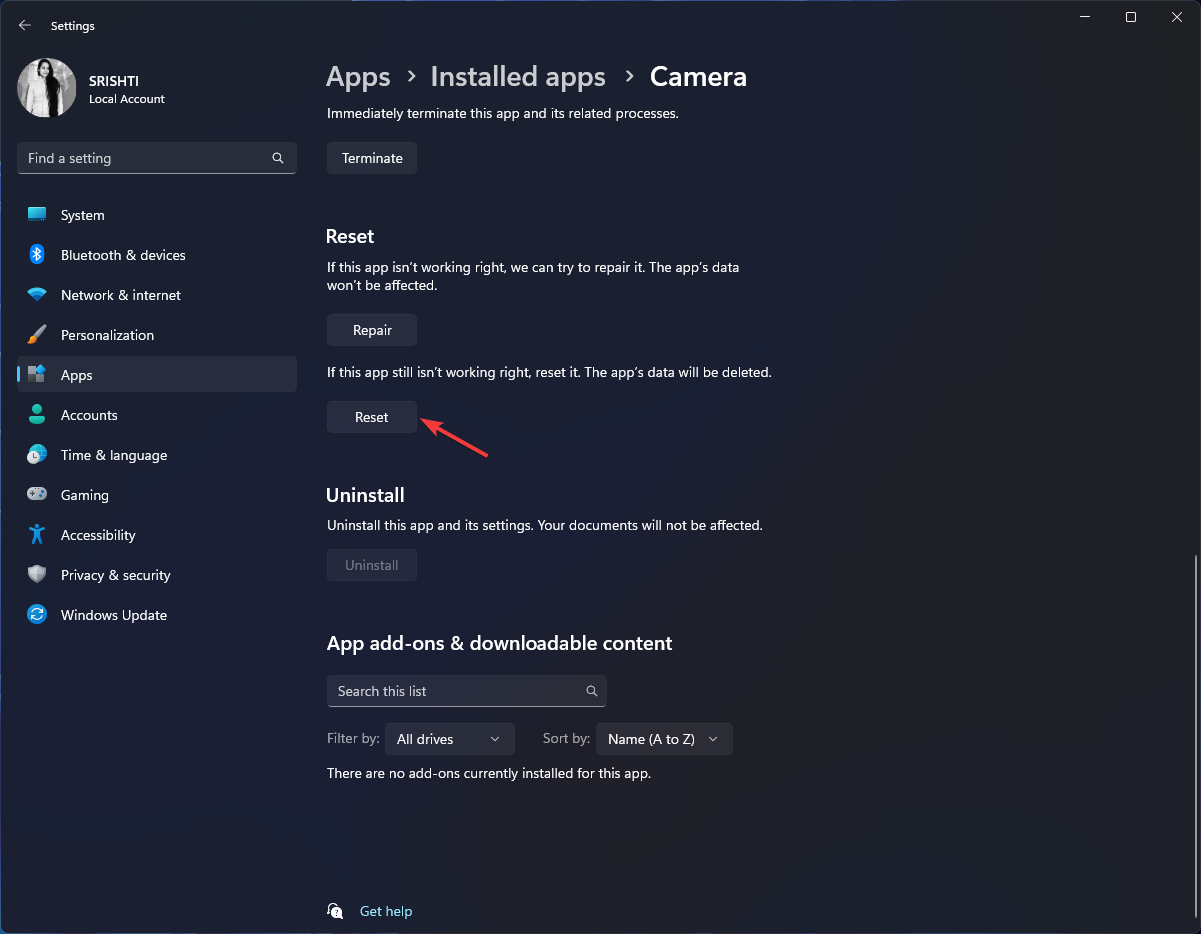
6. Vuelva a registrar la aplicación Cámara
- presione el ventanas clave, tipo potencia Shelly haga clic en Ejecutar como administrador.
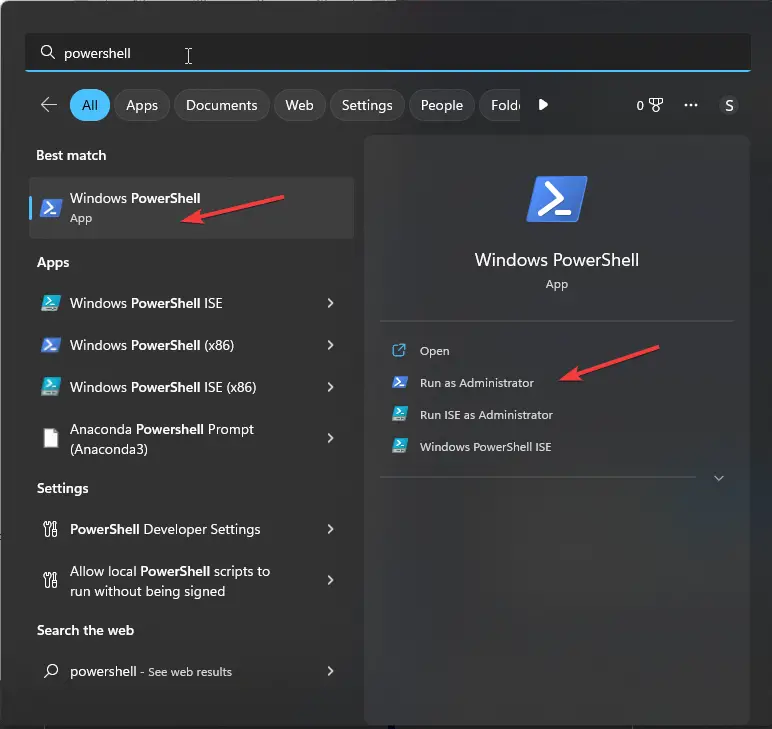
- Escriba el siguiente comando para volver a registrar la aplicación de la cámara y presione Ingresar:
Get-AppxPackage -allusers Microsoft.WindowsCamera | Foreach {Add-AppxPackage -DisableDevelopmentMode -Register "$($_.InstallLocation)\AppXManifest.xml"}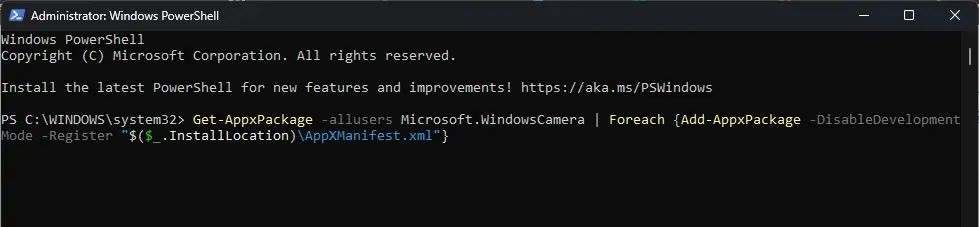
- Una vez ejecutado, cierre la ventana de PowerShell.
Entonces, estas son las múltiples soluciones disponibles para ayudarlo a solucionar este problema y recuperar la funcionalidad completa de su aplicación de cámara.
Si enfrenta otros problemas relacionados con la cámara, le recomendamos que consulte la guía informativa para encontrar soluciones.
No dude en darnos cualquier información, consejos y su experiencia con el tema en la sección de comentarios a continuación.
¿Sigues experimentando problemas?
PATROCINADO
Si las sugerencias anteriores no han resuelto su problema, su computadora puede experimentar problemas de Windows más graves. Sugerimos elegir una solución todo en uno como Fortalecer para solucionar problemas de manera eficiente. Después de la instalación, simplemente haga clic en el Ver y arreglar botón y luego presione Iniciar reparación.

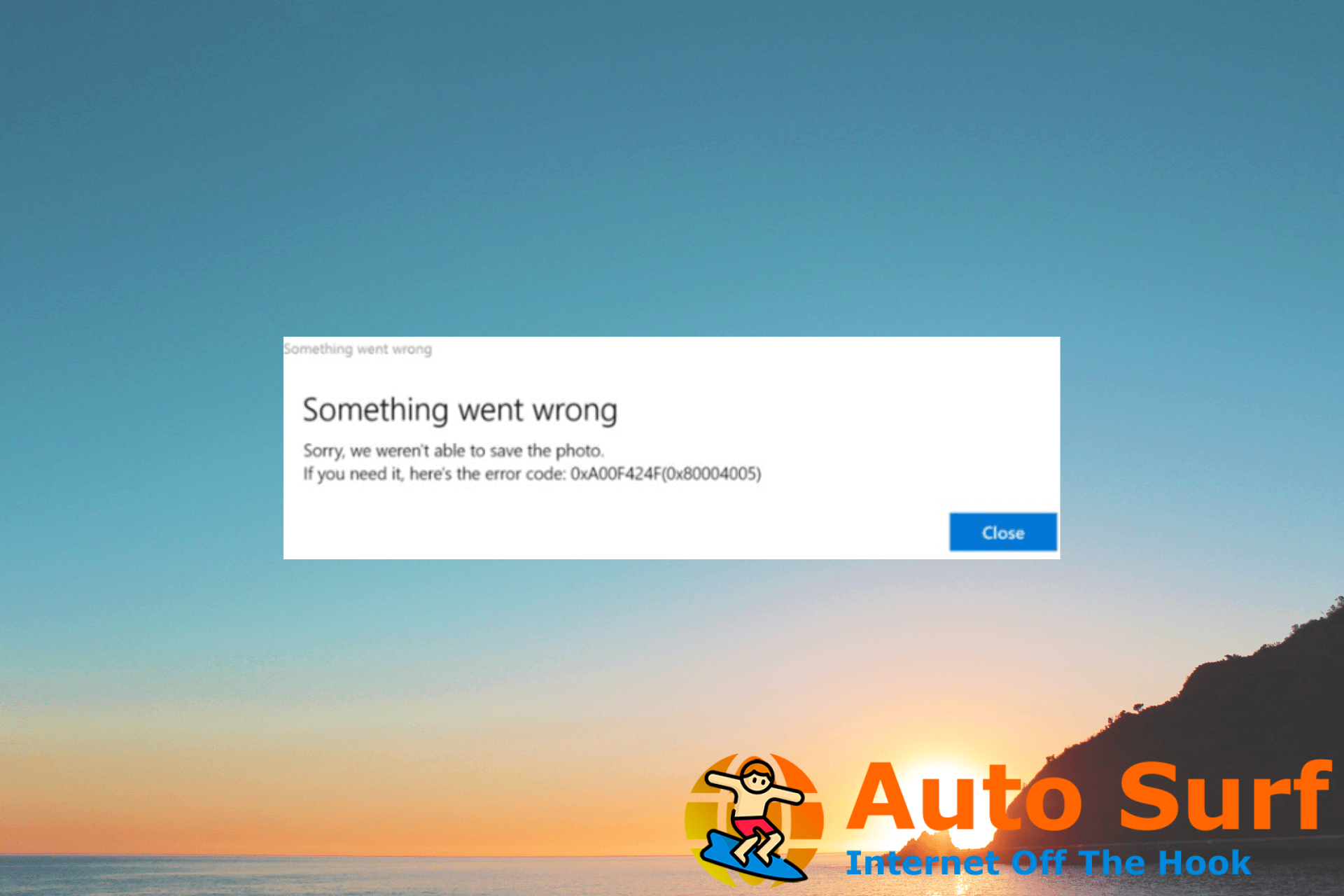
![CefSharp.browsersubprocess ha dejado de funcionar [4 Fixes] CefSharp.browsersubprocess ha dejado de funcionar [4 Fixes]](https://auto-surf.ro/wp-content/uploads/1654332603_78_CefSharpbrowsersubprocess-ha-dejado-de-funcionar-4-Fixes-768x467.jpg?v=1654332608)
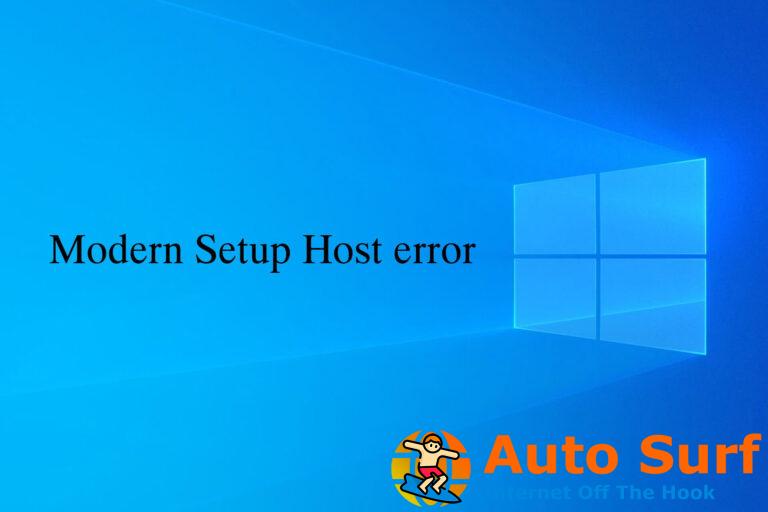

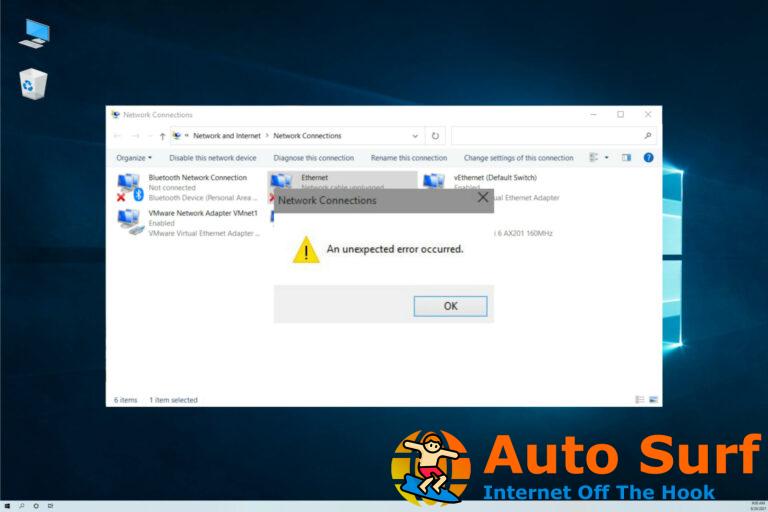
![Algo salió mal error de cámara en Windows 10/11 [Fix] Algo salió mal error de cámara en Windows 10/11 [Fix]](https://auto-surf.ro/wp-content/uploads/Algo-salio-mal-error-de-camara-en-Windows-1011-Fix-768x512.jpg?v=1644848074)

