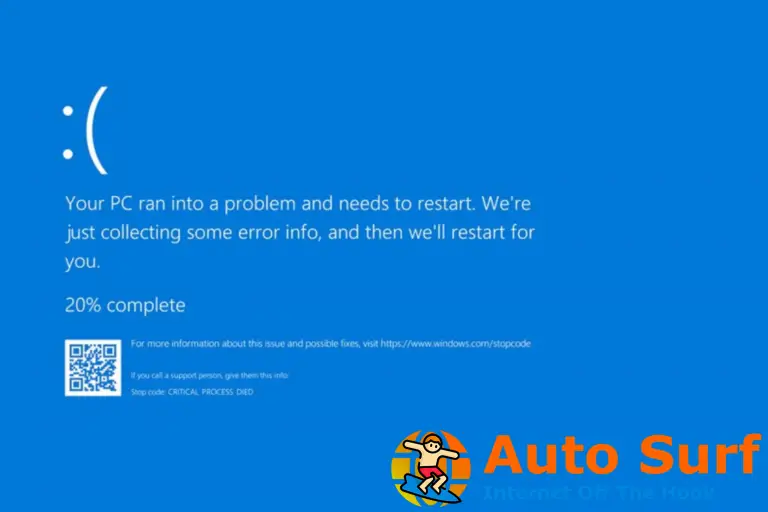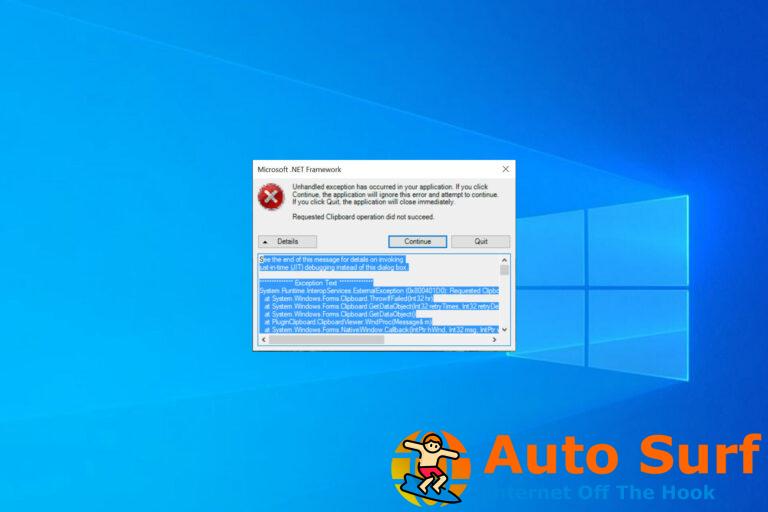- BitLocker a veces no puede cifrar las unidades de disco y muestra varios mensajes de error.
- Por lo general, este problema aparece cuando los usuarios están actualizando su sistema operativo a una versión más nueva.
- Lo más probable es que limpiar el disco y volver a crear la partición resuelva el problema de inmediato.
- Una buena solución también es habilitar BitLocker sin un módulo de plataforma segura compatible.
BitLocker es una herramienta integrada de Windows 10 que puede activar en su sistema operativo para proteger su discos duros o unidades extraíbles de los ataques fuera de línea.
Si bien este es un software muy bienvenido ofrecido por Microsoft por motivos de privacidad, la herramienta tiene sus fallas.
Por ejemplo, los usuarios se quejaron de las unidades protegidas que no se podían usar al migrar de una versión anterior del sistema operativo a una más nueva.
Otros mensajes de error comunes informados por BitLocker son:
- Este dispositivo no puede usar un módulo de plataforma de confianza
- Intento de operación ilegal en una clave de registro que se ha marcado para su eliminación
- El Cifrado de unidad BitLocker no se puede usar porque faltan archivos críticos de BitLocker o están dañados; use la reparación de inicio de Windows para restaurar el archivo a su computadora (0x8031004A)
- La clave de cifrado de BitLocker no se pudo obtener del Módulo de plataforma segura (TPM) y del PIN mejorado; intente usar un PIN que contenga solo números. C: no estaba encriptado
- BitLocker no se pudo habilitar; la unidad de datos no está configurada para desbloquearse automáticamente en la computadora actual y no puede desbloquearse automáticamente. C: no estaba encriptado
- La unidad no se puede cifrar porque contiene información de arranque del sistema
Para cada uno de estos errores, encontrará una solución en este artículo. Con suerte, al final de este material, podrá usar BitLocker según sus necesidades.
¿Cómo puedo solucionar los problemas de cifrado de la unidad BitLocker?
- Limpie el disco y vuelva a crear la partición
- Cambiar la configuración del chip de seguridad
- Habilitar BitLocker sin un TPM compatible
- Borrar el TPM (Módulo de plataforma segura)
- Cambiar la configuración de los dispositivos USB en BIOS
1. Limpie el disco y vuelva a crear la partición
1.1 Limpiar la partición con un software de terceros
Antes de continuar, tenga en cuenta que este método borrará toda la información almacenada en su disco.
Es recomendable crear una copia de seguridad en una unidad diferente solo para asegurarse de que no perderá todos sus archivos y carpetas.
Para menos molestias, puede asignar esta tarea a una herramienta dedicada de terceros que seguramente hará lo correcto. En esta nota, recomendamos la excelente herramienta a continuación.
Es un asistente multifuncional que administrará, particionará y optimizará su disco duro según sus necesidades.
Si tu tenga una copia de seguridad, como se mencionó, ejecute este software para dividir, mover, cambiar el tamaño y administrar sus particiones, sin pérdida de datos, para aprovechar al máximo su espacio en disco.
En este caso, querrá usar la función Formatear partición para limpiar el disco nuevamente, de modo que pueda mover los datos guardados al espacio en blanco.
⇒ Obtenga el asistente de partición AOMEI
Consejo de experto: Algunos problemas de la PC son difíciles de abordar, especialmente cuando se trata de repositorios dañados o archivos de Windows faltantes. Si tiene problemas para corregir un error, es posible que su sistema esté parcialmente dañado. Recomendamos instalar Restoro, una herramienta que escaneará su máquina e identificará cuál es la falla.
Haga clic aquí para descargar y comenzar a reparar.
1.2 Limpiar la partición manualmente
- Escribe cmd en la pestaña de búsqueda de Windows y haga clic en Ejecutar como administrador para iniciar el símbolo del sistema como administrador.
- Escribe parte del discoy golpea Ingresar.
- Ingresar disco de lista para mostrar una lista de todas las unidades.
- Ingresar seleccione disco # (donde # es la unidad problemática) y golpea Ingresar.
- Escribe limpio y golpear Ingresar.
- Espere hasta que se limpie la unidad. Ahora, es el momento de crear una nueva partición.
- Escribe crear partición primaria y golpear Ingresar
- Escribe asignar letra = # (Una vez más, # es la letra que desea utilizar).
- Formatee su partición escribiendo formato fs=ntfs rápido y presione Entrar.
El proceso manual puede ser complicado, así que proceda con sumo cuidado y sígalo al pie de la letra. Si no tiene experiencia, debe optar por el software recomendado anteriormente.
2. Cambie la configuración del chip de seguridad
- Inicie su máquina y abra la configuración del BIOS.
- Ve a la Seguridad pestaña y seleccione Configuración del chip de seguridad.
- Selecciona el TPM discreto opción.
- Ir Chip de seguridad transparente y guarde sus cambios.
- Reinicie su máquina, inicie sesión e ingrese su PIN. Compruebe si el problema persiste.
Según los informes, parece que este problema afecta a las máquinas equipadas con chips de seguridad Intel PTT que utilizan configuraciones particulares.
Es decir, cuando ocurrió el problema, el Cifrado de unidad BitLocker usó TPM y PIN, y el Permitir BitLocker sin un TPM compatible la opción estaba desactivada.
Además, las máquinas ejecutaban el sistema operativo en BIOS, no en UEFI. Hemos enumerado los pasos generales a seguir arriba. Tenga en cuenta que pueden variar en su máquina.
Si desea revertir la acción, debe reemplazar la capacidad de arranque del firmware con arranque UEFI. A veces, es posible que también deba reinstalar el sistema operativo.
En caso de que no pueda llegar a una solución, le recomendamos enfáticamente que cambie a usar el software a continuación, que es una poderosa herramienta de encriptación.
Su amplia gama de características de seguridad incluye copiar casilleros encriptados a la unidad USB, CD, DVD e incluso archivos adjuntos de correo electrónico, así como la posibilidad de cargar sus archivos encriptados a un servidor en la nube.
⇒ Obtener bloqueo de carpeta
3. Habilite BitLocker sin un TPM compatible
- Abierto Correr desde Comienzo botón, escribir gpedit.msc, y golpear OK.
- Abrirá el Editor de políticas de grupo local.
- Haga clic en Plantillas Administrativas desde Configuracion de Computadora y luego en Componentes de Windows.
- Seleccione Unidad BitLocker.
- Ir Cifrado y luego a Unidades del sistema operativo.
- Haga doble clic en Requerir autenticación adicional al inicio.
- En la nueva ventana, seleccione Activado y Permitir BitLocker sin un TPM compatible (requiere una contraseña o una clave de inicio en una unidad flash USB).
- Guarde los cambios presionando Solicitar.
- Ahora intente encriptar su disco usando BitLocker.
Habilitar BitLocker desde el Editor de políticas de grupo sin TPE puede resolver este problema rápidamente, así que asegúrese de probarlo siguiendo los pasos anteriores.
4. Borrar el TPM (Módulo de plataforma segura)
- Abierto Correr desde Comienzo botón, escribir tpm.msc, y presiona Ingresar.
- Se abrirá una nueva consola de administración.
- Bajo la Acción pestaña, a la derecha, presione Borrar TPM.
- En el cuadro Clear TPM Security Hardware, la solución más simple es marcar no tengo la contraseña de propietario y haga clic en Aceptar.
- Se le pedirá que reinicie. Le indicará que debe pulsar una tecla (generalmente F10) para borrar el TPM.
- Una vez que el sistema se reinicie, se le pedirá que presione una tecla (generalmente F10) para habilitar TPM. Presiona esa tecla.
- Se iniciará el asistente de configuración de TPM para que ingrese una contraseña de propietario de TPM.
Nota: Antes de comenzar a borrar la configuración de TPM, asegúrese de haber realizado una copia de seguridad de su computadora, como se menciona en la primera solución. Este método puede provocar la pérdida de datos.”,”icono”:”/wp-content/themes/windowsreport/assets/images/svg/note-pencil.svg”} /–>
5. Cambie la configuración de los dispositivos USB en BIOS
- Introducir el configuración del BIOS utilidad (Consulte el manual del fabricante para saber cómo hacerlo para su modelo específico).
- Ir Avanzadoentonces Configuración de periféricos.
- Acceso Controlador de host USB y Dispositivos USB.
- La configuración de los dispositivos USB debe ser Todo.
Esta solución se aplica cuando BitLocker no puede cifrar la unidad del sistema operativo mediante una clave de inicio USB. La causa puede estar relacionada con algunas configuraciones en el modo BIOS.
BitLocker suele hacer un gran trabajo al cifrar sus datos, pero después de eso, no olvide protegerlos con uno de los mejores software de copia de seguridad automática para Windows 10.
Esperamos que estas soluciones le hayan ayudado a solucionar sus problemas de cifrado de BitLocker. Si tiene consejos y sugerencias adicionales, no dude en enumerarlos en la sección de comentarios a continuación.


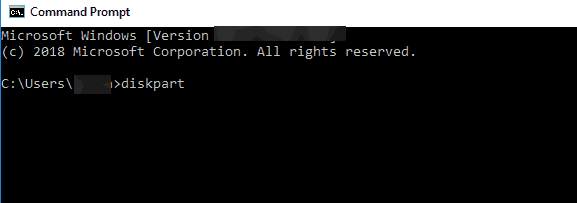
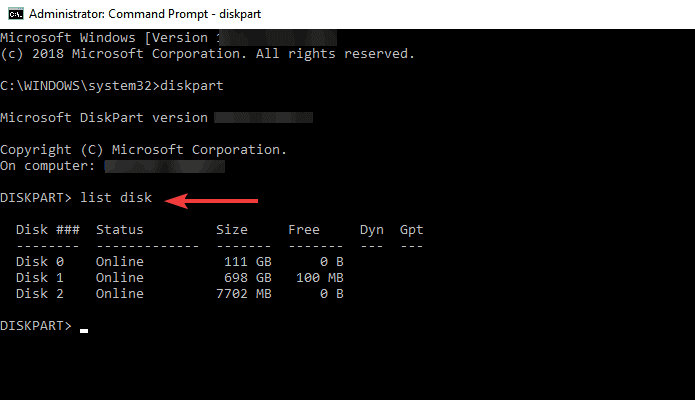

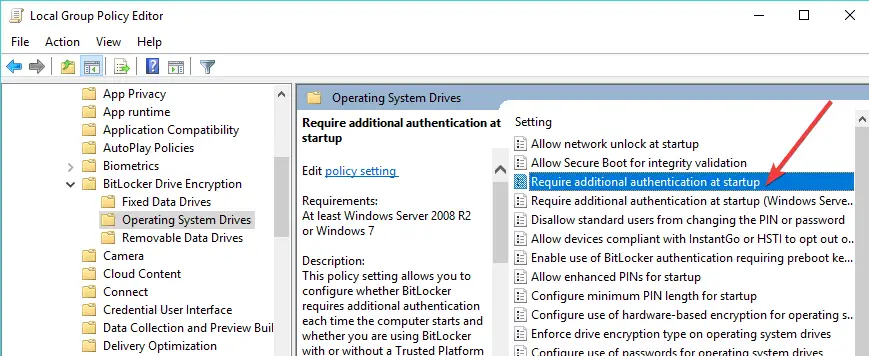

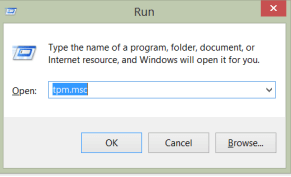
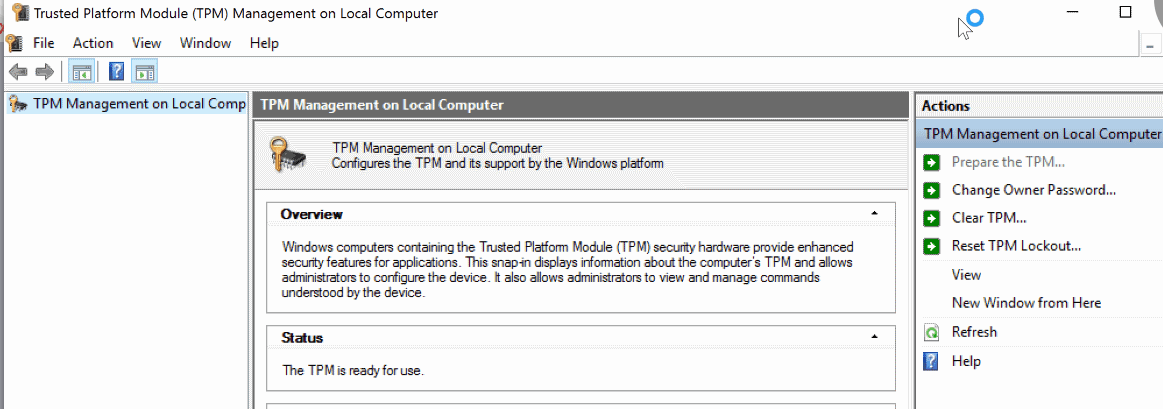
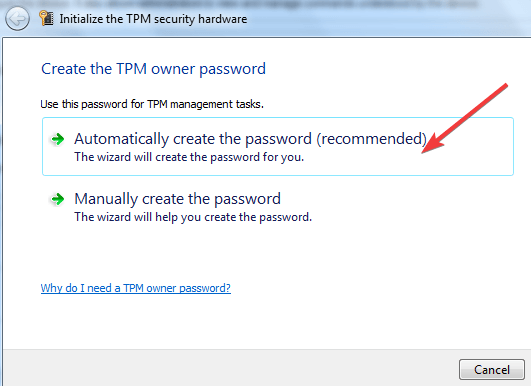
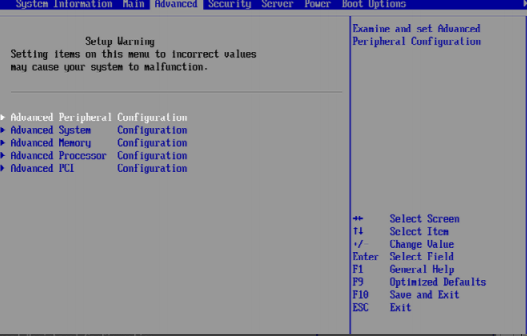
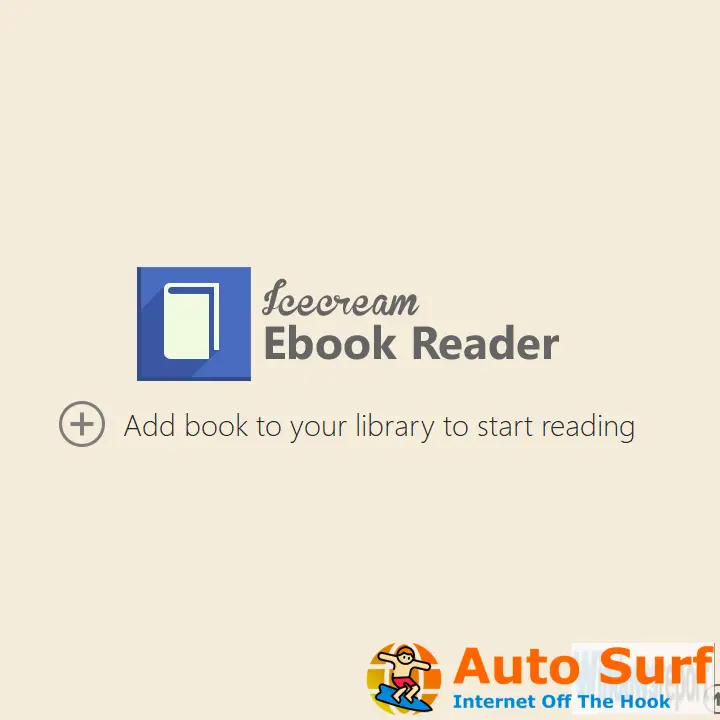
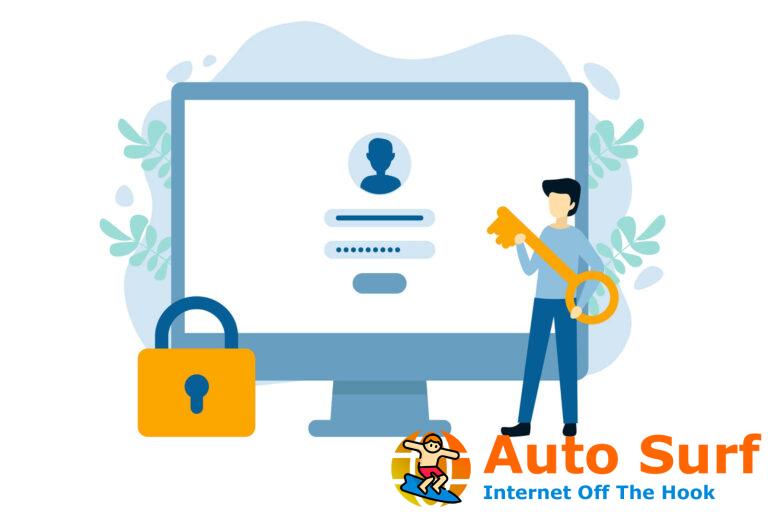
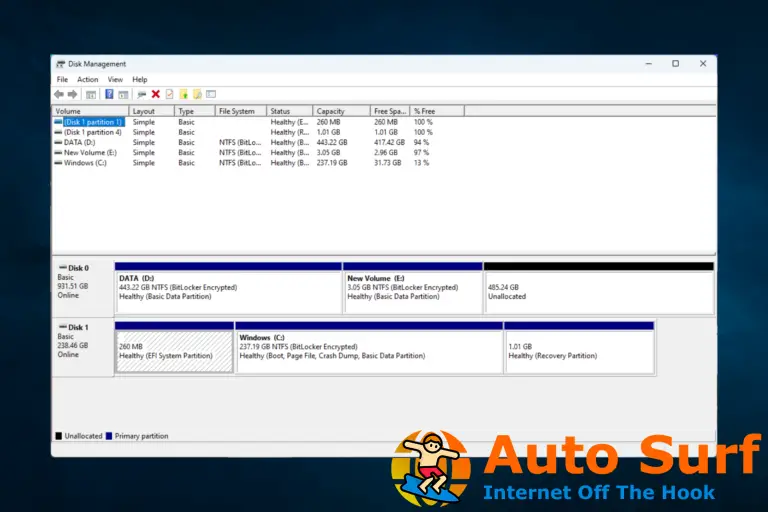
![5 mejores software de programación de juegos [2022 Guide] 5 mejores software de programación de juegos [2022 Guide]](https://auto-surf.ro/wp-content/uploads/5-mejores-software-de-programacion-de-juegos-2022-Guide-768x429.jpg?v=1673764274)