- La pantalla de inicio de sesión de Windows 10 actúa como una forma de separar los perfiles de usuario entre sí, así como también como un método para proteger los datos privados.
- Desafortunadamente, varios problemas pueden generar errores que pueden evitar que inicie sesión de manera eficiente, y eso es lo que revisaremos en el artículo a continuación.
- Este concentrador es parte de nuestro concentrador dedicado mucho más grande para solucionar errores del sistema, así que asegúrese de guardarlo en algún lugar, ya que ocurren con bastante frecuencia.
- Para obtener más excelentes guías de solución de problemas, consulte nuestra página dedicada de reparación de Windows 10.
Windows 10 tiene su parte de problemas, y uno de los problemas más preocupantes que los usuarios han informado es la imposibilidad de iniciar sesión en Windows 10. Esto parece un gran problema, pero hay algunas cosas que puede hacer para solucionarlo.
No poder iniciar sesión en Windows 10 puede ser uno de los peores problemas a los que se pueden enfrentar los usuarios de PC. No puede acceder a sus archivos o aplicaciones, y no poder usar Windows 10 puede causar problemas importantes, especialmente si usa Windows 10 regularmente para proyectos laborales o escolares.
¿Cuáles son las diferentes variaciones de error?
- Windows 10 no puede iniciar sesión en su cuenta
- Recibirá este error en caso de que haya algún problema con su cuenta de usuario.
- Windows 10 no me deja iniciar sesión en mi computadora
- Puede remediar el problema de no poder iniciar sesión en Windows 10 restableciendo su contraseña, desconectando sus periféricos o solucionando problemas con el soporte de Microsoft.
- Windows 10 no puede iniciar sesión con la cuenta de Microsoft
- Cuando no puede iniciar sesión, puede probar varios trucos, como eliminar su antivirus, editar su registro o cambiar la configuración de la política de grupo.
- Windows 10 no puede iniciar sesión con contraseña
- Este error aparece cuando hay algún problema con su contraseña.
- Windows 10 no puede iniciar sesión después de la actualización
- Las actualizaciones de Windows son conocidas por causar varios problemas de inicio de sesión a los usuarios.
- No podemos iniciar sesión en su cuenta, este problema a menudo se puede solucionar
- Para volver a iniciar sesión en su cuenta, puede intentar cambiar la contraseña de la cuenta problemática, ejecutar un escaneo SFC y también buscar actualizaciones de Windows.
- Windows 10 no puede acceder a la pantalla de inicio de sesión
- Este es un problema más serio, ya que probablemente significa que su computadora no puede arrancar correctamente.
¿Qué puedo hacer si no puedo iniciar sesión en Windows 10?
- revisa tu teclado
- Asegúrate de estar conectado a Internet
- Ejecutar PC en modo seguro
- Usar la cuenta local
- Instalar actualizaciones de Windows
- Realizar restauración del sistema
- Escanear en busca de virus
- Ejecute el escaneo SFC
- Restablecer ventanas
1. Revisa tu teclado
- En la pantalla de inicio de sesión en la parte inferior derecha, haga clic en el icono Facilidad de acceso.
- Busque el teclado en pantalla y haga clic en él.
- El teclado debería aparecer en su pantalla.
- Use su mouse para ingresar la contraseña e intente iniciar sesión nuevamente.
Si está utilizando un teclado localizado, asegúrese de ingresar la contraseña correcta. A veces, con los teclados localizados, la ubicación de las teclas puede ser un poco diferente, así que tenlo en cuenta.
A veces, los caracteres especiales o los números en algunos casos raros se pueden asignar a diferentes teclas cuando usa un teclado localizado, por lo que podría impedirle acceder a Windows 10.
Si aún tiene problemas para iniciar sesión en Windows 10, siempre puede intentar usar un teclado diferente, especialmente si su teclado actual tiene una ubicación de letra diferente. Entonces, si tiene un teclado de repuesto, intente conectarlo a su computadora y usarlo para iniciar sesión en Windows 10.
Esta solución parece simple, pero muchos usuarios han confirmado que funciona, así que asegúrese de probarla.
2. Asegúrate de estar conectado a Internet
Si recientemente cambió la contraseña de su cuenta de Microsoft en el navegador web, existe la posibilidad de que su computadora aún no la haya “registrado”.
Entonces, antes de continuar, asegúrese de que su computadora esté conectada a Internet. Esto permitirá que su PC “registre” la nueva contraseña y podrá volver a iniciar sesión en su PC.
Si ya está conectado a Internet, pase a la siguiente solución de abajo.
En caso de que no pueda iniciar sesión debido a su contraseña, es importante saber que puede solucionarlo utilizando una herramienta de recuperación de contraseña específica.
El software de recuperación de contraseñas son herramientas fáciles de usar que pueden recuperar contraseñas de cuentas de administrador locales y de dominio. Los mejores disponibles son compatibles con varios tipos de archivos y, además de recuperarlos, también pueden almacenar sus contraseñas de forma segura.
3. Ejecute la PC en modo seguro
- Reinicie su computadora mientras mantiene presionada la tecla CAMBIO botón
- El Inicio avanzado El menú se abrirá en el arranque.
- Ir Solucionar problemas.
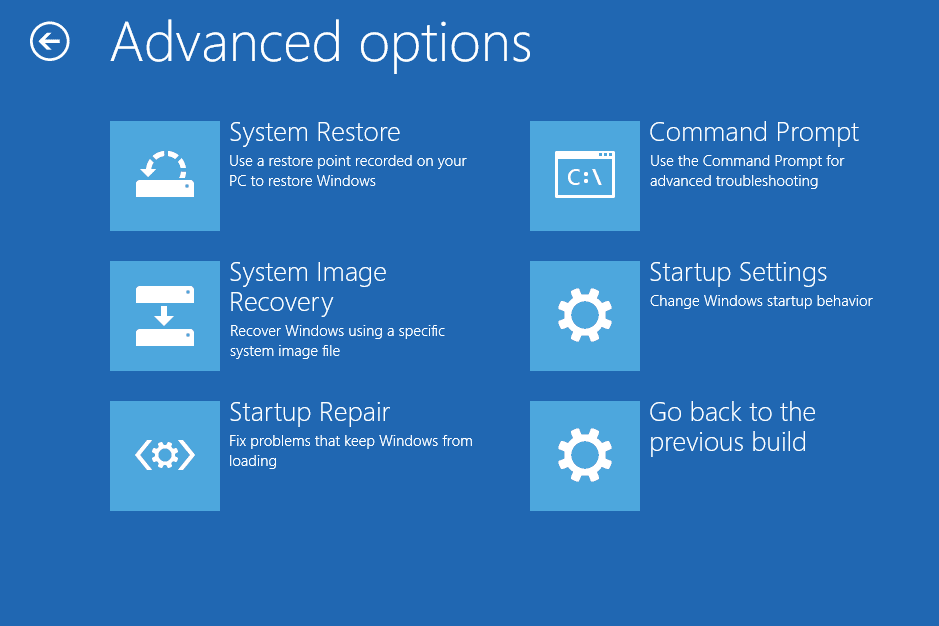
- Ahora, ve a Opciones avanzadas > Configuración de inicio.
- Haga clic en el Reiniciar botón.
- Aparecerá una ventana con varias opciones de inicio.
- Presione 5 o F5 en su teclado para elegir Habilite el modo seguro con funciones de red.
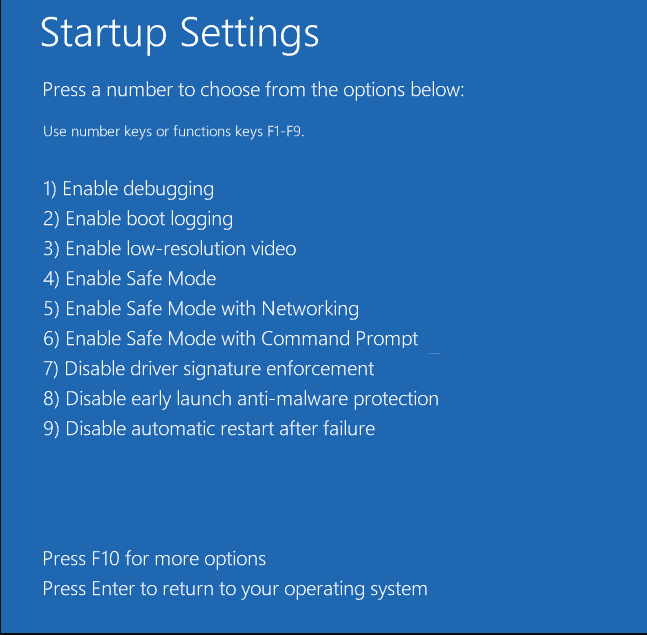
- Espera a que tu computadora arranque.
Si aún no puedes iniciar sesión a su PC, lo único que debe hacer a continuación es ingresar al modo seguro. El modo seguro hace maravillas en casos como este.
Consejo de experto: Algunos problemas de la PC son difíciles de abordar, especialmente cuando se trata de repositorios dañados o archivos de Windows faltantes. Si tiene problemas para corregir un error, es posible que su sistema esté parcialmente dañado. Recomendamos instalar Restoro, una herramienta que escaneará su máquina e identificará cuál es la falla.
Haga clic aquí para descargar y comenzar a reparar.
No solo nos ayudará a poner su computadora en funcionamiento, sino que también nos ayudará a determinar la causa del problema y solucionarlo. También será necesario ejecutar su computadora en modo seguro para algunas de las soluciones a continuación. Así que tenlo en mente.
Eso es todo, ahora que estamos en modo seguro, podemos pasar a encontrar y resolver nuestro problema.
4. Usa la cuenta local
- Abre el Ajustes aplicación.
- Ve a la cuentas sección. Ahora navegue hasta el tu información pestaña.
- Hacer clic Inicie sesión con una cuenta local en su lugar.
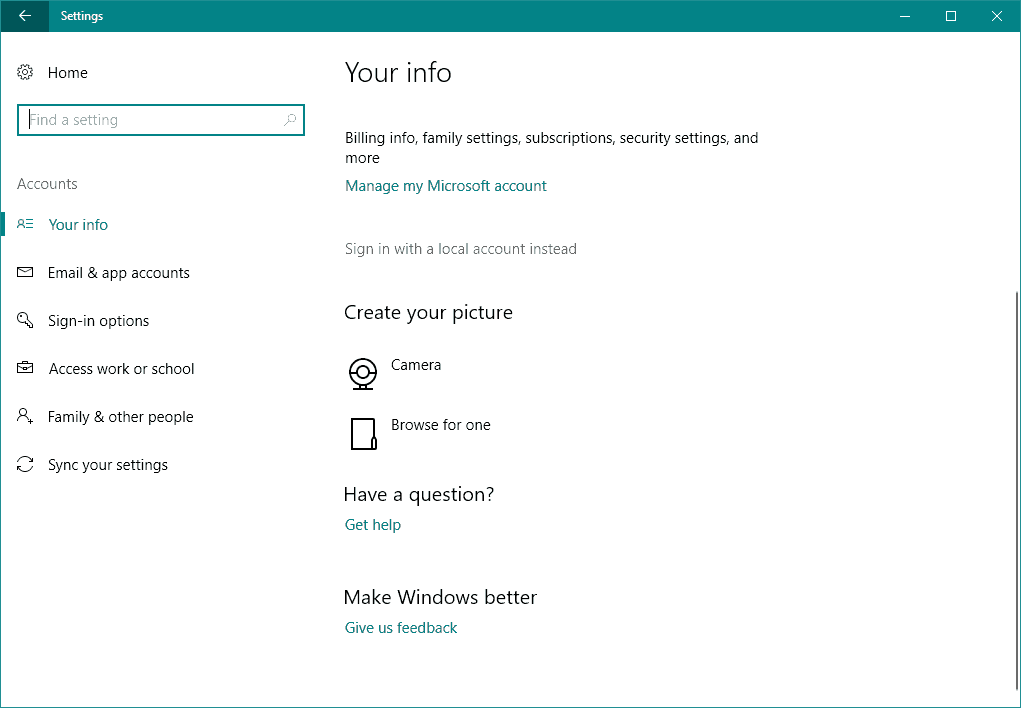
- Ingrese su contraseña y haga clic próximo.
- Ahora ingrese un nombre de usuario para su cuenta local y haga clic en próximo.
- Después de hacer eso, haga clic en el Cerrar sesión y terminar botón.
- Ahora inicie sesión en Windows 10 con su cuenta local.
5. Instalar actualizaciones de Windows
Claro, las actualizaciones de Windows son conocidas por causar y resolver varios problemas. Es como un bucle infinito. Pero en este caso, no deberías preocuparte por el contenido real de la actualización.
Para instalar cualquier actualización de Windows, debe reiniciar su computadora para aplicar los cambios. Y ahí es donde las cosas pueden ponerse feas. Es más que probable que la actualización que acaba de instalar interrumpa su proceso de arranque.
6. Realizar la restauración del sistema
- Reinicie su computadora mientras mantiene presionada la tecla CAMBIO botón
- El Inicio avanzado El menú se abrirá en el arranque. Ir Solucionar problemas.
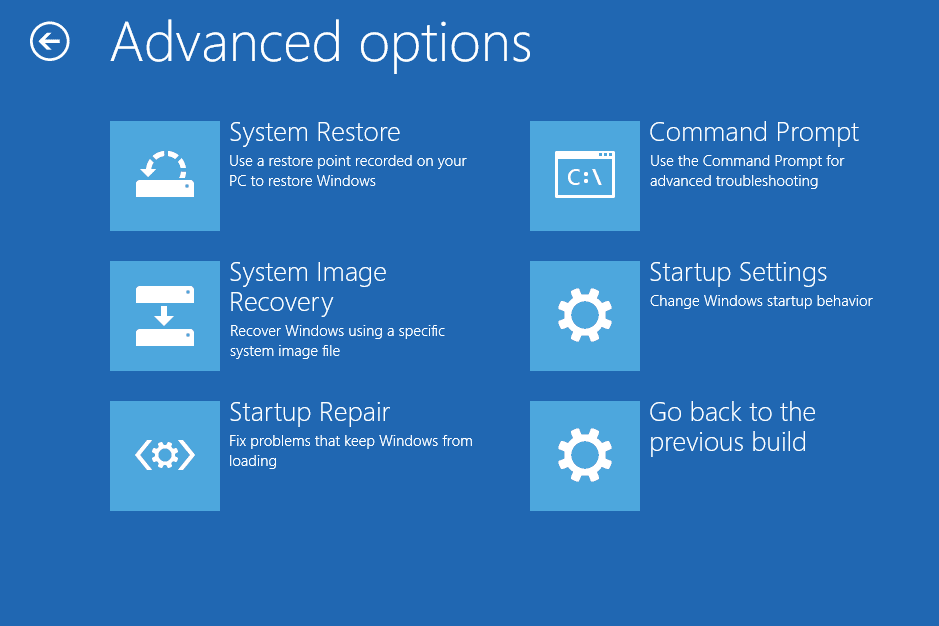
- Escoger Restauración del sistema.
- Elija su último punto de restauración y siga las instrucciones adicionales en pantalla.
- Termina la configuración.
Si algo dentro de su sistema se corrompió, Restaurar sistema es una herramienta que puede ser útil.
7. Analizar en busca de virus
También existe la posibilidad de que haya contraído un virus en alguna parte y le impida iniciar sesión en su PC. Por lo tanto, inicie en modo seguro y realice un análisis de virus profundo.
Si hay alguna amenaza, su programa antivirus la eliminará y, con suerte, podrá volver a iniciar sesión en su computadora normalmente.
No todo el mundo tiene un programa antivirus. Si te encuentras en esta situación y buscas la mejor opción para Windows 10, considera un antivirus con múltiples motores de análisis.
8. Ejecute el escaneo SFC
- Vaya a Buscar, escriba cmdbotón derecho del ratón Símbolo del sistemaE ir a Ejecutar como administrador.
- Ingrese el siguiente comando y presione Entrar en su teclado: sfc/escanear ahora
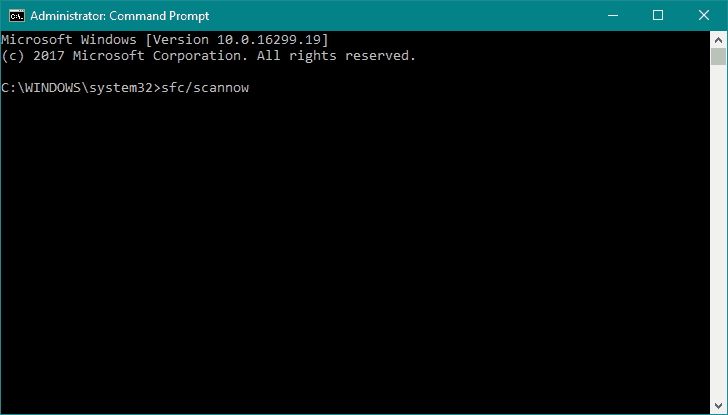
- Espera a que termine el proceso.
- Reinicia tu computadora.
El escáner SFC es una herramienta útil que se utiliza para tratar varios problemas relacionados con el sistema. Como existe la posibilidad de que nuestro problema se encuentre en lo profundo del sistema, el escaneo SFC podría resultar útil.
En algunos casos, escanear ahora puede causarle algunos problemas y no podrá ejecutar correctamente el comando porque el proceso se detiene. En ese caso, tendrá que comenzar arreglando este escaneo ahora que se detiene en el error de Windows 10 e intentarlo de nuevo.
9. Restablecer Windows
- Ve a la Ajustes aplicación
- Ir Actualización y seguridad > Recuperación.
- Bajo Restablecer esta PCSeleccione Empezar.
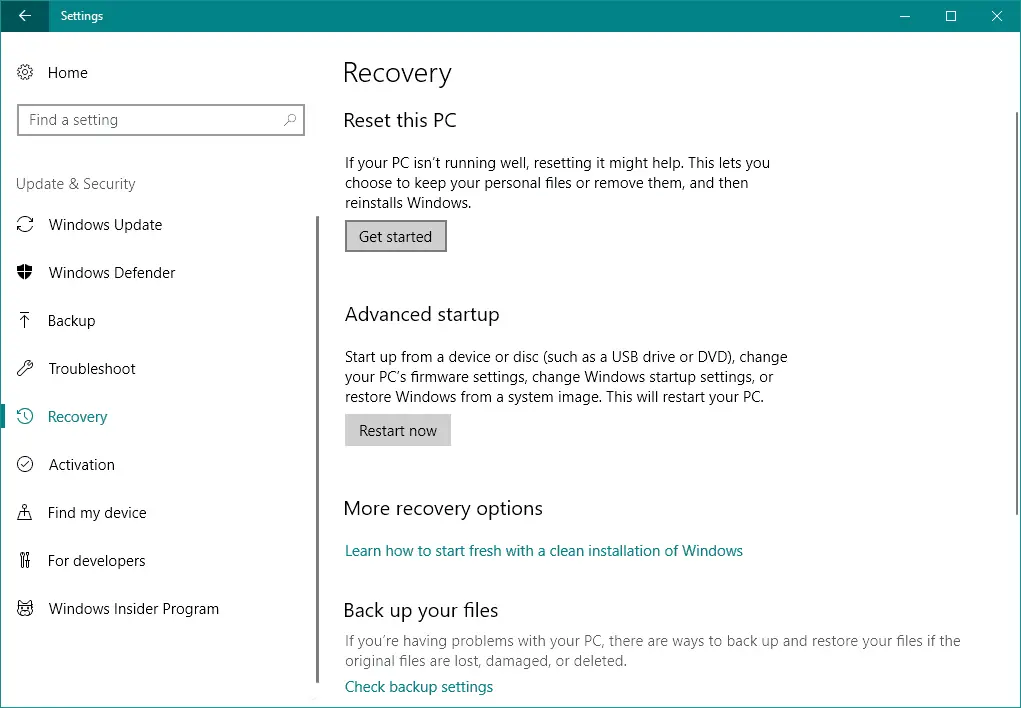
- Elija si desea borrar completamente su partición o conservar sus archivos personales.
- Siga las instrucciones adicionales en pantalla con mucho cuidado. Nota: Si no está seguro de hacer esto, pídale ayuda a alguien con más experiencia.
Y finalmente, si ninguna de las soluciones anteriores resultó ser útil para resolver nuestro problema de inicio de sesión, tendremos que levantar la bandera blanca y reinstalar su sistema operativo.
Esperamos que estas soluciones lo hayan ayudado a iniciar sesión en Windows 10, pero si aún tiene este problema, ya hemos cubierto qué hacer si no puede iniciar sesión con una cuenta de Microsoft y qué hacer si Windows 10 se congela en el sección de inicio de sesión.
Si tiene más preguntas, no dude en comunicarse en la sección de comentarios a continuación.



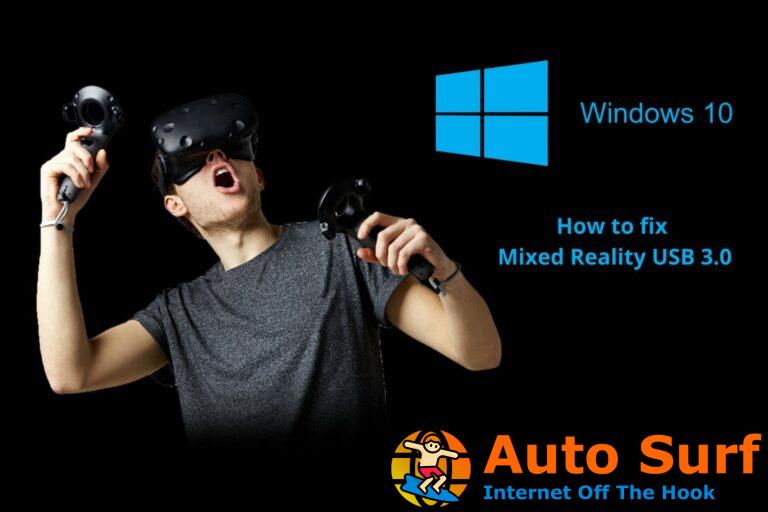


![Falta el error acgenral.dll en Windows 10/11 [Full Fix] Falta el error acgenral.dll en Windows 10/11 [Full Fix]](https://auto-surf.ro/wp-content/uploads/1644628327_619_Falta-el-error-acgenraldll-en-Windows-1011-Full-Fix-768x512.jpg?v=1644628329)
![Error de aplicación Explorer.exe en Windows 10/11 [BEST FIXES] Error de aplicación Explorer.exe en Windows 10/11 [BEST FIXES]](https://auto-surf.ro/wp-content/uploads/1644653304_629_Error-de-aplicacion-Explorerexe-en-Windows-1011-BEST-FIXES-768x512.jpg?v=1644653306)