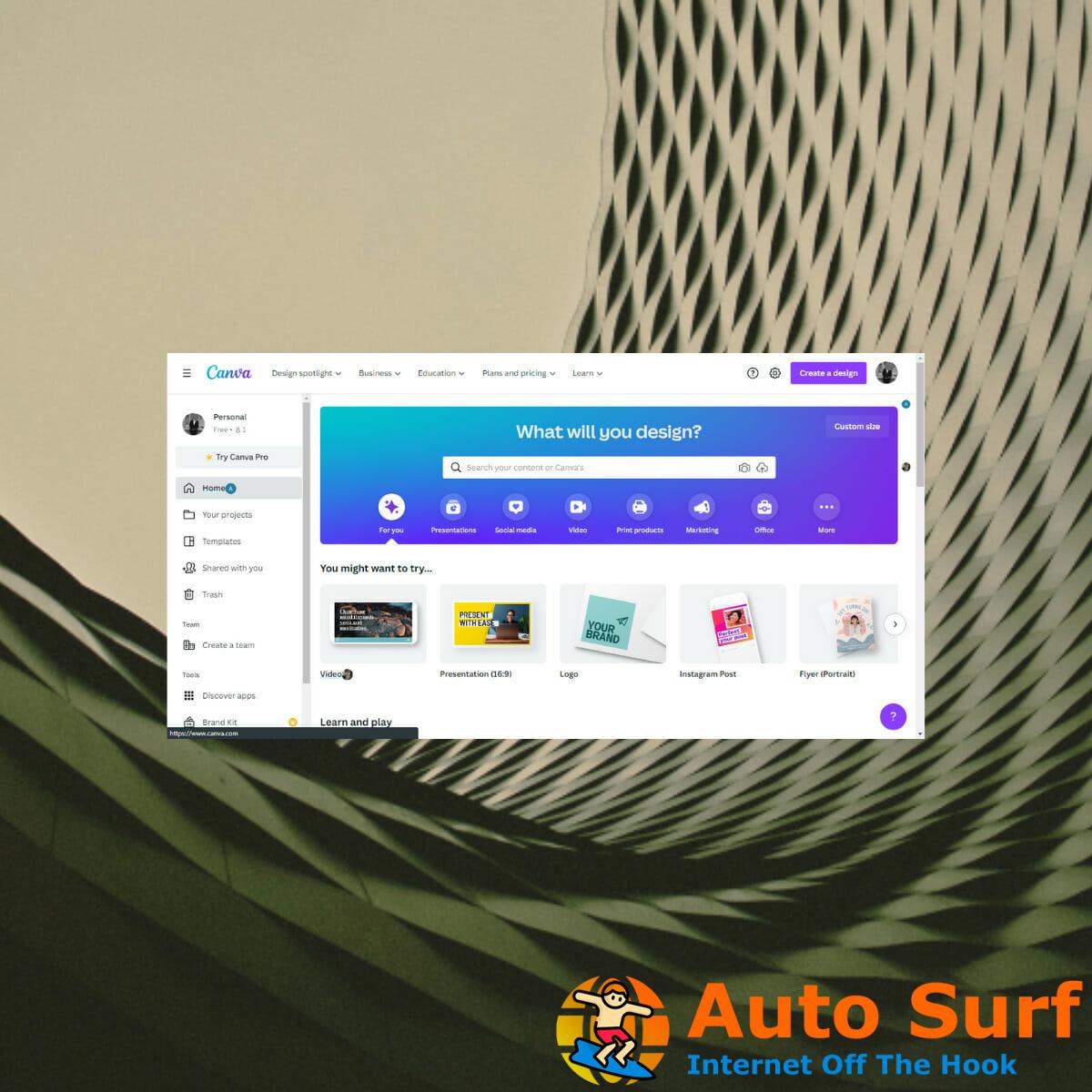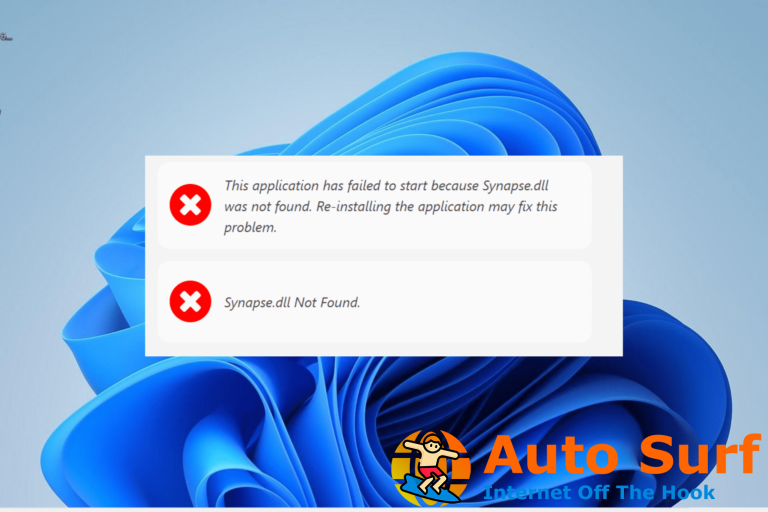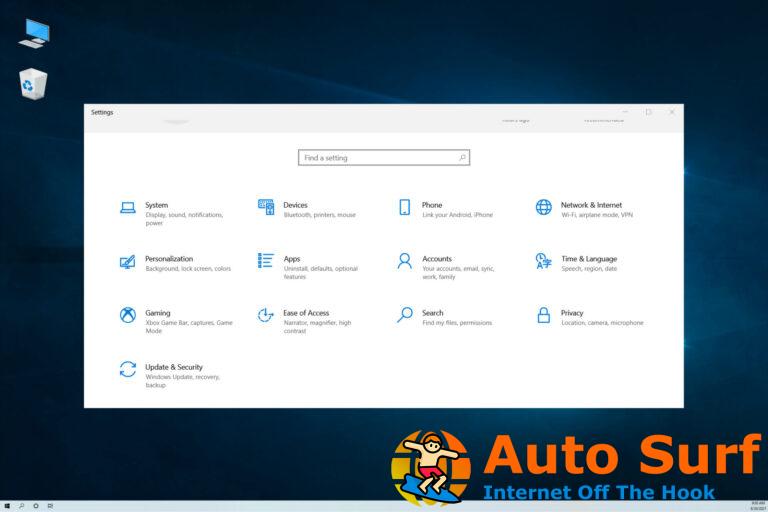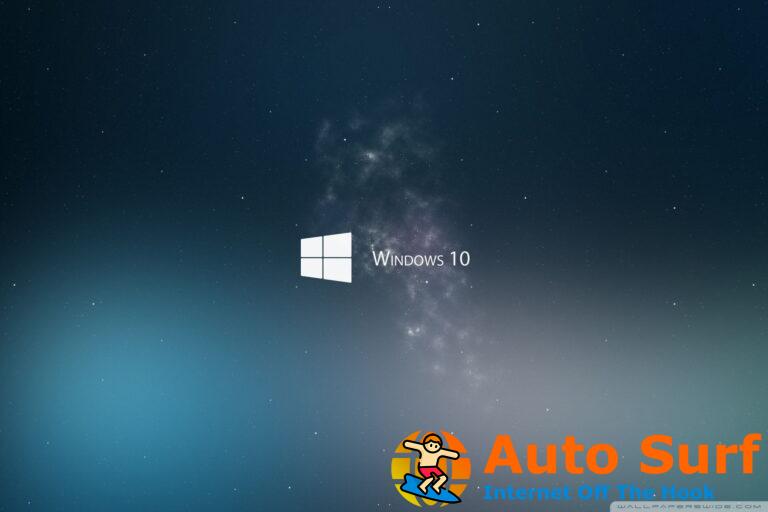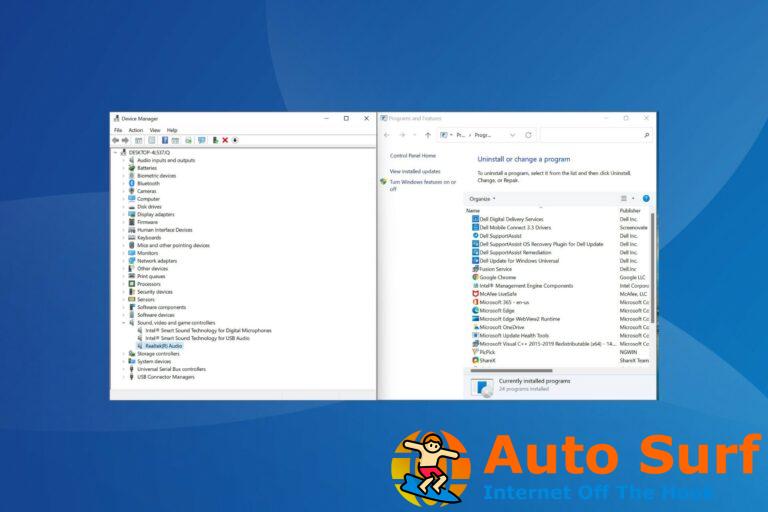- Es frustrante cuando Canva no te permite editar el texto en un diseño compartido porque no tienes permiso para editar.
- El propietario del diseño tiene que otorgarle los derechos para editar el diseño de Canva; de lo contrario, estará atascado.
- Otro motivo de este problema es que es posible que haya iniciado sesión en una cuenta personal de Canva en lugar de en la cuenta del equipo.
Canva es una herramienta gratuita de diseño gráfico en línea que puede usar para crear carteles, presentaciones y publicaciones en redes sociales. Los individuos y los equipos pueden usar Canva. Pero a veces, a los usuarios les resulta molesto que Canva no les permita editar texto.
Además de no poder editar el texto en Canva, tienen problemas con el eliminador de fondo que no funciona correctamente.
Esta publicación discutirá por qué no puedes editar el texto en Canva y cómo desbloquear texto en esta aplicación.
¿Qué puedo hacer si Canva no me deja editar el texto?
1. Cambiar permisos de Diseño
- Ir Canva en el navegador web.
- Abre el diseño que quieras compartir.
- Seleccione Cuota desde la barra de menú encima del editor.
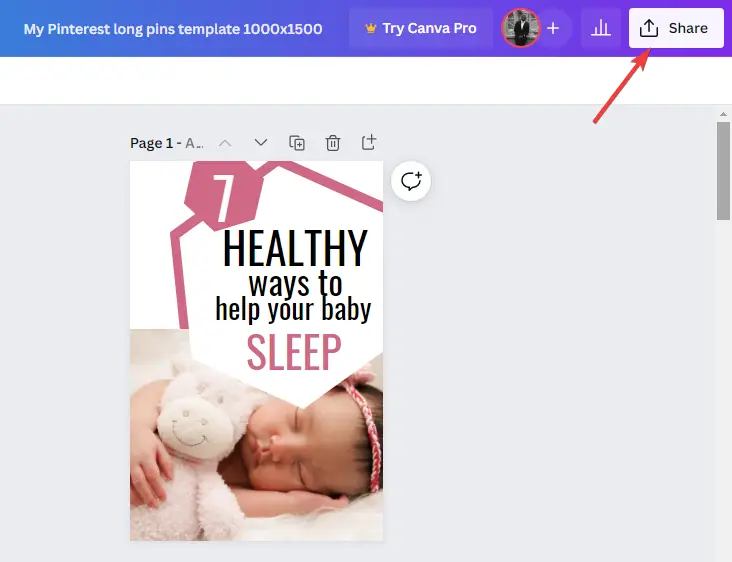
- Haga clic en la flecha desplegable para elegir con quién desea compartir; Seleccione Solo las personas añadidas pueden acceder o Cualquiera con el link.
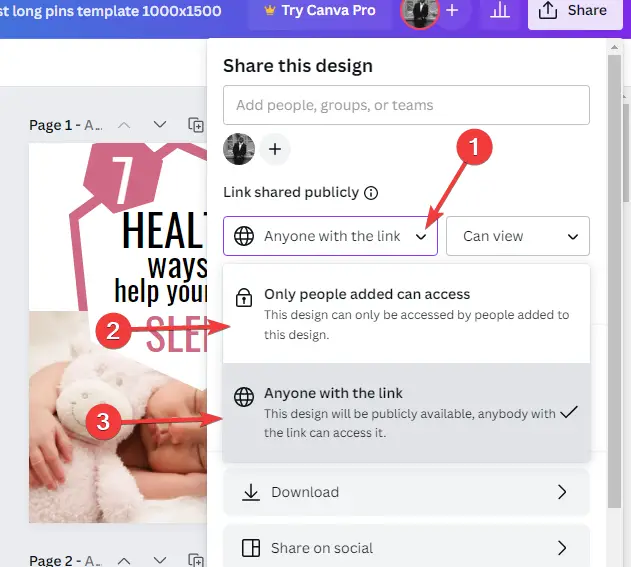
- En el menú desplegable de la derecha, elija el permiso que desea otorgar y podrá configúralo en vista, editaro comentario.
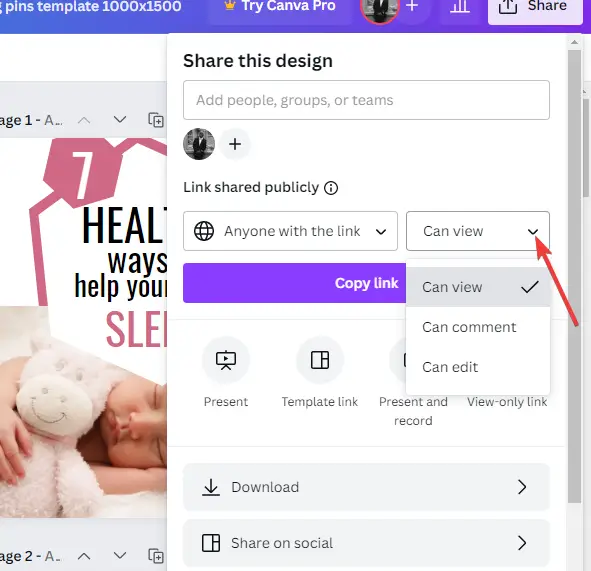
- Selecciona el Copiar link.

Si no puedes editar un texto en un diseño de Canva, quizás el propietario del diseñador no te dio acceso de edición.
Cuando trabaja en equipo, el líder del equipo o el propietario del diseño pueden elegir quién puede editar o ver un diseño. Entonces, si no puede editar, significa que no tiene ese permiso.
Primero, puede pedirle al propietario que vuelva a compartir el diseño y le dé permiso de acceso de edición.
2. Desbloquee el diseño para desbloquear el cuadro de texto.
- Abra el diseño que desea desbloquear.
- Haga clic en el elemento con el cuadro de texto que desea desbloquear. También puedes sostener Cambio en su teclado y haga clic en varios elementos para seleccionarlos.
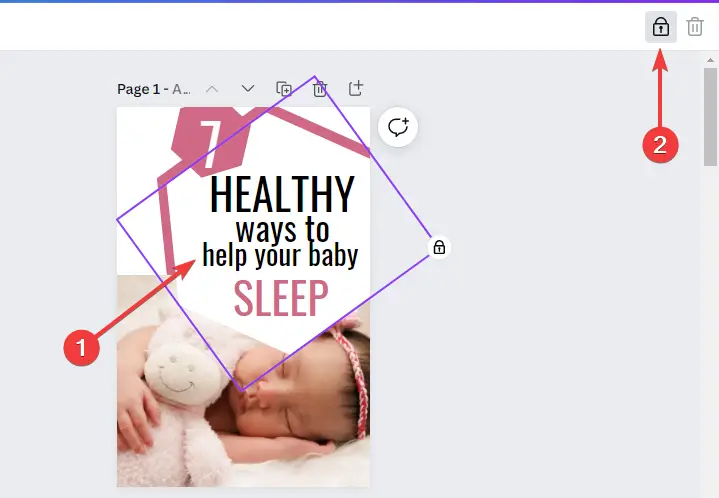
- Haga clic en el candado icono en la barra de herramientas del editor. Si no puede encontrar el candado allí, primero haga clic en los tres puntos horizontales.
El propietario del diseño te da acceso a un diseño en Canva, pero no puedes editar el cuadro de texto. Esto sucede cuando el cuadro de texto está bloqueado con el diseño. Puede seleccionar el elemento del grupo y seguir el procedimiento.
3. Comparte el diseño con el equipo correcto
- Selecciona tu perfil icono de la página de inicio o el Menú.
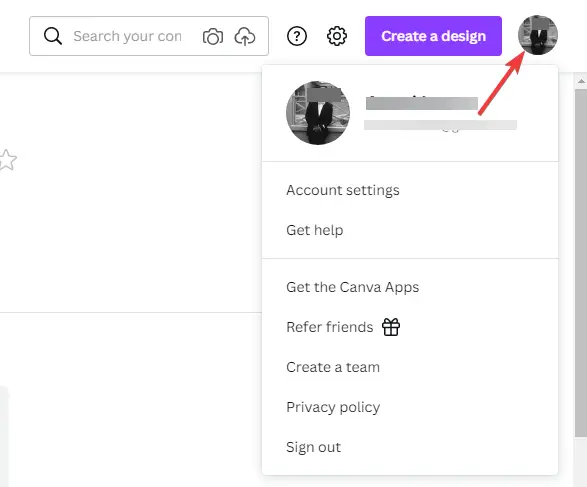
- A marca de verificación aparecerá junto al equipo en el que estás actualmente.
- Si no ha iniciado sesión en la cuenta del equipo correcto, cambie de equipo seleccionando el nombre del equipo. Cuando elija el nombre de equipo correcto, será redirigido a la página de inicio del equipo.
No puedes editar el texto en Canva porque el propietario del diseño lo compartió con un equipo y no con una cuenta personal.
4. Cambia las fuentes dentro del diseño.
- Crea y comparte una copia del diseño y reemplaza la fuente personalizada con una fuente Canva estándar.
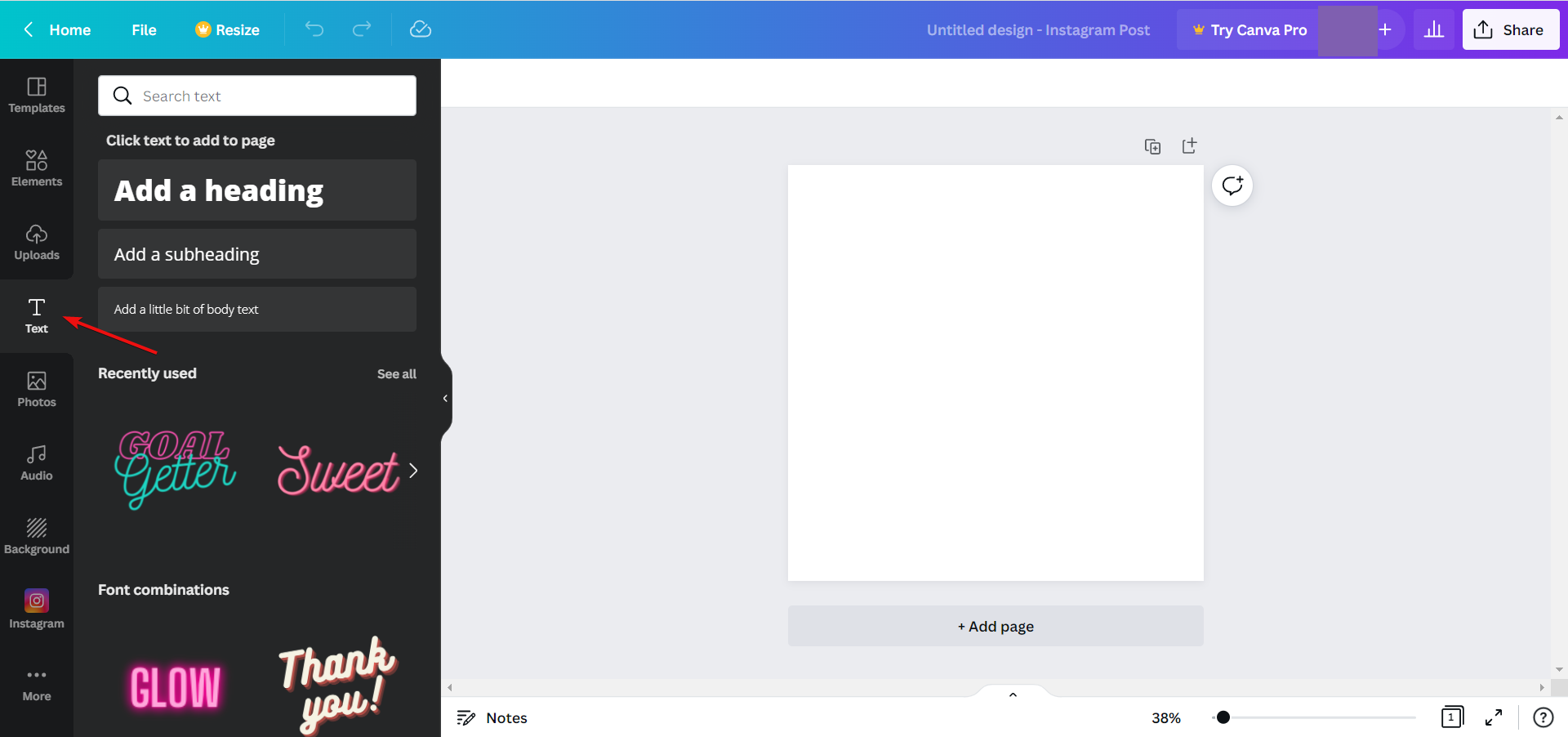
- Agregarte al equipo de Canva for Pro para que puedas tener acceso a la fuente personalizada.
- Cambie temporalmente la fuente personalizada a una fuente Canva estándar en el diseño original.
A veces, no puede editar un texto en un diseño de Canva porque algunas de las configuraciones de fuente no están disponibles. Esto sucede cuando Canva intenta crear una versión editable de un pdf o un JPEG que hayas subido.
Canva desactivó fuentes específicas en el diseño compartido porque es posible que no estén disponibles para su plan de suscripción.
Puede solicitar al propietario del diseño que realice cualquiera de las soluciones anteriores para poder editar el texto en el diseño.
Si estos métodos no funcionan, se recomienda instalar o reinstalar la versión de escritorio con un nuevo nombre de usuario.
Si ha estado experimentando un código de error 500 mientras cargaba Canva, hemos elaborado una guía detallada para ayudarlo a resolver el error.
¿Cuál de las soluciones anteriores le ayudó a solucionar el problema? Háganos saber en los comentarios a continuación.