- Si la aplicación Fotos no funciona en Windows 10, tiene derecho a sospechar que hay un problema con la versión de la aplicación o su paquete de datos.
- Para solucionar este problema fácilmente, realice una actualización de fotos de Microsoft siguiendo nuestros pasos a continuación.
- Si sus fotos no se abren en Windows 10, busque una actualización de Windows utilizando nuestro método.
- Por lo tanto, puede renovar su flujo de trabajo utilizando herramientas especializadas de edición de fotos, evitando errores de aplicaciones de fotos.
En caso de que tenga algún problema con la aplicación Fotos de Windows 10, hemos preparado un par de soluciones que deberían facilitarle la vida.
Desde que Microsoft presentó la nueva aplicación Fotos junto con Windows 10, a los usuarios les ha resultado extraño acostumbrarse a la nueva aplicación, en lugar del Visor de fotos estándar.
Además de eso, la nueva aplicación también causó muchos problemas a los usuarios. Entonces, si recientemente encontró un problema con la aplicación Fotos de Windows 10, siga leyendo este artículo para encontrar posibles soluciones.
¿Cómo puedo solucionar los problemas de la aplicación Fotos en Windows 10? Puede solucionar rápidamente los problemas de la aplicación Fotos de Windows 10 actualizando la aplicación Fotos.
La mayoría de los problemas se desencadenan por versiones de aplicaciones desactualizadas. Si este método no soluciona el problema, ejecute el solucionador de problemas de la aplicación de la Tienda Windows y restaure el paquete de la aplicación.
Para obtener instrucciones detalladas, siga los pasos que se indican a continuación.
¿Cómo puedo solucionar los problemas de la aplicación Fotos en Windows 10?
- Actualizar Windows
- Actualizar la aplicación Fotos
- Restaurar bibliotecas a sus valores predeterminados
- Usa una aplicación de edición de fotos profesional
- Eliminar claves de registro obsoletas
- Ejecutar el solucionador de problemas de la aplicación
- Restaurar paquete de aplicaciones
- Restaurar la aplicación Fotos
1. Actualizar Windows
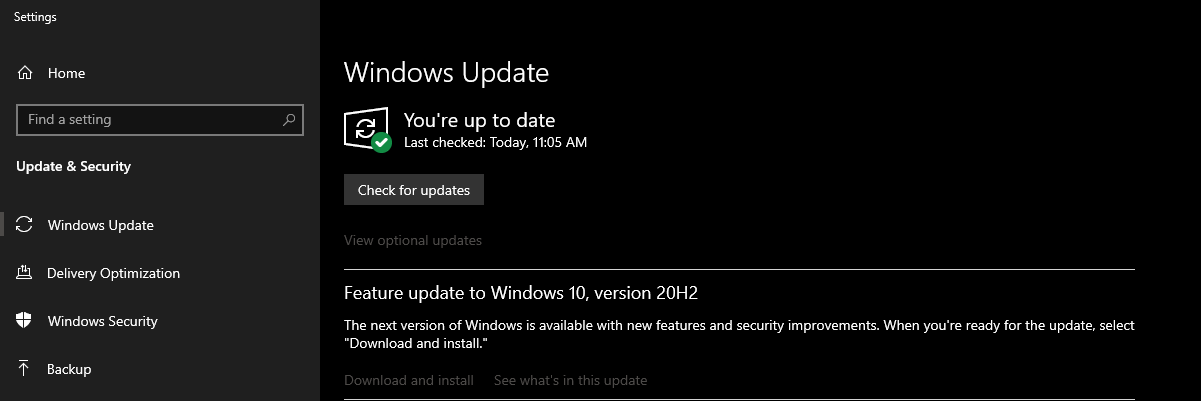
La mayoría de las veces, no se puede hacer nada al respecto porque está relacionado con el sistema. Si ese es el caso, Microsoft eventualmente encontrará la solución.
Entonces, todo lo que necesita hacer es actualizar su sistema y, si la solución está disponible, la recibirá a través de Windows Update.
Las actualizaciones de Windows deben instalarse automáticamente, pero también puede verificar manualmente si no quieres esperar a que el sistema lo haga.
Para actualizar Windows, simplemente vaya a la Aplicación de configuración > Actualizaciones y seguridady buscar actualizaciones. Si el parche de reparación está disponible, se instalará en su computadora.
2. Actualice la aplicación Fotos
Lo mismo se aplica a la aplicación en sí. Si hay algún componente de la aplicación Fotos que entra en conflicto con su sistema, los desarrolladores probablemente encontrarán una solución.
Pero en lugar de Windows Update, es posible que reciba la solución a través de la actualización de la aplicación, ya que la versión más reciente de la aplicación podría solucionar los problemas por usted.
Para actualizar la aplicación Fotos de Windows 10, simplemente vaya a la tienda de Windows, abra la página de la tienda de Fotos de Windows 10 y busque actualizaciones. Si hay nuevas actualizaciones disponibles, se instalarán en su computadora automáticamente.
3. Restaurar las bibliotecas a sus valores predeterminados
- Abierto Explorador de archivos (puede abrirlo desde el menú Inicio, Buscar o la barra de tareas).
- Haga clic en Vista pestaña.
- Haga clic en el panel de navegación y seleccione Mostrar bibliotecas.
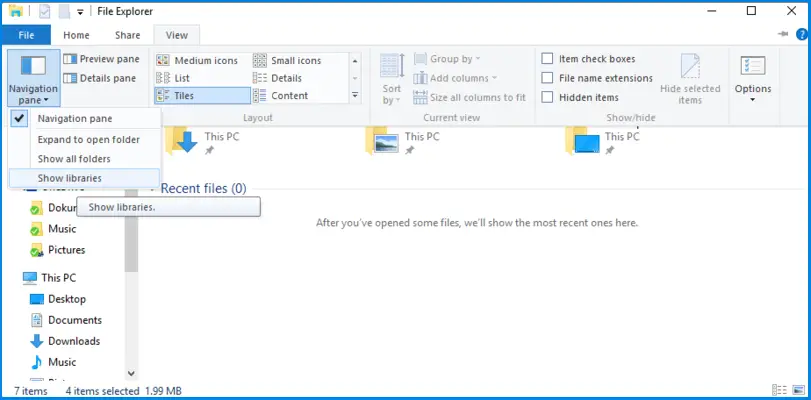
- En el panel izquierdo, haga clic derecho en Bibliotecas y haga clic en Restaurar bibliotecas predeterminadas.
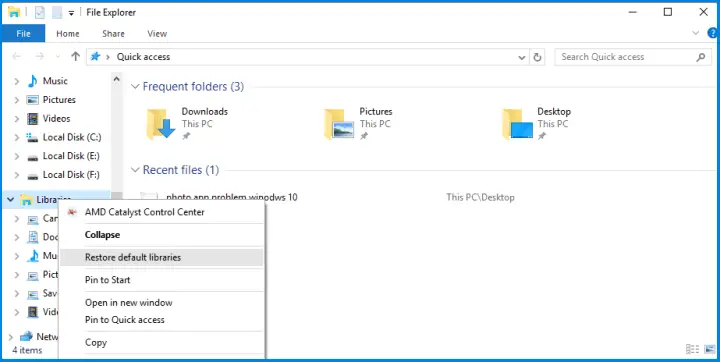
Abre tu aplicación Fotos de nuevo y deberías poder ver las imágenes. Si ni siquiera puede abrir la aplicación Fotos, siga la siguiente solución.
La aplicación Windows 10 Photo está conectada con bibliotecas en su Explorador de archivos, por lo que si hay algún problema en las bibliotecas, la aplicación no mostrará fotos ni videos.
Para resolver este problema, debe restaurar las bibliotecas a sus valores predeterminados y, con suerte, todo volverá a funcionar.
4. Usa una aplicación de fotografía profesional
Consejo de experto: Algunos problemas de la PC son difíciles de abordar, especialmente cuando se trata de repositorios dañados o archivos de Windows faltantes. Si tiene problemas para corregir un error, es posible que su sistema esté parcialmente dañado. Recomendamos instalar Restoro, una herramienta que escaneará su máquina e identificará cuál es la falla.
Haga clic aquí para descargar y comenzar a reparar.
Si descargar e instalar las últimas actualizaciones de Windows no resolvió su problema, es posible que desee considerar una solución completamente diferente desde el principio.
Para deshacerse de este problema, considere las herramientas de edición de fotos profesionales para mejorar sus fotos utilizando funciones de edición sólidas, automatización de la organización, etc.
Hay muchas herramientas de edición y gestión de fotos en el mercado. Cada solución de software se adapta a las necesidades específicas. No tendrás tantos problemas a la hora de gestionar tus fotos.
Existen numerosos programas dedicados a la administración de fotos que pueden reemplazar fácilmente la aplicación Fotos e incluso traer funciones más interesantes a la mesa, como funciones de edición de fotos que le resultarán útiles.
¿Y por qué no elegir uno que tenga una gran cantidad de ventajas y herramientas adicionales? Adobe Lightroom es una poderosa herramienta que le permite ver, capturar, editar, compartir y organizar fotografías con gran facilidad.
Al instalar Lightroom, podrá ver y administrar cualquier cantidad de fotos, agrupar sus fotos en álbumes, filtrarlas para encontrarlas fácilmente y, además, podrá elegir quién más puede ver, descargar o agregar fotos.
Su interfaz es muy intuitiva y fácil de usar si no está entusiasmado con la idea de utilizar un nuevo software.
También le complacerá saber que Lightroom viene con tutoriales paso a paso en la aplicación para que pueda aprender los conceptos básicos o dominar las funciones más recientes en poco tiempo.

Sala de luz de adobe
Adobe Lightroom es un visor de fotos mejorado para Windows que viene con muchas características únicas y útiles.
5. Elimine las claves de registro obsoletas
- Ir a buscar, escribir regeditary abierto Editor de registro.
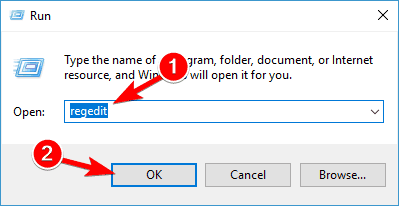
- Navegue a la siguiente ruta:
HKEY_CURRENT_USERSoftwareClassesLocal SettingsSoftwareMicrosoftWindowsCurrentVersionAppModelRepositoryFamiliesMicrosoft.VP9VideoExtensions_8wekyb3d8bbwe
- Aquí, debería ver un par de entradas, cada una de las cuales contiene un número de versión (Microsoft.Windows.Photos_2017.35071.13510.0). Si hay más de tres entradas, eso significa que las claves obsoletas permanecieron después de la actualización. Elimine las entradas obsoletas y deje solo las tres entradas más recientes.
- Seleccione una entrada anterior, haga clic con el botón derecho en ella y elija Propiedades.
- Ir Seguridad > Permiso pestaña.
- Escoger Avanzado desde el Seleccione Usuario o Grupo ventana.
- Seleccione Encuentra ahoraingrese su nombre de usuario y haga clic en OK.
- Ahora, puede seleccionar la entrada anterior y eliminarla.
- Repita el proceso para cada una de las entradas antiguas.
- Reinicie su computadora.
Si las actualizaciones de la aplicación y el sistema no funcionaron, es hora de tomar medidas más serias. Por lo tanto, vamos a intentar corregir algunas claves de registro desactualizadas.
6. Ejecute el solucionador de problemas de la aplicación
- Abre el Aplicación de configuración.
- Ir Actualización y seguridad > Solucionar problemas.
- Seleccione la opción de aplicaciones de la Tienda Windows y elija Ejecute el solucionador de problemas.
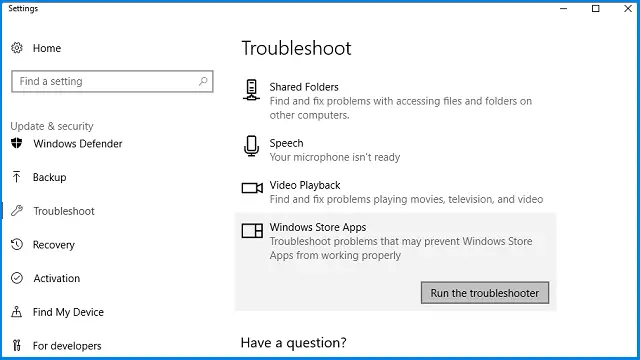
- Siga más instrucciones en pantalla para finalizar el proceso.
- Reinicie su computadora.
Si había algún archivo corrupto en la aplicación Fotos, el solucionador de problemas debería solucionarlo. Sin embargo, si el problema persiste, pase a otra solución.
La actualización de Windows 10 Creators introdujo una nueva herramienta útil para tratar varios problemas del sistema llamada simplemente Solucionador de problemas.
Además de otros problemas, esta herramienta también se puede utilizar para tratar con aplicaciones de Windows, incluidas las fotos. Siga las instrucciones anteriores para solucionarlo.
7. Restaurar el paquete de aplicaciones
- Haga clic derecho en el Menu de inicio botón y abierto Símbolo del sistema (administrador).
- Ingresa la siguiente línea y presiona Enter: Potencia Shell.
- Ahora, ingrese este comando y presione Ingresar:
Get-AppXPackage -AllUsers | Foreach {Add-AppxPackage -DisableDevelopmentMode -Register "$($_.InstallLocation)AppXManifest.xml"}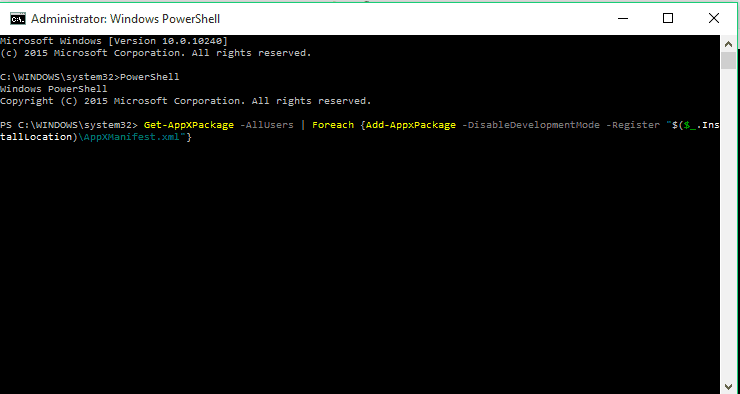
- Reinicia tu computadora.
Si no puede abrir la aplicación Fotos (o cualquier otra aplicación de Windows 10), debe hacer algo con Potencia Shell. Siga los pasos antes mencionados para saber qué hacer.
8. Restaurar la aplicación Fotos
- Haga clic derecho en el Menu de inicioy seleccione Windows PowerShell (Administrador).
- Ingrese el siguiente comando y presione Ingresar:
get-appxpackage *Microsoft.Windows.Photos* | remove-appxpackage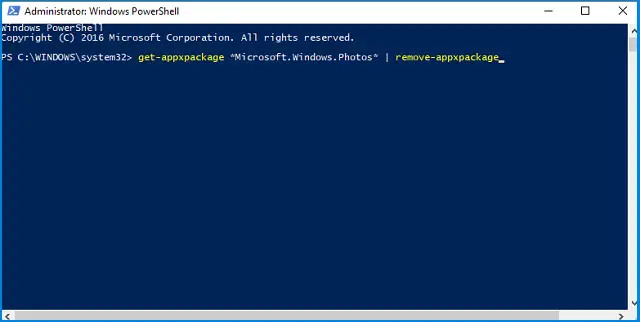
- Termina el proceso y reinicia tu computadora
Y finalmente, si ninguna de las soluciones anteriores logró resolver su problema, también puede intentar restaurar la aplicación de fotos. Si no sabe cómo hacerlo, simplemente siga las instrucciones anteriores.
Nota: Esta acción eliminará por completo la aplicación Fotos de Windows 10 de su computadora. Por lo tanto, deberá instalarlo nuevamente. Para hacerlo, simplemente vaya a la tienda de Windows, busque la aplicación e instálela.
Eso es todo, su aplicación Fotos debería funcionar bien después de realizar estas soluciones. Si tiene algún comentario o pregunta, acceda a nuestra sección de comentarios a continuación.

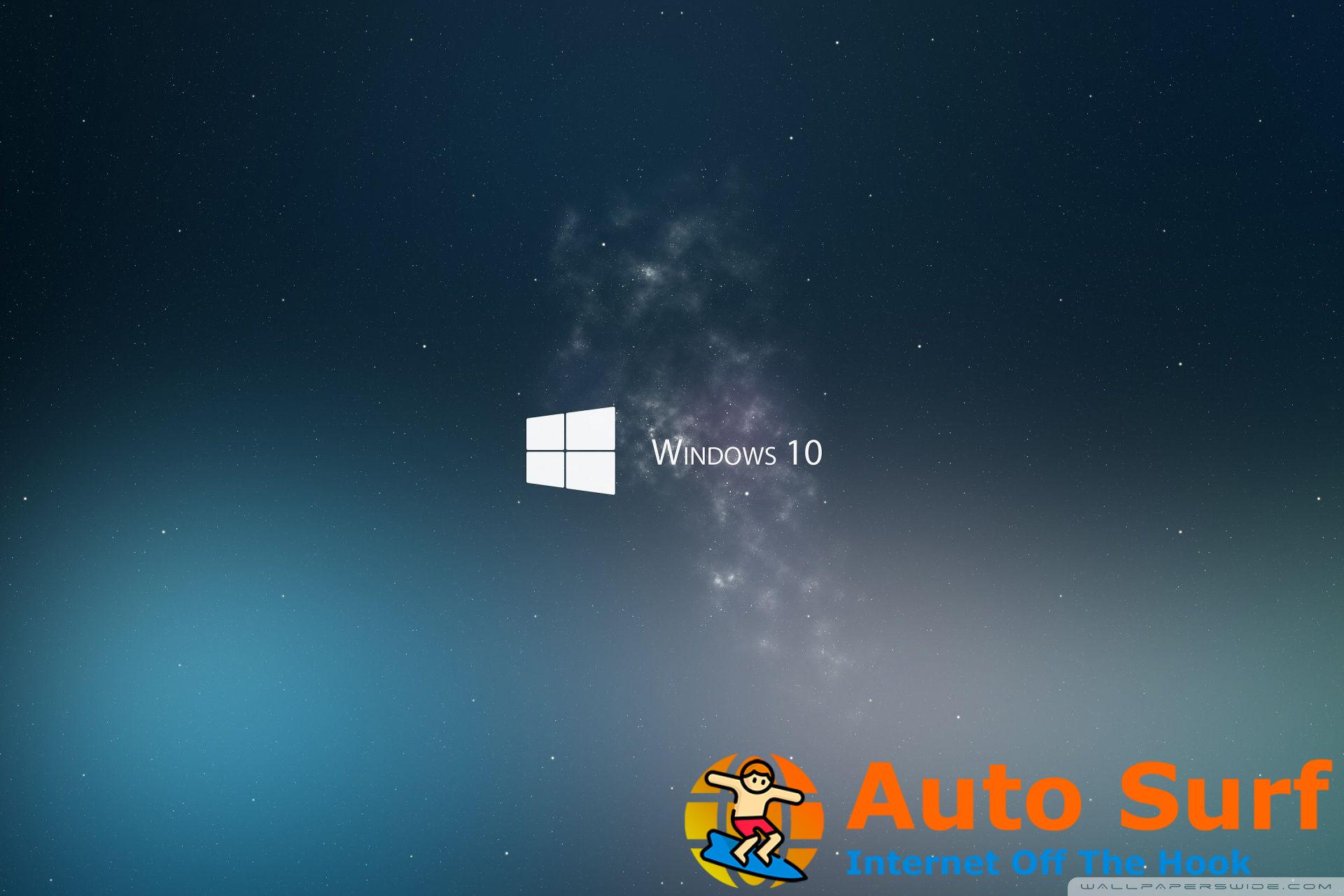


![¿La pantalla de Windows 11 sigue actualizándose? arreglarlo en [8 Steps] ¿La pantalla de Windows 11 sigue actualizándose? arreglarlo en [8 Steps]](https://auto-surf.ro/wp-content/uploads/1689715216_¿La-pantalla-de-Windows-11-sigue-actualizandose-arreglarlo-en-8-768x512.png?v=1689715228)


