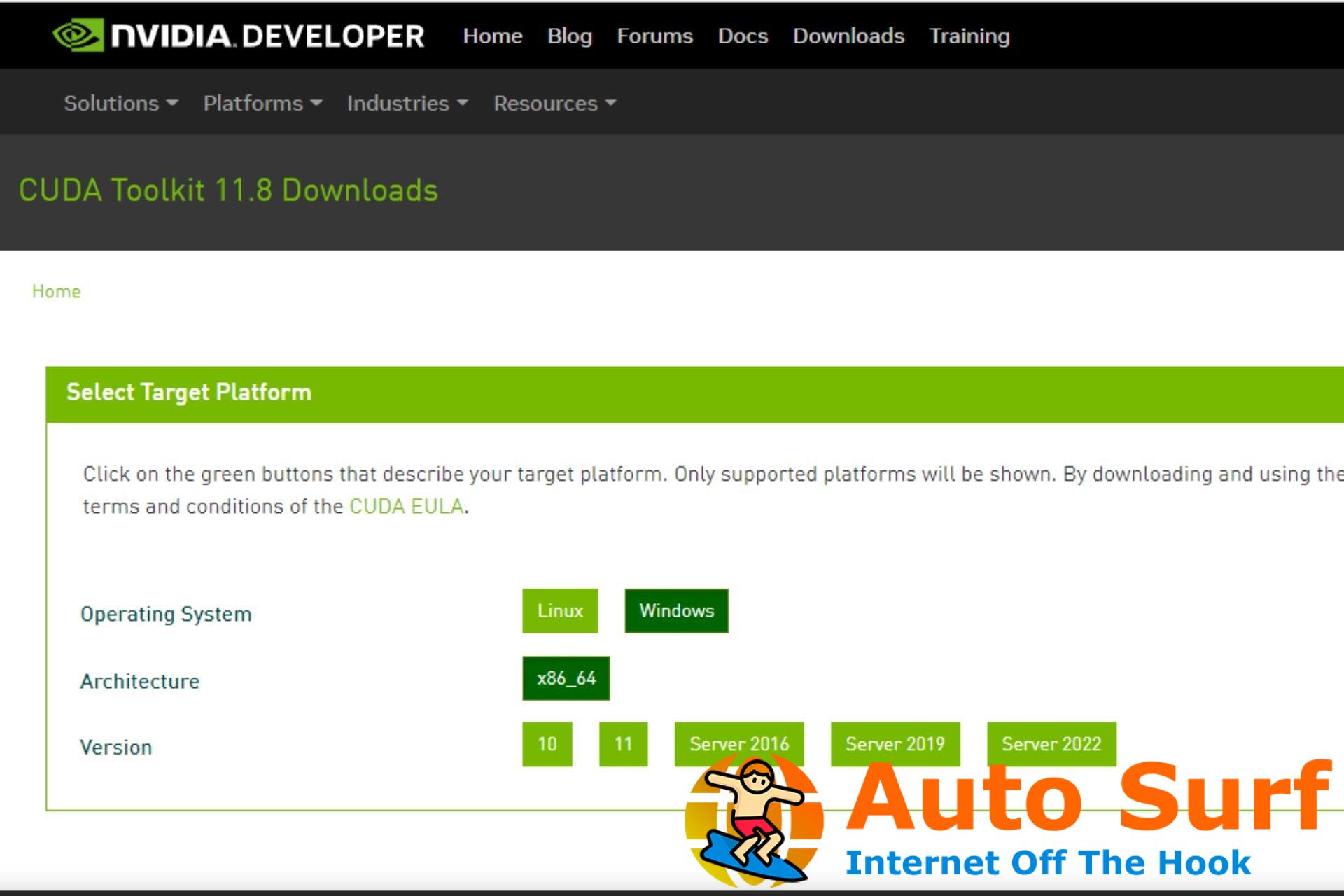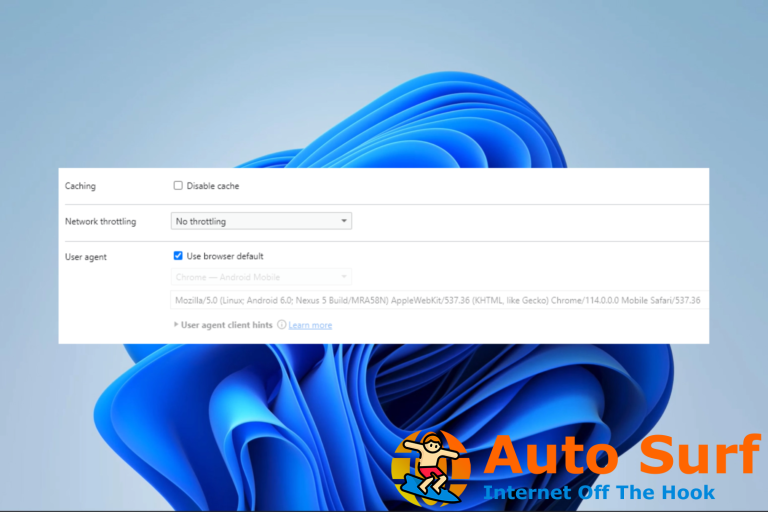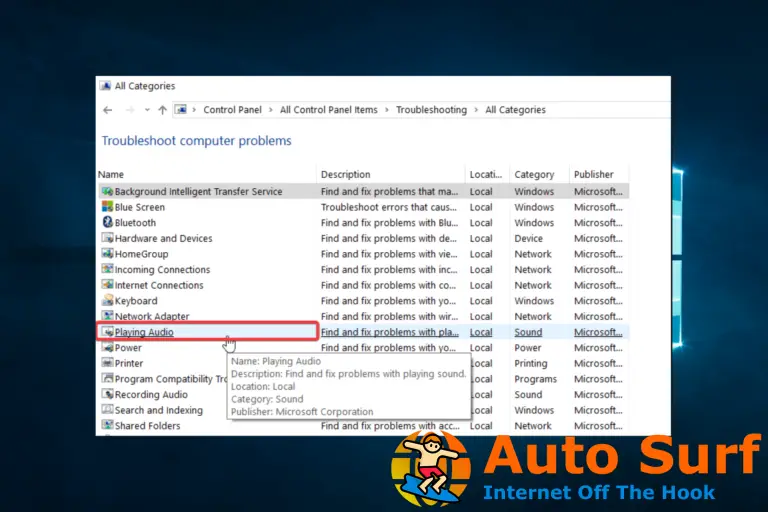- Si ha intentado recientemente desarrollar aplicaciones a través del kit de herramientas informáticas de GPU de Nvidia, es posible que tenga problemas para localizarlo.
- Podría ser una descarga dañada o no completó la instalación. Veamos cómo resolver esto.
¿Está buscando el kit de herramientas informáticas GPU de Nvidia pero no lo encuentra? Bueno, esto no es una ocurrencia poco común. Este error ocurre cuando intenta instalar el controlador de gráficos de Nvidia.
No es el único error al que se enfrentan los usuarios de Nvidia, ya que en ocasiones no se detecta la tarjeta gráfica de Nvidia, que suele aparecer de vez en cuando. Hoy, centrémonos en el juego de herramientas.
¿Qué es NVIDIA GPU Computing Toolkit?
El Nvidia GPU Computing Toolkit es una colección de herramientas de desarrollo de software, bibliotecas y aplicaciones de muestra que habilitan GPU para computación de propósito general. El kit de herramientas proporciona una solución completa para acelerar las aplicaciones en muchos dominios.
También incluye Cuda, una plataforma de computación paralela y un modelo de interfaz de programación de aplicaciones (API) que permite a los desarrolladores escribir software que se ejecuta simultáneamente en la GPU.
Ahora que sabe lo que es, es posible que se haya preguntado: ¿Necesito el directorio del kit de herramientas de Nvidia Cuda? Bueno, eso depende. El kit de herramientas Nvidia Cuda lo ayuda a comenzar con la computación GPU. Incluye un conjunto completo de bibliotecas que permiten el desarrollo de aplicaciones de GPU de propósito general.
Si está desarrollando aplicaciones que solo requieren el controlador Nvidia, entonces no, no necesita instalar el kit de herramientas CUDA. Sin embargo, si planea hacer algún desarrollo (o depuración), entonces sí, querrá instalarlo.
¿Por qué no puedo encontrar el kit de herramientas informáticas GPU de Nvidia?
¿Se pregunta por qué no puede encontrar el kit de herramientas informáticas GPU de Nvidia? A continuación se presentan algunas posibles razones:
- Hardware incompatible – Algunas computadoras no son compatibles con este software, por lo que puede generar un mensaje de error durante la instalación. Si tiene este problema, intente instalarlo en otra computadora y vea si funciona. Si es así, es posible que su hardware esté causando problemas con este software, así que intente actualizarlo o reemplazarlo por otro.
- No tienes una tarjeta gráfica Nvidia – El kit de herramientas solo funciona con tarjetas gráficas Nvidia. Si tiene una tarjeta AMD o cualquier otra marca, es posible que este kit de herramientas no funcione para usted.
- Descarga corrupta – Si descargó el kit de herramientas de una fuente no verificada, es posible que no pueda encontrarlo. Asegúrese de descargarlo desde el sitio web oficial de Nvidia. La razón por la que es tan importante instalar la versión correcta de este kit de herramientas es que existen varias versiones diferentes y no todas son compatibles con su PC.
¿Qué hacer si no se puede encontrar el kit de herramientas informáticas GPU de Nvidia?
Primero, verifique lo siguiente:
- Asegúrese de que su sistema cumpla con los requerimientos mínimos para instalar el kit de herramientas informáticas GPU de Nvidia.
- Intente reiniciar su computadora, lo que puede resolver problemas con archivos temporales o procesos que se ejecutan en segundo plano.
Consejo de experto:
PATROCINADO
Algunos problemas de la PC son difíciles de abordar, especialmente cuando se trata de repositorios dañados o archivos de Windows faltantes. Si tiene problemas para corregir un error, es posible que su sistema esté parcialmente dañado.
Recomendamos instalar Restoro, una herramienta que escaneará su máquina e identificará cuál es la falla.
Haga clic aquí para descargar y comenzar a reparar.
A continuación, sumérjase en las soluciones a continuación si ninguna de estas funciona.
1. Actualice sus controladores de gráficos
- Golpea el ventanas clave, tipo Administrador de dispositivos en la barra de búsqueda y haga clic en Abierto.
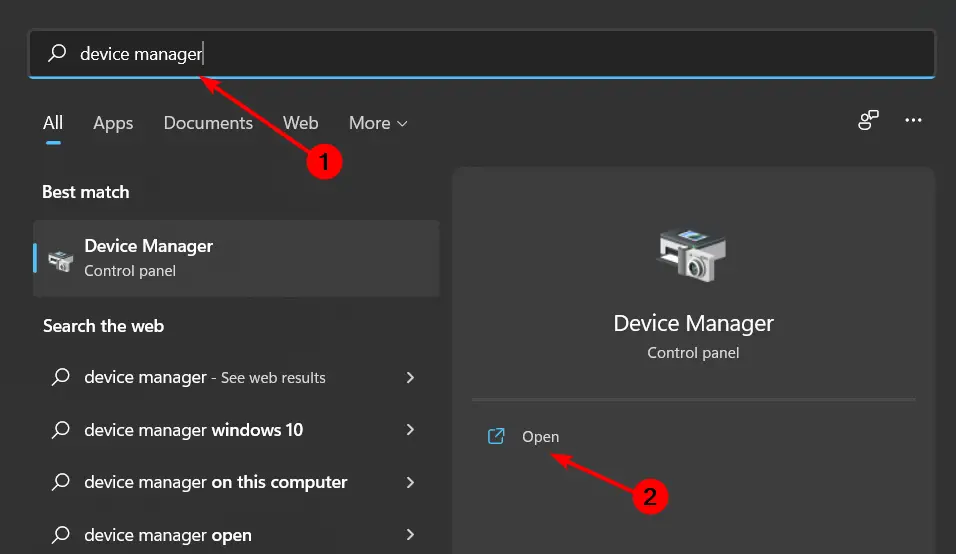
- Localiza el Adaptadores de pantalla para expandir, haga clic derecho en su controlador y seleccione Actualizar controlador.
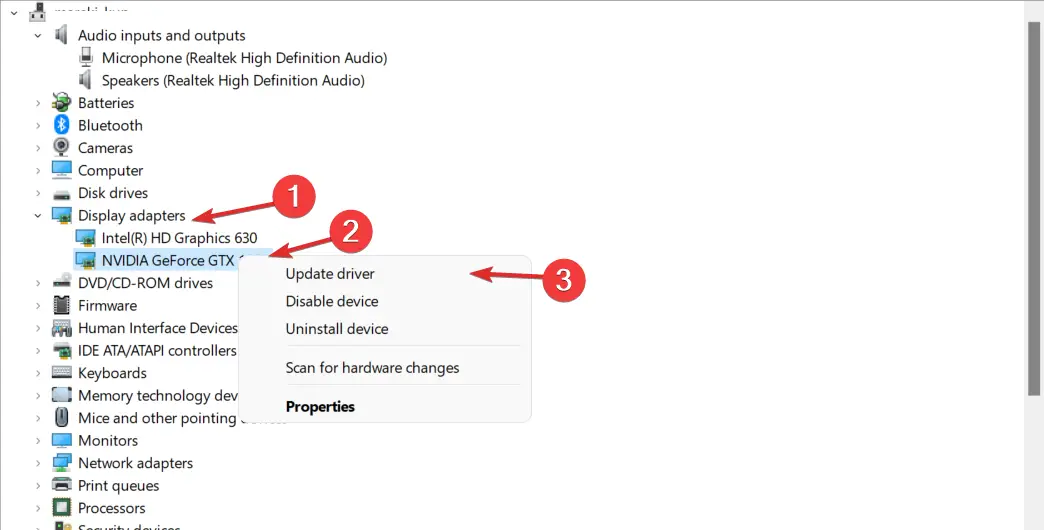
- Haga clic en Buscar automáticamente controladores actualizados.
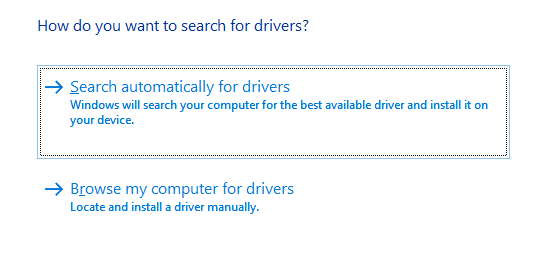
La mayoría de las veces, el sistema no actualiza correctamente los controladores genéricos para el hardware y los periféricos de su PC. Existen diferencias clave entre un controlador genérico y un controlador de fabricante.Buscar la versión correcta del controlador para cada uno de sus componentes de hardware puede volverse tedioso. Es por eso que un asistente automático puede ayudarlo a encontrar y actualizar su sistema con los controladores correctos en todo momento, y le recomendamos enfáticamente DriverFix. Aquí está cómo hacerlo:
- Descargar e instalar DriverFix.
- Inicie el software.
- Espere la detección de todos sus controladores defectuosos.
- DriverFix ahora le mostrará todos los controladores que tienen problemas, y solo necesita seleccionar los que le gustaría arreglar.
- Espere a que la aplicación se descargue e instale los controladores más recientes.
- Reanudar su PC para que los cambios surtan efecto.

DriverFix
Mantenga los controladores de los componentes de su PC funcionando perfectamente sin poner en riesgo su PC.
Descargo de responsabilidad: este programa debe actualizarse desde la versión gratuita para poder realizar algunas acciones específicas.
2. Buscar actualizaciones de Windows
- Golpea el ventanas clave y seleccione Ajustes.
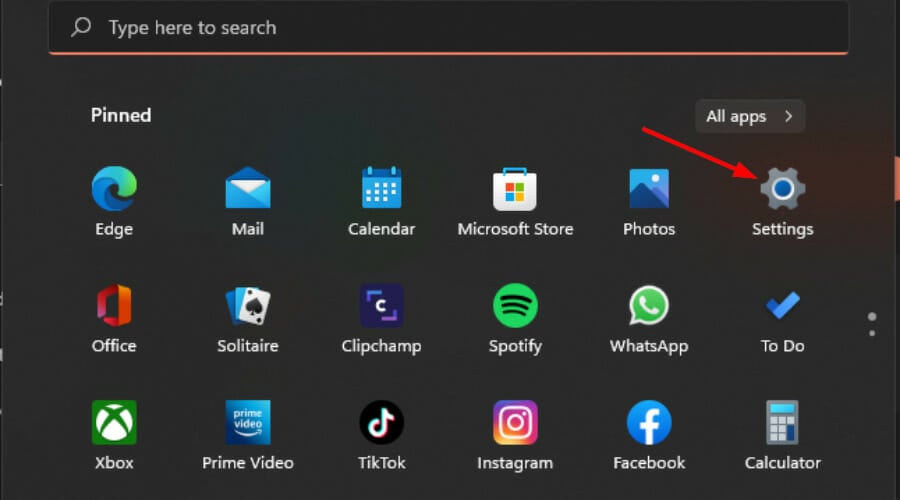
- Haga clic en Actualizacion de Windowsluego seleccione Buscar actualizaciones.
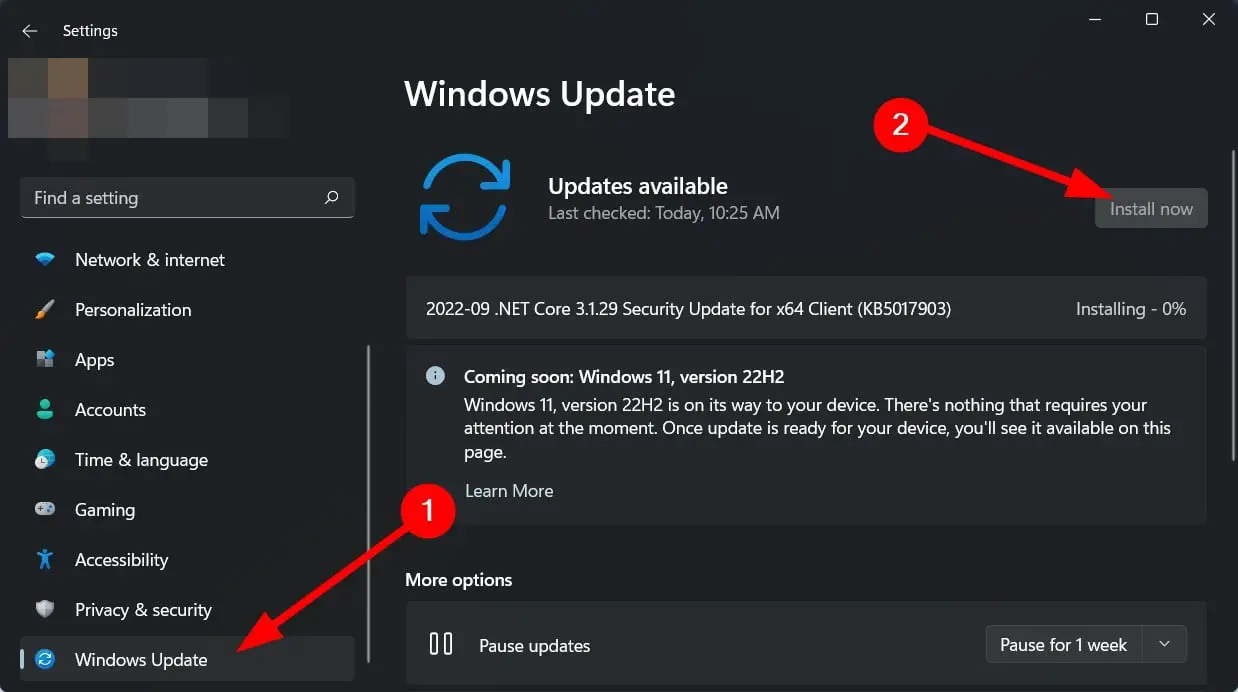
- Descargue e instale si hay alguno disponible.
3. Verifique si hay archivos de sistema dañados
- Golpea el ventanas clave, tipo cmd en la barra de búsqueda y haga clic en Ejecutar como administrador.
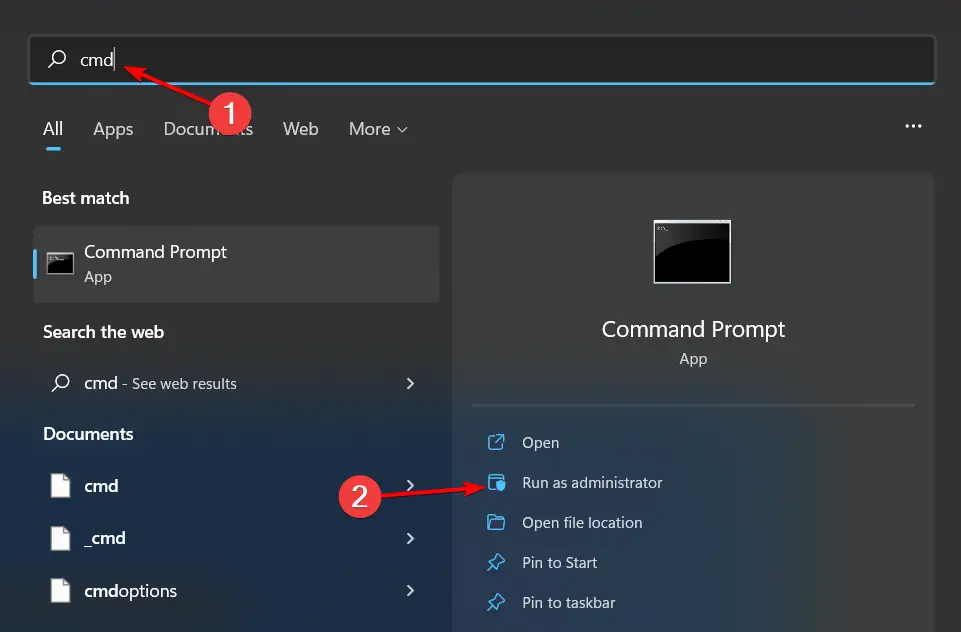
- Escribe el siguiente comando y presiona Ingresar.
sfc /scannow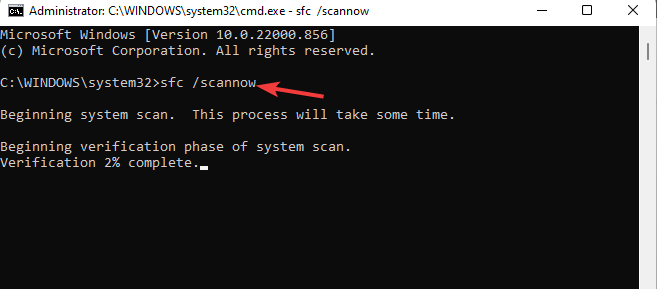
También puede usar un software de limpieza del registro que corrige automáticamente todos los errores del registro.
4. Eliminar programas instalados recientemente
- Golpea el ventanas clave, tipo Panel de control y seleccione Abierto.
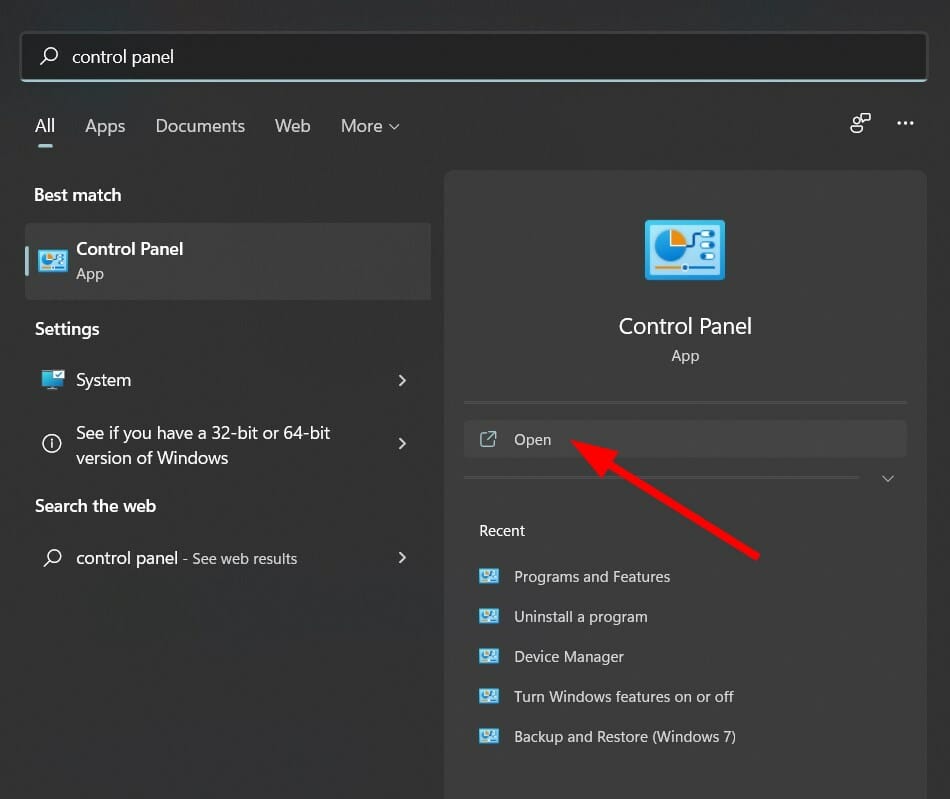
- Navegar a Programas y seleccione Desinstalar un programa.
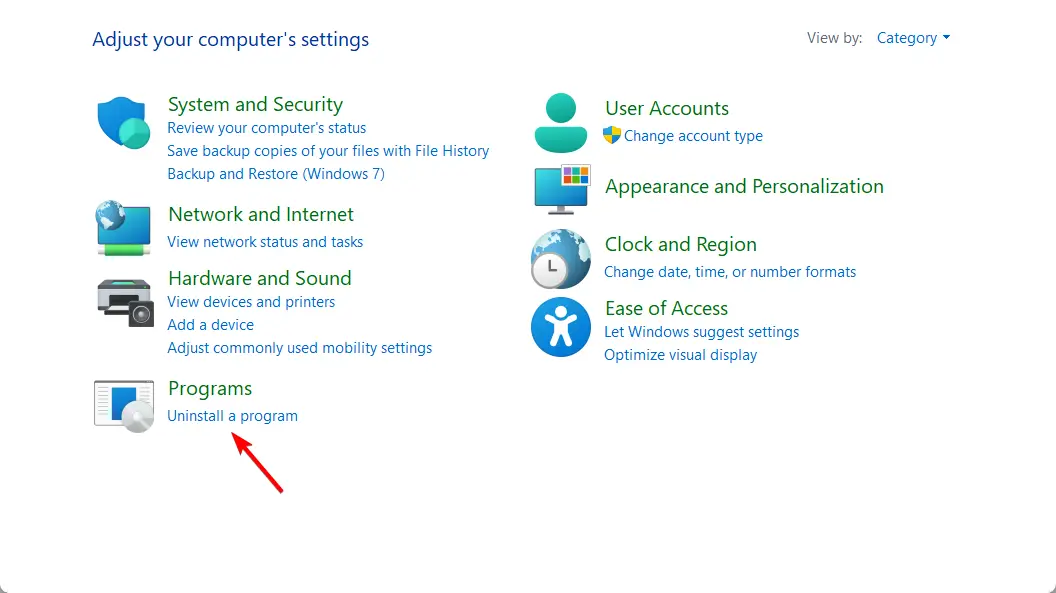
- Busque la aplicación descargada más recientemente y haga clic para desinstalarla.
5. Reinstalar Windows
Esta es probablemente la solución más fácil para corregir el error de Nvidia GPU Computing Toolkit not found. Si cree que una instalación incompleta podría haber causado el problema, simplemente reinstale Windows en su computadora y luego vuelva a instalar el kit de herramientas informáticas GPU Nvidia.
Una vez hecho esto, las cosas deberían estar funcionando de nuevo.
¿Cómo encuentro mi GPU en el Administrador de dispositivos?
- Prensa ventanas + R abrir Corrertipo devmgmt.mscy luego pulsa Ingresar.
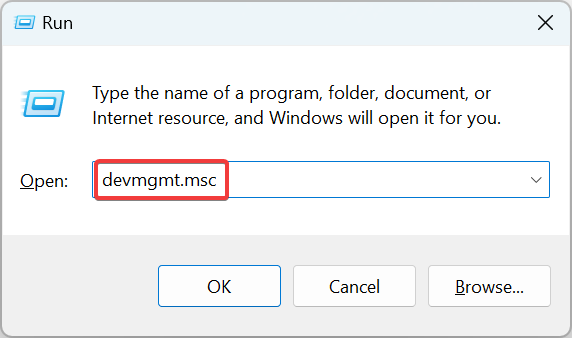
- Ampliar la Adaptadores de pantalla categoría.
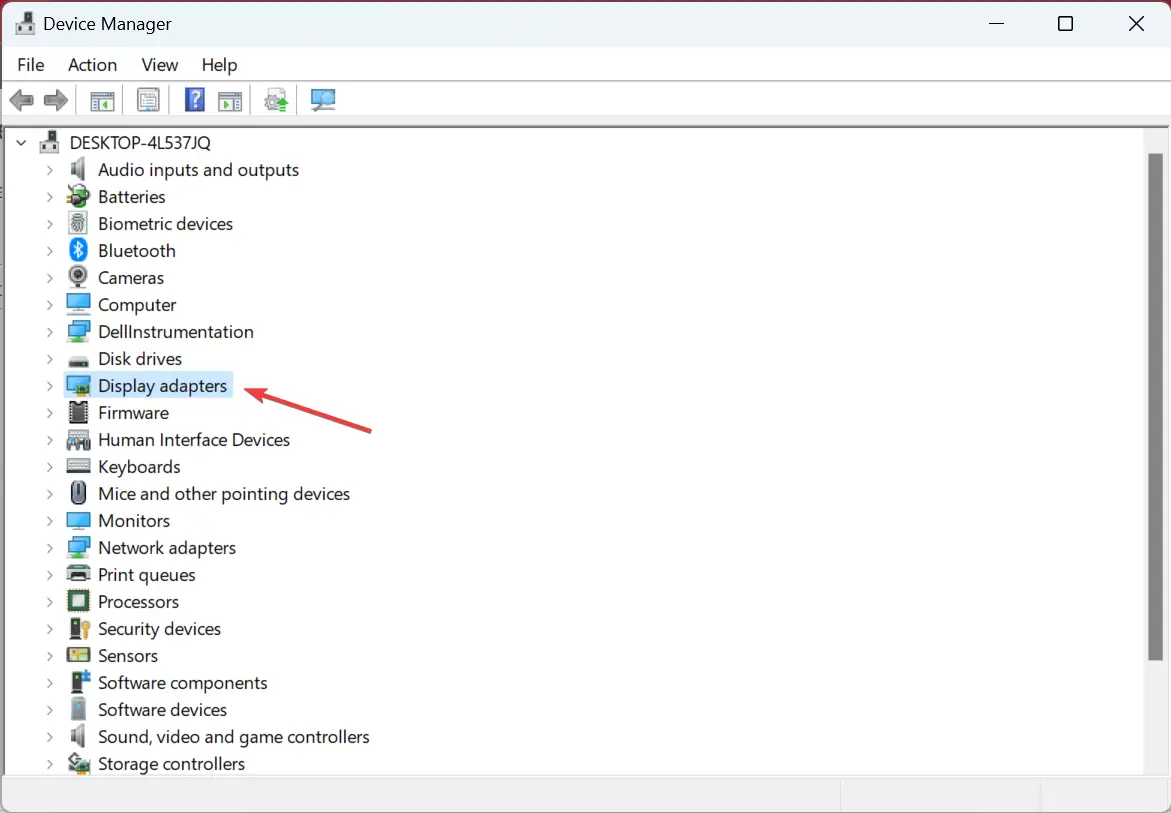
- Ahora encontrará la GPU enumerada aquí, junto con el adaptador de pantalla integrado.
Si tiene algún problema adicional, como que los controladores de Nvidia no se instalan en su Windows 11, no dude en consultar nuestra guía detallada sobre el mismo.
Si tiene problemas con la versión de los controladores en su dispositivo, siempre puede volver a los controladores anteriores de Nvidia. Se sabe que las nuevas actualizaciones tienen errores y otros problemas, por lo que es mejor apegarse a las versiones anteriores hasta que se estabilicen las nuevas.
También exploramos algunos de los mejores controladores de Nvidia para instalar en Windows 11 en caso de que esté atascado o no tenga idea de cuáles se adaptan mejor a su dispositivo.
Háganos saber si ha podido localizar el kit de herramientas en la sección de comentarios a continuación.
¿Sigues teniendo problemas? Solucionarlos con esta herramienta:
PATROCINADO
Si los consejos anteriores no han resuelto su problema, su PC puede experimentar problemas más profundos de Windows. Recomendamos descargar esta herramienta de reparación de PC (calificada como Excelente en TrustPilot.com) para abordarlos fácilmente. Después de la instalación, simplemente haga clic en el Iniciar escaneo botón y luego presione Repara todo.