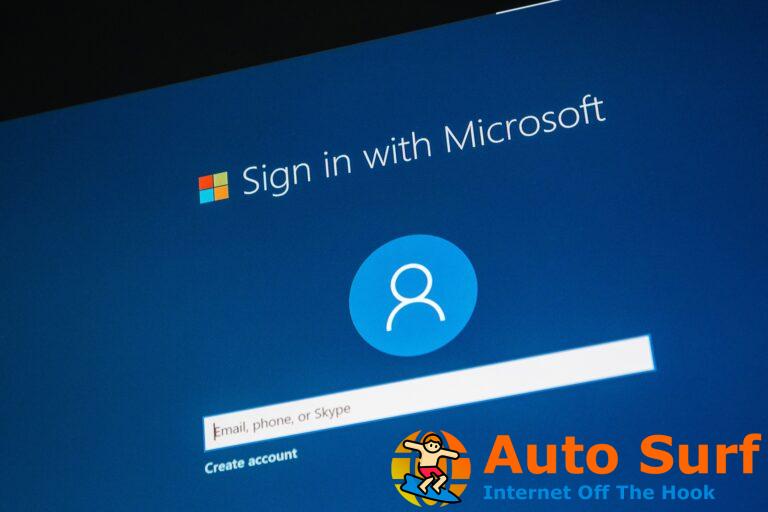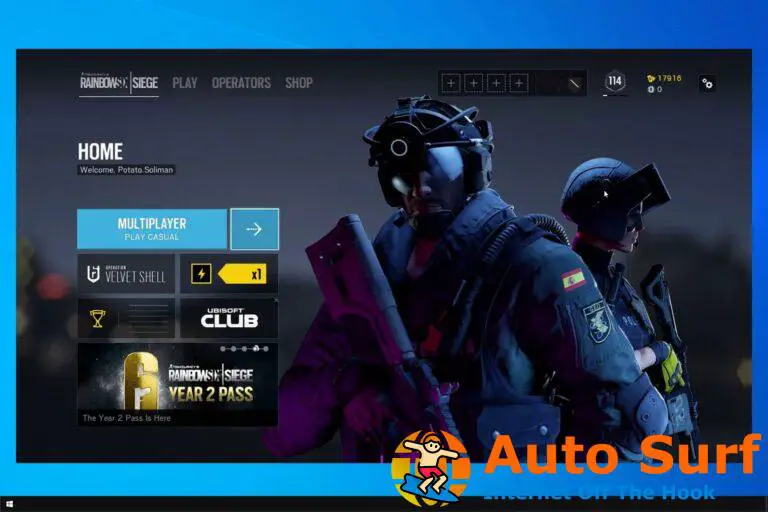- Windows 10 suele ser un sistema operativo muy estable, pero los problemas de software pueden causar el error Srttrail.txt.
- Aunque este BSoD específico es raro, puede intentar solucionarlo comprobando la partición del dispositivo.
- Puede realizar una restauración del sistema para asegurarse de elegir el punto de restauración del sistema deseado cuando no había problemas.
- Además, puede reparar el error realizando unos sencillos pasos en el símbolo del sistema.
Los usuarios intentan usar esta herramienta en un intento de reparar ciertas fallas del sistema y la herramienta de reparación automática de Windows 10 aparentemente no puede iniciarse.
Al intentar acceder a la reparación automática, los usuarios reciben un mensaje de error relacionado con el archivo SrtTrail.txt. Los archivos de registro de BSoD generalmente se pueden encontrar en el archivo de registro c: /windows/system32/archivos de registro/srt/srttrail.txt
Un usuario compartió su experiencia con el error en el foro oficial.
…de repente, cuando encendí la computadora, dice herramienta de reparación automática, luego no se puede arreglar o reparar, luego aparece una pantalla azul que dice D:windowssystem32logfilesSrtSrtTrail.txt…
Para solucionar este problema, creamos una lista de soluciones que debe probar, así que continúe leyendo nuestra guía.
¿Cómo soluciono el error SrtTrail.txt de Windows 10?
1. Realizar una restauración del sistema
- presione el Tecla de Windows + Xy seleccione el Energía opción.
- Sostener el Cambio y seleccione Reiniciar.
- Escoger Solucionar problemasy seleccione Opciones avanzadas.
![REVISIÓN: error SrtTrail.txt BSoD en Windows 10 [Simple Guide] REVISIÓN: error SrtTrail.txt BSoD en Windows 10 [Simple Guide]](https://auto-surf.ro/wp-content/uploads/6-solutions-to-fix-evbdasys-errors-on-Windows-10-BSOD.png)
- Hacer clic Restauración del sistemaE ir a próximo o Elija un punto de restauración diferente, si es la primera vez que está haciendo una restauración del sistema.
- Seleccione próximoy elija el punto de restauración del sistema deseado, luego Cerca.
- imprenta próximo para continuar con el proceso.
2. Use un reparador de BSoD de terceros
Consejo de experto: Algunos problemas de la PC son difíciles de abordar, especialmente cuando se trata de repositorios dañados o archivos de Windows faltantes. Si tiene problemas para corregir un error, es posible que su sistema esté parcialmente dañado. Recomendamos instalar Restoro, una herramienta que escaneará su máquina e identificará cuál es la falla.
Haga clic aquí para descargar y comenzar a reparar.
Rastrear la causa de los errores de BSoD puede ser bastante difícil, especialmente para usuarios sin experiencia. Por lo tanto, sugerimos usar un software que será de gran ayuda para diagnosticar su computadora.
Una vez instalado con éxito, el programa escaneará su PC en busca de datos dañinos y archivos corruptos, luego intentará restaurarlos o reemplazarlos con versiones no afectadas.
![REVISIÓN: error SrtTrail.txt BSoD en Windows 10 [Simple Guide] Reparación de restauración](https://auto-surf.ro/wp-content/uploads/1638116284_647_Modul-de-audit-Sysprep-nu-poate-fi-activat-Incercati-aceste.png)
Restaurante funciona con una base de datos en línea que presenta los últimos archivos funcionales del sistema para PC con Windows 10, lo que le permite reemplazar fácilmente cualquier elemento que pueda causar un error BSoD.
Este software también puede ayudarlo creando un punto de restauración antes de comenzar las reparaciones, lo que le permite restaurar fácilmente la versión anterior de su sistema si algo sale mal.
Así es como puede corregir errores de registro usando Restoro:
- Descargar e instalar Restoro.
- Iniciar la aplicacion.
- Espere a que el software identifique problemas de estabilidad y posibles archivos dañados.
- imprenta Iniciar reparación.
- Reinicie su PC para que todos los cambios surtan efecto.
Tan pronto como se complete el proceso de reparación, su PC debería funcionar sin problemas, y no tendrá que preocuparse por los errores de BSoD o los tiempos de respuesta lentos nunca más.
⇒ Obtener Restoro
Descargo de responsabilidad: Este programa debe actualizarse desde la versión gratuita para poder realizar algunas acciones específicas.
3. Repare el error usando el símbolo del sistema
- presione el tecla de Windows + Sy escriba cmd.
- En el Símbolo del sistemaescriba los siguientes comandos presionando el botón Ingresar botón después de cada:
bootrec.exe/rebuildbcdbootrec.exe/fixmbrbootrec.exe/fixboot - Luego realice una verificación en cada partición que haya instalado en su PC, como muestra el siguiente ejemplo:
chkdsk /r c:
- Presione Enter después de ingresar el comando, luego proceda a verificar la siguiente unidad cambiando la letra C a D, mi, y así.
- Cierre el símbolo del sistema y reiniciar su PC para ver si solucionó el problema.
4. Verificar la partición del dispositivo
- presione el tecla de Windowsy escriba cmd.
- En Símbolo del sistema escribe el siguiente comando y presiona Enter:
bcdedit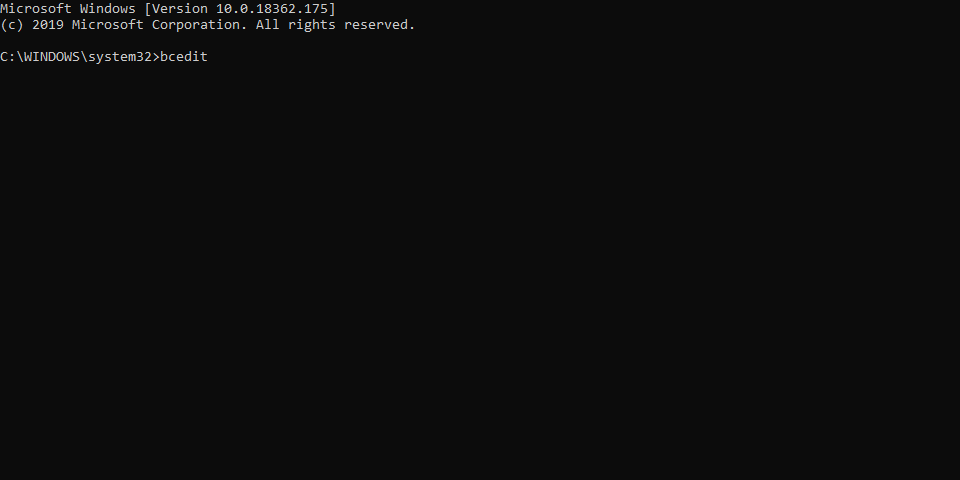
- Si el valor mostrado no es partición=C: entonces necesitas realizar algunos cambios.
- Ingrese los siguientes comandos y presione Ingresar después de cada uno:
bcdedit /set {default} device partition=c:bcdedit /set {default} osdevice partition=c: - Reinicie su PC y vea si solucionó el problema.
5. Verifique el dispositivo de inicio del sistema a través del BIOS
![REVISIÓN: error SrtTrail.txt BSoD en Windows 10 [Simple Guide] cómo arreglar ACPI_BIOS_ERROR en Windows 10](https://auto-surf.ro/wp-content/uploads/1638348366_746_FIX-eroare-SrtTrailtxt-BSoD-in-Windows-10-Simple-Guide.jpg)
- Reinicie su PC y abra el BIOS.
- Encuentra el Bota sección en su versión específica de BIOS.
- Asegúrese de tener su Dispositivo de arranque principal configurado en su disco duro.
- Si tiene más de un disco duro, asegúrese de seleccionar el que contiene Windows.
- Guarde los cambios y reinicie su PC para ver si solucionó el problema.
Tenga en cuenta que las diferentes placas base tienen diferentes interfaces de BIOS, por lo que la suya puede ser diferente a la de nuestra demostración. Asegúrese de utilizar el manual de su placa base para encontrar toda la información que necesita.
6. Reiniciar la PC
- Escribe Restablecer esta PC en el Búsqueda bar.
- Elige entre las dos opciones: guardar mis archivos o Quitar todo.
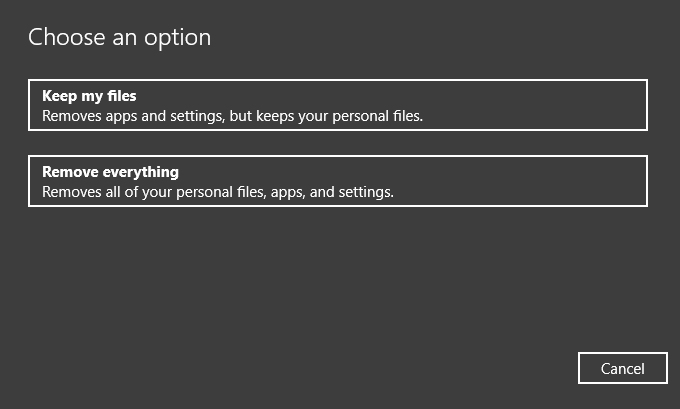
- Introduzca su contraseña o seleccione Continuar.
- Hacer clic Reiniciaresperar a que se lleve a cabo el proceso, y reiniciar tu computador.
En última instancia, debe comunicarse con un especialista en PC si sospecha que tiene hardware dañado.
Esperamos que pueda encontrar al menos una solución de nuestra lista para solucionar su problema. Si conoce otras soluciones que funcionen, compártalas en la sección de comentarios a continuación.

![REVISIÓN: error SrtTrail.txt BSoD en Windows 10 [Simple Guide] REVISIÓN: error SrtTrail.txt BSoD en Windows 10 [Simple Guide]](https://auto-surf.ro/wp-content/uploads/1644637169_698_REVISION-error-SrtTrailtxt-BSoD-en-Windows-10-Simple-Guide.jpg?v=1644637171)