- El error de actualización 0X800f081f en Windows 10 es común cuando hay algunos archivos dañados en su sistema operativo.
- Arreglar 0x800f081f Error de actualización de Windows, intente ejecutar el Comprobador de archivos del sistema.
- Una buena solución para deshacerse de error: 0x800f081f es instalar actualizaciones manualmente.
- Ajustar los componentes de Windows Update podría resolver Error de actualización de Windows 0x800f081f.
Las actualizaciones de Windows 10 son obligatorias, eso ya lo sabes. Al menos eso es en lo que Microsoft quiere que creas.
Además de las actualizaciones periódicas de estabilidad del sistema, Windows Update suele ofrecer actualizaciones periódicas para otras funciones de Windows. Una característica que recibe actualizaciones de forma relativamente regular es dotNet Framework.
Pero puede ocurrir un problema con el código 0X800f081f cuando intenta actualizar esta función. Entonces, si esto también te molesta, hemos preparado algunas soluciones que, con suerte, resolverán el problema.
Aquí hay algunos problemas similares que los usuarios informaron:
- 0x800f081f .NET 3.5 ventanas 10 – Si no puede instalar actualizaciones debido a esto error, el problema podría ser .NET Framework. Para solucionar el problema, simplemente habilite .NET Framework o use un instalador de .NET fuera de línea.
- 0x800f081f actualizacion de Windows núcleo, agente – Este error puede afectar a otros actualizacion de Windows componentes, y para solucionar el problema, se recomienda restablecer todos actualizacion de Windows componentes mediante el símbolo del sistema.
- 0x800f081f Superficie Pro 3 – Este problema puede afectar a Surface Pro y otros dispositivos portátiles. Si esto ocurre, debes saber que todas nuestras soluciones son aplicables a portátiles, así que no dudes en probarlas.
Cómo resolver el error de actualización 0X800f081f en Windows 10
1. Use el instalador de .NET Framework fuera de línea
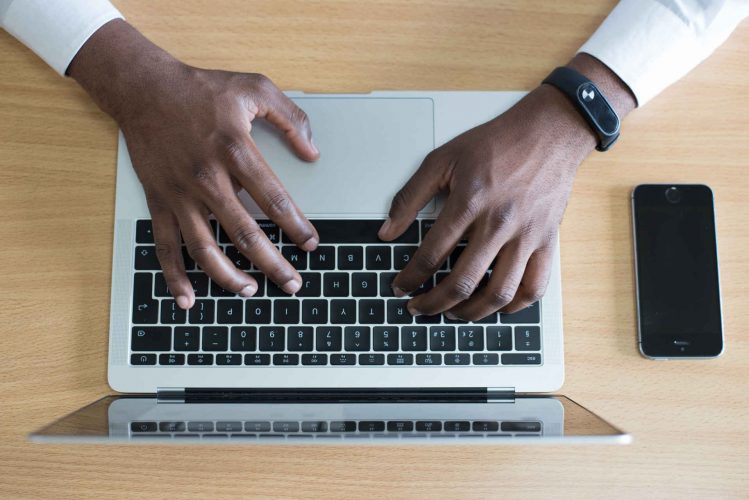
- Busque el instalador de .NET Framework sin conexión más reciente en la web.
- Descarga el instalador e inicia el proceso.
- La instalación puede tardar algún tiempo antes de que los archivos estén listos para instalar.
- Siga las instrucciones y, una vez finalizado el procedimiento, reinicie la PC.
Asegúrese de estar utilizando una versión oficial de Microsoft del sitio verificado.
2. Usa escaneos SFC y DISM
- imprenta Tecla de Windows + X para abrir el menú Win + X. ahora elige Símbolo del sistema (administrador) o Powershell (Administrador).
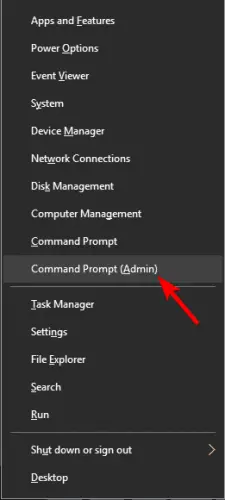
- ahora entra sfc /escanear ahora.

PROPINA
¡Consulte esta guía detallada y aprenda a usar System File Checker como un verdadero técnico!
Si el escaneo SFC no solucionó el problema, o si no pudo ejecutar un escaneo SFC en absoluto, es posible que desee intentar usar el escaneo DISM en su lugar. Para hacer eso, solo sigue estos pasos:
- Haga clic con el botón derecho en Inicio y ejecute Símbolo del sistema (administrador).
- En la línea de comando escriba el siguiente comando:
DISM.exe /Online /Cleanup-image /Restorehealth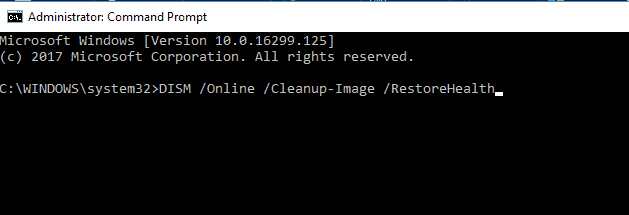
Si el servicio de actualización no está disponible, puede utilizar la segunda forma. Inserte el dispositivo USB/DVD con los archivos de instalación del sistema y escriba (copiar y pegar) el siguiente comando:
DISM.exe /Online /Cleanup-Image /RestoreHealth /Source:C:RepairSourceWindows /LimitAccess
No olvides cambiar C: fuente de reparación con la ubicación de su fuente de reparación. Una vez que finalice el proceso, reinicie su PC e intente actualizar nuevamente.
Una vez que finalice el escaneo DISM, verifique si el problema sigue ahí.
Si el problema persiste o si no pudo completar el escaneo SFC, asegúrese de repetirlo ahora y verifique si eso resuelve el problema.
3. Instalar la actualización manualmente
- Primero, debes visitar Historial de actualizaciones de Microsoft sitio web para averiguar el número de actualización. Puede comparar fácilmente su historial de actualizaciones y la información en el sitio web para encontrar las actualizaciones que faltan.
- Una vez que encuentre el código actualizado, debe comenzar con KB y ser seguido por una serie de números, debe visitar el Actualización de Microsoft Catalogar página.
- Introduzca el código de actualización en el campo de búsqueda y debería aparecer la lista de resultados. Tenga en cuenta que la lista le mostrará actualizaciones para diferentes arquitecturas, así que asegúrese de seleccionar una que coincida con la arquitectura de su sistema.
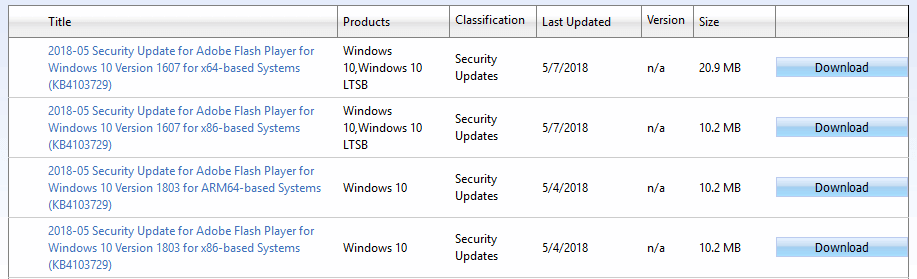
- Una vez que descargue la actualización, simplemente ejecute el archivo de instalación para instalarlo y listo.
Consejo de experto: Algunos problemas de la PC son difíciles de abordar, especialmente cuando se trata de repositorios dañados o archivos de Windows faltantes. Si tiene problemas para corregir un error, es posible que su sistema esté parcialmente dañado. Recomendamos instalar Restoro, una herramienta que escaneará su máquina e identificará cuál es la falla.
Haga clic aquí para descargar y comenzar a reparar.
Tenga en cuenta que este proceso no arreglará el errory en su lugar, le permitirá eludirlo y descargar la actualización.
4. Reinicie los componentes de Windows Update

- Comienzo Símbolo del sistema como administrador
- Cuándo Símbolo del sistema inicia, escriba los siguientes comandos, presionando Enter después de cada uno:
Net Stop bitsNet Stop wuauservNet Stop appidsvcNet Stop cryptsvcRen %systemroot%SoftwareDistribution SoftwareDistribution.bakRen %systemroot%system32catroot2 catroot2.bakNet Start bitsNet Start wuauservNet Start appidsvcNet Start cryptsvc
Después de ejecutar los comandos, verifique si el problema está resuelto.
Si no desea ejecutar manualmente estos comandos, escribimos una breve guía sobre cómo crear un script de reinicio de Windows Update, así que asegúrese de consultarlo y descubra cómo automatizar este proceso.
Como ustedes sabrán, actualizacion de Windows depende de ciertos servicios para funcionar correctamente, y si hay un problema con uno de los servicios, es posible que experimente el error 0X800f081f.
Pero los pasos anteriores se reiniciarán actualizacion de Windows componentes y arreglar cualquier falla si ese es el caso.
5. Asegúrese de que .NET Framework esté habilitado
- imprenta Tecla de Windows + S y entrar características de Windows. Seleccione Activar o desactivar las características de windows.
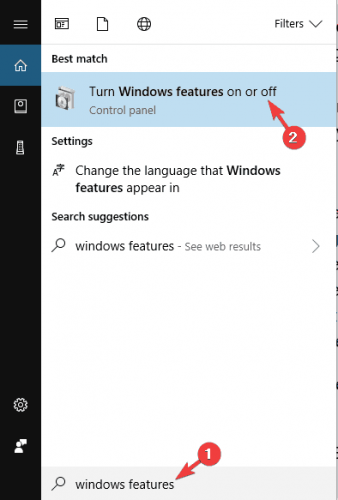
- Características de Windows ahora aparecerá la ventana. Asegúrese de habilitar .NET Framework 3.5. Después de habilitarlo, haga clic en OK.
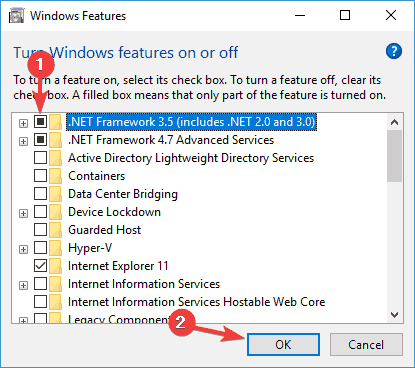
Después de habilitar el .NET Frameworkintente realizar la actualización nuevamente y verifique si funciona.
6. Utilice el Solucionador de problemas de actualización de Windows
- imprenta Tecla de Windows + I para abrir el Aplicación de configuración.
- Una vez el Aplicación de configuración se abre, vaya a la Actualización y seguridad sección.
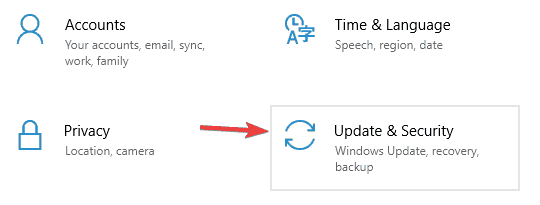
- Ahora seleccione Solucionar problemas desde el panel izquierdo. En el panel derecho, seleccione actualizacion de Windows y haga clic Ejecute el solucionador de problemas.
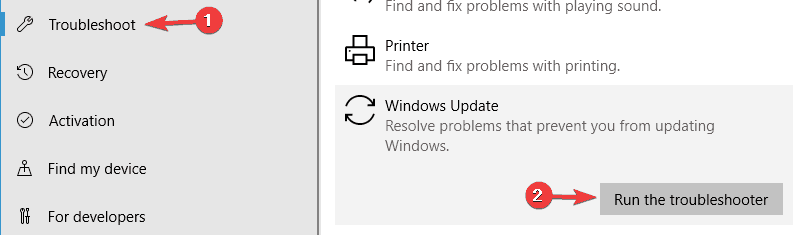
- Ahora se iniciará el solucionador de problemas. Siga las instrucciones en pantalla para completarlo.
Una vez que finalice el solucionador de problemas, verifique si el problema con actualizacion de Windows esta resuelto.
7. Realice una instalación limpia
Si probó soluciones anteriores y no tuvo éxito, le recomendamos que realice una reinstalación limpia. De esa manera seguramente solucionará cualquier problema dado.
Es decir, el sistema mejorado es mucho más sostenible para errores que el instalado en el disco duro formateado.
Entonces, haga una copia de seguridad de sus archivos y la clave de licencia. Para hacer eso, solo siga estos pasos:
- Primero, haga una copia de seguridad de sus archivos y la clave de licencia.
- Luego, descargue la Herramienta de creación de medios y use un USB o DVD para instalar el sistema.
- Una vez que tenga la fuente de arranque, conéctela al dispositivo afectado.
- Abre el Menu de iniciohaga clic en el Energía botón, mantenga presionado el botón Cambio tecla y elige Reiniciar del menú. Tenga en cuenta que, en algunos casos, es posible que deba ir a su BIOS y cambiar la configuración de prioridad de arranque.
- Aparecerá una lista de opciones. Seleccione Solucionar problemas > Opciones avanzadas.
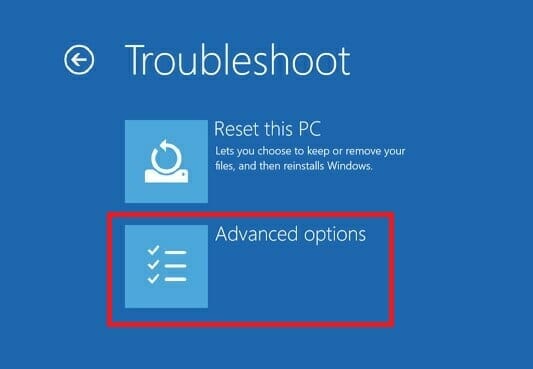
- En la siguiente pantalla, elija Reparación inicial y siga las instrucciones.
- El proceso podría reiniciar el dispositivo una vez más
Una vez finalizado el proceso, tendrá una nueva instalación de ventanas 10. Repara los archivos dañados y corrige la mayoría de los errores causados por cualquier configuración incorrecta.
Eso debería terminarlo. En caso de que tenga alguna sugerencia o comentario, no dude en hacérnoslo saber en la sección de comentarios a continuación.






![VirtualBox Desinstalar esta aplicación ahora [Full fix] VirtualBox Desinstalar esta aplicación ahora [Full fix]](https://auto-surf.ro/wp-content/uploads/VirtualBox-Desinstalar-esta-aplicacion-ahora-Full-fix-768x512.jpg?v=1644627990)
