- El El comentario no se pudo publicar Youtube error puede surgir debido a las medidas antispam de Google, las extensiones de bloqueo de anuncios y las restricciones de VPN, entre otras cosas.
- Asegúrese de no enviar mensajes no deseados para evitar el error de error al publicar el comentario en Youtube.
- Mantener sus navegadores libres de cualquier extensión reduce considerablemente la posibilidad de que aparezca el mensaje de error de YouTube.
- Cambiar algunos detalles de la cuenta de Google podría ayudar a solucionar el El comentario no se pudo publicar Youtube error para cuentas
Una de las mejores cosas de YouTube es que sus usuarios generalmente pueden dejar comentarios debajo de los videos.
Sin embargo, un El comentario no se pudo publicar Puede surgir un error para algunos usuarios cuando intentan publicar un comentario para un video de YouTube.
En consecuencia, los comentarios que ingresan algunos usuarios no aparecen en las páginas de YT.
¿Cómo puedo corregir el error de comentario que no se pudo publicar en YouTube?
1. Reproduce el video de la página de YouTube por un minuto
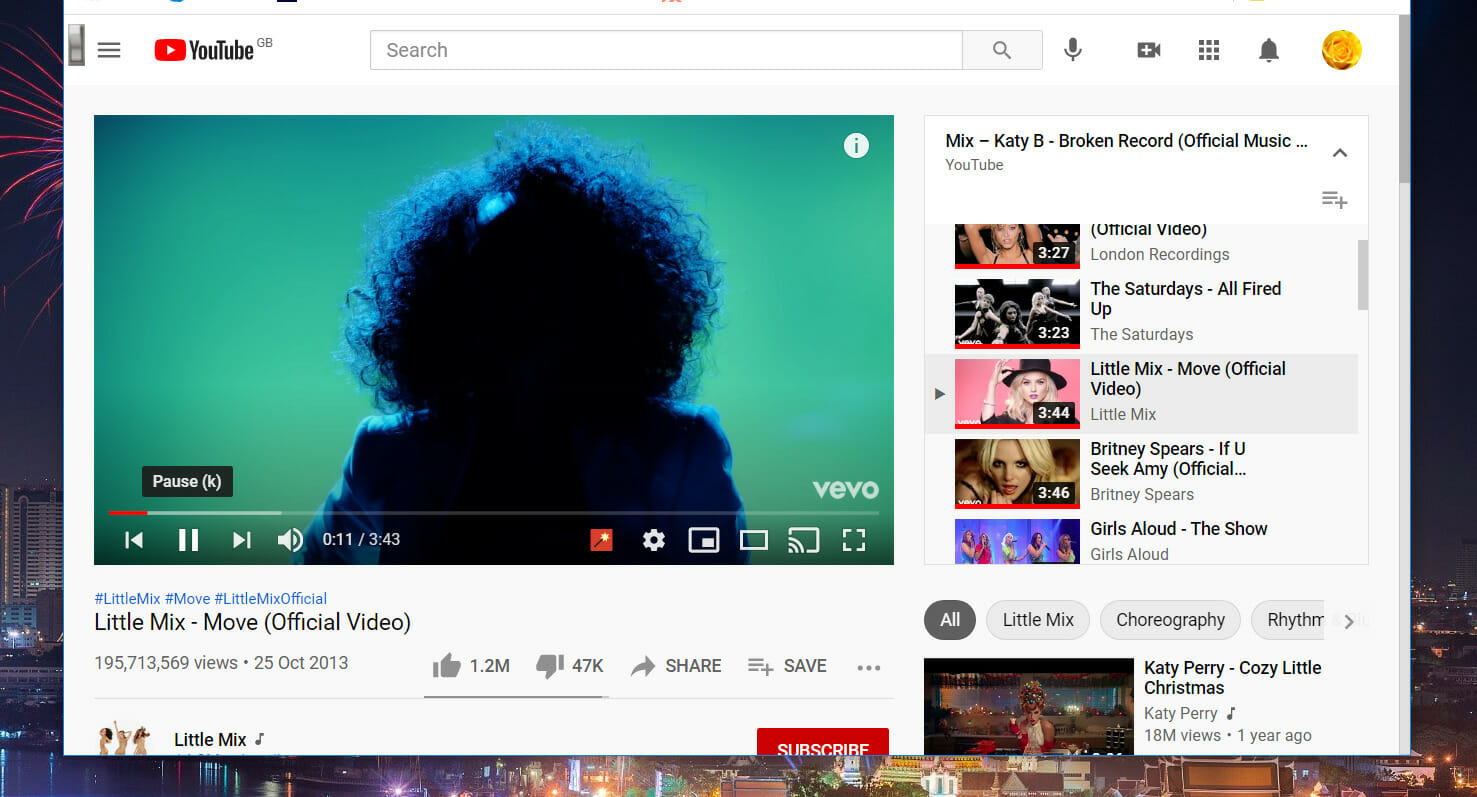
Para detener el spam, Google bloquea los comentarios de los usuarios que no han reproducido videos en las páginas de YT durante al menos unos segundos.
Por lo tanto, intente reproducir el video en la página de YouTube que no puede comentar durante uno o dos minutos.
Si aún no puede comentar en las páginas de YT después de reproducir sus videos, pruebe las siguientes resoluciones.
2. Deshabilite todas las extensiones del navegador
Google Chrome
- Haga clic en el Personaliza y controla Google Chrome para abrir el menú de ese navegador.
- Seleccione Más herramientas > Extensiones para abrir la pestaña en la instantánea directamente debajo.
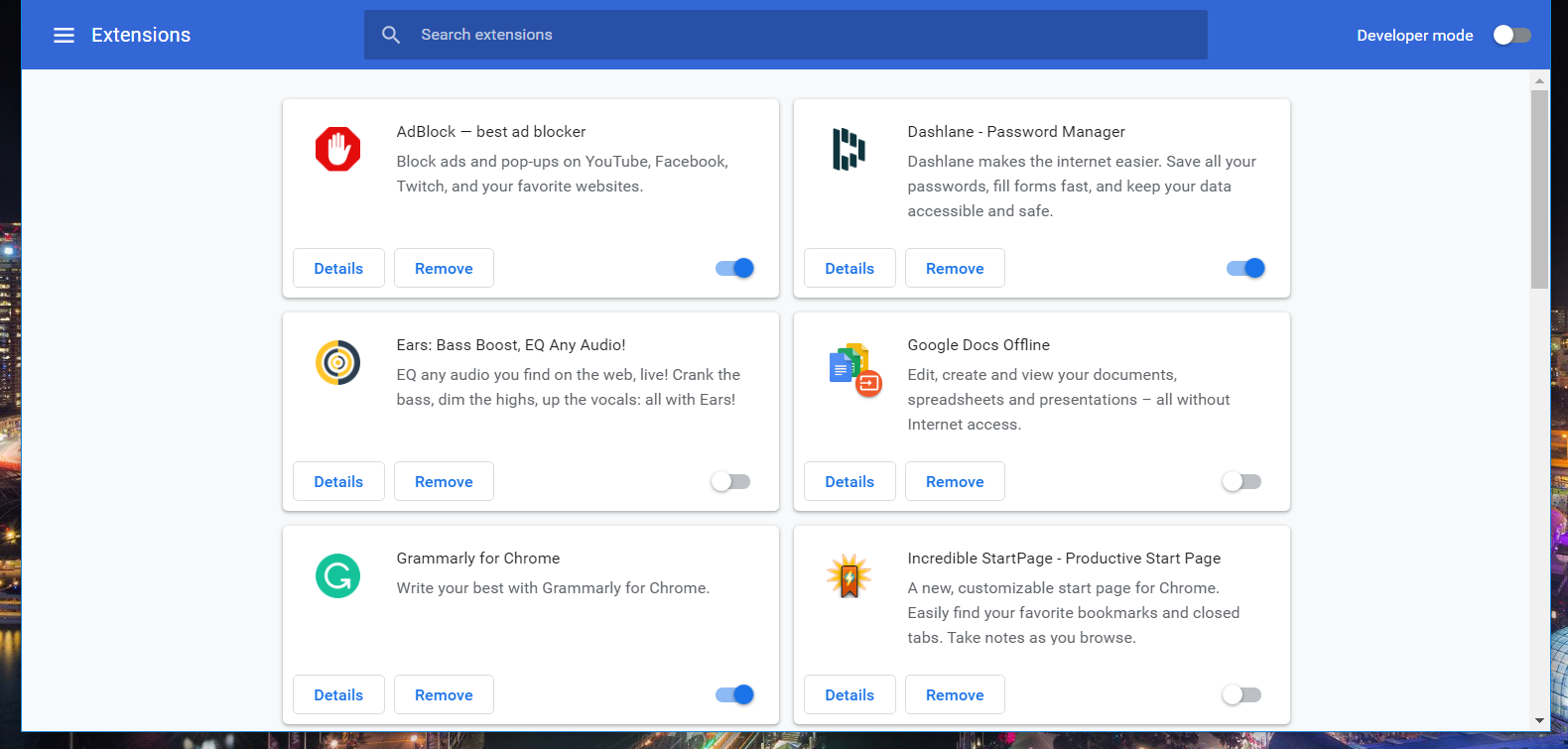
- Haga clic en los botones de alternar azules en todas las extensiones habilitadas en su navegador.
Firefox
- Haz clic en Firefox Menú abierto botón.
- Luego haga clic Complementos para abrir la pestaña que se muestra directamente debajo.
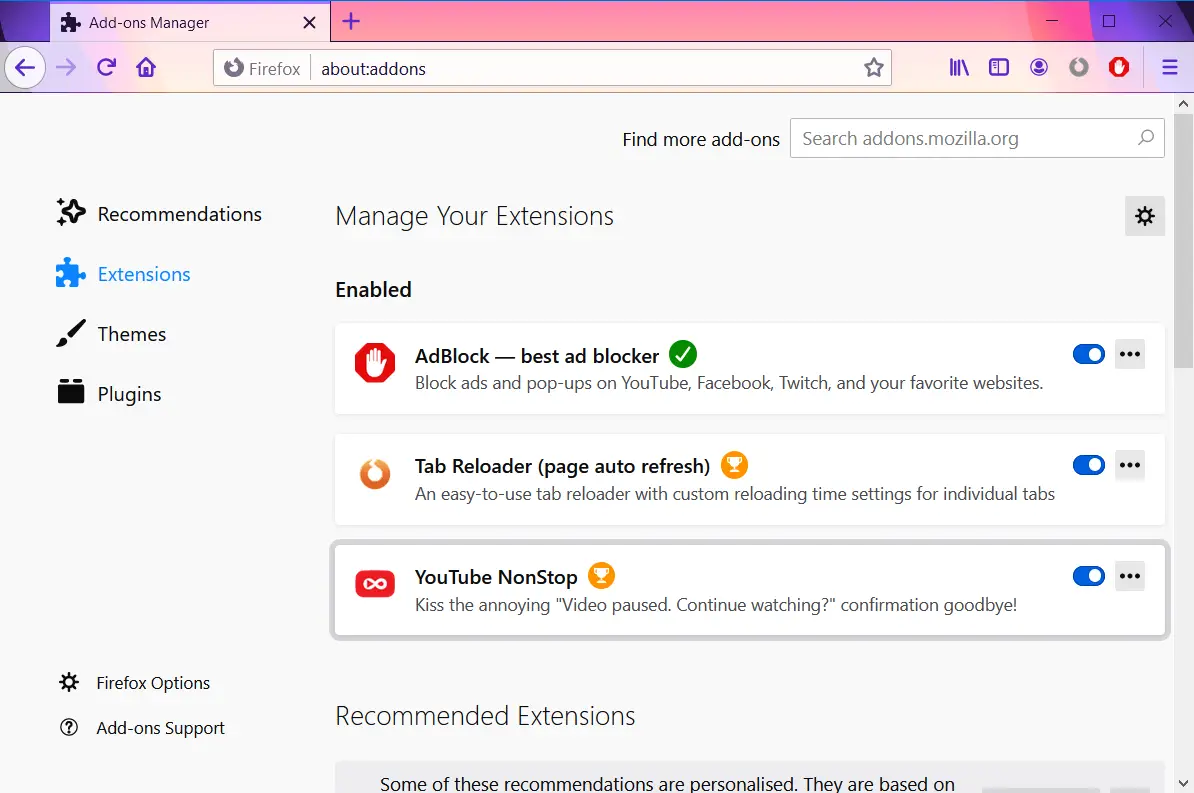
- Haga clic en los botones de alternar para todos los complementos habilitados que se enumeran allí.
Borde
- presione el Ajustes y más botón en la parte superior derecha de la ventana de Edge.
- Selecciona el Extensiones opción.
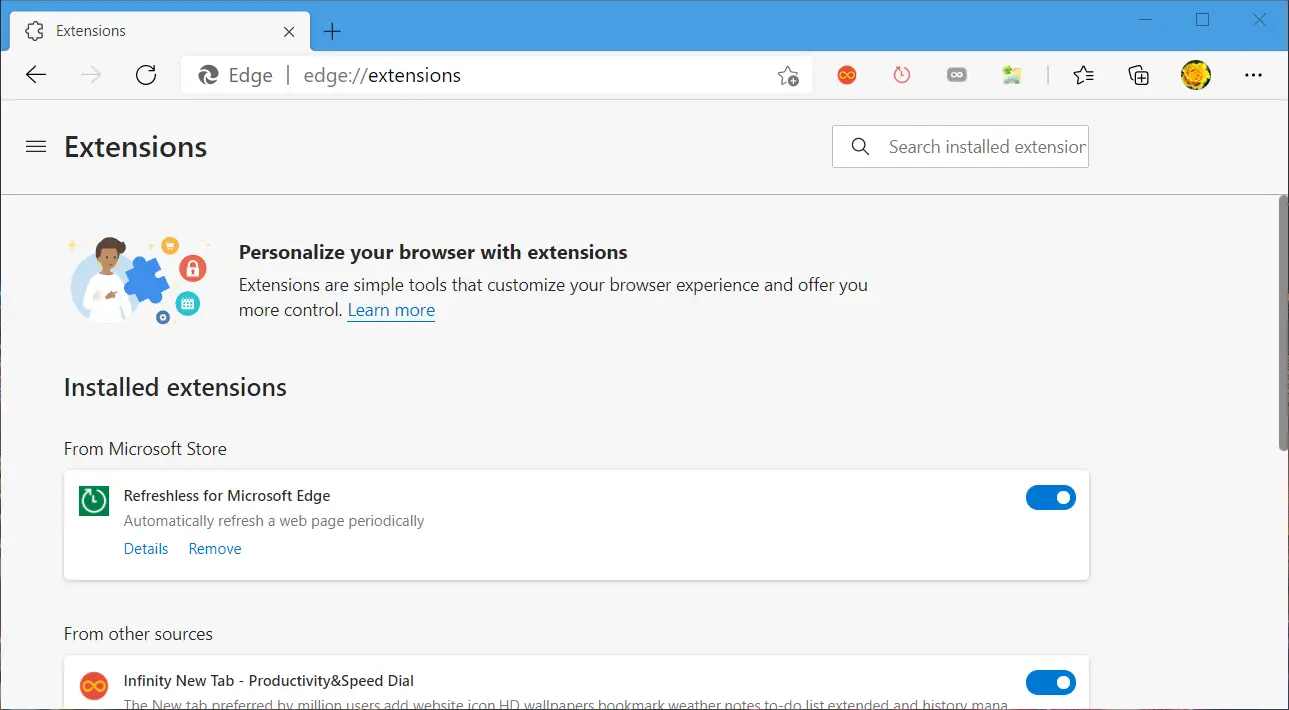
- Haga clic en los botones de alternar para las extensiones instaladas y reinicie la exploración de Edge.
3. Abre YouTube en modos de navegación de incógnito
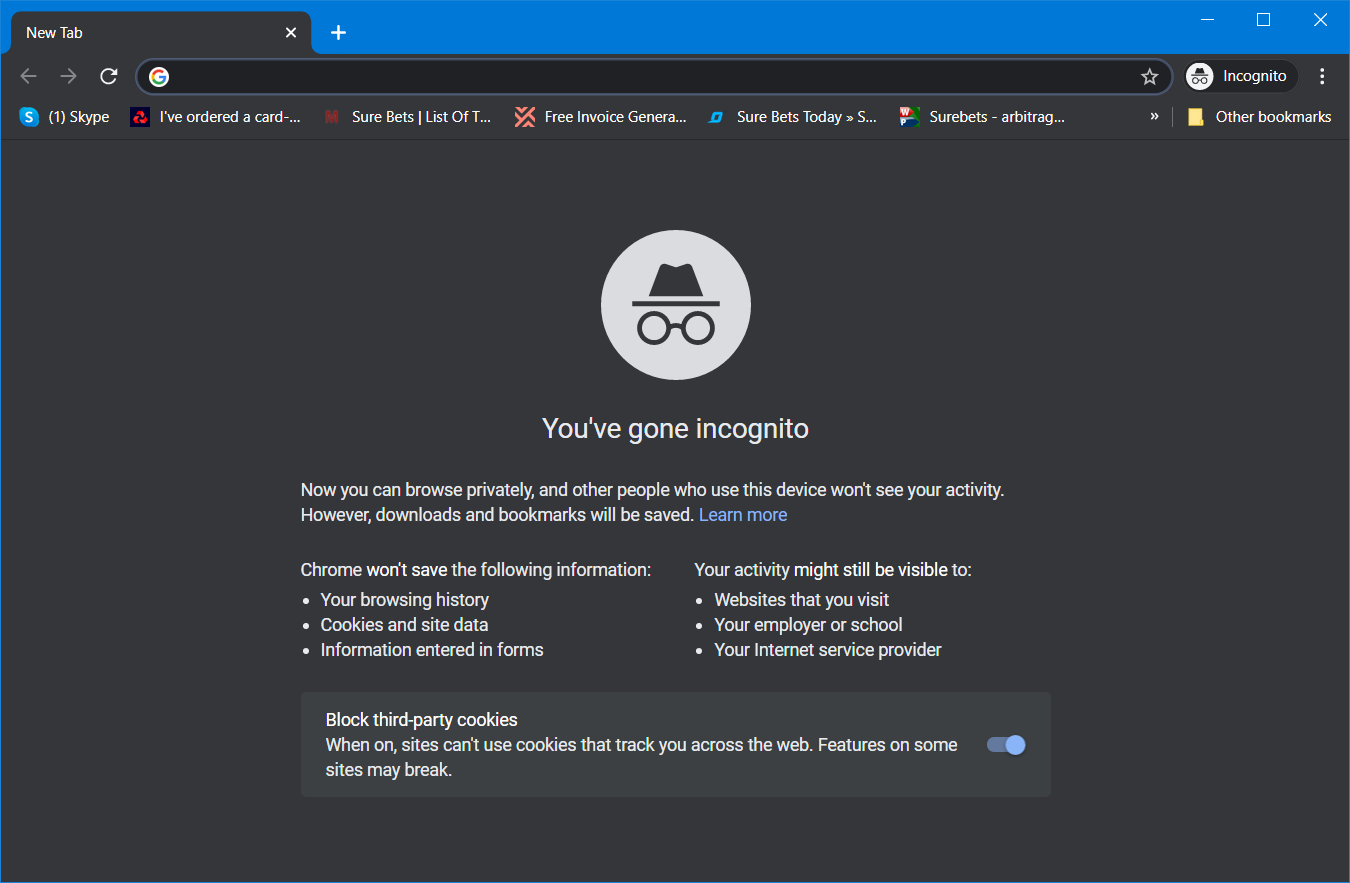
La navegación en modo incógnito también desactiva las extensiones. Puede activar la navegación de incógnito en Chrome, Firefox y Edge con estas teclas de acceso rápido:
- Google Chrome: Ctrl + Mayús + N
- Firefox: Ctrl + Mayús + P
- Borde: Ctrl + Mayús + N
4. Borrar datos del navegador
Google Chrome
- Presione las teclas del teclado Ctrl + Shift + Supr al mismo tiempo.
- Seleccione todas las casillas de verificación de cookies, historial de navegación y datos de caché en el Básico pestaña.
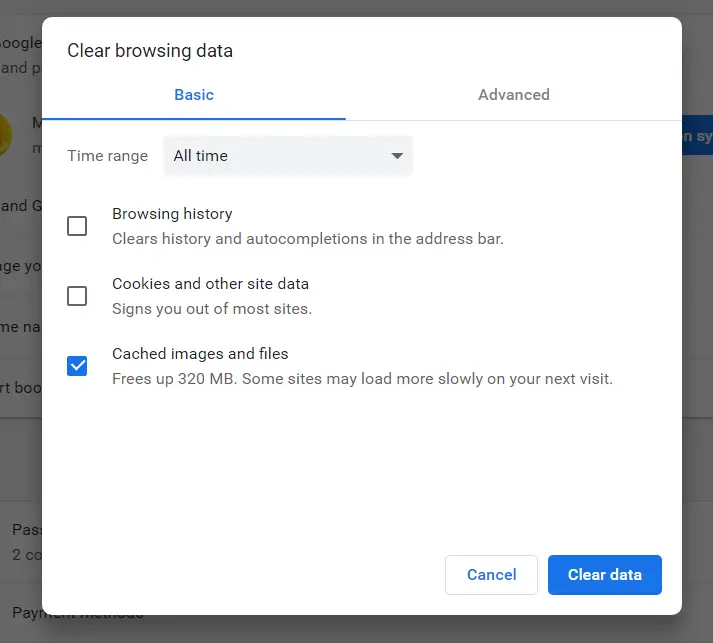
- Hacer clic Todo el tiempo sobre el Intervalo de tiempo Menú desplegable.
- presione el Borrar datos opción.
Firefox
- Haz clic en Firefox Menú abierto y seleccione Opciones en el menú.
- Hacer clic Privacidad y seguridad a la izquierda de la pestaña, y presione el botón Borrar datos botón.
- Seleccione tanto el Cookies y datos del sitio y Contenido web en caché casillas de verificación
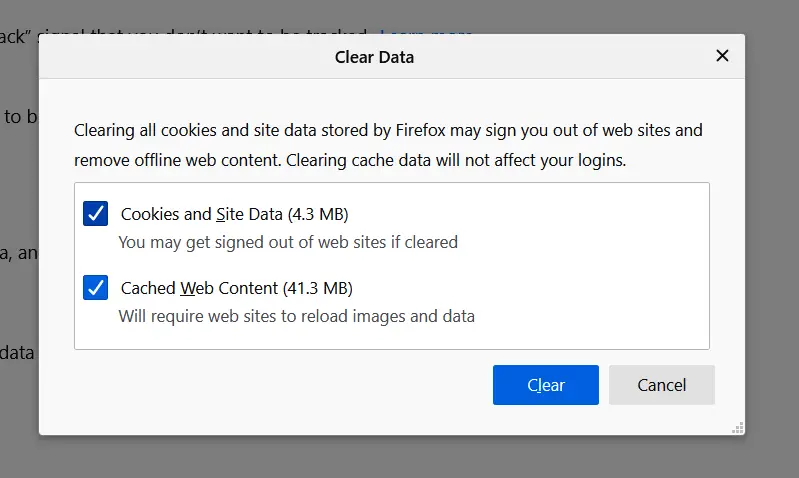
- presione el Claro botón.
Borde
- Presione la tecla de acceso rápido Alt + F dentro de Edge y seleccione el Ajustes opción.
- Seleccione Intimidad a la izquierda de la pestaña Configuración.
- Luego presione el botón Elige qué borrar botón.
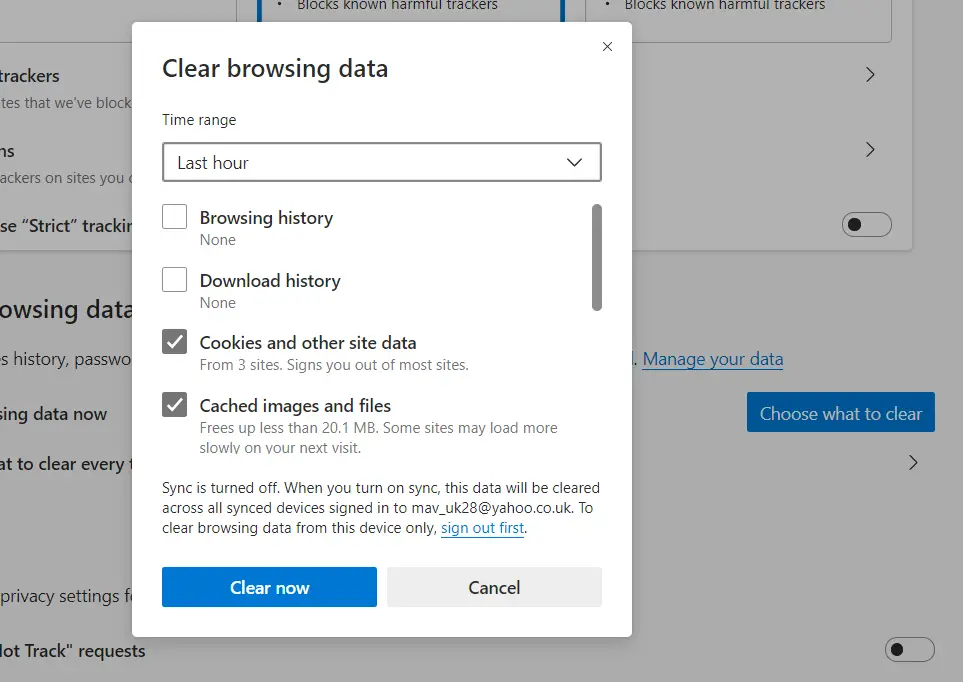
- Seleccione Todo el tiempo sobre el Intervalo de tiempo Menú desplegable.
- Seleccione las cookies, el historial de navegación y la configuración de datos de caché.
- Hacer clic Despejado ahora para eliminar los datos de navegación.
5. Cierra sesión y vuelve a iniciar sesión en YouTube
- Haz clic en el botón de tu cuenta de usuario en la parte superior derecha de YouTube.
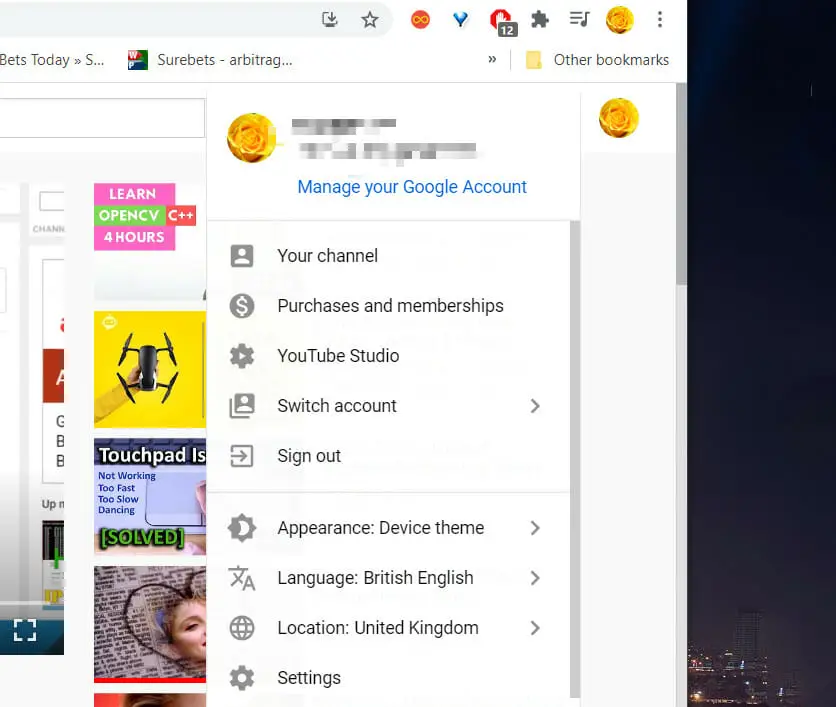
- Luego haga clic en el desconectar botón.
- A continuación, haga clic en el Iniciar sesión botón en la parte superior derecha de YouTube.
- Introduzca la contraseña de su cuenta en el cuadro de texto.
- Hacer clic próximo para iniciar sesión
- Luego intente agregar comentarios a una página de videos de YouTube.
6. Deshabilite las conexiones VPN y proxy
- Haga clic en el Escriba aquí para buscar en la barra de tareas para abrir esa herramienta de búsqueda.
- Luego ingresa apoderado en el cuadro de búsqueda.
- A continuación, haga clic en Apoderado ajustes para abrir la ventana en la instantánea directamente debajo.
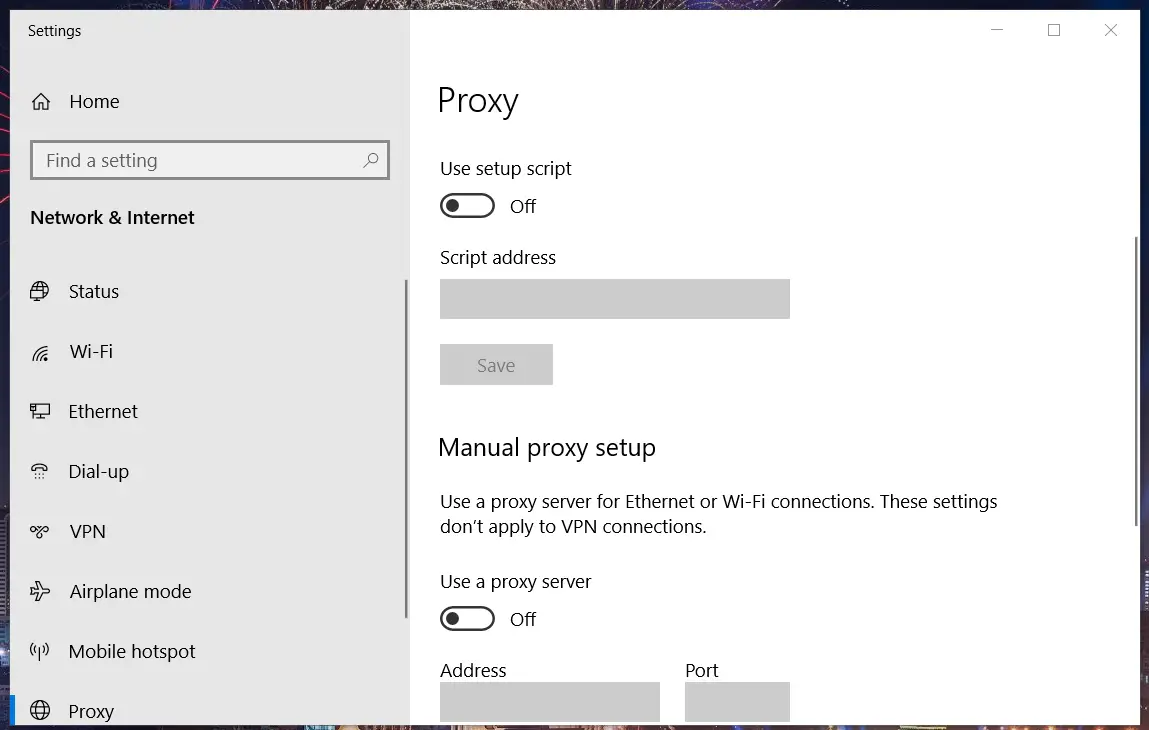
- Luego apague el Usar un servidor proxy opción.
Nota: También puede deshabilitar las conexiones VPN a través de la aplicación Configuración. Nuestra publicación Cómo desactivar VPN en Windows 10 proporciona más detalles para desactivar las conexiones VPN.
7. Cambia tu nombre de YouTube
- Haga clic en el botón de su cuenta de usuario en la esquina superior derecha de la pestaña de la página de YouTube.
- Selecciona el Ajustes opción.
- Haga clic en el Ver o cambiar la configuración de su cuenta de Google opción.
- Hacer clic Información personal a la izquierda de la página de su cuenta de Google.
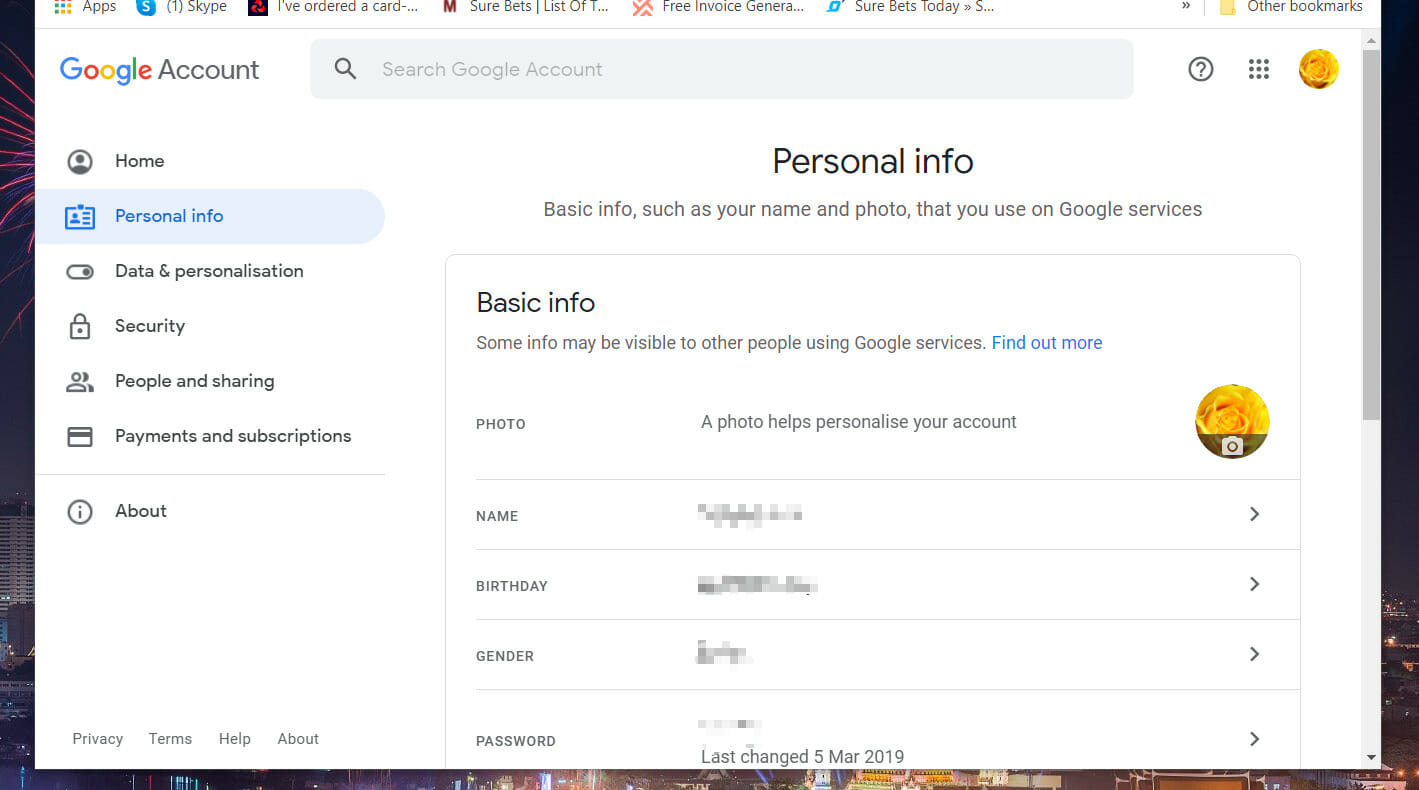
- Introduzca un nuevo nombre de usuario en el Nombre caja.
Por lo general, es relativamente sencillo arreglar el El comentario no se pudo publicar error.
Las resoluciones anteriores deberían ser suficientes para arreglar el El comentario no se pudo publicar Error de YouTube para la mayoría de los usuarios.

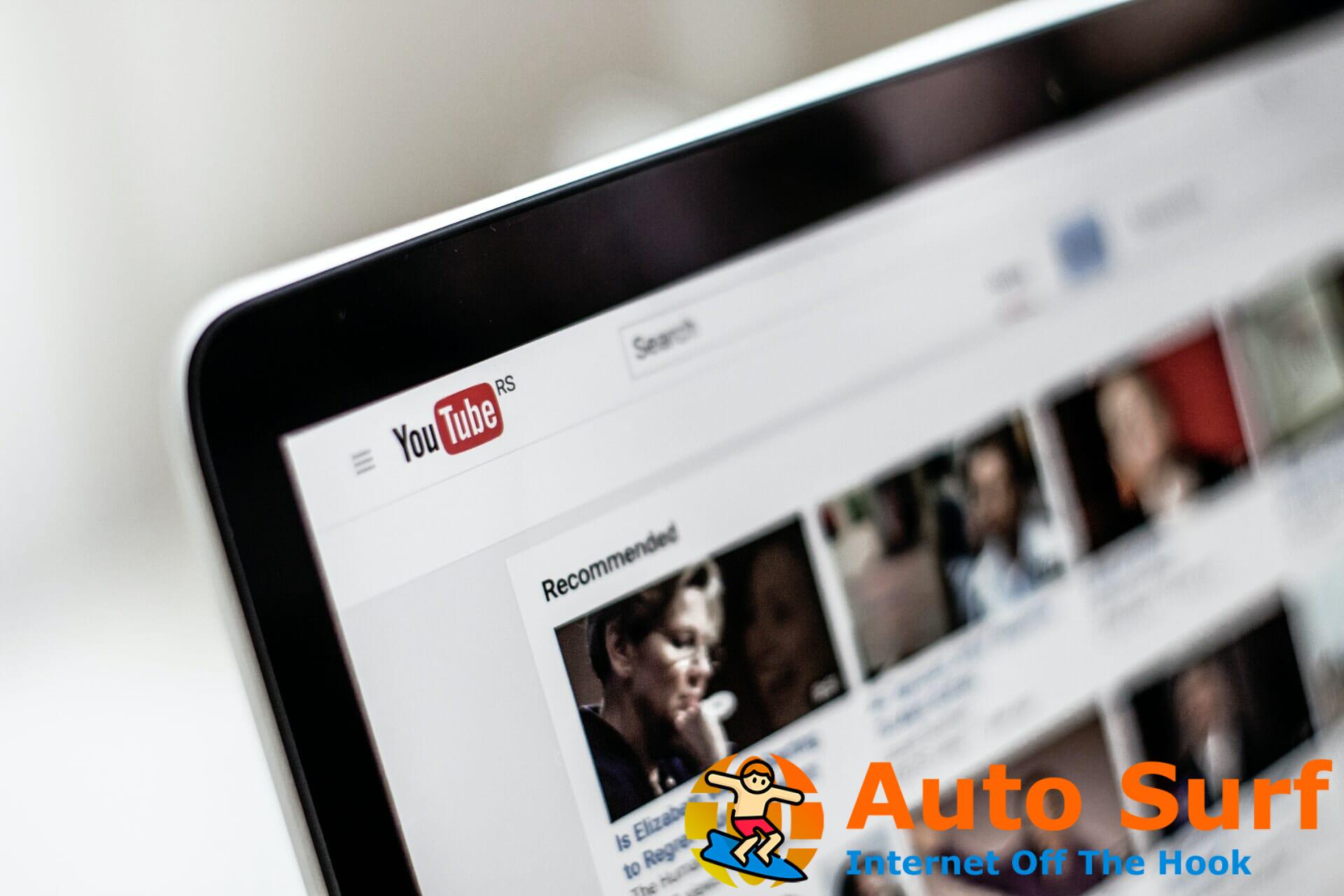
![REVISIÓN: la cuenta de Amazon se bloqueó temporalmente [Easy Guide] REVISIÓN: la cuenta de Amazon se bloqueó temporalmente [Easy Guide]](https://auto-surf.ro/wp-content/uploads/1644833347_944_REVISION-la-cuenta-de-Amazon-se-bloqueo-temporalmente-Easy-Guide-768x512.jpg?v=1644833349)


![REVISIÓN: ETrade Pro no se iniciará [Kaspersky Error] REVISIÓN: ETrade Pro no se iniciará [Kaspersky Error]](https://auto-surf.ro/wp-content/uploads/1644827860_60_REVISION-ETrade-Pro-no-se-iniciara-Kaspersky-Error-768x512.jpg?v=1644827863)

