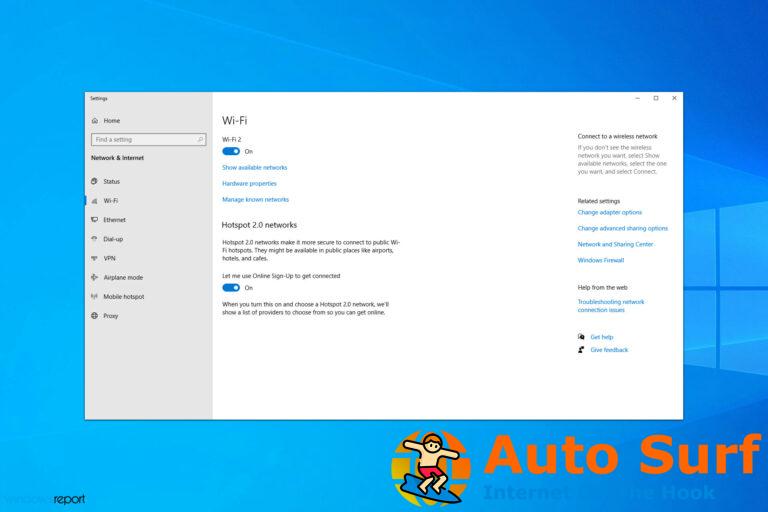- La opción Imprimir a PDF es una característica útil que a veces puede corromperse en su dispositivo con Windows 10.
- Es posible resolver este irritante problema revisando la carpeta de usuarios.
- Otro método práctico que ayudaría es cambiar el directorio de salida.
- Actualizar los controladores de la impresora es una solución rápida, así que asegúrese de averiguar cómo aplicarlo de manera segura.
Imprimir a PDF es una nueva función en Windows 10 que le permite imprimir cualquier cosa en su computadora como un archivo PDF. Esta es una función que muchos usuarios solicitaron, pero desafortunadamente, muchos usuarios informan que esta función no funciona para ellos en Windows 10.
Aquí hay algunos ejemplos más de este problema:
- Microsoft Print to PDF no funciona en Windows 7 – Aunque aquí estamos hablando de Windows 10, puede aplicar fácilmente la mayoría de estas soluciones a Windows 10.
- Adobe Print to PDF no funciona en Windows 10 – Adobe Print to PDF también es una herramienta popular para guardar páginas web, y dado que funciona con un principio similar, también puede aplicarle las soluciones de este artículo.
- Microsoft Print a PDF dañado – Este es uno de los mensajes de error que puede encontrar en el camino.
- Imprimir en PDF sin guardar – Otro mensaje de error común.
¿Cómo habilito la opción de imprimir como PDF?
Puede activar la función de impresión como PDF directamente desde la configuración de Windows 10. Por lo tanto, puede usar el Panel de control y encontrar Activar/desactivar funciones de Windows.
Luego, tiene la ventana de características de Windows que contiene la opción de impresión a PDF de Microsoft, así que asegúrese de verificarla. Esta opción se puede usar específicamente en Windows 10 para habilitar esta opción de impresión.
Si necesita usar la opción de imprimir como PDF en Windows 7, tenga en cuenta que no incluye esta función en esta versión del sistema operativo Windows. Por lo tanto, puede usar un software PDF dedicado para agregarlo como una impresora PDF.
Es posible hacer uso de esta opción de impresión en Windows 11 usando el mismo método. Solo tienes que buscar en el Panel de control > Programas > Activar función de Windows Encendido o apagado. Marque la casilla si aún no lo está e intente imprimir cualquier documento o archivo.
¿Cómo soluciono la función Imprimir a PDF en Windows 10?
- Revisa la carpeta Usuarios
- Cambiar el directorio de salida
- Actualice el controlador de la impresora
- Establecer Imprimir en PDF como impresora predeterminada
- Asegúrese de que el nombre del archivo o la carpeta de destino no contenga comas
- Elimine Microsoft Print to PDF y reemplace su controlador
- Instalar las últimas actualizaciones
- Agregar manualmente una impresora PDF
- Use un software de PDF dedicado
1. Verifique la carpeta Usuarios
Algunos usuarios informaron que no ven el cuadro de diálogo que les permite guardar un archivo PDF en un directorio específico. Este problema está principalmente relacionado con Microsoft Edge, ya que Edge a veces guarda automáticamente los documentos PDF en el directorio predeterminado.
Si no ve el cuadro de diálogo Guardar mientras usa Microsoft Edge, asegúrese de verificar C: Usuarios% nombre de usuario% carpeta para archivos PDF guardados.
Algunos usuarios informaron que Edge almacena el archivo PDF guardado en el Documentos de usuario carpeta automáticamente, así que asegúrese de comprobarlo también.
2. Cambiar el directorio de salida
Hay informes de que la función Imprimir a PDF no funciona correctamente si guarda sus archivos PDF en la carpeta Documentos.
Los usuarios informaron archivos PDF vacíos cuando los guardaron en la carpeta Documentos, pero puede solucionarlo fácilmente eligiendo un directorio de salida diferente para sus archivos PDF.
3. Actualice el controlador de la impresora
Si reemplazar el controlador de la impresora no resolvió el problema, también puede intentar actualizar el actual. En caso de que no sepa cómo hacerlo, simplemente siga estas instrucciones:
- Vaya a Buscar, escriba administrador de dispositivos y abra Administrador de dispositivos.
- Expandir Colas de impresión.
- Haga clic con el botón derecho en Microsoft Imprimir a PDFE ir a Actualizar controlador.
- Siga más instrucciones en pantalla.
- Reinicia tu computadora.
Actualizar controladores automáticamente
Si no quiere la molestia de actualizar los controladores manualmente, le sugerimos enfáticamente que lo haga automáticamente utilizando una herramienta de actualización de controladores profesional.
El programa comenzará a escanear su PC en busca de controladores obsoletos o dañados y comparará su hardware con la mejor versión de controlador disponible.
⇒ Obtener DriverFix
4. Deshabilite la función Imprimir a PDF y habilítela de nuevo
Varios usuarios afirman que puede solucionar problemas con la función Imprimir a PDF simplemente deshabilitando y habilitando la función. Para ello, sigue estos pasos:
- Presionar Tecla de Windows + S y entrar características de Windows. Seleccione Activar o desactivar las características de windows del menú.
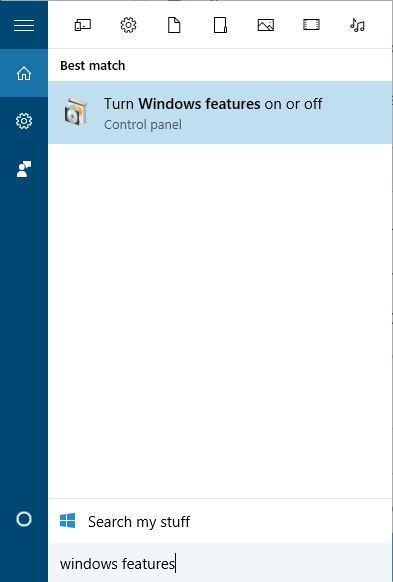
- Cuando se abra la ventana Características de Windows, busque Microsoft Imprimir a PDF y desactivarlo. Hacer clic DE ACUERDO para guardar los cambios.

- Reiniciar tu computador.
- Cuando su PC se reinicie, repita los mismos pasos y habilite Microsoft Print to PDF nuevamente.
- Hacer clic DE ACUERDO para guardar los cambios.
Después de volver a habilitar la función, Imprimir en PDF debería volver a funcionar sin ningún problema.
También tenemos una guía completa que puede ser útil si sus archivos PDF no se imprimen correctamente.
5. Configure Imprimir en PDF como impresora predeterminada
Los usuarios afirman que configurar Print to PDF como impresora predeterminada soluciona los problemas con esta función, por lo que es posible que desee probarlo. Para configurar Imprimir en PDF como impresora predeterminada, debe hacer lo siguiente:
- Presionar Tecla de Windows + S y entrar impresoras. Seleccione Dispositivos e impresoras de la lista de resultados.
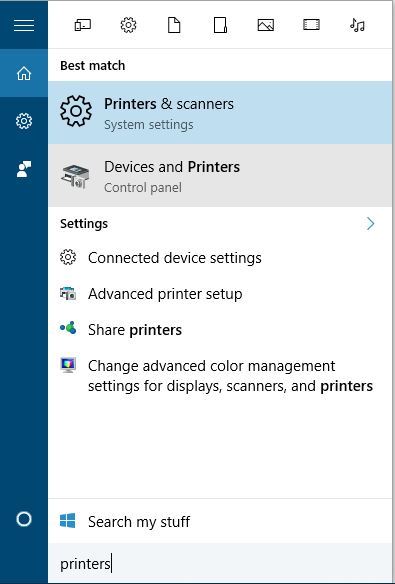
- Cuando se abra la ventana Dispositivos e impresoras, vaya a la Impresorasección s.
- Localizar Imprimir a PDFhaz clic con el botón derecho y elige Establecer como impresora predeterminada del menú. Después de hacer eso, debería ver una marca de verificación verde junto a Imprimir en PDF, lo que significa que está configurada como impresora predeterminada.
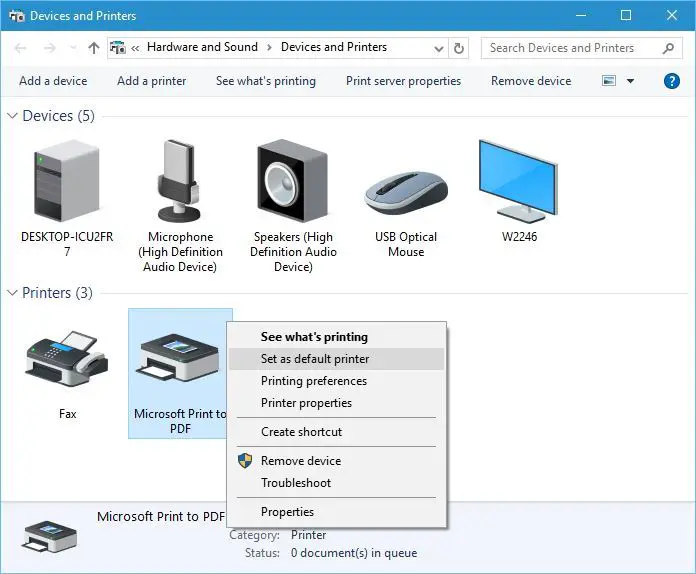
6. Asegúrese de que el nombre del archivo o la carpeta de destino no contenga comas
Varios usuarios informaron que tener comas en su nombre de archivo o directorio de destino para archivos PDF creará un archivo PDF con un tamaño de 0 bytes.
Para evitar este problema, asegúrese de que el nombre del archivo PDF y el nombre del directorio de destino no contengan una coma.
Los usuarios han confirmado que una coma causa este problema, pero solo para estar seguro, tal vez debería evitar el uso de caracteres especiales por completo hasta que Microsoft solucione este problema.
7. Elimine Microsoft Print to PDF y reemplace su controlador
Pocos usuarios afirman que quitar la impresora e instalarla nuevamente soluciona el problema, por lo que es posible que desee intentarlo. Para ello, sigue estos pasos:
- Ir a Dispositivos e impresoras sección.
- Localizar Microsoft Imprimir a PDFhaz clic con el botón derecho y elige Retire el dispositivo.

- Después de quitar Microsoft Print to PDF, haga clic en el Agregar un botón de impresora.
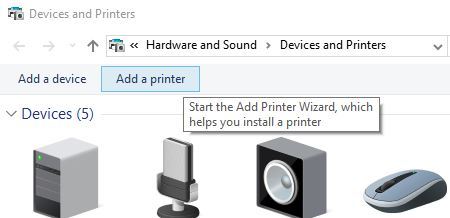
- Hacer clic La impresora que quiero no está en la lista.
- Seleccione Agregue una impresora local o una impresora de red con configuración manual y haga clic próximo.
- Seleccione PORTPROMPT: (Puerto local) del menú y haga clic en próximo.
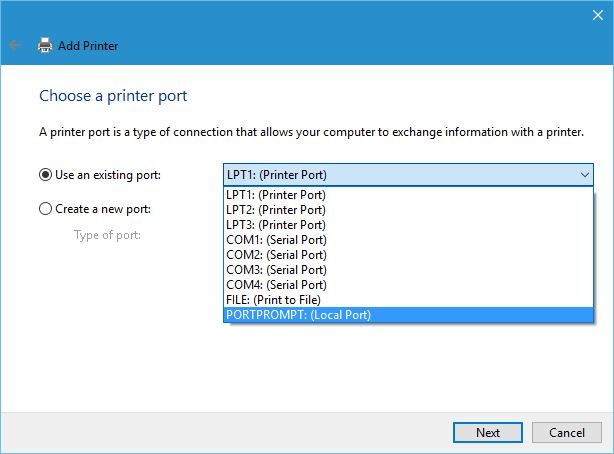
- Seleccione microsoft y Microsoft Imprimir a PDF.
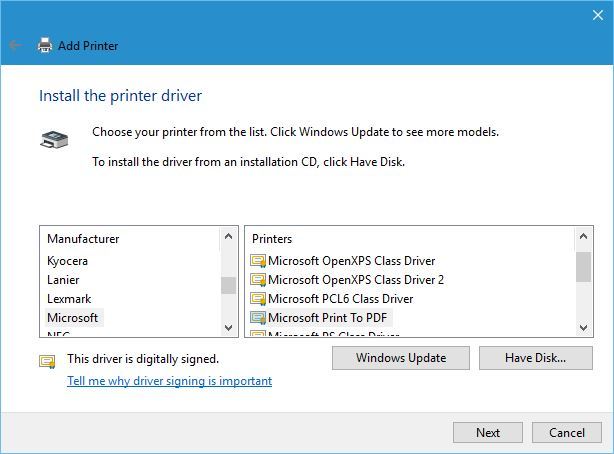
- Seleccione Reemplazar el controlador actual opción y haga clic próximo.
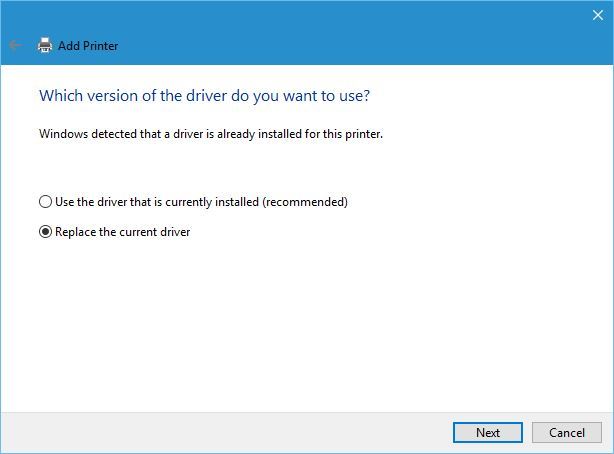
- Agregue un nombre para la impresora y espere a que Windows la instale.
Si desea saber cómo eliminar un controlador de impresora dañado, consulte este artículo y obtenga más información al respecto.
Después de reinstalar Microsoft Print to PDF, debería poder imprimir en PDF sin problemas en Windows 10.
Imprimir a PDF es una adición bienvenida a Windows 10, pero como puede ver, pueden surgir algunos problemas. Esperamos que algunas de nuestras soluciones le hayan resultado útiles y que haya logrado solucionar los problemas con Print to PDF.
Cómo resolver la función Imprimir a PDF en Windows 7
1. Agregar manualmente una impresora PDF
- Abre el Menu de inicio.
- Tipo Panel de control y presiona Ingresar.
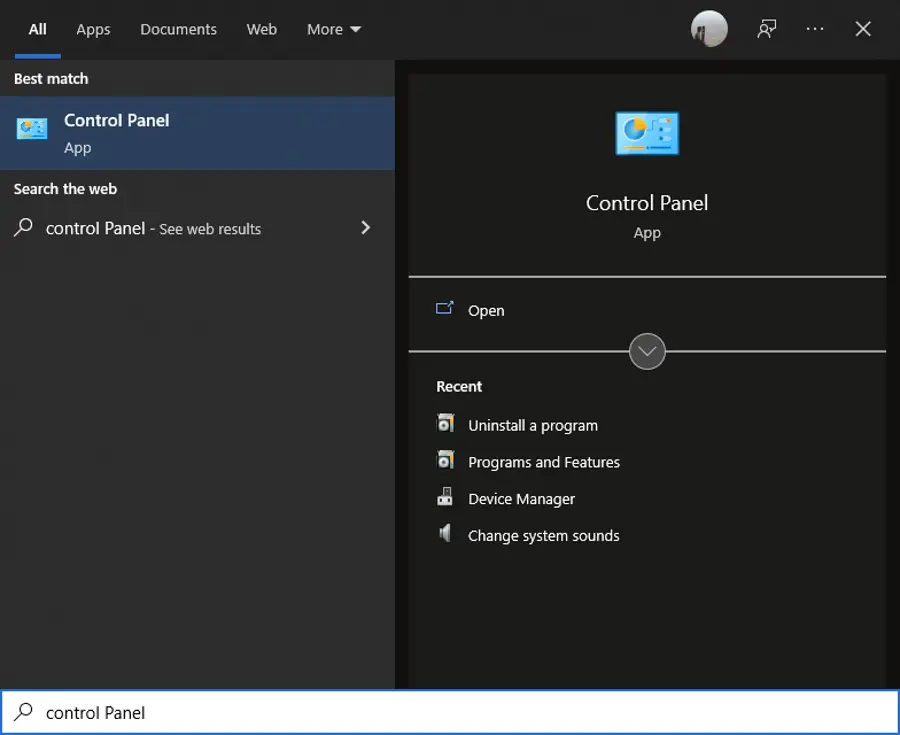
- Abajo Hardware y sonidohaga clic en Ver dispositivos e impresoras.
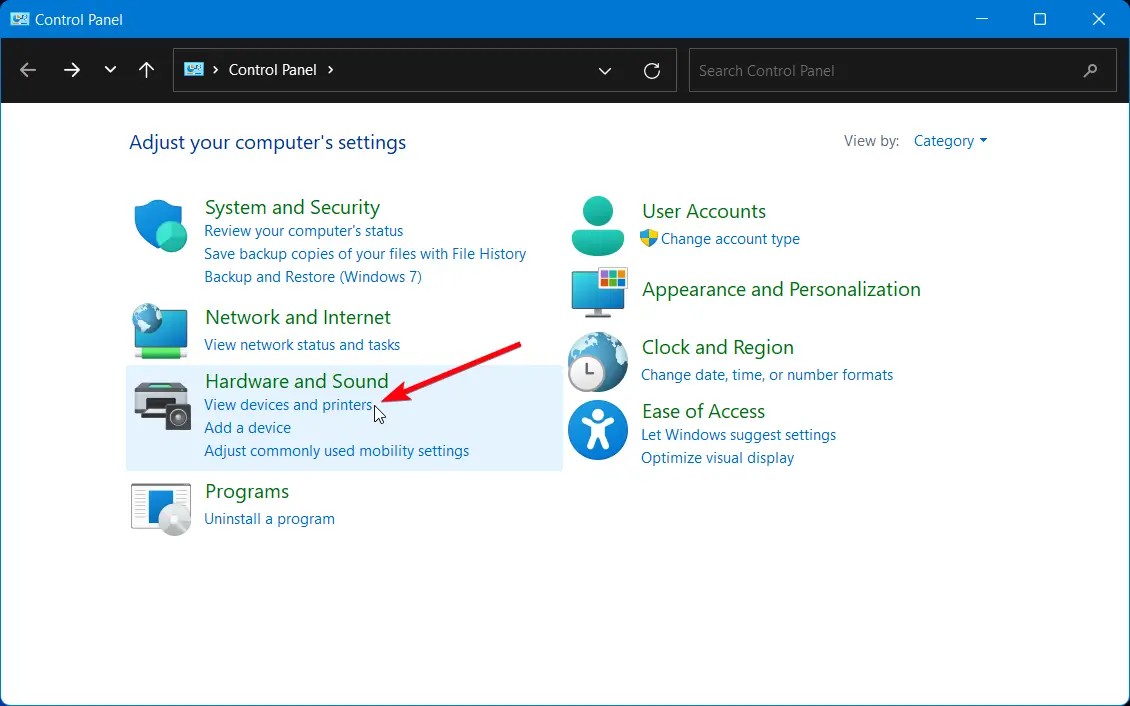
- Selecciona el Añadir una impresora opción.
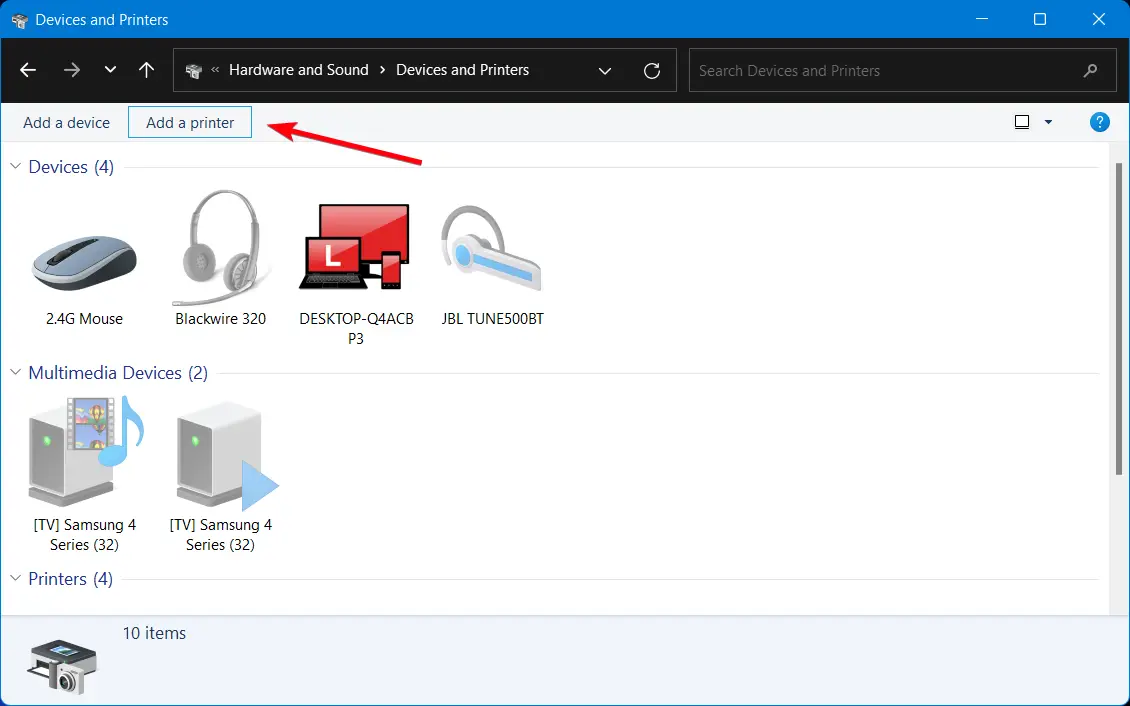
- Ir por La impresora que quiero no está en la lista opción.
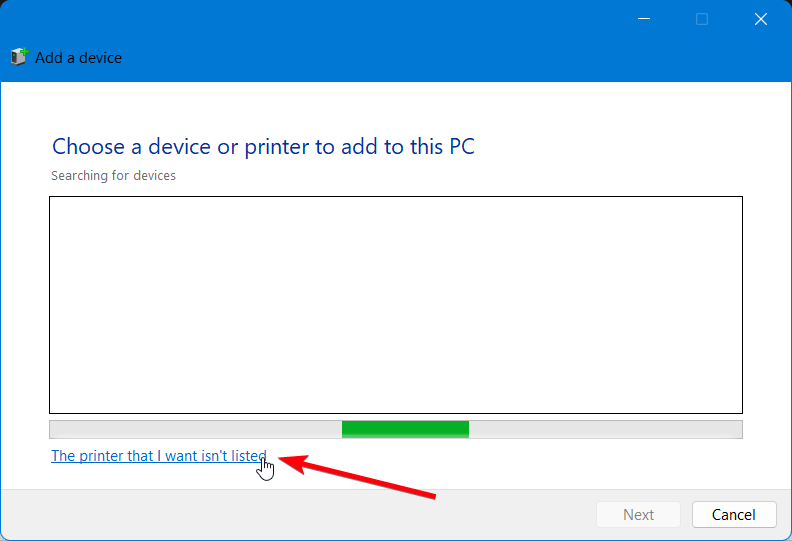
- Elija la primera opción y haga clic en próximo.
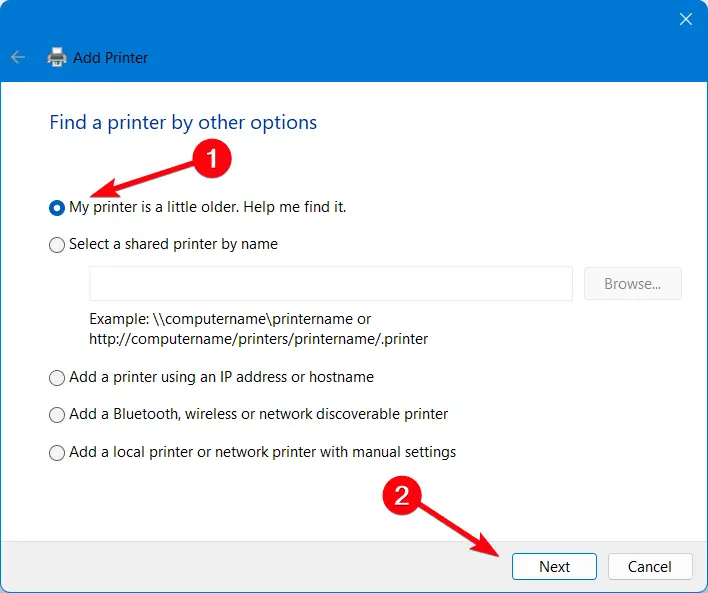
- Seleccione la impresora una vez que se complete la búsqueda.
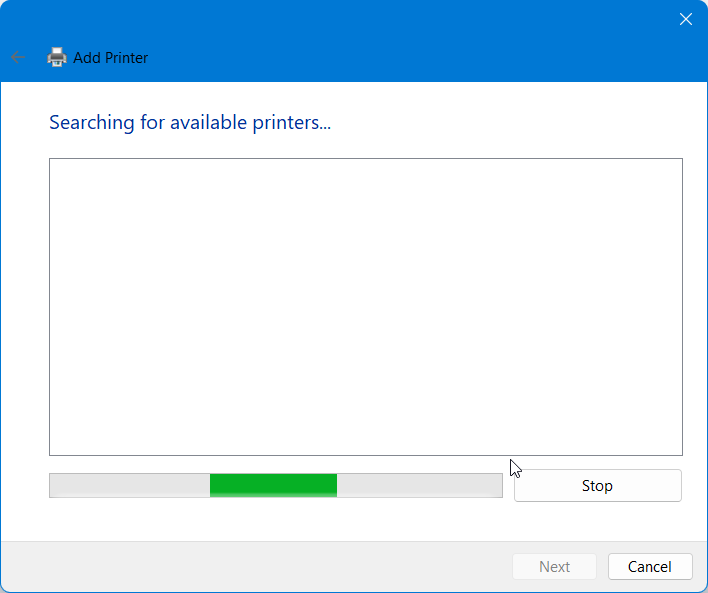
2. Use un software de PDF dedicado
Dado que Windows 7 no incluye la opción Imprimir a PDF, debe saber que es imposible realizar una impresión directamente desde la ubicación de su archivo.
Para este caso, es posible emplear una herramienta de visualización de PDF especializada para agregar una nueva opción de Imprimir a PDF en su computadora.
Por lo tanto, el software más adecuado para esta tarea sería debido a sus opciones de impresión y edición, además de soporte para agregar un nuevo dispositivo de impresión.
Los sistemas dedicados de Windows son propensos a errores del sistema que les impiden funcionar de manera óptima.
¿Tiene problemas con los errores de Windows? Puede consultar el exclusivo centro de errores de Windows 10.
Si tiene otras preguntas o sugerencias, no dude en dejarlas en la sección de comentarios a continuación y nos aseguraremos de revisarlas.




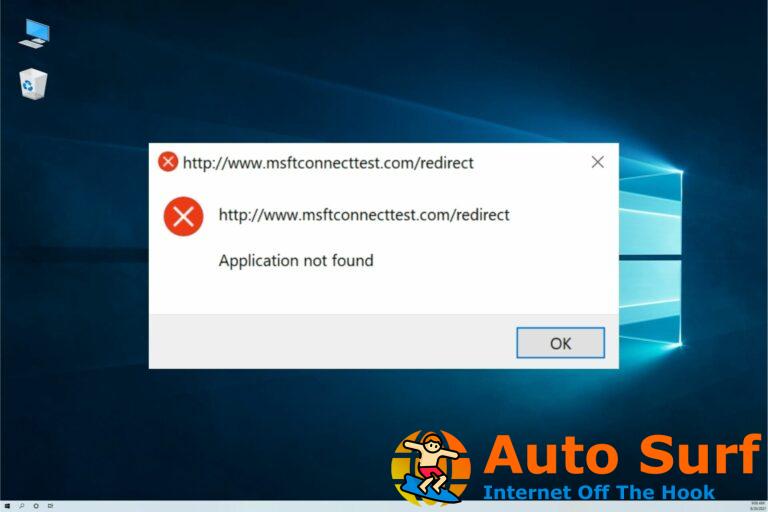
![Windows 10 se apaga en lugar de dormir [Solved] Windows 10 se apaga en lugar de dormir [Solved]](https://auto-surf.ro/wp-content/uploads/1644671430_24_Windows-10-se-apaga-en-lugar-de-dormir-Solved-768x768.jpg?v=1644671431)