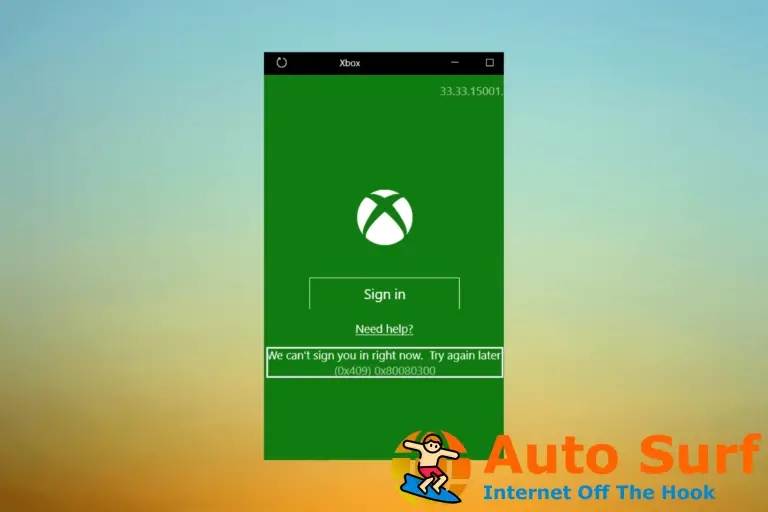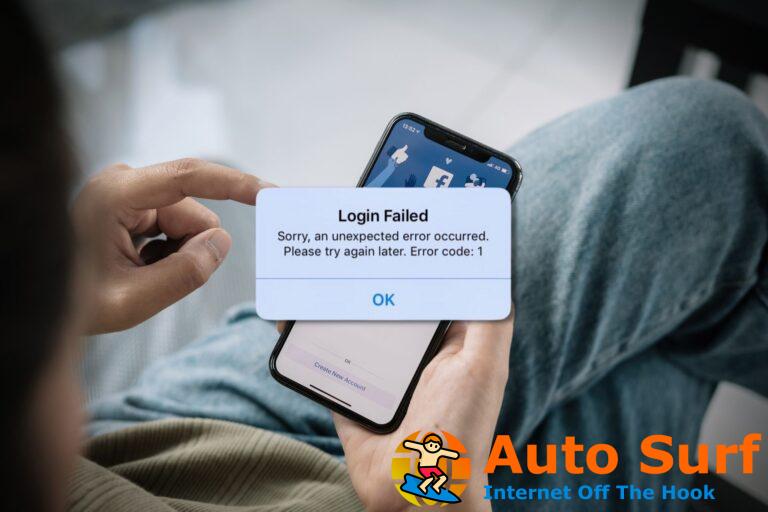- Escritorio funcionando correctamente es un factor importante al usar su PC con Windows 10.
- Si se pregunta cómo puede arreglar el fondo de escritorio negro en Windows 10, siga leyendo.
- Para obtener más consejos, le invitamos a consultar nuestra sección Problemas de pantalla.
- Marque el centro de reparación de Windows 10 para obtener más actualizaciones y guías.
Algunos usuarios han descubierto e informado de un error en Windows 10, no es crucial, pero sigue siendo muy molesto. Después de realizar un número específico de operaciones, el Escritorio se volvió negro y el fondo de pantalla desapareció.
Este problema de fondo negro es muy molesto, especialmente para aquellos que se preocupan por el aspecto de sus escritorios.
Desafortunadamente, las versiones más nuevas del sistema operativo Windows están llenas de errores similares, pequeños pero molestos, y los usuarios de Windows se quejan constantemente de ellos, pero tienen razón.
Afortunadamente, puede resolver este problema fácilmente, con solo unos pocos clics, ya que está relacionado con la función Mostrar iconos del escritorio. Se puede arreglar directamente desde su escritorio y presentamos los pasos en este artículo.
¿Cómo puedo arreglar el fondo de escritorio negro en Windows 10?
1. Deshabilitar los íconos del escritorio
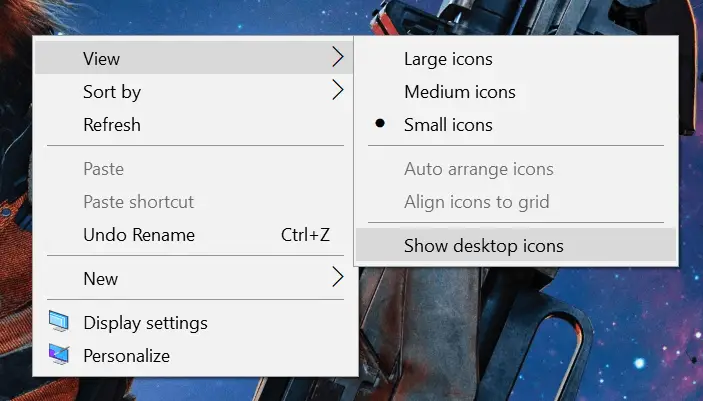
- Asegúrese de que se muestre el escritorio
- Botón derecho del ratón en el área vacía.
- En la sección Ver, desmarque Mostrar íconos del escritorio y todos los íconos del escritorio desaparecerán.
- Haga clic en el área vacía de su escritorio una vez más
- Ir Personalizar del menú. Si ya usa un tema con un solo fondo de pantalla, seleccione algunos temas con varios fondos de pantalla. Por ejemplo, el tema Línea y colores de Microsoft, y justo después de eso, vuelva al tema predeterminado.
- Cerca el Personalización ventana
- Tu Escritorio debe volverse negro sin mostrar ningún fondo de pantalla en la pantalla.
- Para solucionar finalmente este problema, debe encienda los iconos de su escritorio una vez más y desactivar otra vez ellos.
2. Actualizar controladores
Es muy importante tener los controladores correctos instalados en su PC para un rendimiento fluido. Para hacer una actualización manual sigue estos pasos.
Haga clic derecho en el Comienzo botón, seleccione Administrador de dispositivosy luego seleccione Adaptador de monitor. Haga clic derecho en el controlador de pantalla enumerado y seleccione Actualizar controlador.
Finalmente, elige Búsqueda Automáticamente para el conductor para permitir que Windows localice e instale el controlador más reciente.
Por supuesto, hay una forma de evitar esto, y se conoce como actualización automática del controlador. Básicamente, esto garantiza que haya descargado e instalado el parche del controlador correcto sin problemas.
DriverFix está diseñado para solucionar muchos problemas causados por fallas en la actualización del controlador. Puede solucionar casi todos los problemas de sonido y fallas de red.
El controlador tiene una gran velocidad de escaneo, y si desea ahorrar aún más tiempo, puede activar la actualización automática del controlador y obtener las últimas actualizaciones sin esfuerzo de su parte.
La paleta de capacidad de DriverFix para actualizar los controladores es impresionante y alcanza hasta 3 000 000 de controladores de dispositivos y componentes de juegos para lograr el máximo rendimiento de la PC.
Todos los controladores descargados provienen de los sitios web oficiales de los fabricantes y, para garantizar la autoridad y la seguridad, todos han pasado la prueba Microsoft WHQL y la prueba IObit.
⇒ Obtener DriverFix
3. Cerrar sesión en Windows
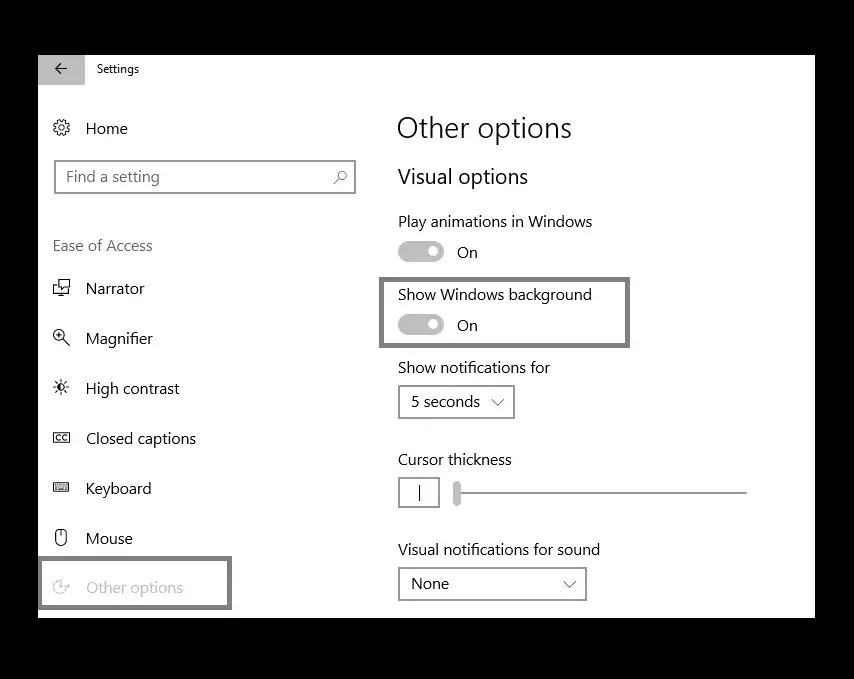
- Ir Comienzo – Ajustes
- Seleccione Facilidad de acceso
- Haga clic en Otra opción
- Asegúrese de que el fondo de Windows esté activado
- Seleccione su fondo de pantalla favorito y configúrelo como su imagen de fondo. Haga esto incluso si el fondo del escritorio es negro
- desconectar y luego volver a iniciar sesión. El nuevo programa de fondo ahora será visible.
4. Cambiar la carpeta Temas para que no esté oculta
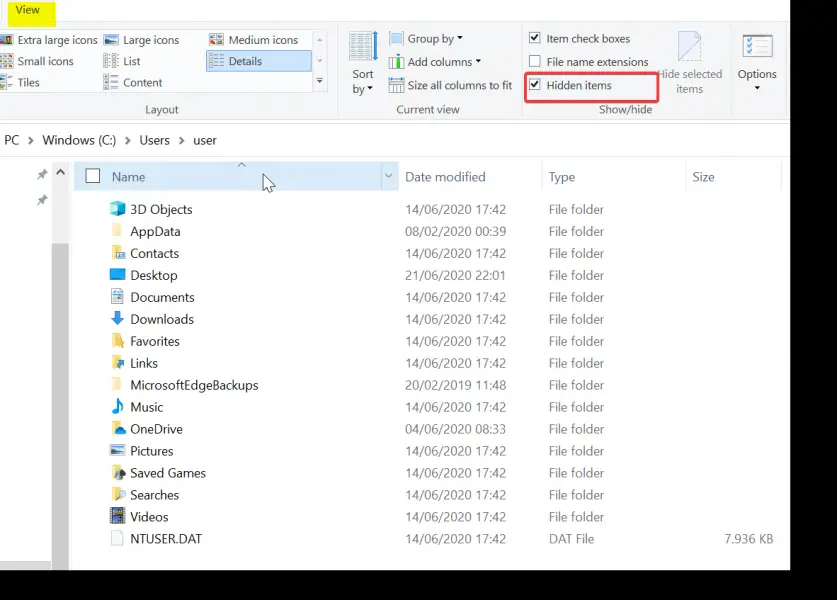
Si nada funcionó, intente cambiar la carpeta Temas para que no esté oculta. Algunos usuarios confirmaron que esta solución les ayudó a resolver el problema. Pruébelo y vea si funciona para usted también.
Puede encontrar la carpeta Temas en esta dirección: C:User/AppData/Roaming/Microsoft/Windows/Themes
Si desea saber cómo instalar temas de terceros en Windows 10, lo tenemos cubierto.
Si no puede acceder a la carpeta de temas, siga nuestra guía paso a paso.
Si estas sencillas soluciones de alguna manera no funcionaron para usted, o si tiene alguna pregunta o sugerencia, háganoslo saber en la sección de comentarios a continuación. Nos gustaría escuchar sus comentarios o sugerencias.




![Error de actualización de Windows 80072EFE Servidor 2012 r2 [Complete Fix] Error de actualización de Windows 80072EFE Servidor 2012 r2 [Complete Fix]](https://auto-surf.ro/wp-content/uploads/1644775820_448_Error-de-actualizacion-de-Windows-80072EFE-Servidor-2012-r2-Complete-768x512.jpg?v=1644775822)