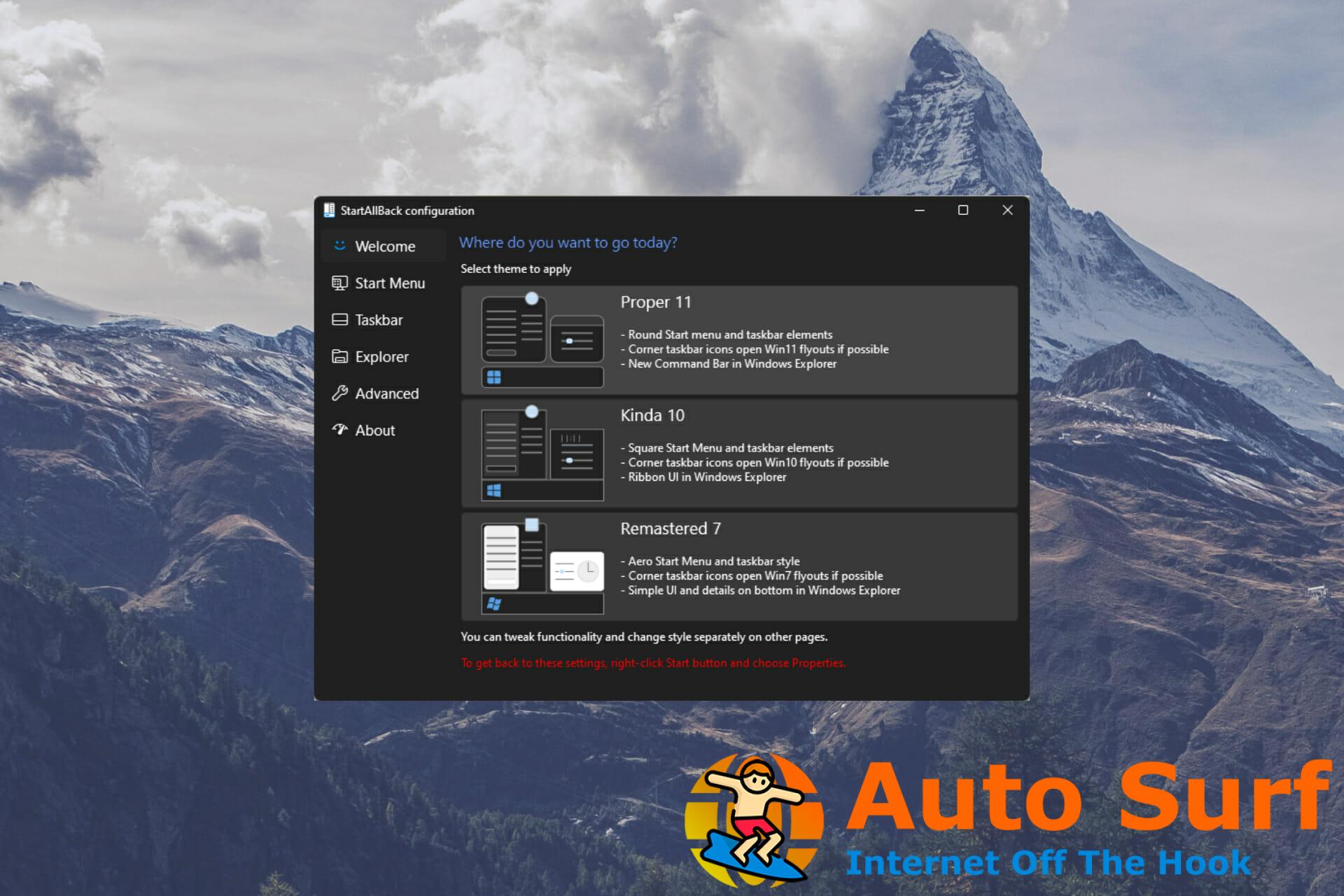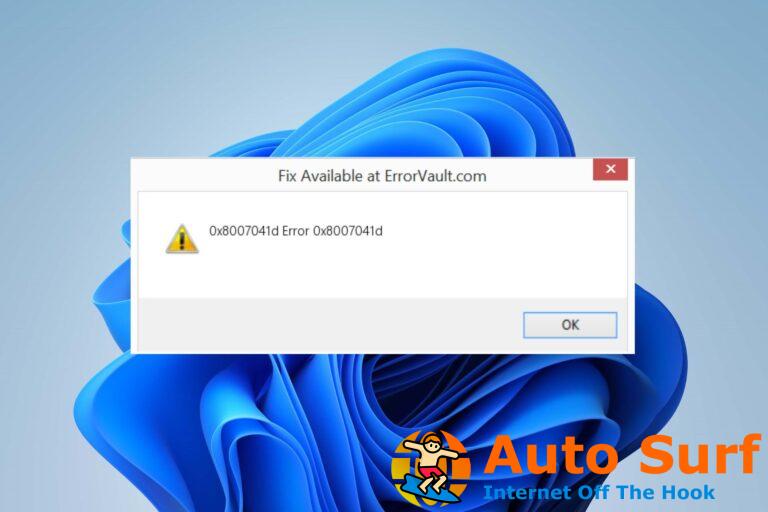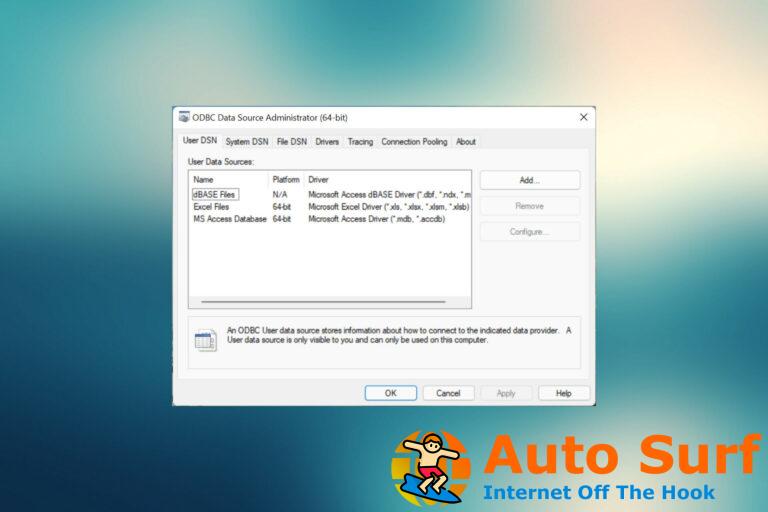- Algunos usuarios de Windows 11 han proclamado cómo les gustaría poder cambiar la interfaz de usuario de Windows 11 para adaptarla a sus necesidades.
- StartAllBack es una aplicación que le permite cambiar la apariencia del menú Inicio y la barra de tareas.
- Esta guía le mostrará cómo descargar y usar StartAllBack para que pueda personalizar su máquina con Windows 11.
Como se ha dicho antes hasta la saciedad, la interfaz de usuario general de Windows 11 ha sido un punto de discusión para los usuarios desde su lanzamiento.
Los cambios realizados en el menú Inicio, el menú contextual del botón derecho, la barra de tareas y otros han molestado a las personas. La gente empezó a preguntarse por qué arreglar lo que no estaba roto.
¿Por qué Microsoft deshizo la interfaz de usuario de Windows 10? A la gente le gustó esa versión. Parece que Microsoft se inspiró en macOS cuando estaba desarrollando Windows 11 y eliminó muchas de las opciones de personalización que la gente espera tener.
Si tiene este problema, se recomienda que descargue y use StartAllBack, una aplicación que algunas personas consideran imprescindible para Windows 11.
¿Qué es la función StartAllBack?
StartAllBack es una aplicación de interfaz de usuario que pretende “arreglar” todo lo que está mal con la interfaz de usuario de Windows 11. Lo hace al brindarles a las personas la opción de revertir las cosas al estilo de Windows 10, o incluso al estilo de Windows 7 para aquellos que extrañan la interfaz anterior.
Y no se detiene allí, ya que hay muchas opciones de personalización en StartAllBack. Incluso puede hacer que la interfaz de usuario se vea como algo sacado directamente de un Chromebook.
Otras opciones de personalización incluyen un Explorador de archivos mejorado, Panel de control, la capacidad de mover la barra de tareas a la parte superior de la pantalla, nuevos menús, nuevas fuentes, búsqueda rápida y mucho más. Hay algo para todos.
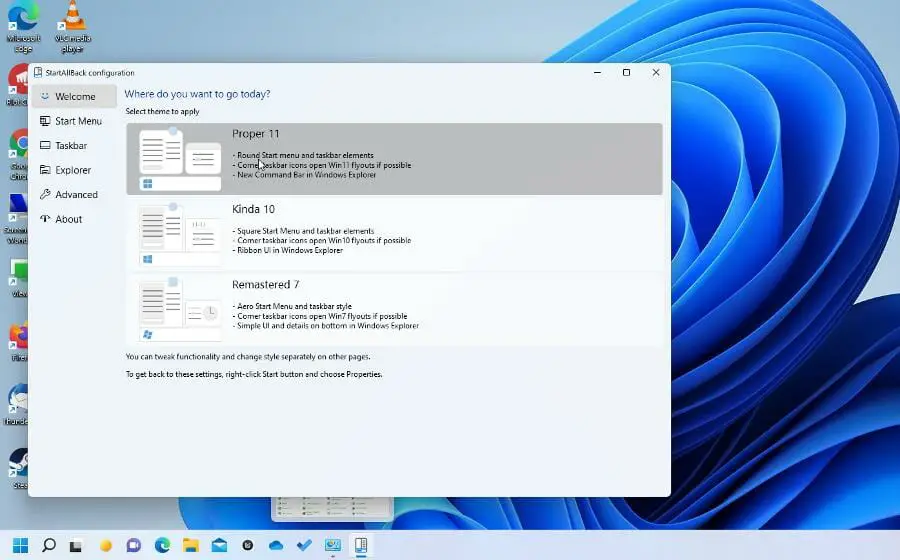
Ahora bien, esta no es una aplicación gratuita que puedas descargar. Tienes que comprar una licencia para obtener una copia, e incluso hay versiones comerciales para comprar que te permiten cambiar hasta 400 PC diferentes.
Afortunadamente, StartAllBack es económico y hay una versión de prueba gratuita disponible si desea probar la aplicación.
Esta guía le mostrará cómo descargar la versión de prueba gratuita de StartAllBack y lo guiará a través de algunas de las funciones clave disponibles en esa versión en particular, para que pueda decidir por sí mismo si desea la versión completa. La guía también mostrará cómo acceder a la configuración y cómo desinstalarla.
¿Cómo uso StartAllBack?
1. Descárgalo e instálalo
- Abra la página web StartAllBack.
- En la página, desplácese hacia abajo y haga clic en el botón Descargar con la última versión de StartAllBack.
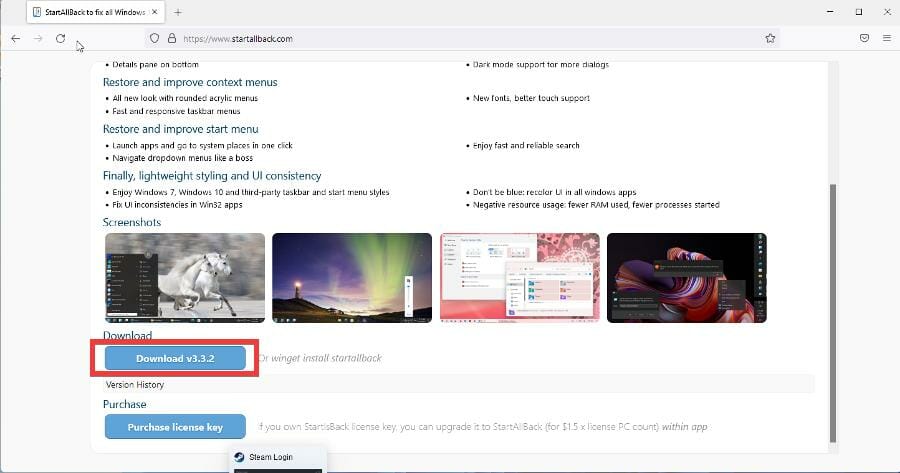
- Hacer clic Guardar el archivo en la nueva ventana que aparece.
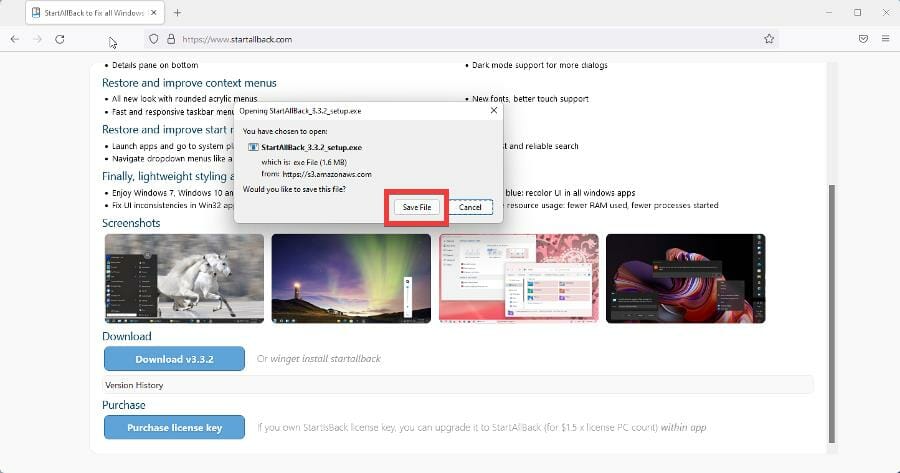
- Localice la ubicación del archivo y haga doble clic en él para comenzar la instalación. Luego seleccione Instalar para mí.
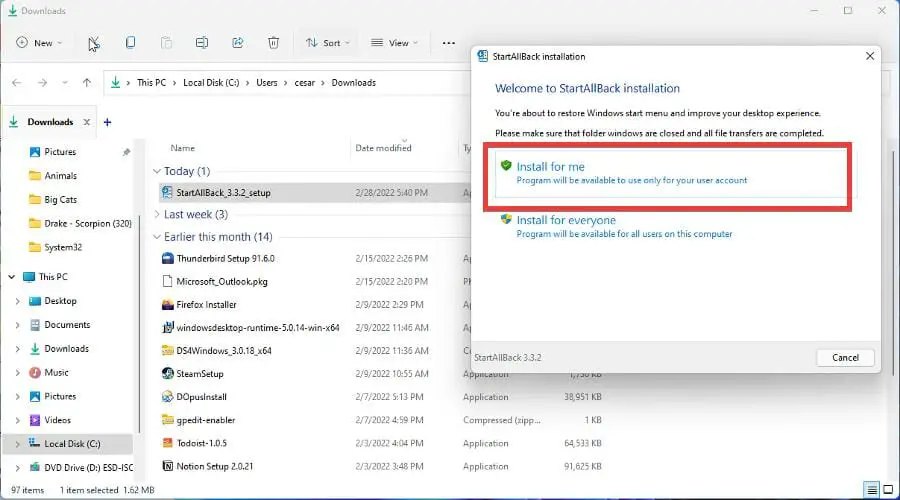
- A continuación, una ventana le preguntará si desea seguir con la apariencia de Windows 11 o cambiar a la apariencia de Windows 7 o Windows 10.
- Como ejemplo, esta guía elegirá la opción de Windows 10.
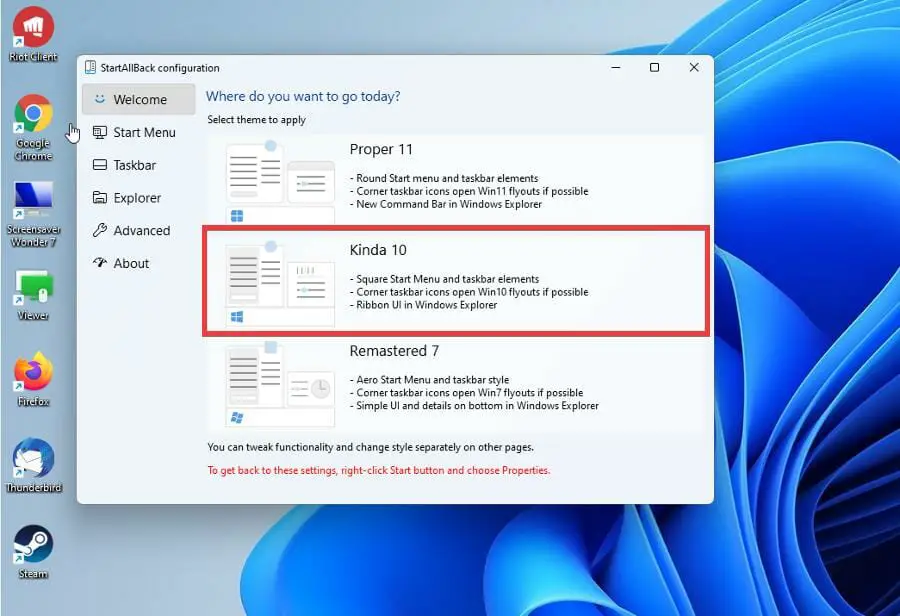
- Como puede ver en la barra de tareas, el estilo ha cambiado para parecerse a Windows 10.
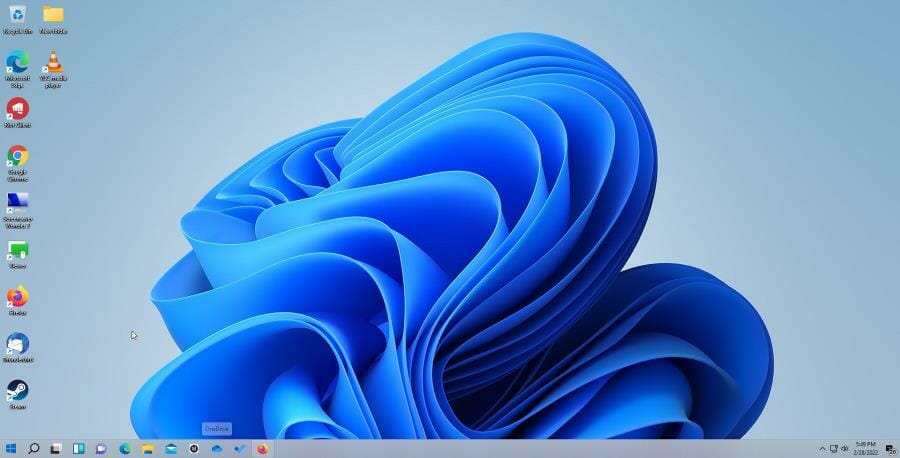
- Para cambiar el diseño, haga clic con el botón derecho en el menú Inicio y seleccione Propiedades.
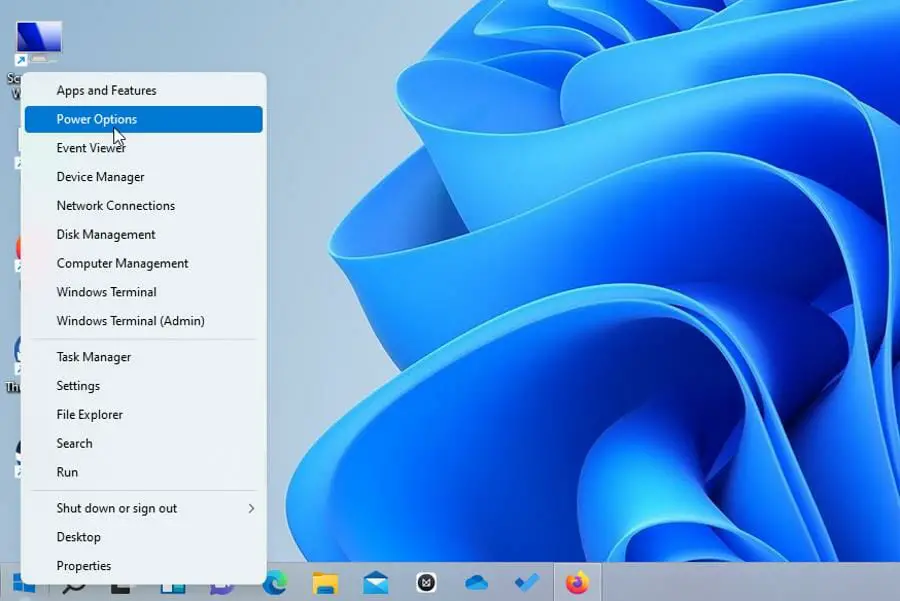
- Aparece StartAllBack y puede continuar con la personalización.
2. Personaliza la configuración
- Las opciones de configuración para StartAllBack aparecen como el menú de la izquierda.
- El menú de inicio le permite personalizar el menú de inicio.

- Cambias la imagen con el menú desplegable en la parte superior. Puede cambiarlo para que coincida con Windows 7, 8 o el predeterminado.
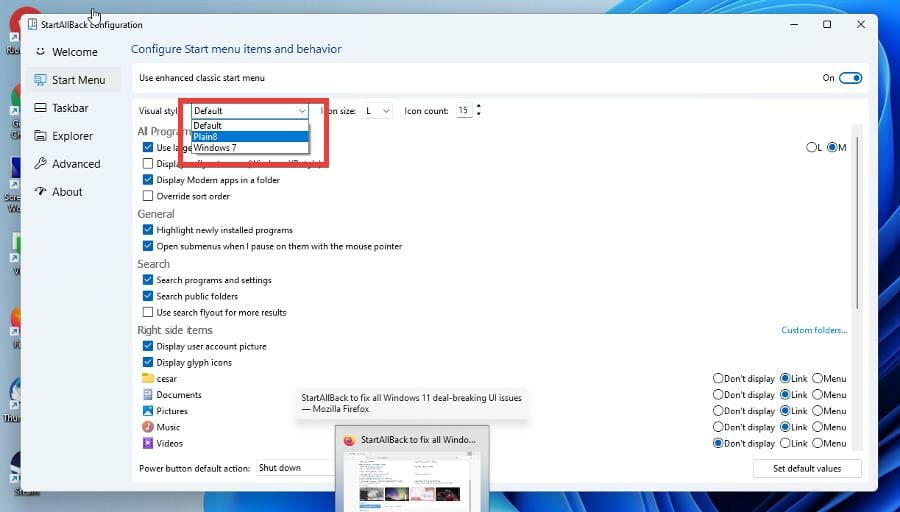
- También puede cambiar el tamaño que debe tener el icono, lo que se muestra a la derecha y lo que se resalta.
- Después de configurar los ajustes, haga clic en el menú Inicio para ver cómo se ve.
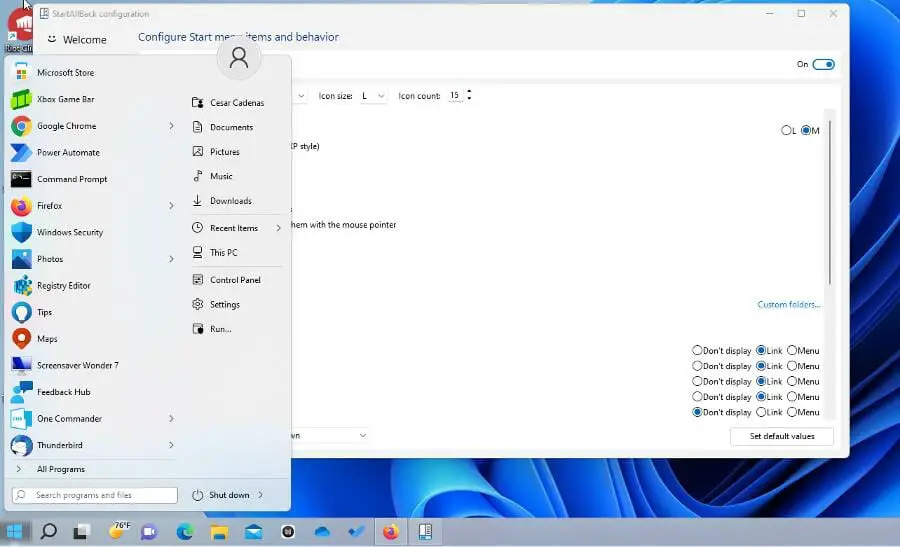
- La barra de tareas, como sugiere el nombre, le permite cambiar la barra de tareas.
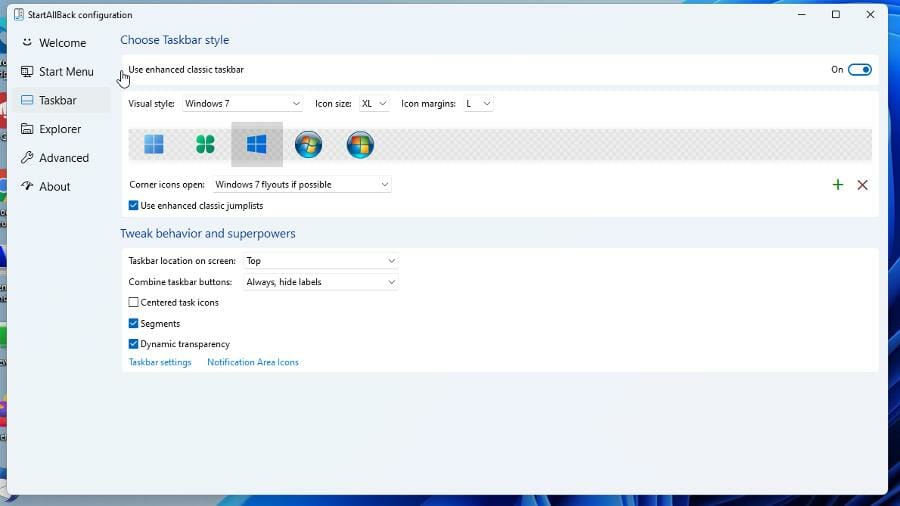
- Cambia el ícono del menú Inicio, dónde se encuentra la barra de tareas y qué tan grandes deben ser los íconos.
- Personaliza la configuración como quieras.
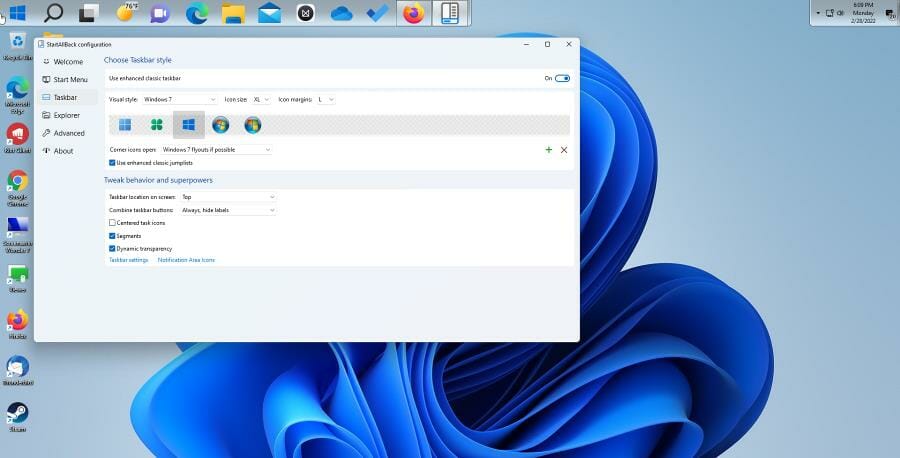
- Explorer personaliza el Explorador de archivos.
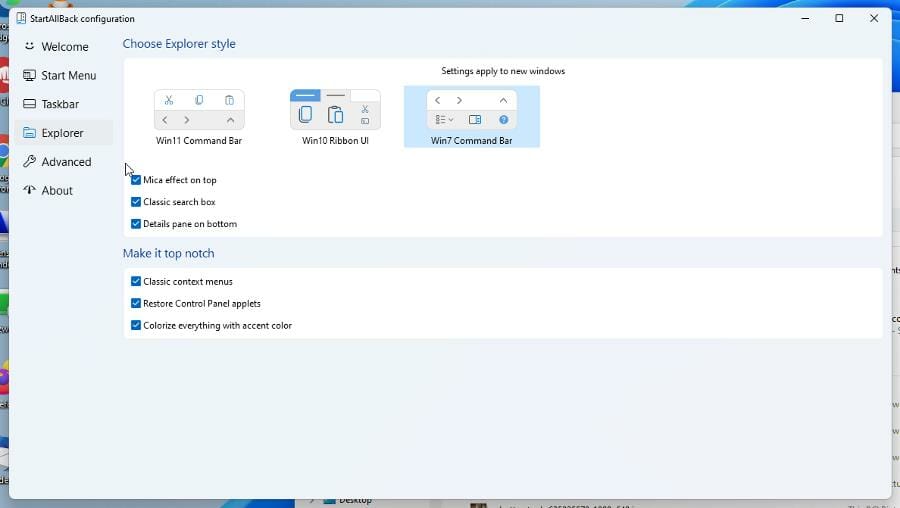
- Las opciones incluyen tres estilos diferentes, menús contextuales y un panel de detalles.
- Las opciones del Explorador de archivos son ciertamente un poco difíciles de medir.
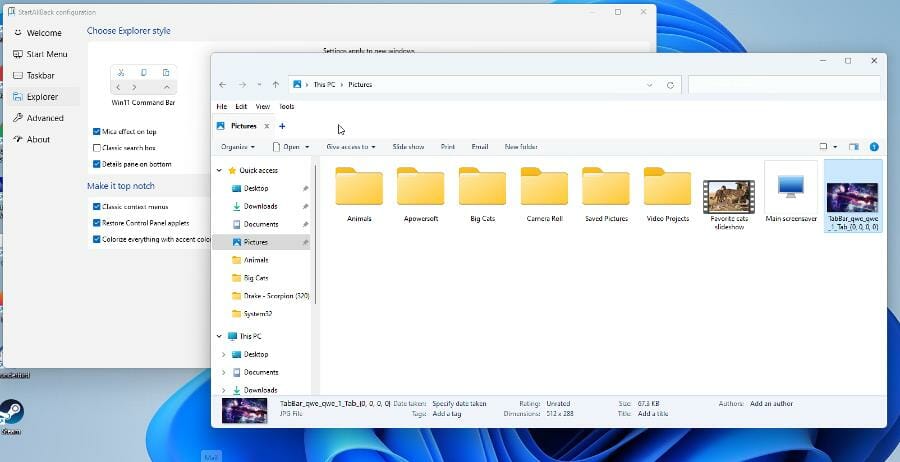
- Avanzado le permite cambiar el color del menú Inicio y la barra de tareas.
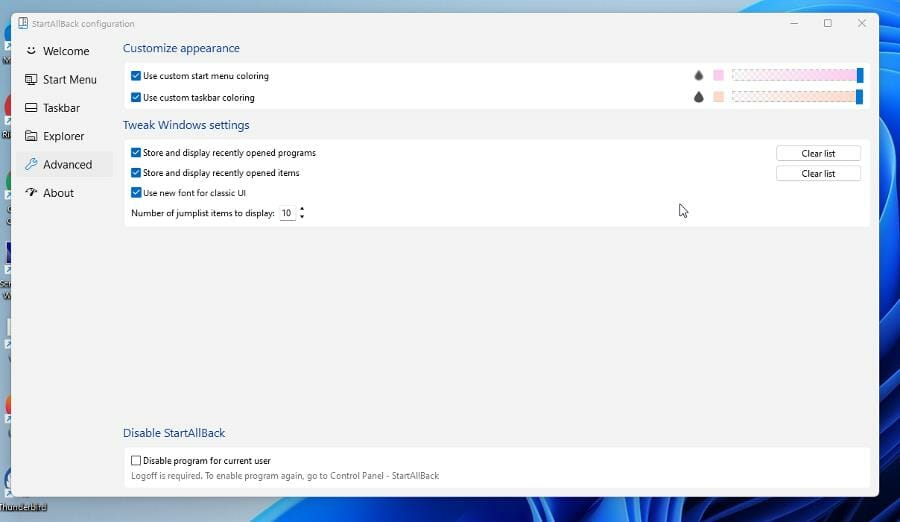
- También incluye opciones sobre cómo almacenar y mostrar archivos abiertos recientemente.
- Una vez hecho esto, el menú Inicio y la barra de tareas se ven muy diferentes.
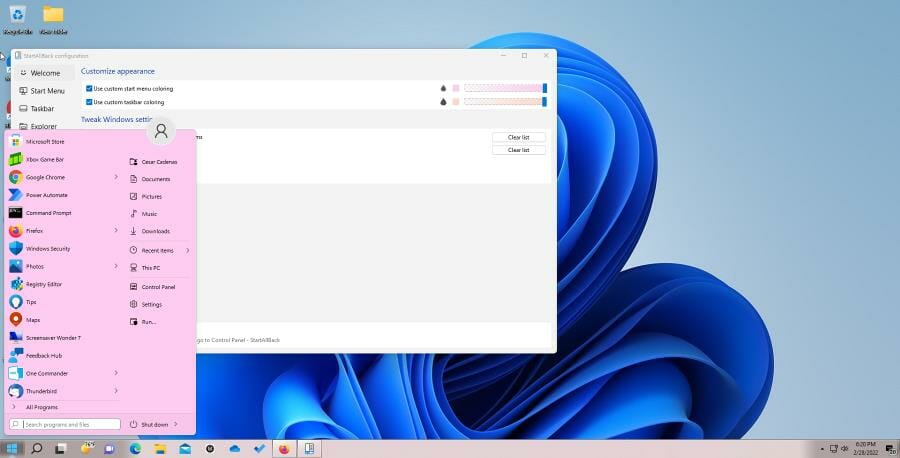
- Acerca de no ofrece ninguna opción de personalización aparte de dar la oportunidad de comprar la versión completa y decirle cuánto tiempo tiene en la versión de prueba gratuita.
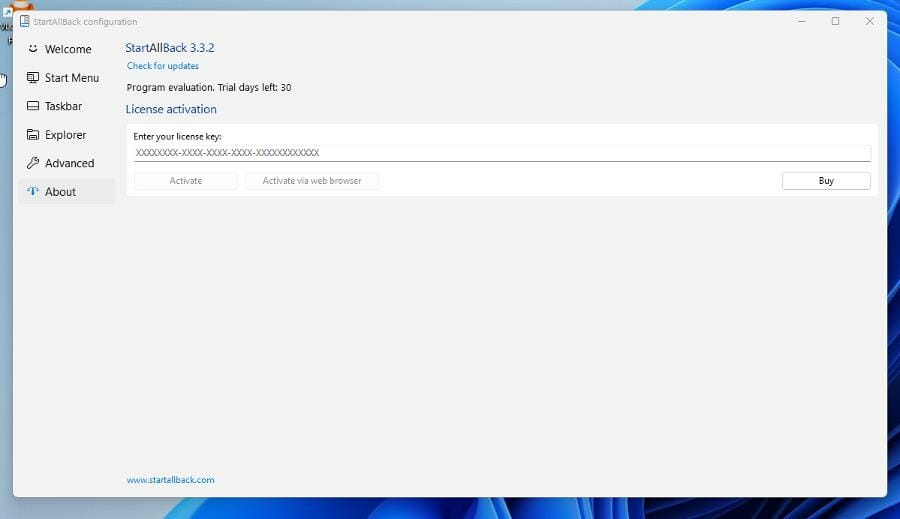
3. Crea un nuevo menú Inicio
- Para crear su propio menú Inicio, comience seleccionando qué estilo y cuántos iconos desea.
- Por ejemplo, el menú Inicio tendrá el estilo de Windows 7 con 20 íconos pequeños.
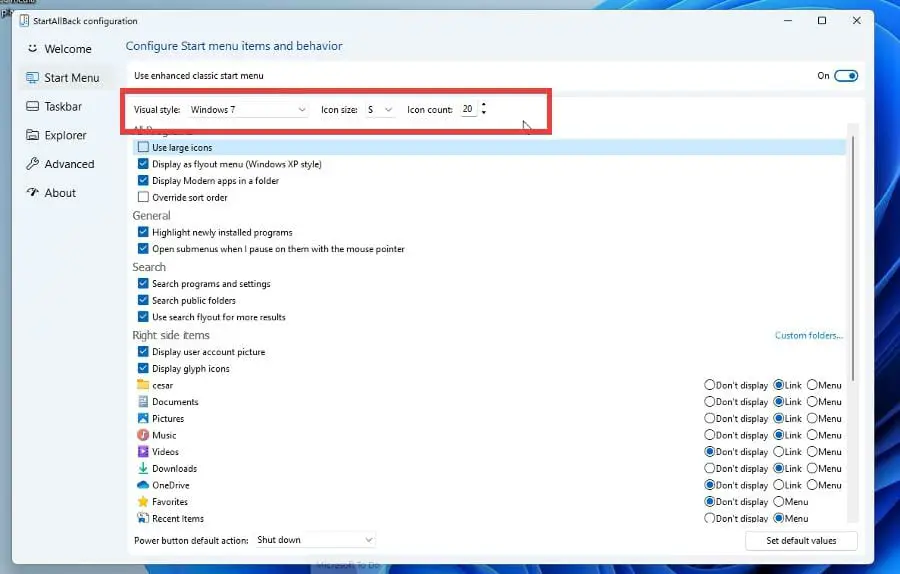
- Puede permitir lo que encuentra la función de búsqueda en Búsqueda y haz que el menú resalte nuevas aplicaciones.
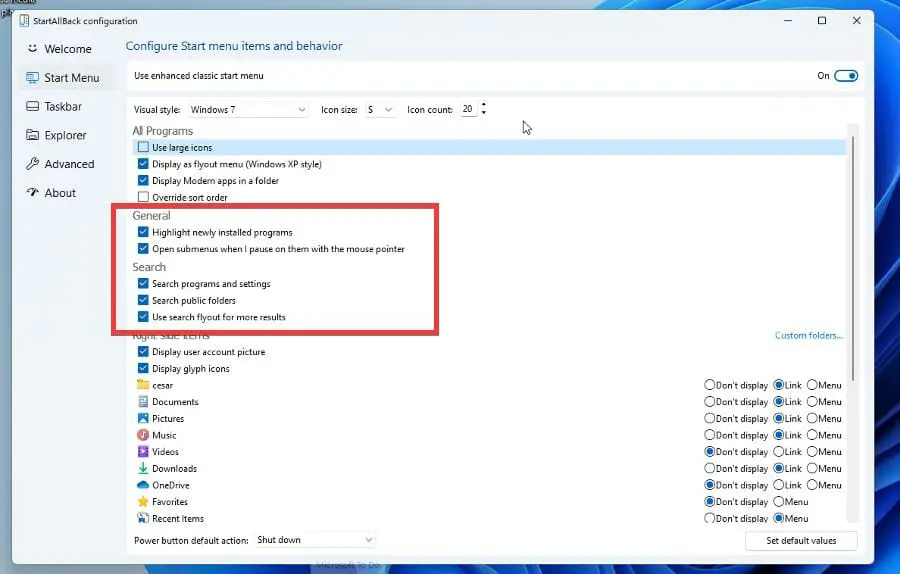
- En Elementos del lado derecho, puede seleccionar qué aplicaciones y funciones aparecen en el menú Inicio. Seleccionar Enlace los agrega al lado izquierdo y Menú los agrega al lado derecho.
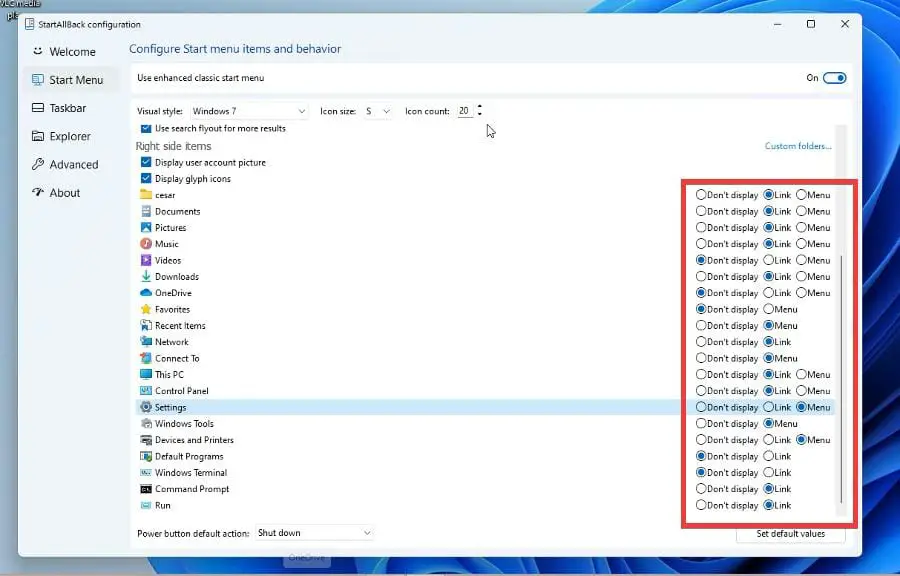
- Abra su menú Inicio y vea cómo se ve todo.
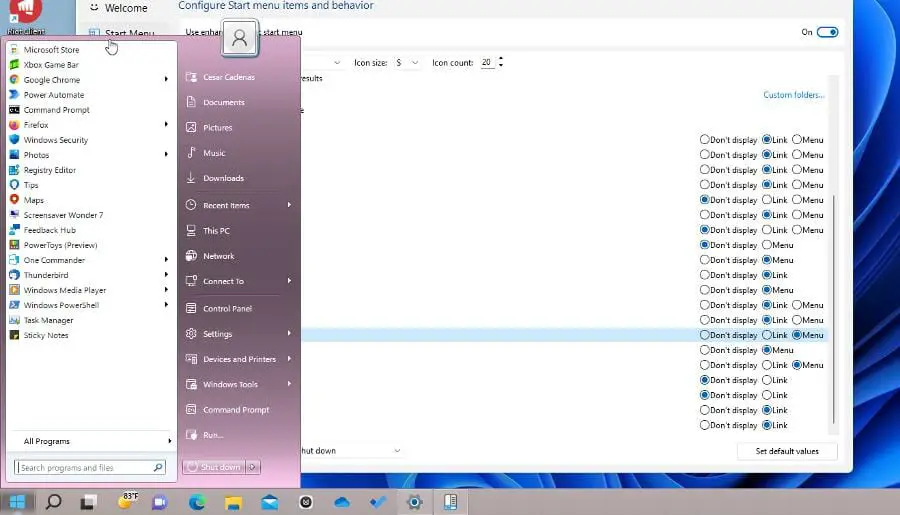
4. Crea una nueva barra de tareas
- Digamos, por ejemplo, que desea una barra de tareas segmentada que se encuentre en la parte superior con sus íconos centrados en un estilo de Windows 7 con íconos grandes.
- En la sección Barra de tareas, vaya a la Ajusta el comportamiento y los superpoderes. sección.
- Realice los cambios que desee, como tener la barra de tareas en la parte superior segmentada con transparencia dinámica.

- Debajo Elija el estilo de la barra de tareas, seleccione los cambios que desee, como el estilo visual, el tamaño de los iconos y los márgenes.
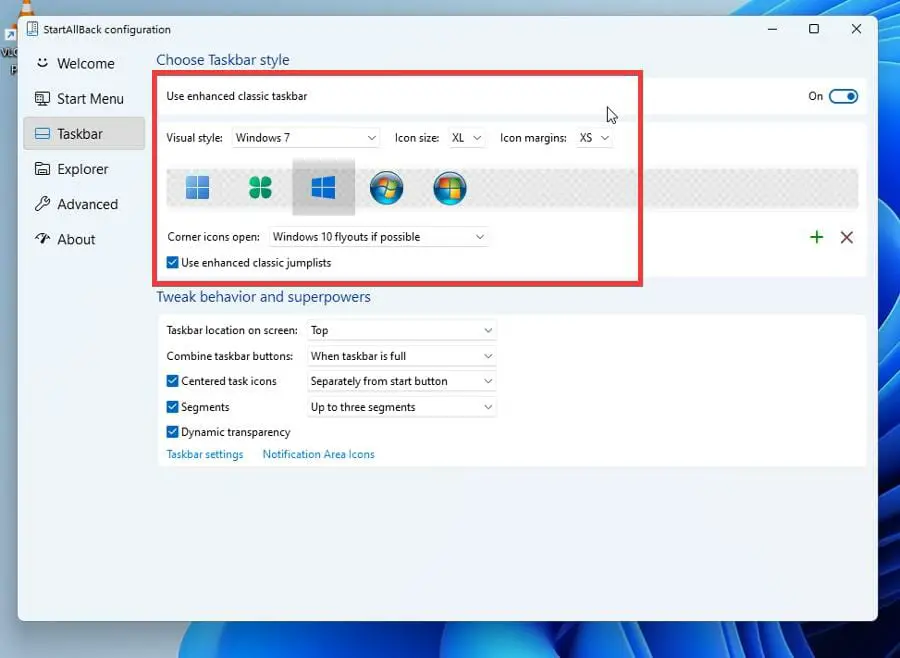
- Una vez hecho esto, los cambios aparecerán inmediatamente.
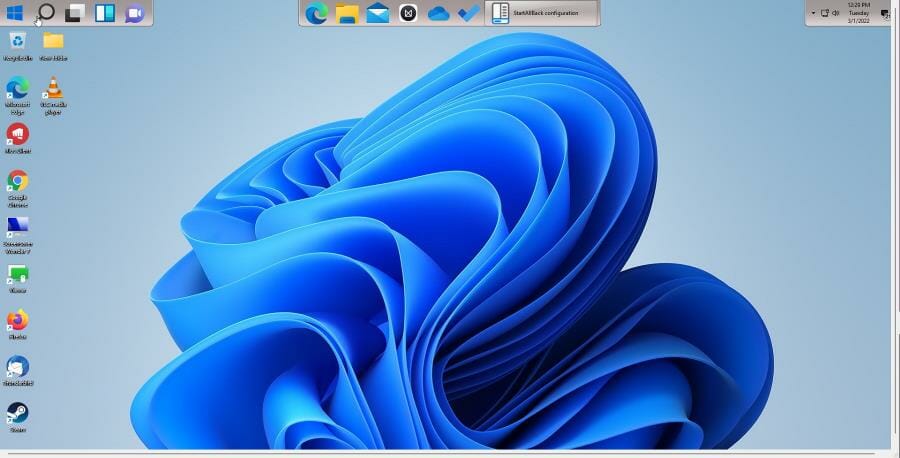
¿Cómo puedo deshacerme de StartAllBack?
Tiene dos opciones cuando se trata de eliminar StartAllBack y volver a la versión original de Windows 11:
- Deshabilitar la aplicación – el método más rápido de los dos, y también le permite activarlo con facilidad en cualquier momento si así lo desea
- Desinstalar la aplicación – este proceso puede llevar un poco más de tiempo, y el proceso de volver a instalar la aplicación también llevará más tiempo.
Si no está seguro de cuál de estas opciones le conviene más, piénselo así: si aún no está seguro de si desea usar la aplicación en el futuro, desactívela y luego habilítela cuando lo necesite.
En caso de que ya no planee usar la aplicación, simplemente desinstálela y elimínela por completo de su disco duro.
A continuación, encontrará ambos métodos descritos paso a paso:
➡ Deshabilitar la aplicación
- Ve a la Avanzado pestaña en StartAllBack.
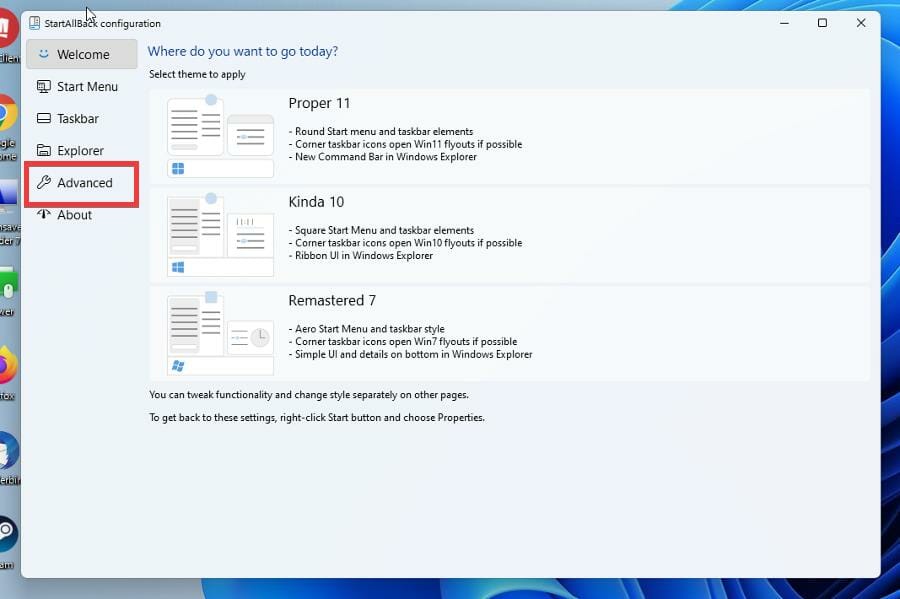
- En la parte inferior de la ventana habrá un cuadro con texto que dice Desactivar programa para el usuario actual. Pinchalo.
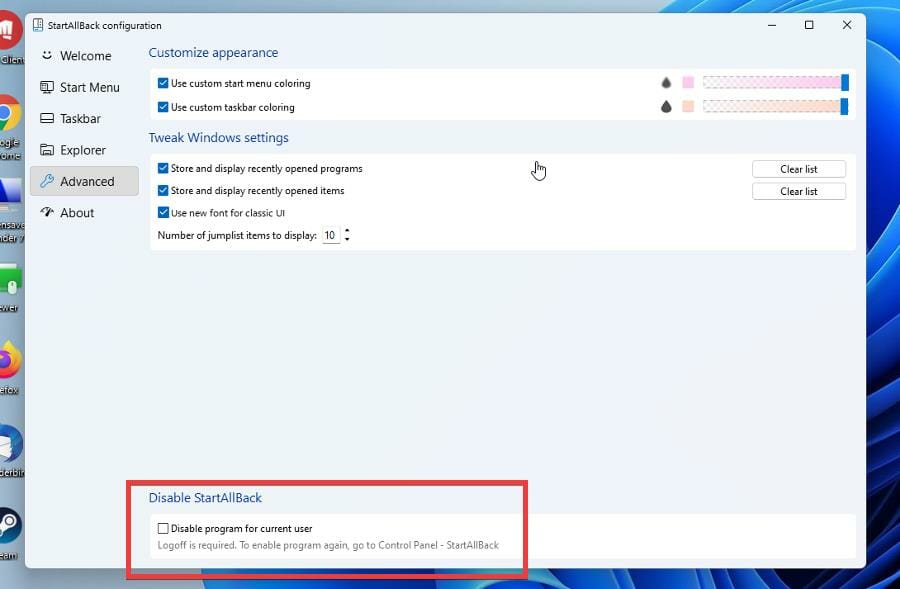
- A continuación, abra el menú Inicio y haga clic en la flecha junto a Apagar.
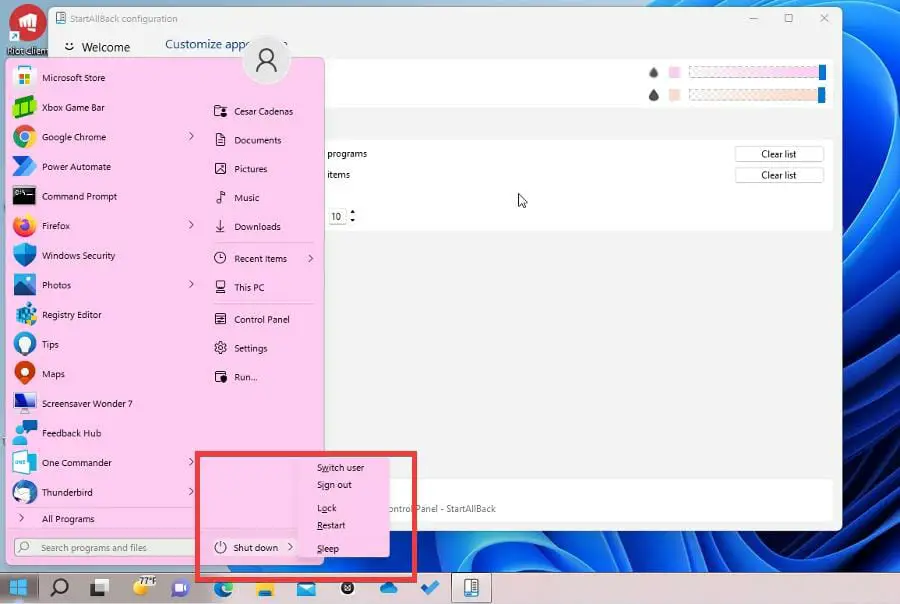
- Seleccione Desconectar.
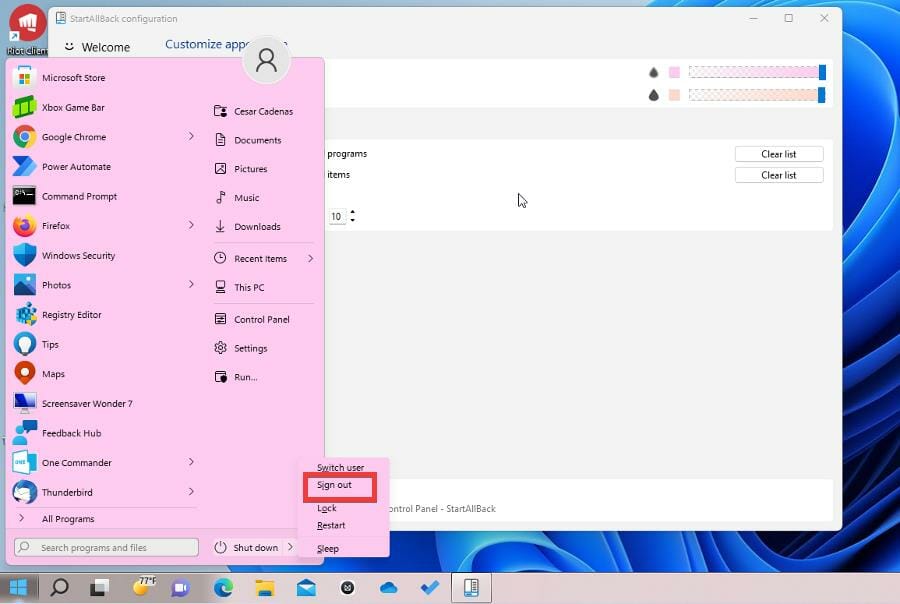
- Vuelva a iniciar sesión en su computadora con Windows 11.
- Encontrará que todos los cambios que realizó ahora han sido deshabilitados.
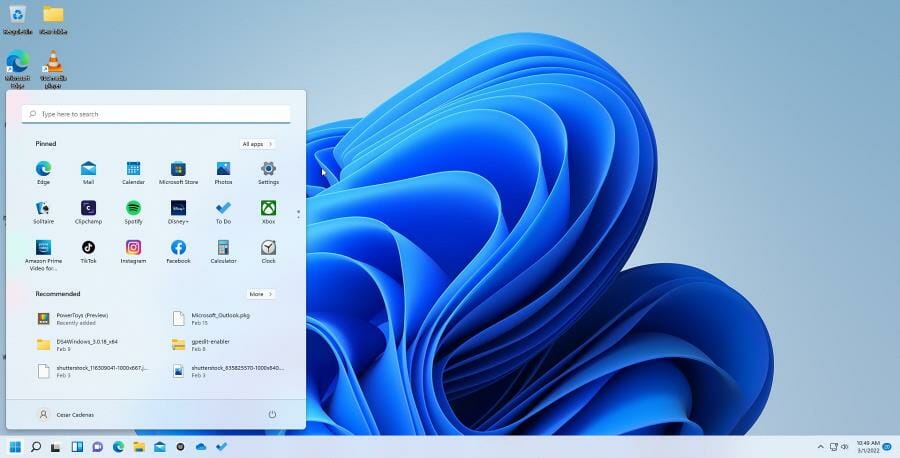
➡ Vuelva a habilitar la aplicación
- Para habilitar StartAllBack nuevamente, vaya al Panel de control.
- Hacer clic StartAllBar y la aplicación se abrirá de nuevo.
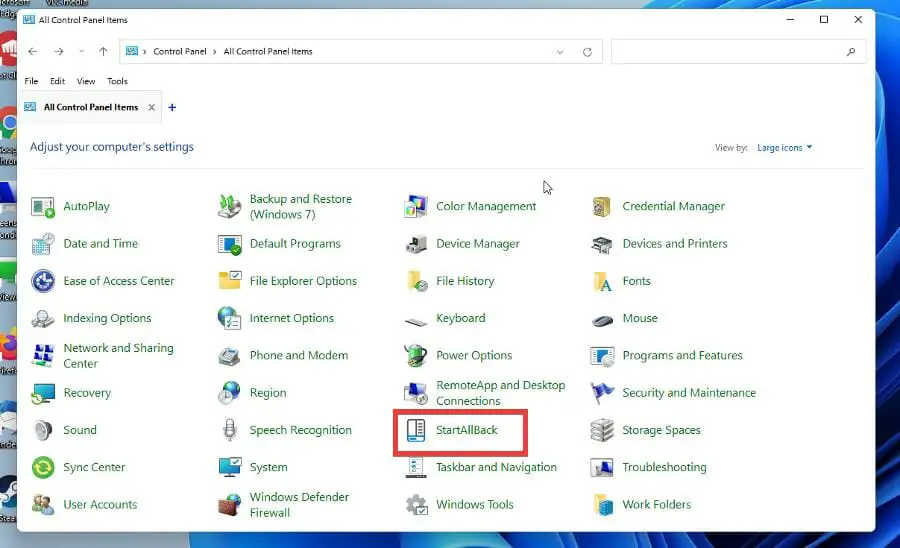
- Si StartAllBar no está en el Panel de control, abra el explorador de archivos.
- En la barra de direcciones, escribe C:\Usuarios\NOMBRE DE USUARIO\AppData\Local\StartAllBack\StartAllBackCfg.exe. En donde dice NOMBRE DE USUARIO, escriba el nombre de su cuenta.
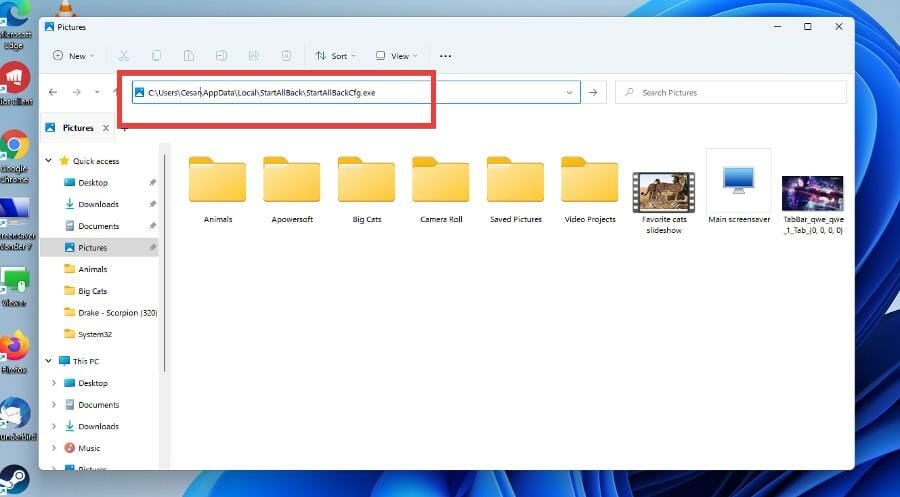
- Aparecerá StartAllBack. Regrese a Avanzado y anule la selección de la opción Deshabilitar en la parte inferior.
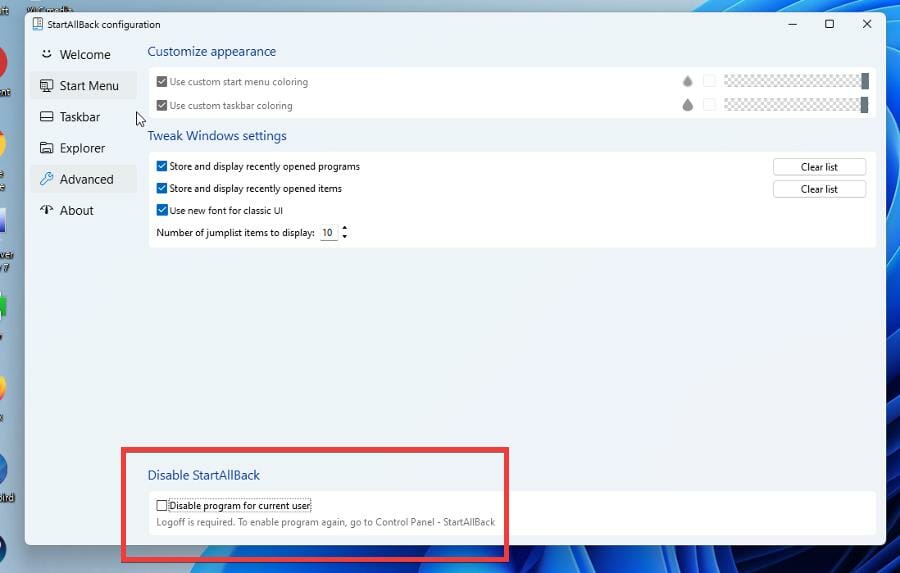
- Cerrar sesión y volver a iniciar sesión. Los cambios que realizó anteriormente ahora están de vuelta.

- Por el contrario, puede desinstalar StartAllBack.
➡ Desinstalar la aplicación por completo
- Comience abriendo el Ajustes menú.
- Seleccione aplicaciones en el lado izquierdo.
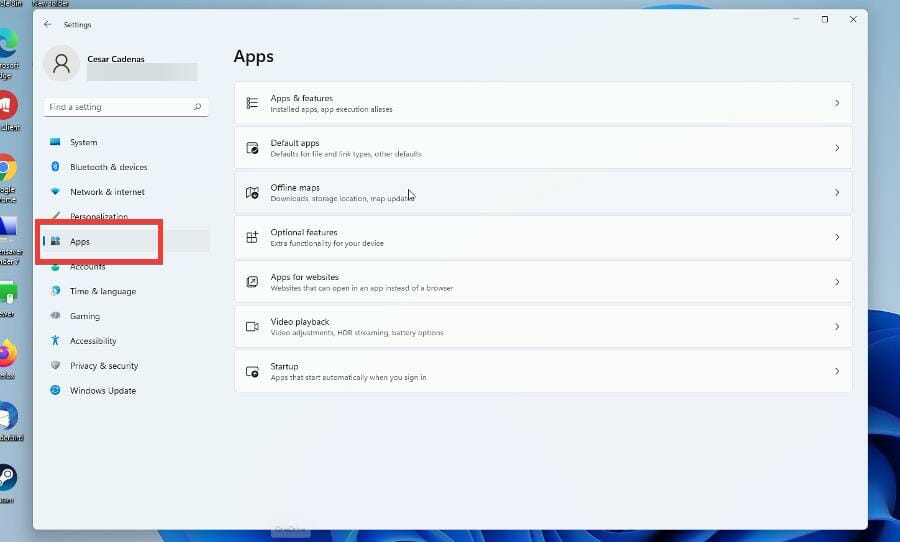
- Hacer clic Aplicaciones y características.
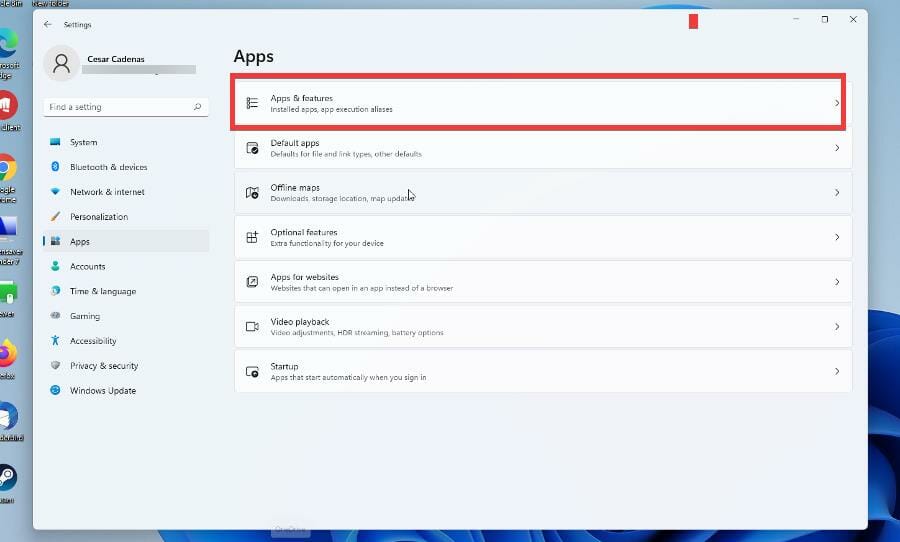
- Busque StartAllBack en la lista de aplicaciones.
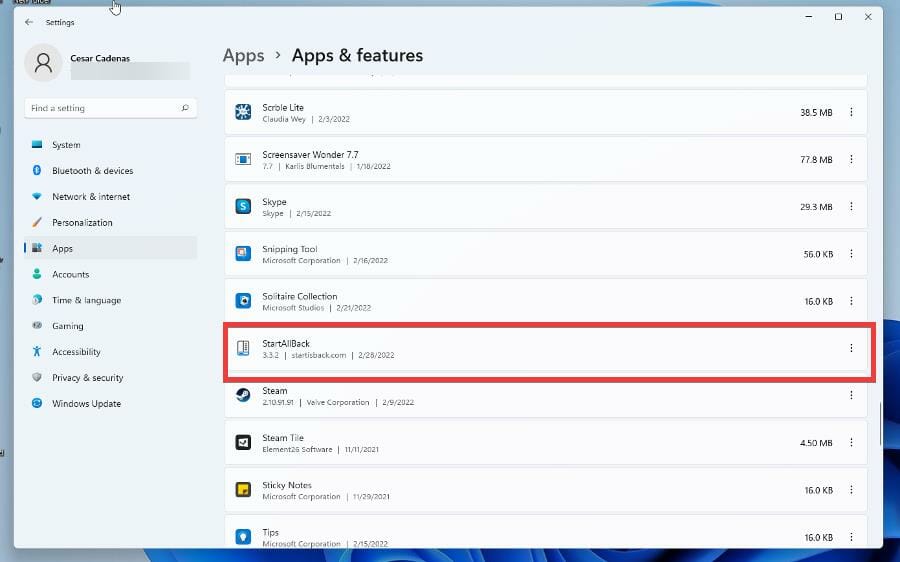
- Haga clic en los tres puntos a la derecha y seleccione Desinstalar.
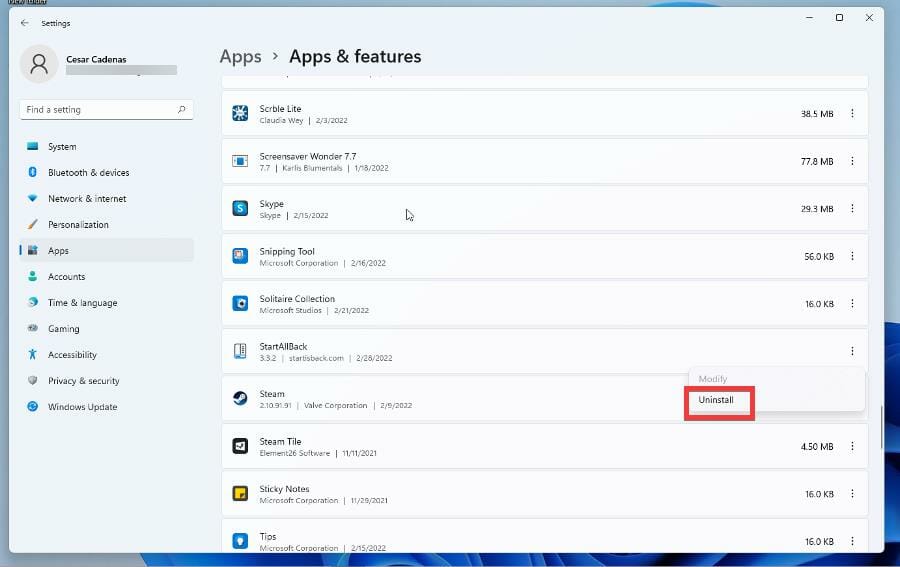
Si desea evitar todos estos pasos para desinstalar el software y desea asegurarse de que todas las piezas de cualquier software se eliminen de su dispositivo, le recomendamos que utilice un desinstalador de software especializado como CClimpiador.
¿Existen otras formas de personalizar mi computadora con Windows 11?
Hay muchas maneras diferentes de personalizar su máquina. Por ejemplo, puede personalizar lo que hacen sus teclas de función gracias a una aplicación llamada Microsoft PowerToys. Después de abrir la aplicación, vaya a la opción Teclado, seleccione la tecla de función que desea cambiar y escriba el comando. Aunque no puede agregar CTRL+ALT+SUPR a la aplicación.
También se recomienda que compre un software de control remoto para su computadora. Es una aplicación útil que le brinda la capacidad de controlar otra computadora y ciertos aspectos de ella desde cualquier lugar, siempre que la computadora principal tenga acceso al host.
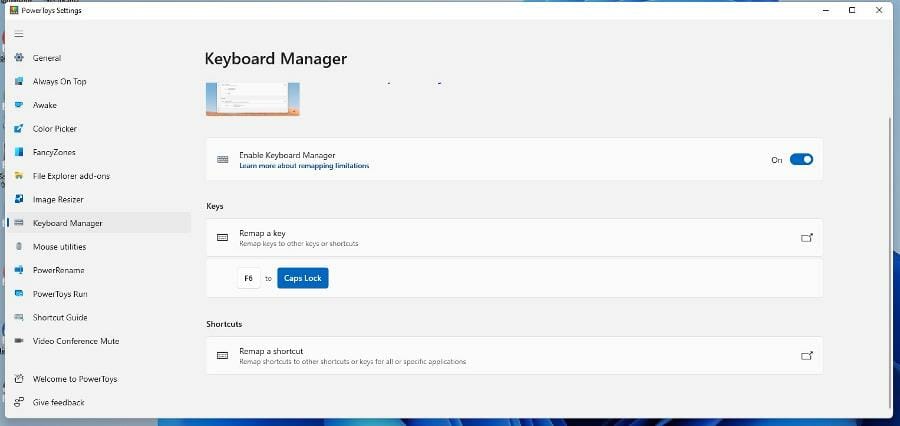
En cuanto al futuro, una filtración en Twitter reveló que las pegatinas de escritorio de Windows 11 están llegando al sistema. Son pegatinas que te permiten elegir y colocar imágenes decorativas de lindos animales en tu escritorio. Nada loco o que cambie la vida, pero ciertamente es una manera linda de cambiar la apariencia de su computadora.
No dude en dejar un comentario a continuación si tiene alguna pregunta sobre otras aplicaciones de Windows 11. Además, deje comentarios sobre las guías que le gustaría ver o información sobre otras características de Windows 11 o enumere guías como esta.