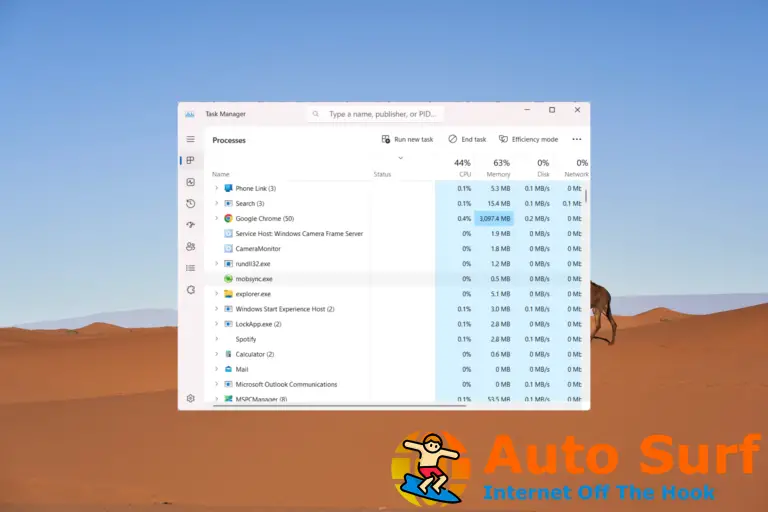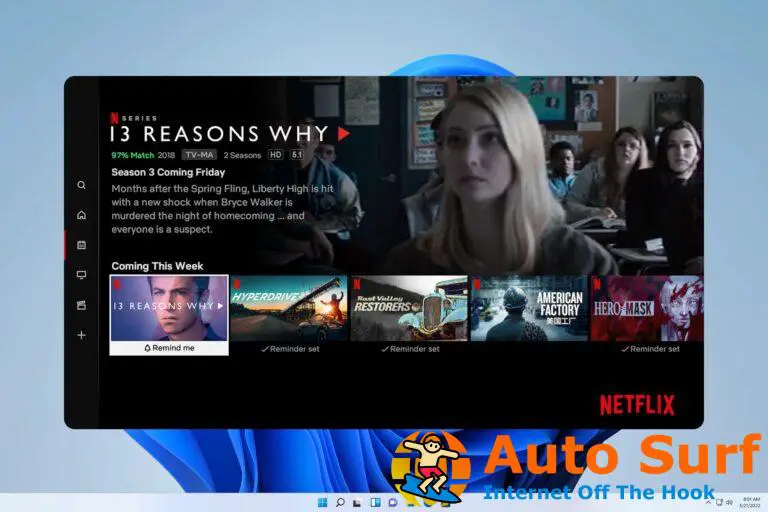- La incompatibilidad de controladores es la principal causa de que la plataforma Intel RST no sea compatible.
- Reinstalar el controlador manualmente descargando la última versión es una forma efectiva de solucionar este problema.
- Aunque la actualización del BIOS no es recomendable, muchos usuarios afirman que podría solucionar el La plataforma Intel RST no es compatible.
Intel Rapid Storage Technology (RST) es esencial para el buen funcionamiento de su PC. Proporciona una opción de almacenamiento para mejorar el rendimiento y reducir el consumo de energía.
Sin embargo, la mayoría de los usuarios que han actualizado su Windows se quejan de que Intel RST no se instala con el mensaje de error. plataforma no compatible.
Este problema puede ser causado por muchas razones, pero en su mayoría, está asociado con la incompatibilidad de las versiones del controlador o el controlador desactualizado Intel RST.
Esta guía proporcionará algunas correcciones de solución de problemas para corregir el error de plataforma Intel RST no admitida.
¿Qué puedo hacer si obtengo el error de plataforma Intel RST no compatible?
1. Actualice su controlador Intel RST
- presione el tecla de Windows + X y elige Administrador de dispositivos del menú.
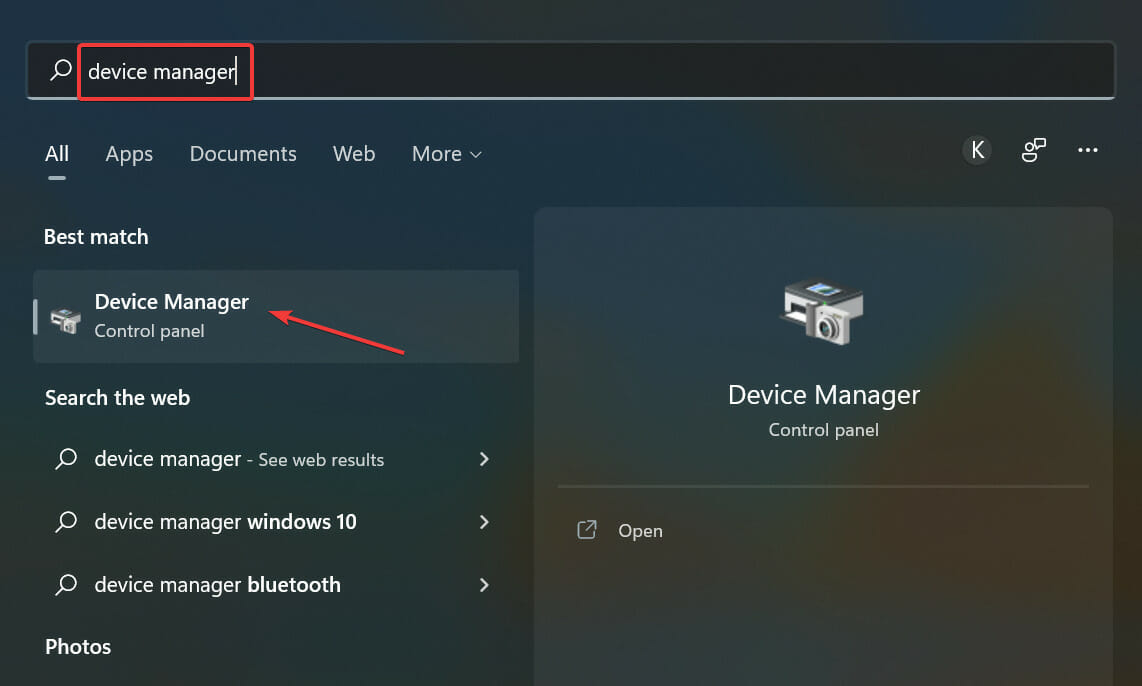
- Localizar controladores de disco y ampliarlo.
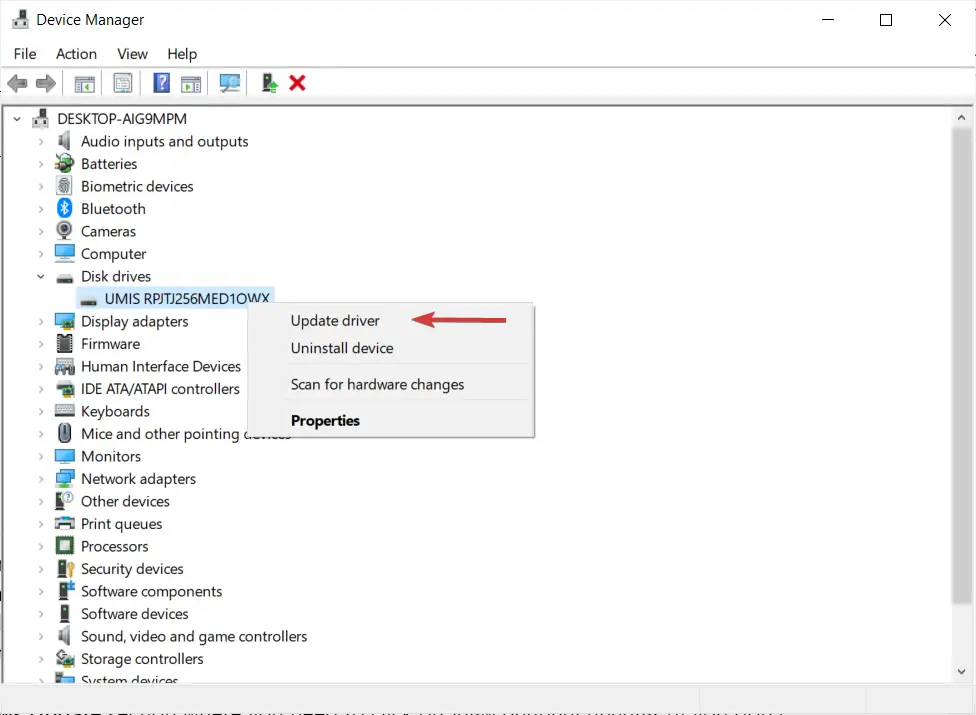
- Botón derecho del ratón sobre el disco duro que su tecnología Intel Rapid Storage se está ejecutando y presione Actualizar controlador.
- Escoger buscar automáticamente los controladores y haga clic para instalar los controladores más recientes, si los encuentra.
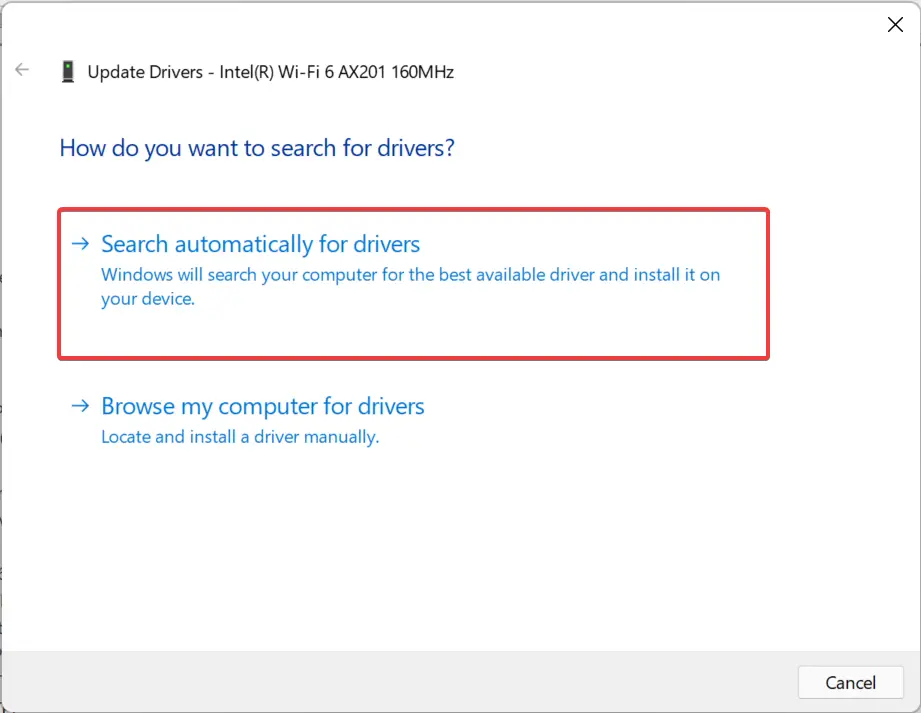
Al actualizar el controlador automáticamente, el plataforma no compatible el error debe corregirse ya que se instalará el controlador más reciente. Sin embargo, si esto no funcionó, intente instalarlo manualmente.
Una alternativa a esto es descargar DriverFix para actualizar todos sus controladores sin pasar por el estrés de actualizaciones individuales como esta nuevamente.
2. Desinstale el controlador Intel RST
2.1 Desinstalar controlador
- presione el Tecla de Windows + X y elige Administrador de dispositivos del menú.
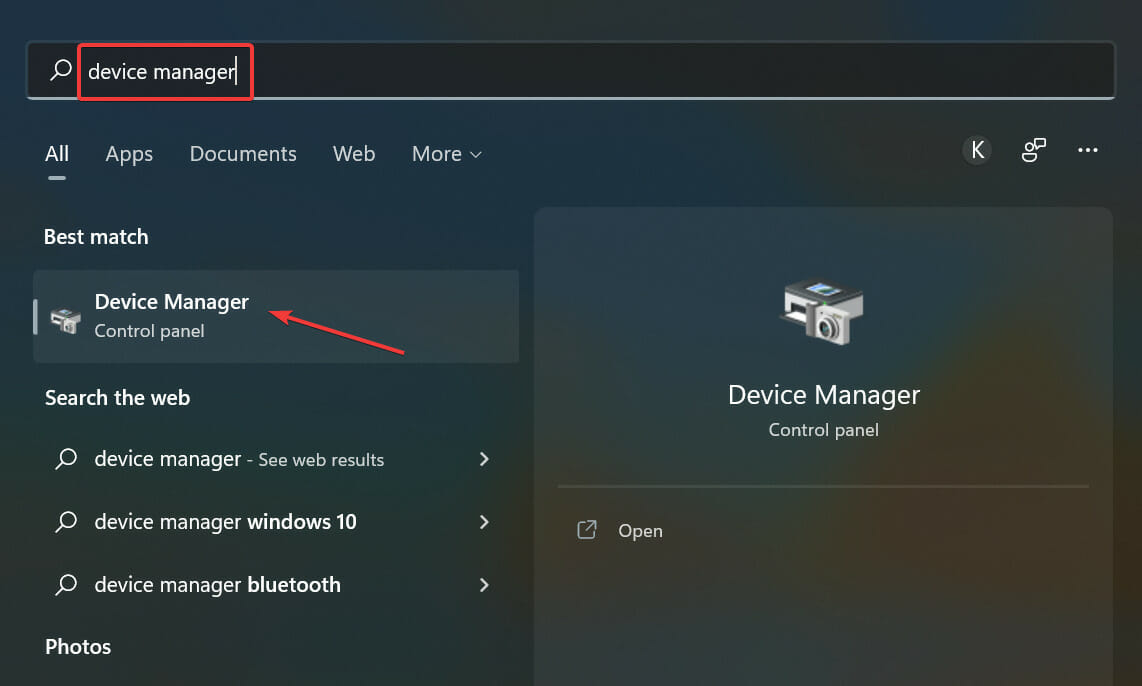
- Localizar controladores de disco y ampliarlo.
- Botón derecho del ratón sobre el disco duro que su tecnología Intel Rapid Storage se está ejecutando y presione Desinstalar dispositivo.
- Hacer clic Acción en el administrador de dispositivos Barra de herramientas y elige Buscar cambios de hardware.
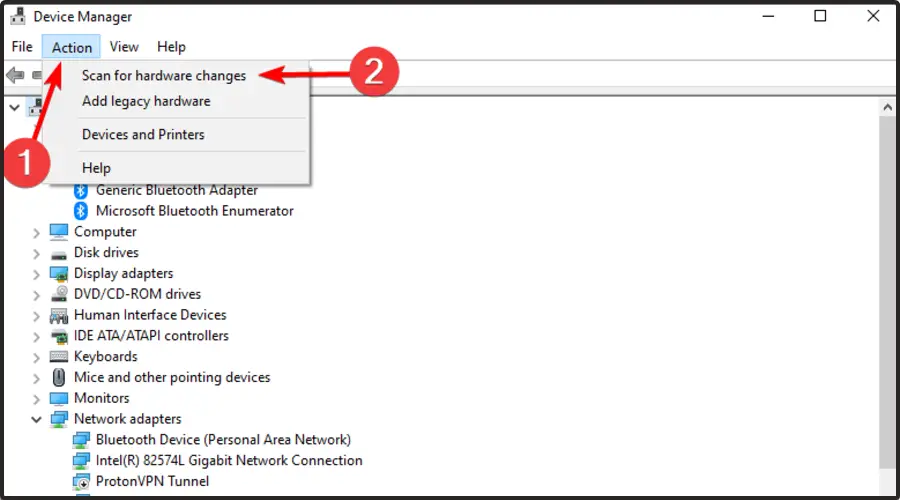
2.2 Instalar el nuevo controlador
- Ir a Intel Centro de descargas RST y descargar la aplicación con el setupRST.exe descargar.
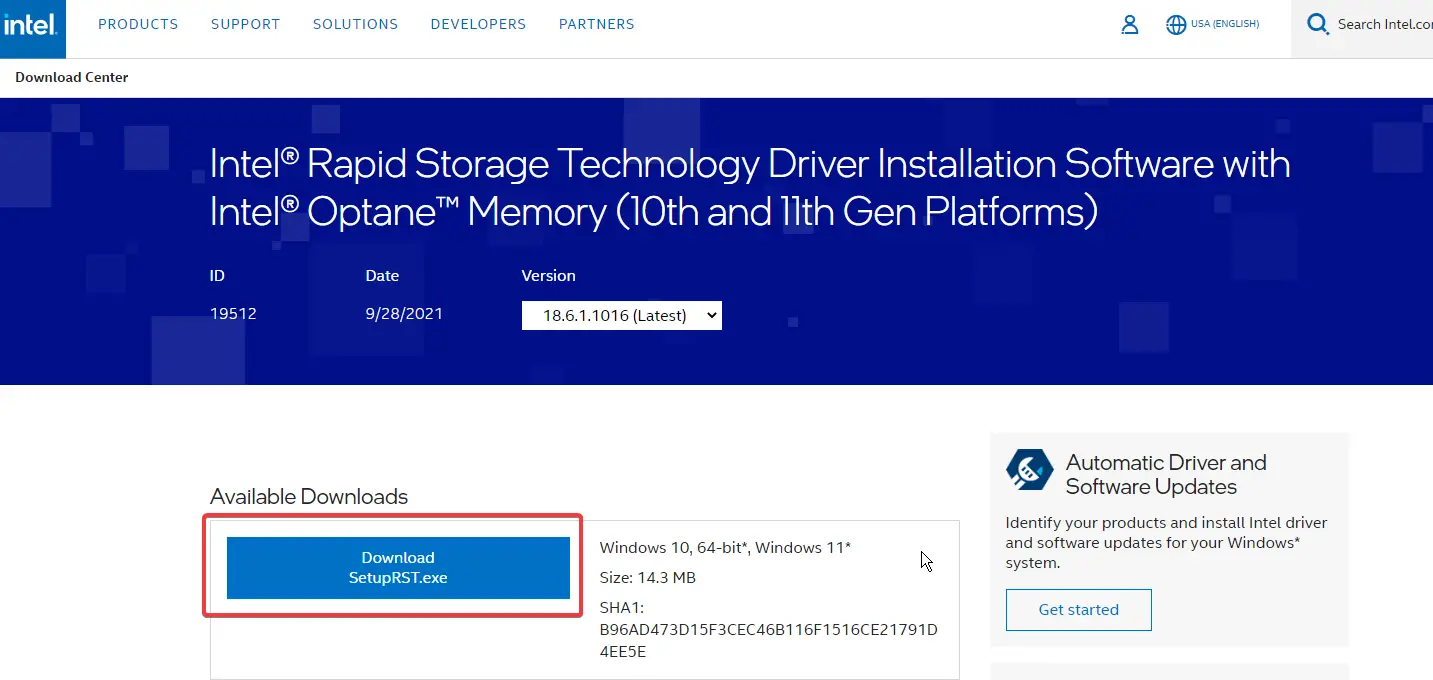
- Inicie la aplicación y Ejecutar como administrador.
- Realice el proceso de instalación del controlador y la interfaz de usuario Intel RST más recientes.
- Reiniciar PC surta efecto haciendo clic en el Comienzo botón.
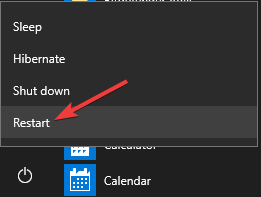
3. Cambiar el tipo de servicio Intel RST
- Presionar tecla de Windows + R y entrada servicio.msc. Entonces presione DE ACUERDO..
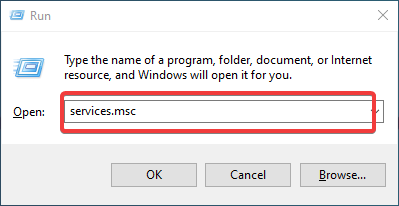
- Localizar Tecnología de almacenamiento rápido Intel(R) y ábrelo.
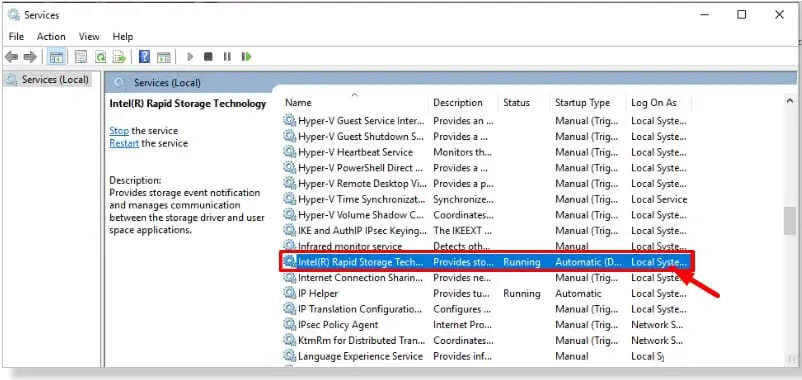
- en el Pestaña General, hacer clic Tipo de inicio y elige Automático.
- Hacer clic Aplicar y luego, ESTÁ BIEN.
- Reiniciar PC para tomar efecto.
Si el servicio Intel RST se configura manualmente, puede causar un problema. Por lo tanto, cambiar el tipo de servicio de inicio puede solucionar el problema.
Algunos usuarios investigaron el problema y descubrieron que una actualización del BIOS también puede ser una solución efectiva. Por lo tanto, puede consultar nuestro artículo sobre cómo actualizar fácilmente su BIOS.
Este artículo ha proporcionado algunas soluciones rápidas y efectivas para su problema. Si desea leer más sobre problemas relacionados con Intel, tenemos un artículo sobre cómo solucionar el error de fijación de memoria Intel Optane en Windows 10/11.
¿Tienes alguna pregunta o sugerencia sobre esta guía? nos gustaría saber sobre ellos en la sección de comentarios a continuación.




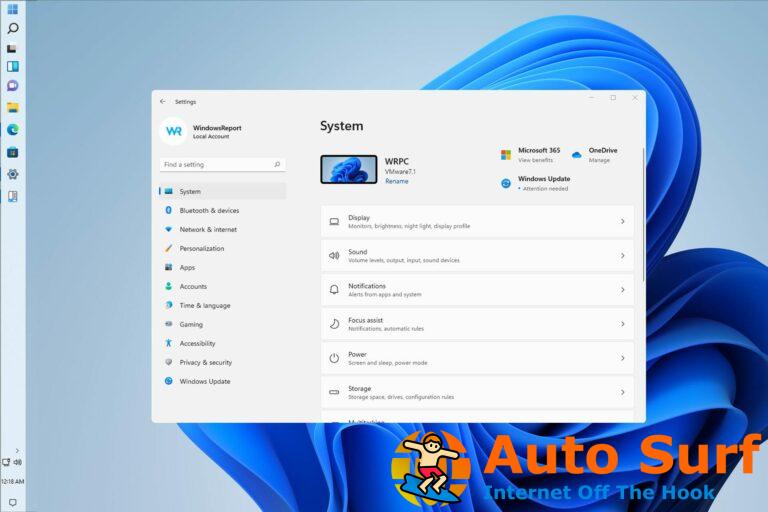
![El inicio de sesión del enrutador Netgear no funciona [7 solutions] El inicio de sesión del enrutador Netgear no funciona [7 solutions]](https://auto-surf.ro/wp-content/uploads/1651415647_329_El-inicio-de-sesion-del-enrutador-Netgear-no-funciona-7-768x512.jpg?v=1651415651)