- Si no puede iniciar Citrix Receiver, su día de trabajo desde casa puede verse comprometido.
- El problema de Citrix Receiver no se inicia puede deberse a las aplicaciones que está utilizando.
- A continuación, deberá asegurarse de tener permisos completos para la cuenta de usuario.
- Otras soluciones incluyen descargar la última versión de Citrix Receiver o restablecerlo.
Citrix Receiver para Windows 10 tiene una gran variedad de funciones que lo ayudan a trabajar de manera más inteligente desde cualquier lugar.
Esto no significa que nunca experimentará su parte justa de fallas. Por ejemplo, es posible que no tenga suerte cuando intente iniciar Citrix Receiver.
Si bien puede hacerlo sin permisos elevados e iniciando sesión con la cuenta de usuario de dominio normal, no puede iniciar ninguna de las aplicaciones y escritorios que aparecen allí.
Sin embargo, si inicia Citrix con permisos elevados y luego inicia sesión con la cuenta de usuario de dominio normal, iniciarlos funciona muy fácilmente. Para aquellos que buscan arreglar esto, eso significa una cosa.
El objetivo de la guía de hoy es mostrarle cómo iniciar aplicaciones y escritorios de Citrix con facilidad. Simplemente siga leyendo la breve lista de correcciones que puede aplicar en ese sentido.
¿Cómo puedo solucionar el error de inicio de Citrix Receiver en Windows 10?
1. Actualizar aplicaciones
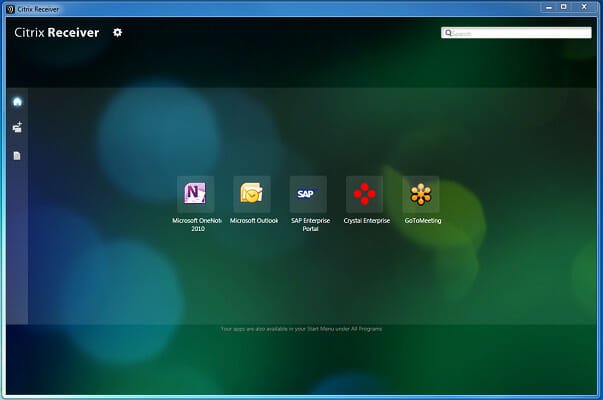
Si una o más aplicaciones de Citrix Receiver no se pueden iniciar en Windows 10, se podría decir que lo primero que debe hacer es actualizarlas.
Inmediatamente haga clic en el menú desplegable junto a su nombre en la esquina superior derecha del menú. Luego, haga clic en Actualizar aplicaciones y ver si el problema persiste.
2. Asegurar permisos completos para la cuenta de usuario
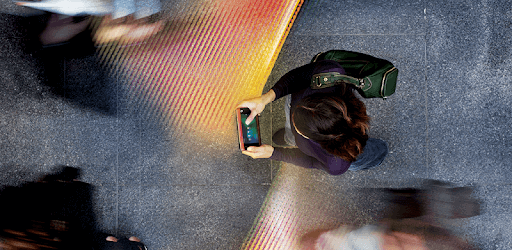
Si desea volver a iniciar Citrix Receiver en Windows 10 sin ningún esfuerzo, tenga en cuenta que Permisos completos son necesarios para la cuenta de usuario bajo HKEY_USERSUSER_SIDSOFTWARECitrix en la máquina del cliente.
Es por eso que le recomendamos que se asegure de tener permisos completos para la cuenta de usuario utilizada para iniciar sesión en Receptor Citrix Para el Clave de registro.
Si la cuenta de usuario del dominio no tiene permisos, elimine la Clave de registro de Citrix después de hacer una copia de seguridad. Entonces, sal Receptor Citrix y lanzarlo de nuevo.
La clave del Registro se creará una vez más, esta vez con todos los permisos requeridos relevantes.
3. Usa otra solución de trabajo remoto
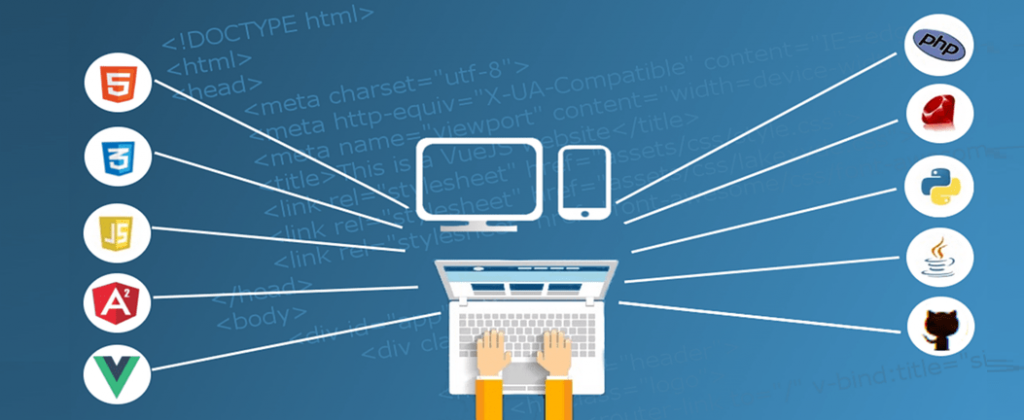
Si Citrix Receiver solo le está dando más dolores de cabeza, tal vez debería pensar en probar otra solución de escritorio remoto que pueda aumentar su productividad.
Para ser más exactos, la solución recomendada a continuación es capaz de entregar aplicaciones y escritorios a cualquier empleado desde una red.
Pero la mejor parte es que no es nada complicado de implementar en cualquier entorno y aborda la mayor preocupación en la red de una empresa: la seguridad de los datos.
Podrá proteger todos los canales de comunicación en línea contra la fuga y el robo de datos mediante el uso de Secure Sockets Layer (SSL), el cifrado de datos mediante FIPS y la identificación bidireccional.
Todas las transferencias de datos son monitoreadas y reportadas en una consola central para el administrador de TI de manera visual.
Además, esta solución está perfectamente integrada con muchas otras soluciones de seguridad como SafeNet, DualShield, Azure MFA, el servidor RADIUS e incluso Google Authenticator.
⇒ Obtenga Parallels RAS
4. Descarga la última versión disponible
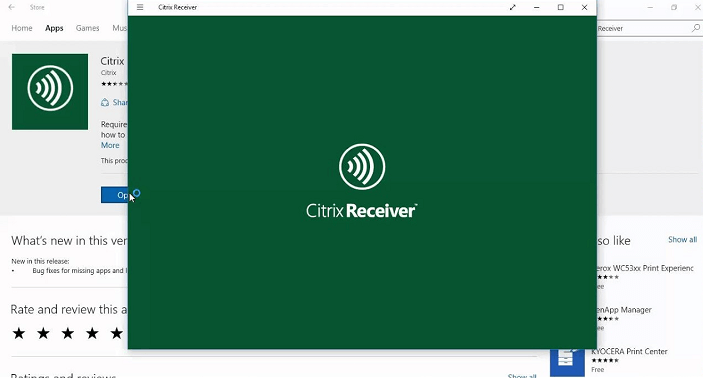
- Localiza el Icono de Citrix Receiver en la barra de tareas.
- Haga clic derecho sobre él para seleccionar Preferencias avanzadas.
- En el Acerca de la seccióntoma nota de la versión.
- En un navegador, vaya a receptor.citrix.com.
- Luego, haga clic en Descargar para Windows.
- La última versión disponible del Aplicación Citrix Workspace debe estar allí especificado. Compara tu versión con esta.
- Si la versión en línea es diferente, descargue la nueva versión a continuación.
5. Restablecer Citrix Receiver
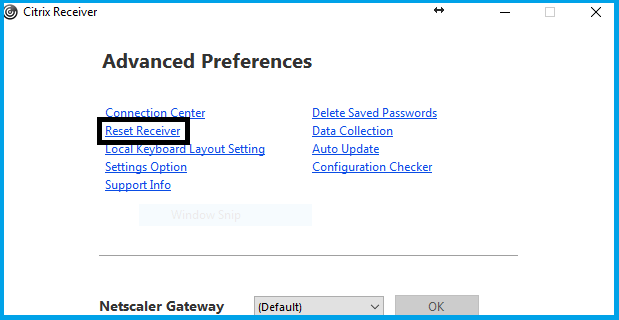
- En primer lugar, haga clic derecho en el icono de receptor en la bandeja del sistema.
- Hacer clic Preferencias avanzadas Siguiente.
- Selecciona el Opción Restablecer receptor.
- Aparecerá un mensaje que le preguntará si está seguro de que desea restablecer el receptor a la configuración predeterminada. Confirme haciendo clic en Sí, restablecer el receptor.
- Escribir remoto.ptlgateway.net.
- Citrix Receiver requiere que agregue su cuenta nuevamente. Entra tu Nombre de dominio \ usuario y clave. Es posible que se le solicite iniciar sesión dos veces.
- También puede marcar la casilla de verificación para recordar las credenciales.
Si las cosas empeoran y nada parece funcionar, reiniciar Citrix Receiver puede ayudar. Realice los pasos anteriores y ahora debería poder iniciar sesión en Citrix normalmente.
Tenga en cuenta que el restablecimiento no afecta la instalación del receptor o del complemento, la configuración de bloqueo de ICA por máquina ni los GPO. Sin embargo, se eliminan las cuentas, las aplicaciones proporcionadas por el complemento de autoservicio, junto con los archivos almacenados en caché y las contraseñas guardadas.
La desinstalación con la utilidad de limpieza del receptor y luego la reinstalación también se describe como una posible solución. Solo pruébalo cuando todas las demás soluciones hayan fallado.
Si bien cada usuario tiene diferentes expectativas, esta guía le brindará una buena descripción general de lo que puede hacer cuando no puede iniciar Citrix Receiver en Windows 10.
¿Tiene alguna idea o sugerencia para que Citrix Receiver funcione correctamente? Deje un comentario a continuación y háganos saber sus pensamientos.


![[Fix] El lector de huellas dactilares HP Envy x360 no funciona [Fix] El lector de huellas dactilares HP Envy x360 no funciona](https://auto-surf.ro/wp-content/uploads/1651900146_545_Fix-El-lector-de-huellas-dactilares-HP-Envy-x360-no-768x512.jpg?v=1651900150)
![[FIXED] Detectar automáticamente la configuración se sigue comprobando [FIXED] Detectar automáticamente la configuración se sigue comprobando](https://auto-surf.ro/wp-content/uploads/FIXED-Detectar-automaticamente-la-configuracion-se-sigue-comprobando-768x512.jpg?v=1644618811)
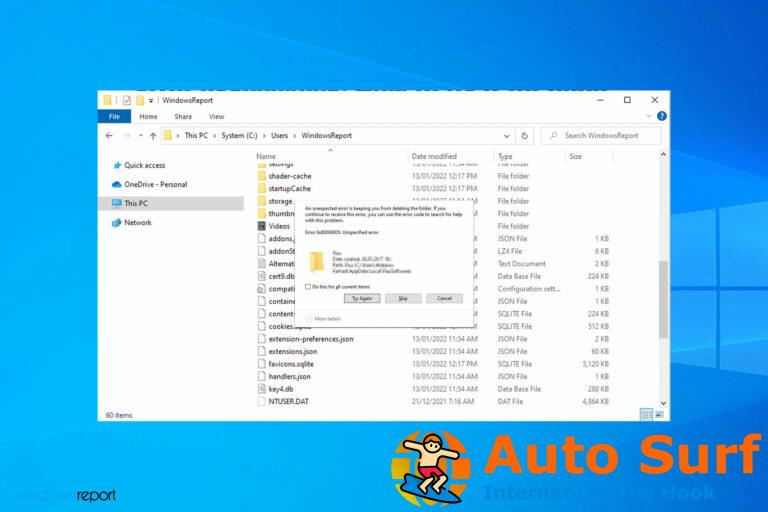

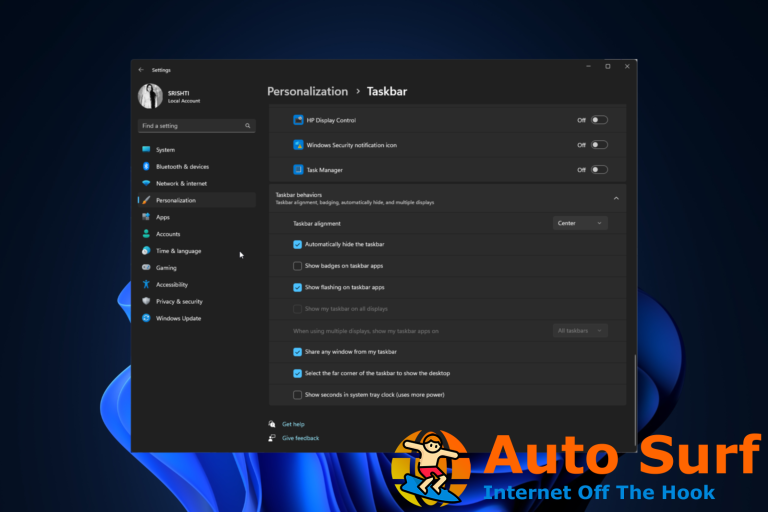
![Windows Modules Installer Worker provoca una CPU alta [Solved] Windows Modules Installer Worker provoca una CPU alta [Solved]](https://auto-surf.ro/wp-content/uploads/1646827147_Windows-Modules-Installer-Worker-provoca-una-CPU-alta-Solved-768x512.jpg?v=1646827149)