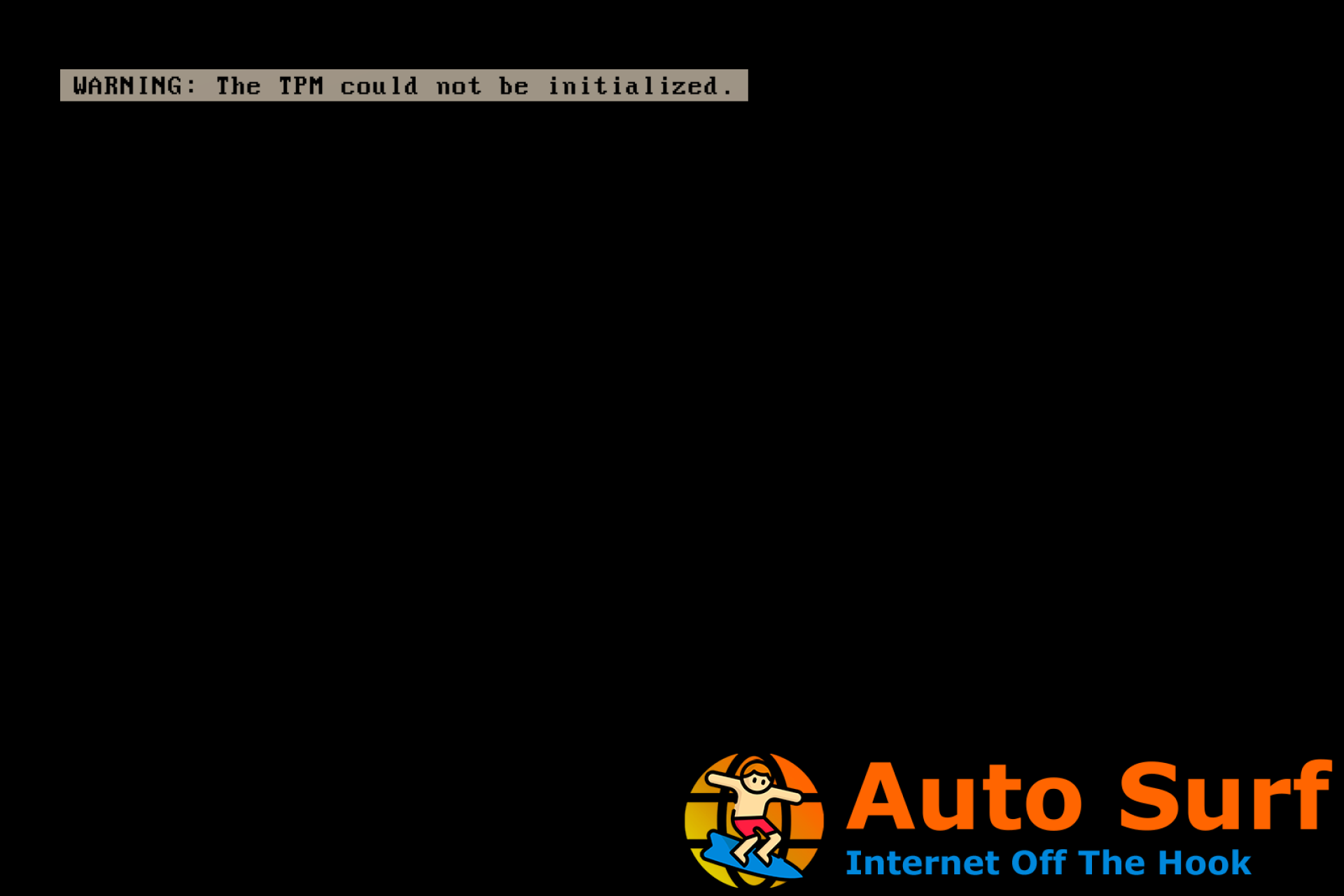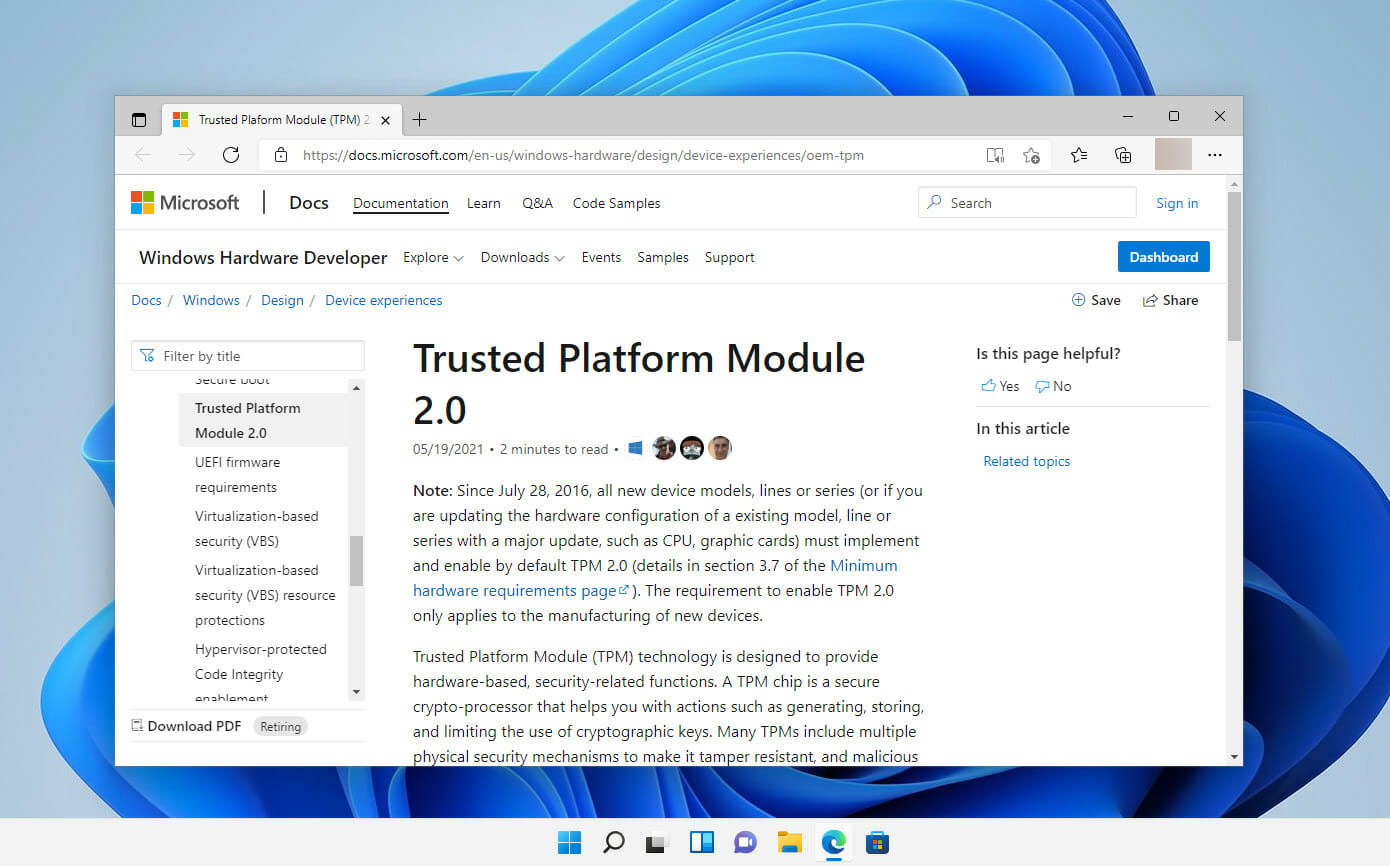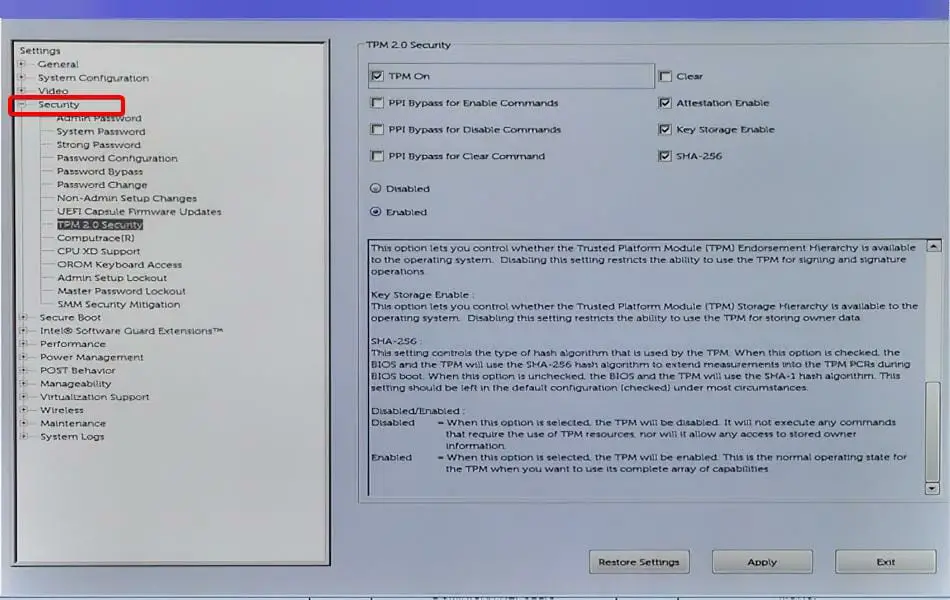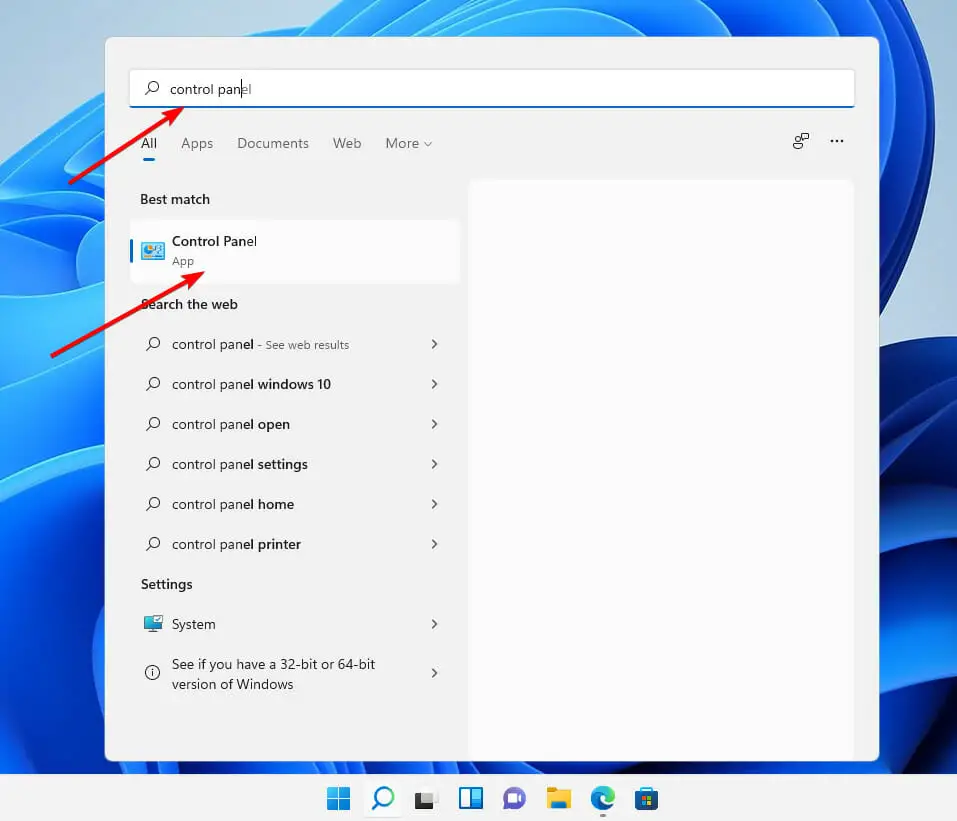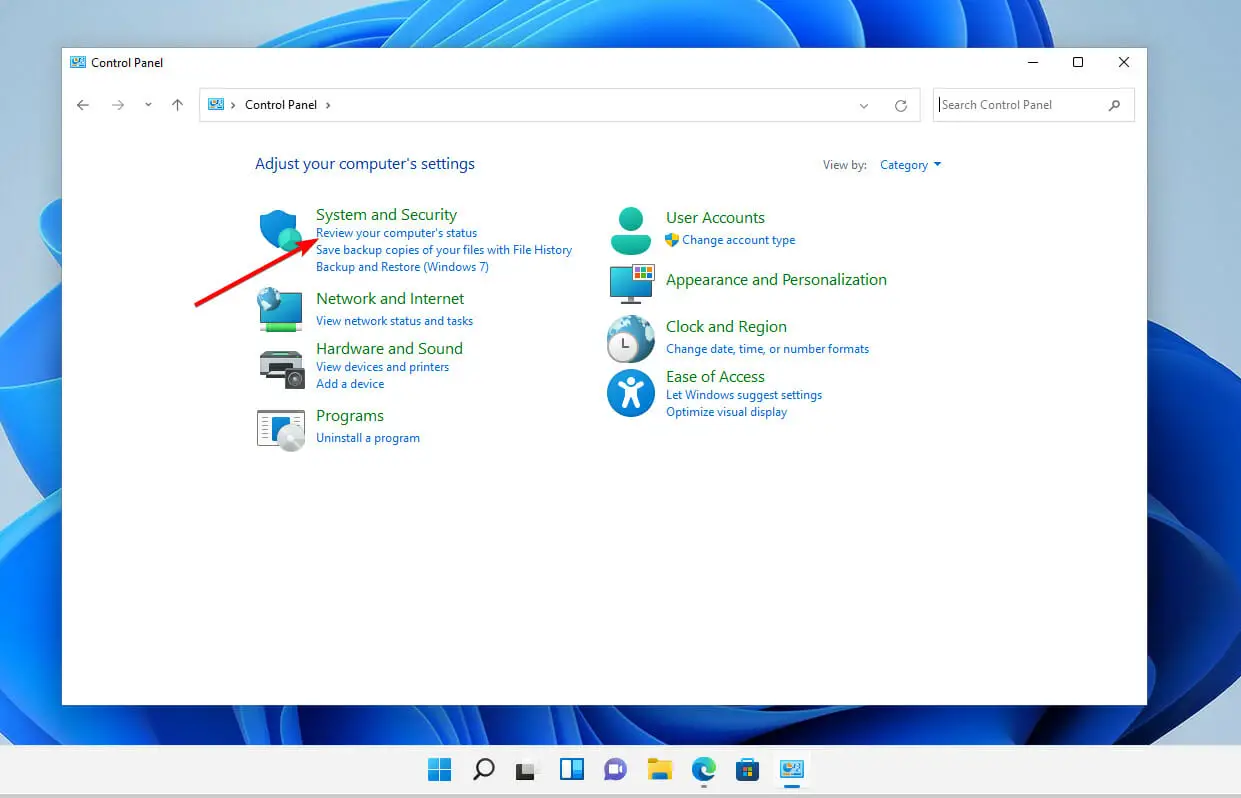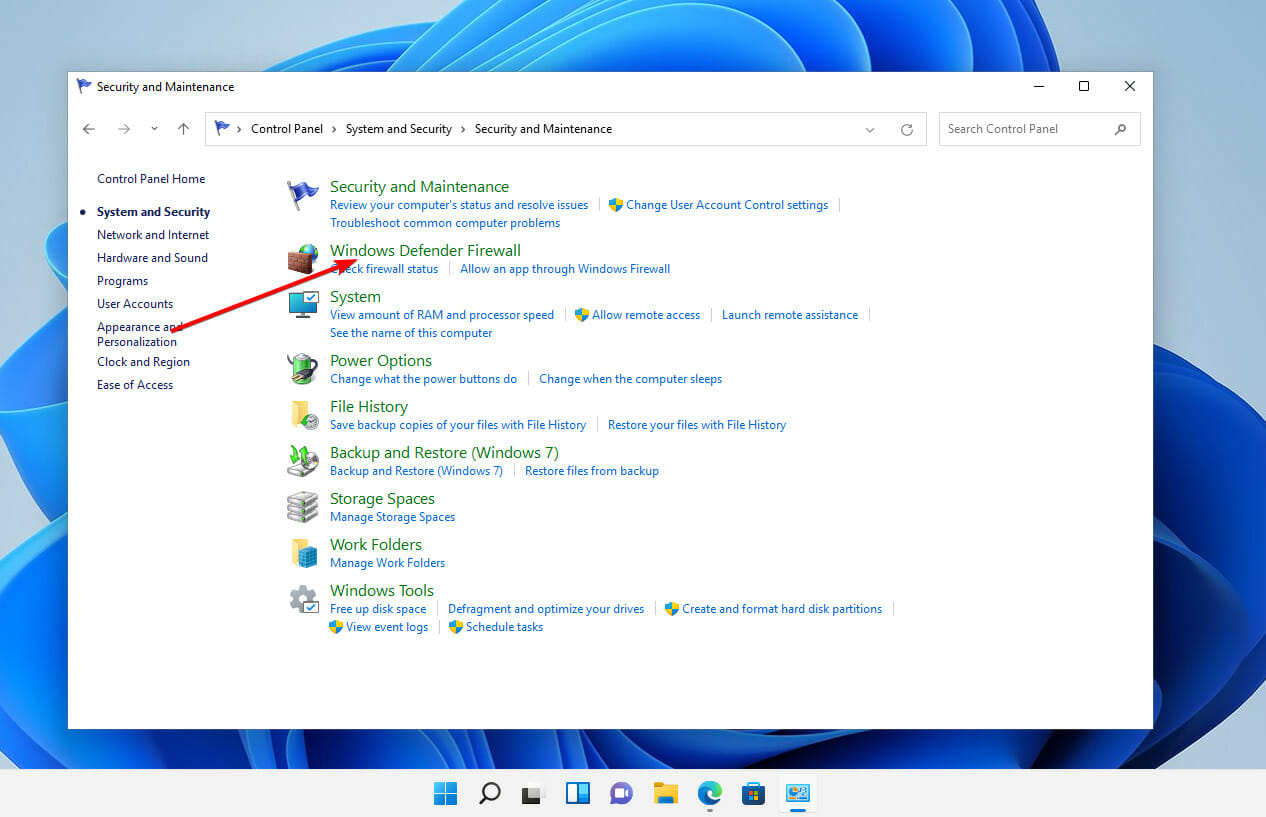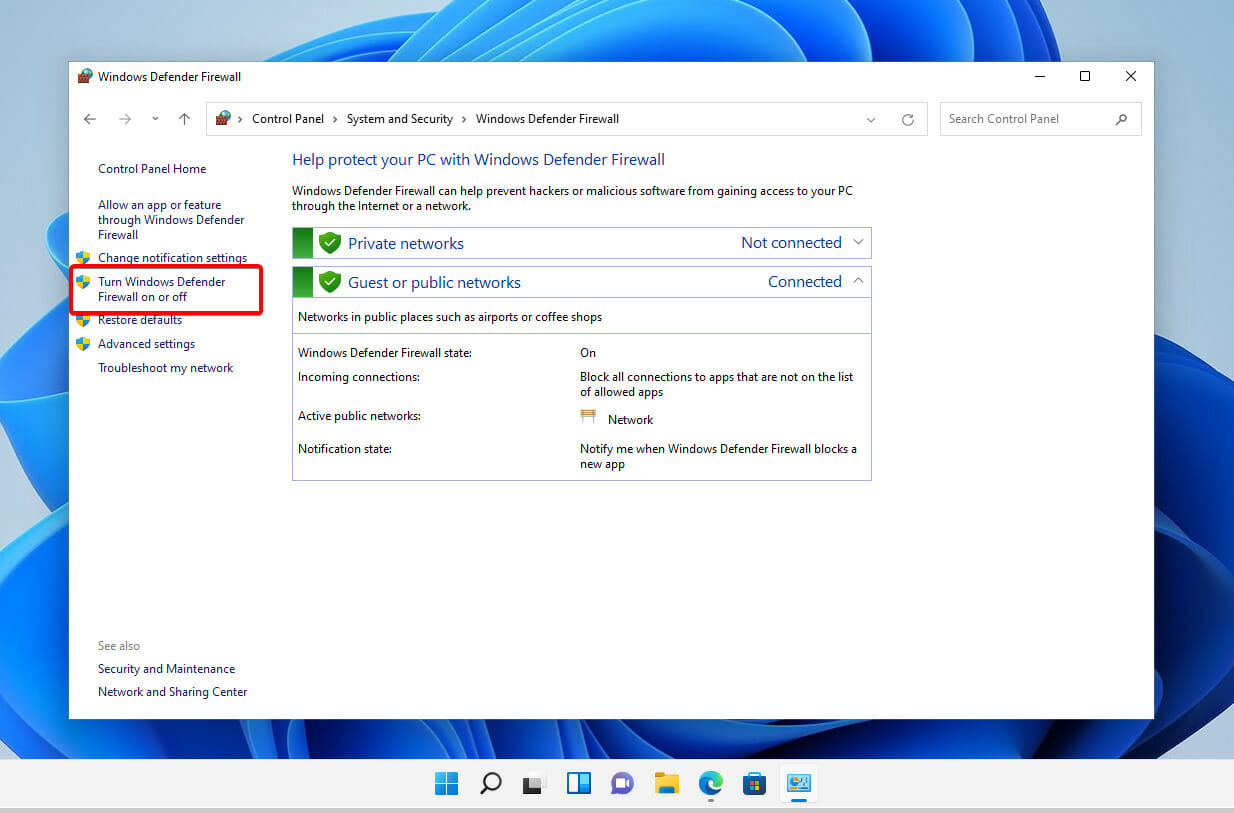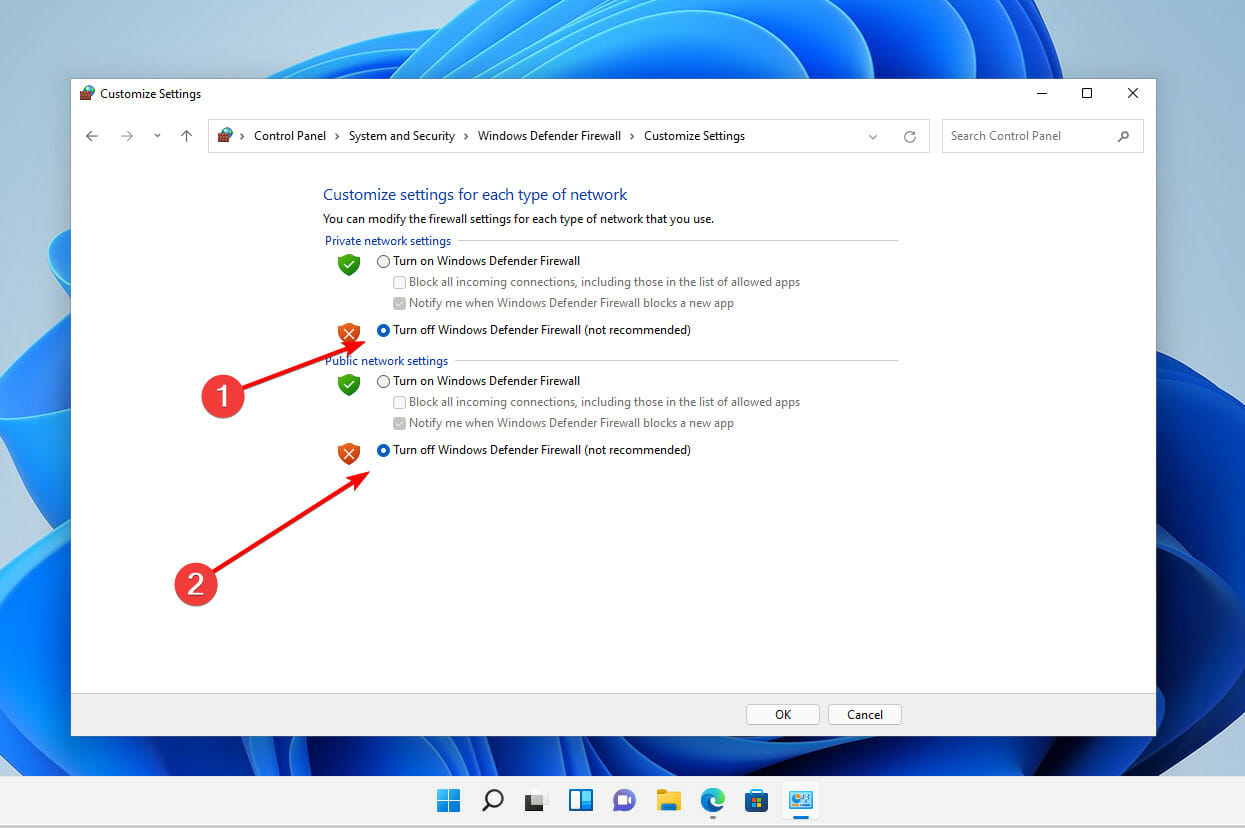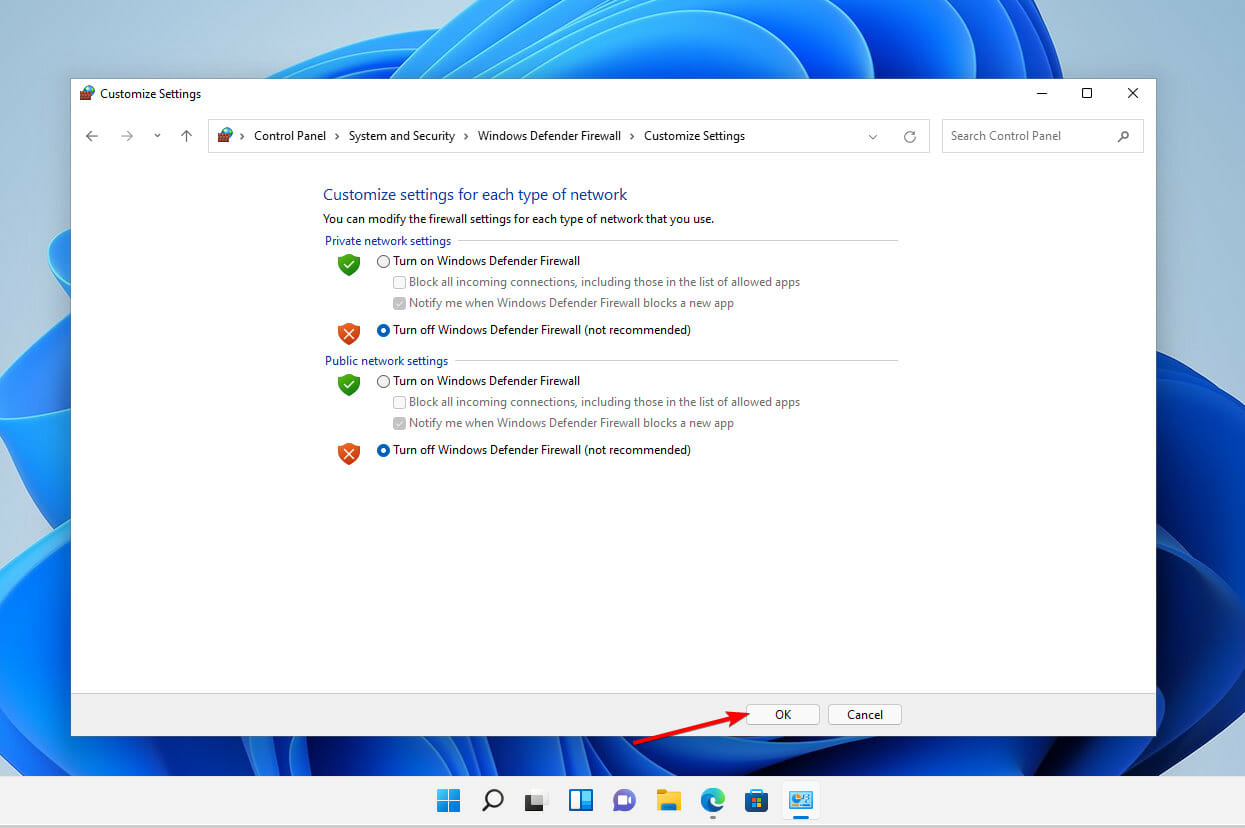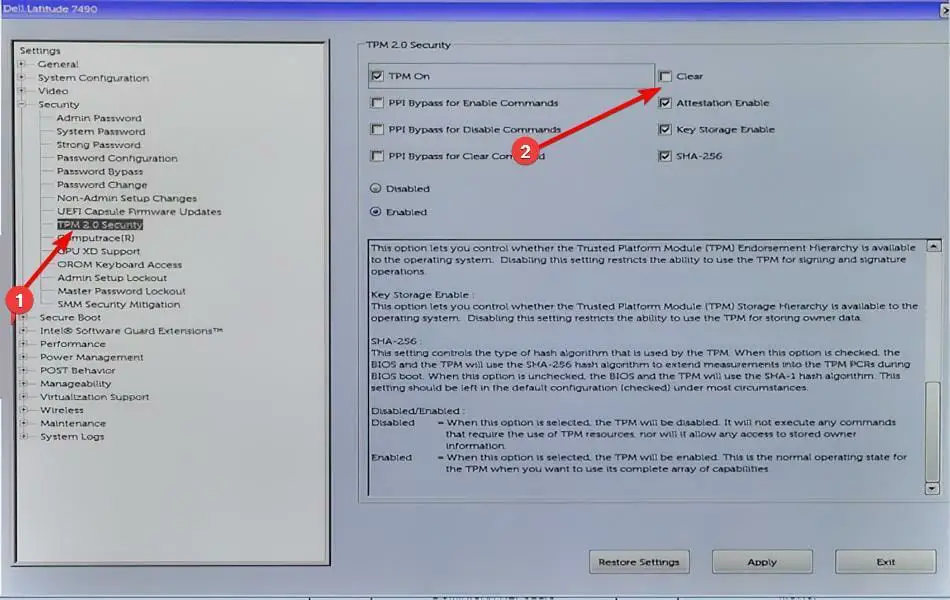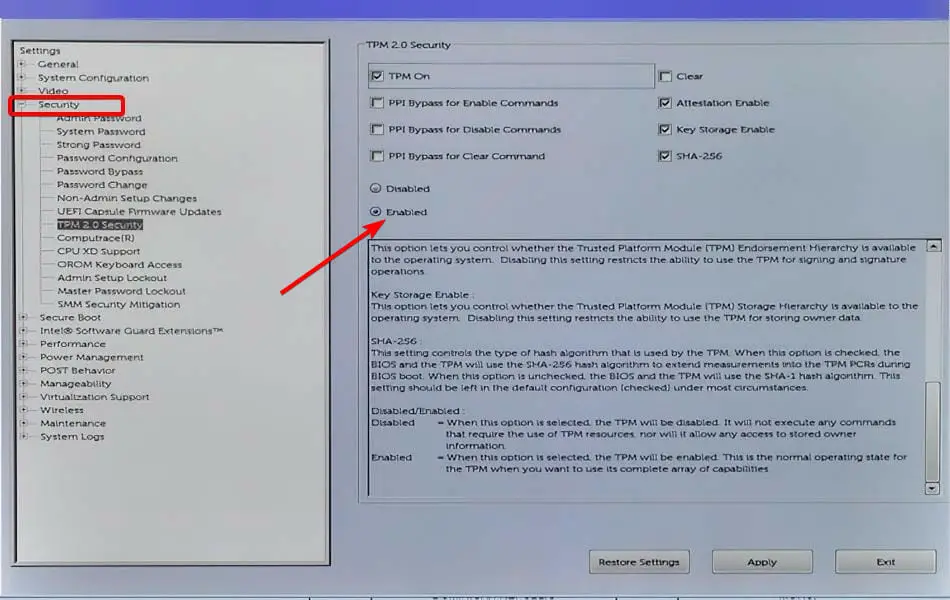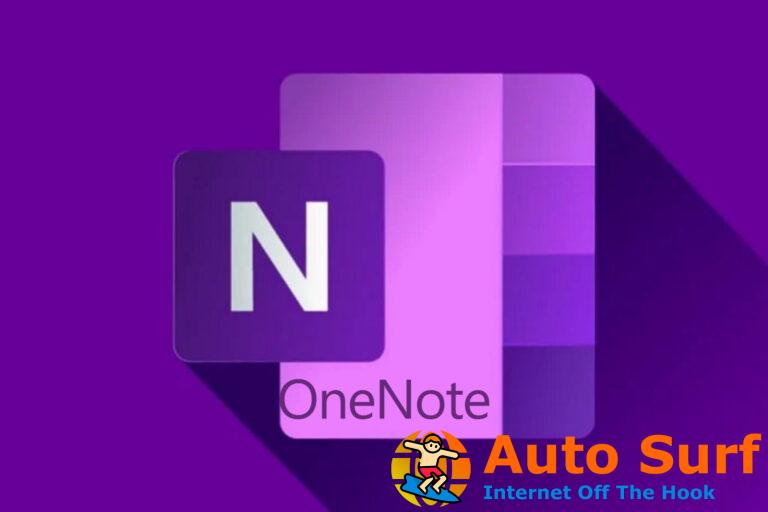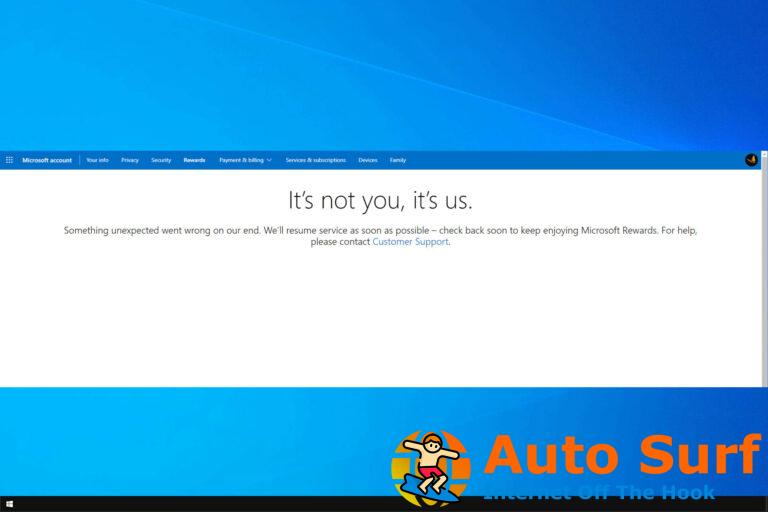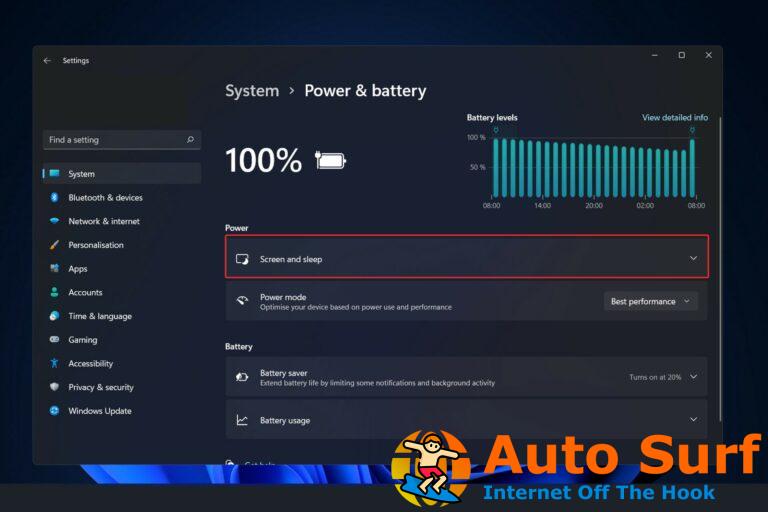- El gigante del software ha declarado que Windows 11 solo se puede instalar en dispositivos que tengan TPM 2.0.
- Sin embargo, los consumidores se han quejado de que cuando reinician su PC, reciben el TPM no se pudo inicializar error.
- Uno de los enfoques posibles, en este caso, es apagar el módulo.
A partir de Windows 10 y Windows 11, el sistema operativo se inicializa inmediatamente y asume el control del dispositivo TPM.
Esta es una desviación de los sistemas operativos anteriores, en los que inicializaría el TPM y establecería una contraseña de propietario antes de usar el dispositivo.
Es posible que el inicio del TPM falle en Windows 11 si su máquina experimenta problemas de conectividad de red, lanzando el TPM no se pudo inicializar error.
Si descubre que Windows no puede iniciarlo automáticamente, eche un vistazo a las siguientes soluciones para resolver el problema.
¿Por qué TPM 2.0 para Windows 11?
En su nivel más básico, el TPM es un pequeño chip en la placa base de su computadora, que a veces se encuentra separado de la CPU principal y la memoria.
El chip es similar al teclado que usa para desarmar la alarma de seguridad de su hogar cada vez que entra por la puerta, o al software de autenticación que usa en su teléfono para ingresar a la cuenta bancaria cuando inicia sesión en su cuenta en línea.
Cuando se utilizan los modos Legacy o CSM del BIOS, TPM 2.0 no es compatible. Los dispositivos que utilizan TPM 2.0 deben tener su modo BIOS configurado en UEFI nativo exclusivamente para que funcionen correctamente.
Es necesario deshabilitar la configuración del Módulo de soporte heredado y de compatibilidad (CSM) para poder continuar. Habilite la función de arranque seguro para proporcionar una capa adicional de protección.
Cuando el modo BIOS se cambia de heredado a UEFI, un sistema operativo instalado en el hardware configurado en modo heredado evitará que se inicie el sistema operativo.
Antes de cambiar el modo BIOS, ejecute el programa MBR2GPT, que preparará el sistema operativo y el disco para admitir UEFI.
Los productos y sistemas TPM 2.0 brindan importantes beneficios de seguridad en comparación con los productos y sistemas TPM 1.2, incluidos los siguientes:
- La especificación TPM 1.2 solo permite el uso de los algoritmos hash RSA y SHA-1 como algoritmos hash.
- Algunas organizaciones están abandonando el uso del algoritmo hash SHA-1 por motivos de seguridad. En particular, el Instituto Nacional de Estándares e Industria (NIST) ha ordenado que varias organizaciones gubernamentales realicen la transición a SHA-256 a partir de 2014.
- Los líderes tecnológicos como Microsoft y Google han declarado que eliminarán el soporte para la firma o las certificaciones basadas en SHA-1 en 2017.
- TPM 2.0 mejora la agilidad criptográfica al ser más adaptable a una gama más amplia de métodos criptográficos que las versiones anteriores.
- En comparación con versiones anteriores, TPM 2.0 brinda más coherencia en la experiencia del usuario en diferentes implementaciones.
- Mientras que las piezas de TPM 1.2 son componentes discretos de silicio soldados en la placa base, las piezas de TPM 2.0 están disponibles como componentes de silicio discretos (dTPM), componentes integrados en uno o más paquetes de semiconductores y componentes basados en firmware (fTPM) que se ejecutan en un entorno de ejecución confiable (TEE). ).
¿Qué puedo hacer si TPM no se pudo inicializar en Windows 11?
1. Apague el TPM
- Inicie su computadora y presione el botón F2 clave para entrar en el configuración del BIOS modo.
- Localiza el Seguridad opción en el lado izquierdo y expandirlo.
- Clickea en el TPM opción anidada bajo el Seguridad establecer y garantizar la Desactivado el botón de radio está marcado para desactivarlo.
- Reinicie su PC.
2. Desactiva tu cortafuegos
- Presionar ventanas + S tipo Panel de control y elija el resultado más relevante.
- Haga clic en Sistema y seguridad.
- Seleccione Cortafuegos de Windows Defender.
- De la lista de enlaces en el lado izquierdo de la ventana, elija Activar o desactivar el cortafuegos de Windows.
- Clickea en el Desactivar el Firewall de Windows (no recomendado) opción.
- Haga clic en el DE ACUERDO botón y cierre el firewall de Windows ventana.
En Windows 11, la inicialización del TPM no se puede completar cuando su computadora tiene problemas de conexión a la red.
Esto puede ocurrir en una PC que actualmente está desconectada de la red, separada del dominio por un firewall o experimentando una falla en un componente de la red.
En el caso de este último, le recomendamos que primero verifique las conexiones de su cable y adaptador de red.
3. Borre el TPM del menú del BIOS
- Inicie su computadora y presione el botón F2 clave para entrar en el configuración del BIOS modo.
- Localiza el Seguridad opción en el lado izquierdo y expandirlo.
- Clickea en el TPM opción anidada bajo el Seguridad ajuste y verifique el Claro caja.
- Reinicie su computadora y vuelva a entrar en el BIOS menú, nuevamente presionando el botón F2 llave.
- Asegurar la Activado el botón de radio está marcado para activar el TPM.
- Reinicie su PC.
¿Debo borrar mi TPM?
NOTA
Es posible que se pierdan datos si se borra el TPM. Asegúrese de tener una solución de copia de seguridad o recuperación para todos los datos protegidos o cifrados por ella.
Como parte de un reinicio total de la computadora, es posible que desee borrar el TPM. Por ejemplo, podría borrar todos los datos de la computadora y reiniciarla por completo como preparación para una instalación limpia.
Es posible borrar el TPM usando el software del Centro de seguridad de Windows Defender, que puede verse como un paso de solución de problemas o como una preparación final antes de una instalación completa de un nuevo sistema operativo.
Prepararse para una instalación limpia de esta manera ayuda a garantizar que el nuevo sistema operativo pueda implementar completamente cualquier funcionalidad basada en TPM que proporcione, como la atestación, al garantizar que tiene los recursos necesarios.
Sin embargo, incluso si el TPM no se elimina antes de la instalación de un nuevo sistema operativo, lo más probable es que la gran mayoría de las funciones del TPM continúen funcionando correctamente.
A menos que esté vendiendo su computadora portátil a otra persona, o si tiene dificultades con ella, como la No se pudo configurar TPM error, no es necesario borrarlo necesariamente.
Si determina que está listo para restablecer completamente su TPM, consulte nuestra publicación sobre cómo borrarlo en Windows 11 para obtener más información. Recuerde verificar dos veces cualquier precaución antes de continuar con el procedimiento de vaciado.
Ya preparamos para ti un artículo con más información que contiene todo lo que necesitas saber sobre Windows 11 y TPM.
Además, nuestros usuarios se beneficiaron de la lectura de nuestro artículo, que incluía remedios alternativos al error de mal funcionamiento del TPM.
Esperamos que estos métodos hayan sido de ayuda para resolver el TPM no se pudo inicializar tema. Si encontró nuestras respuestas útiles, háganoslo saber dejando un mensaje en la sección de comentarios a continuación.