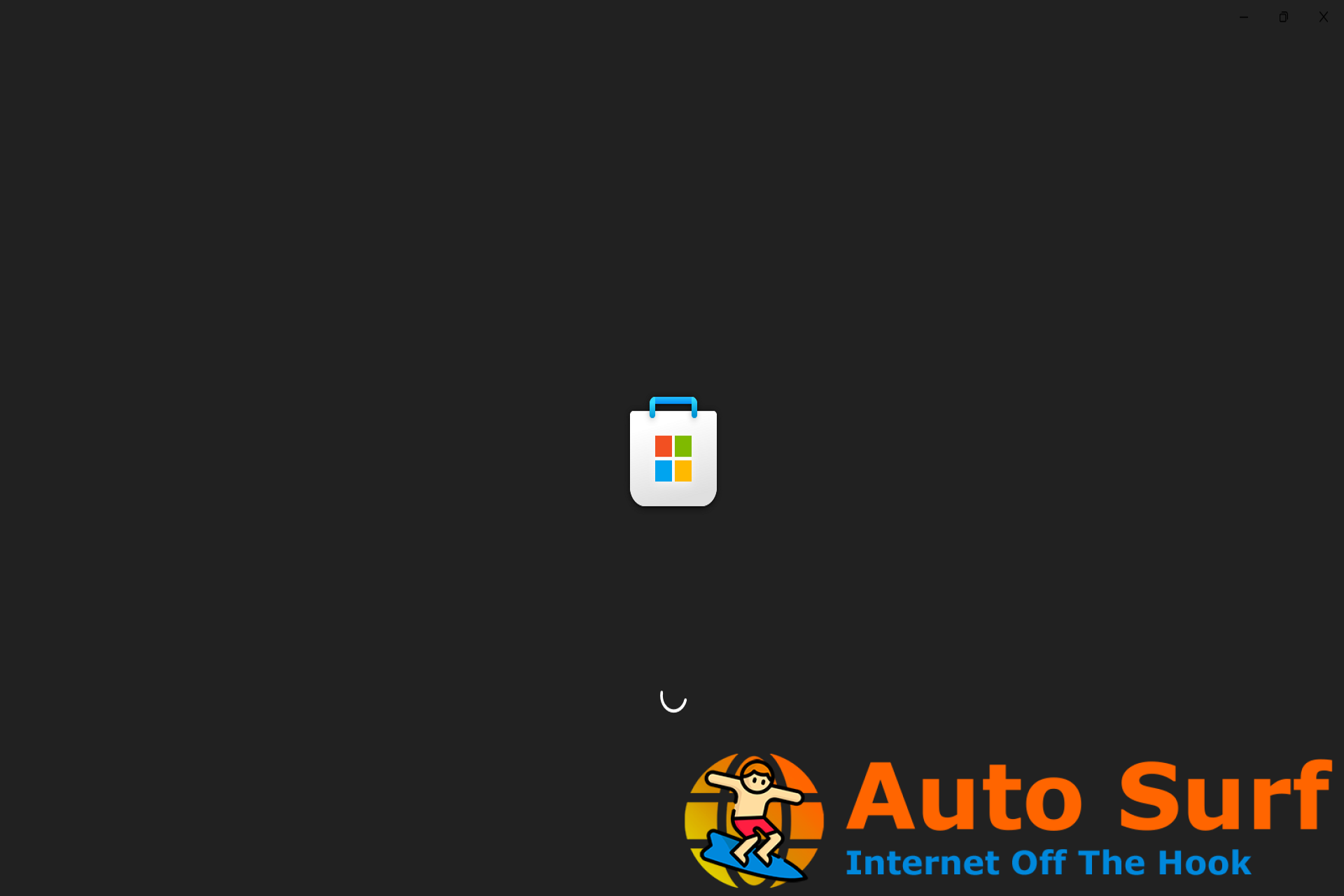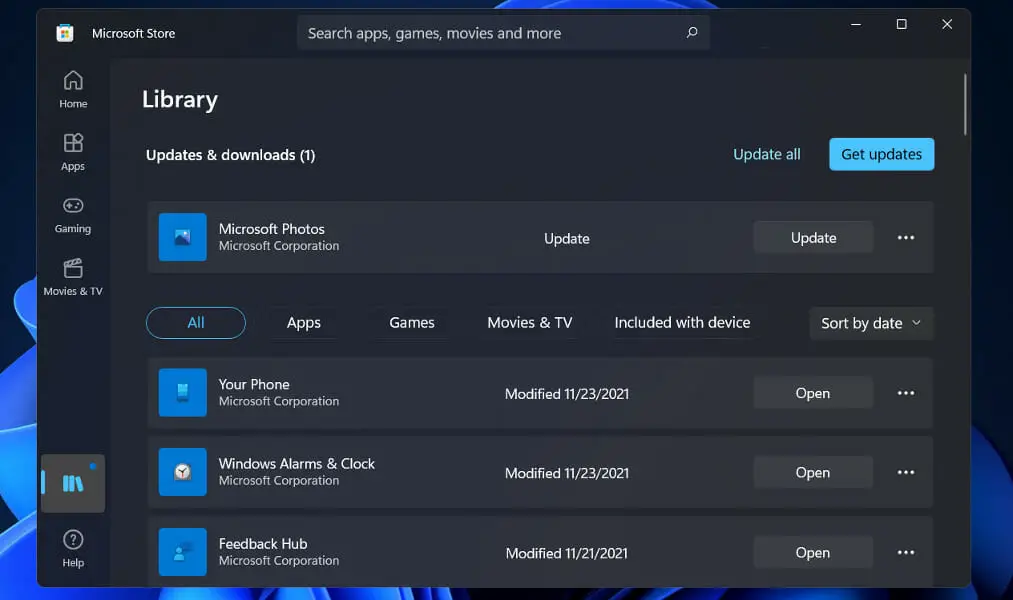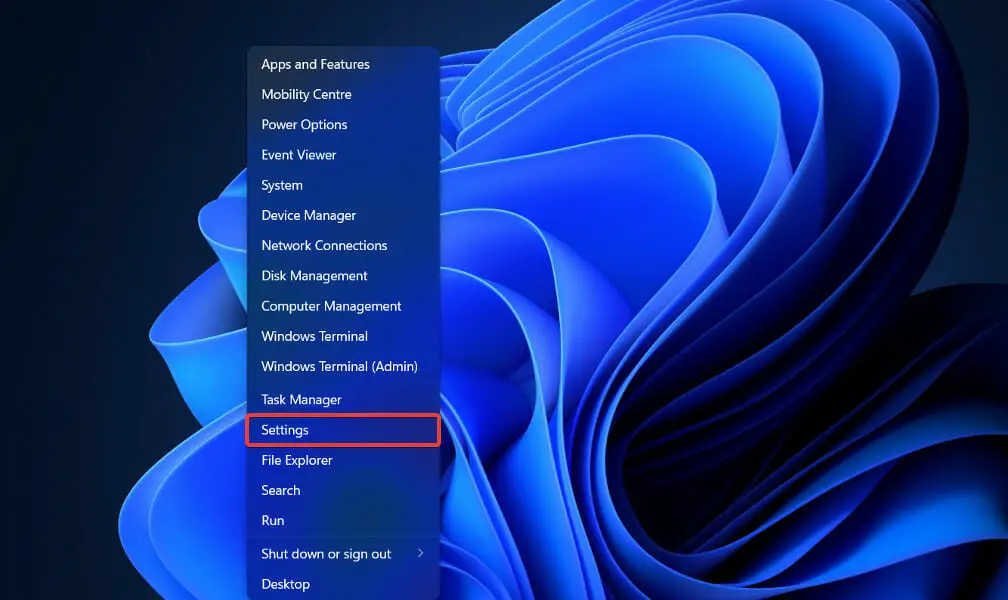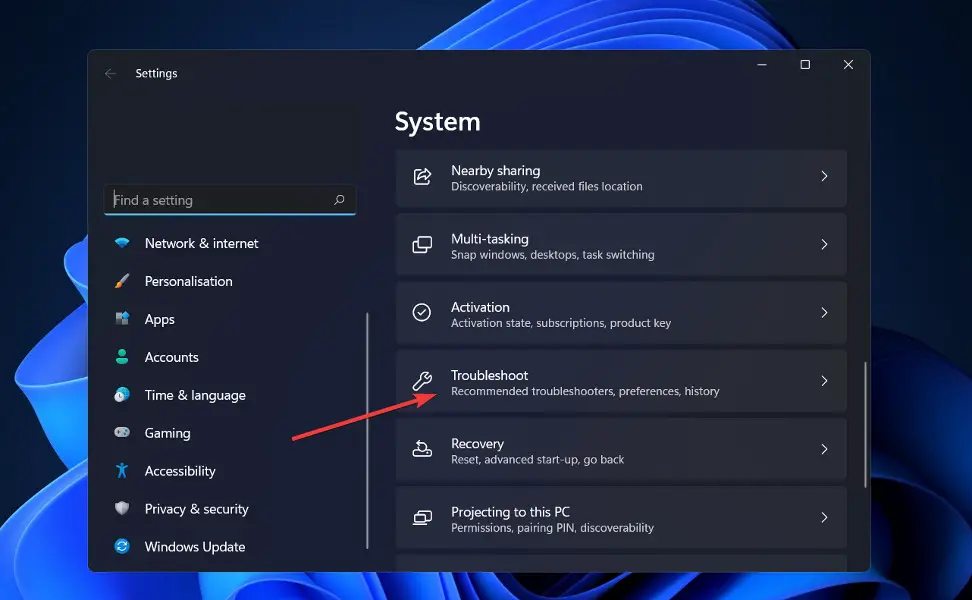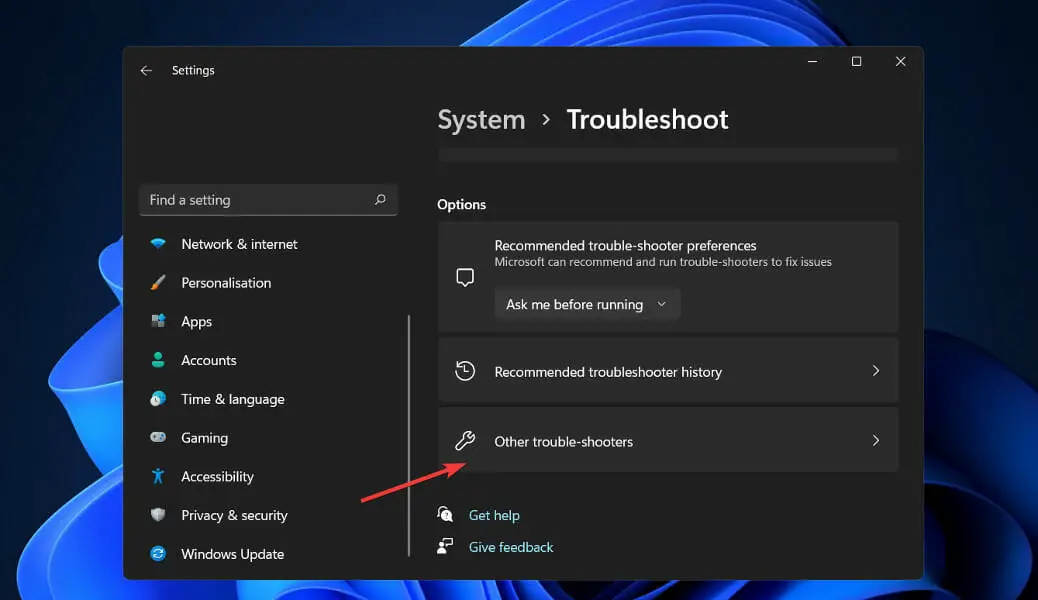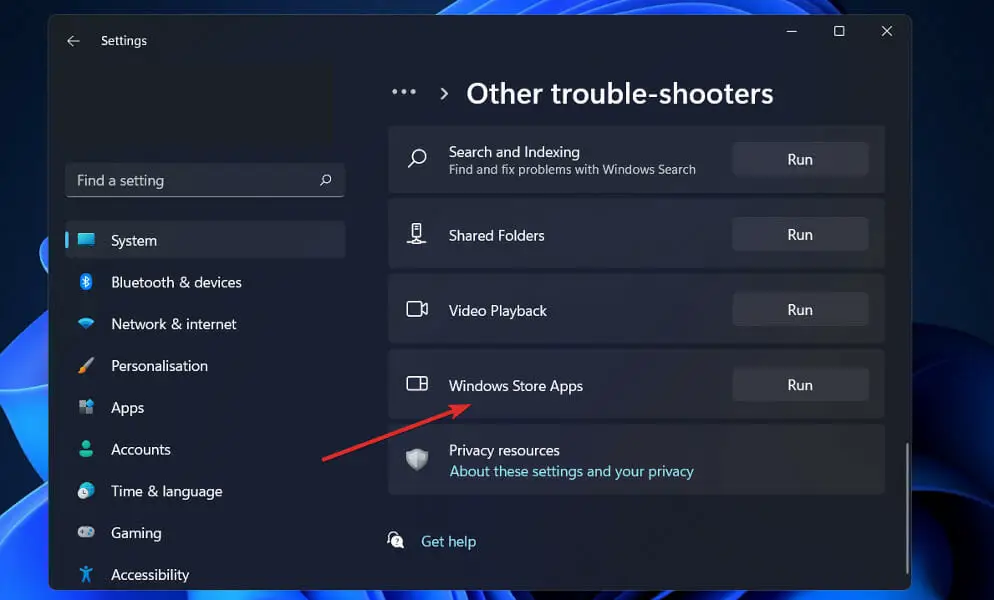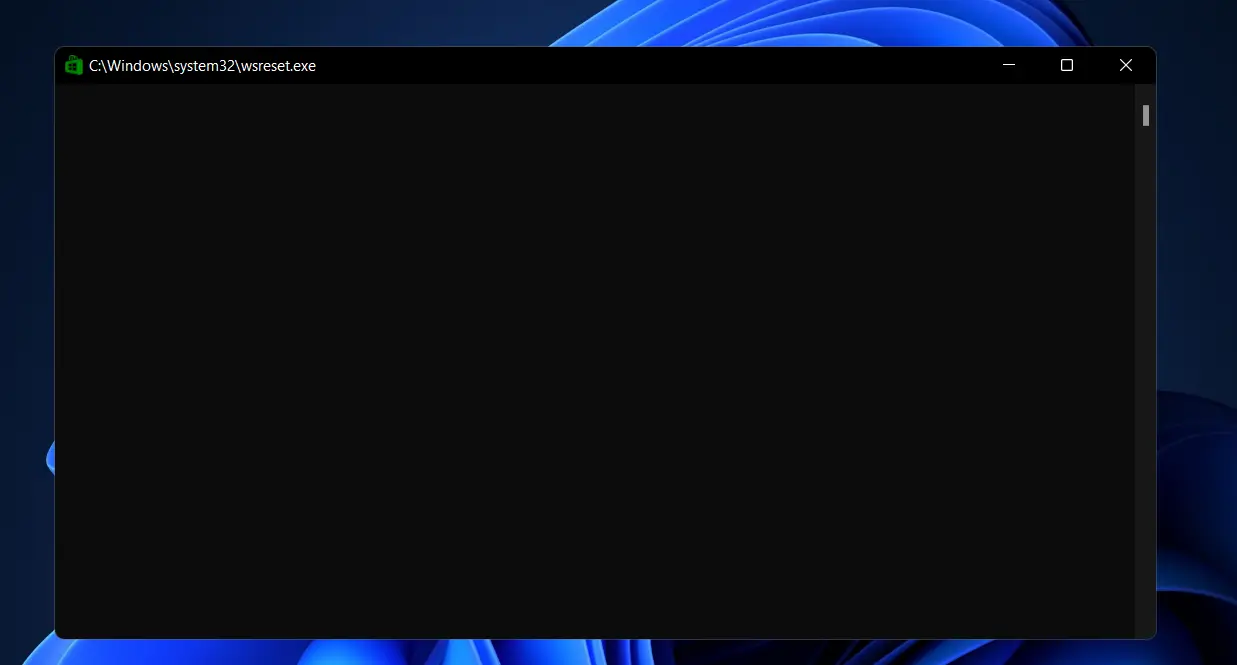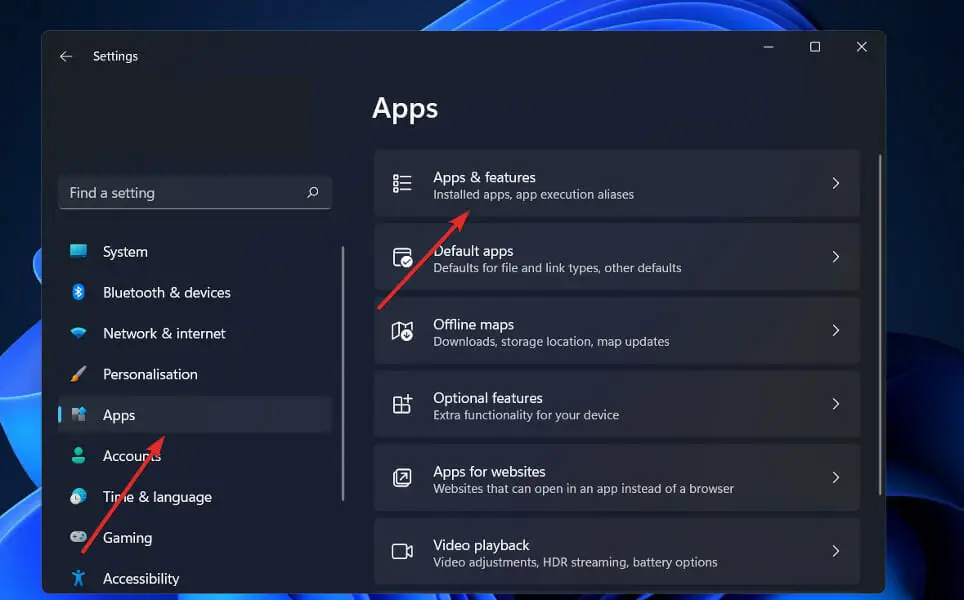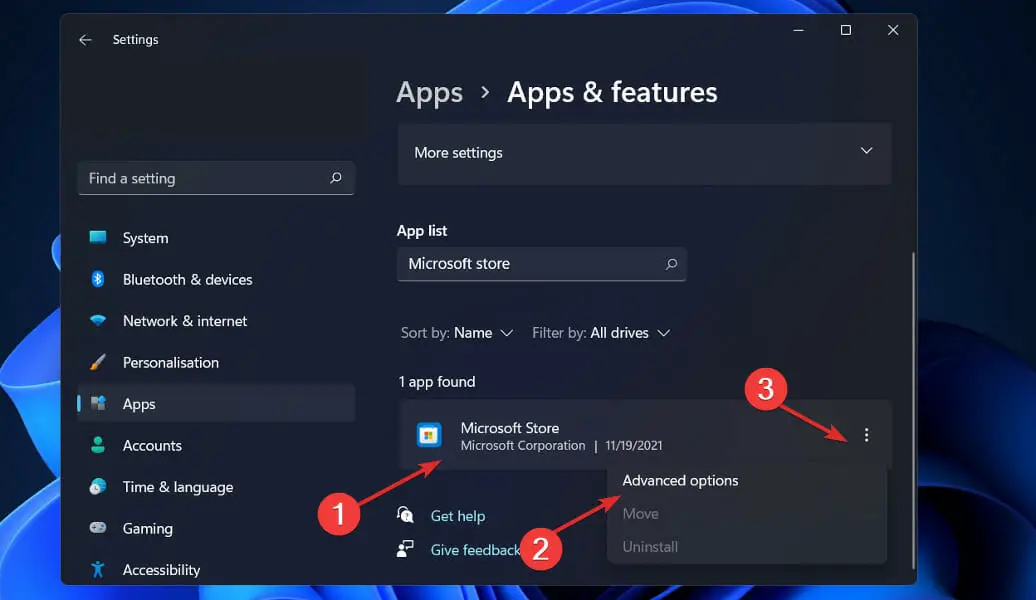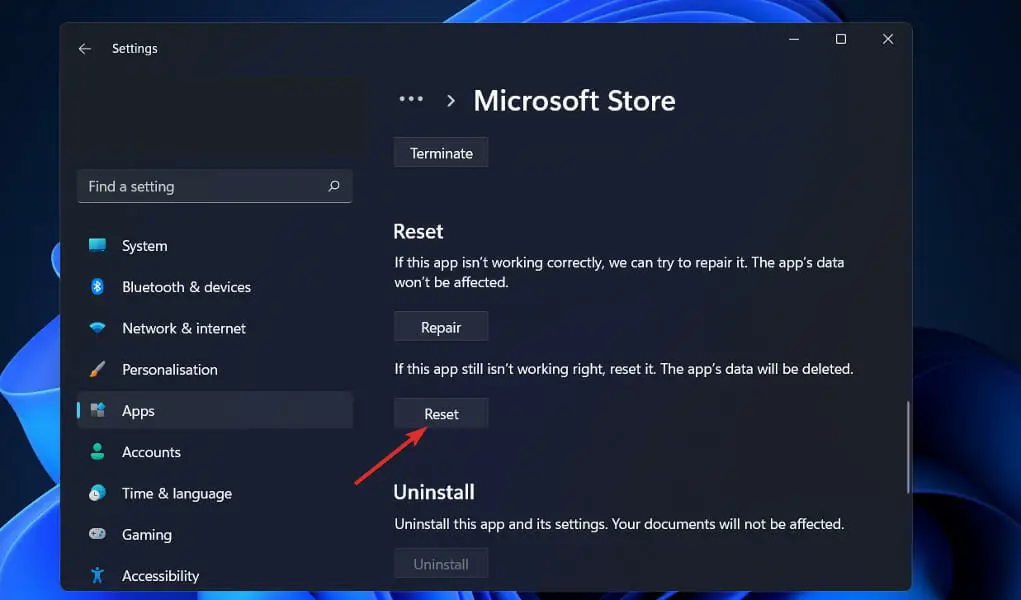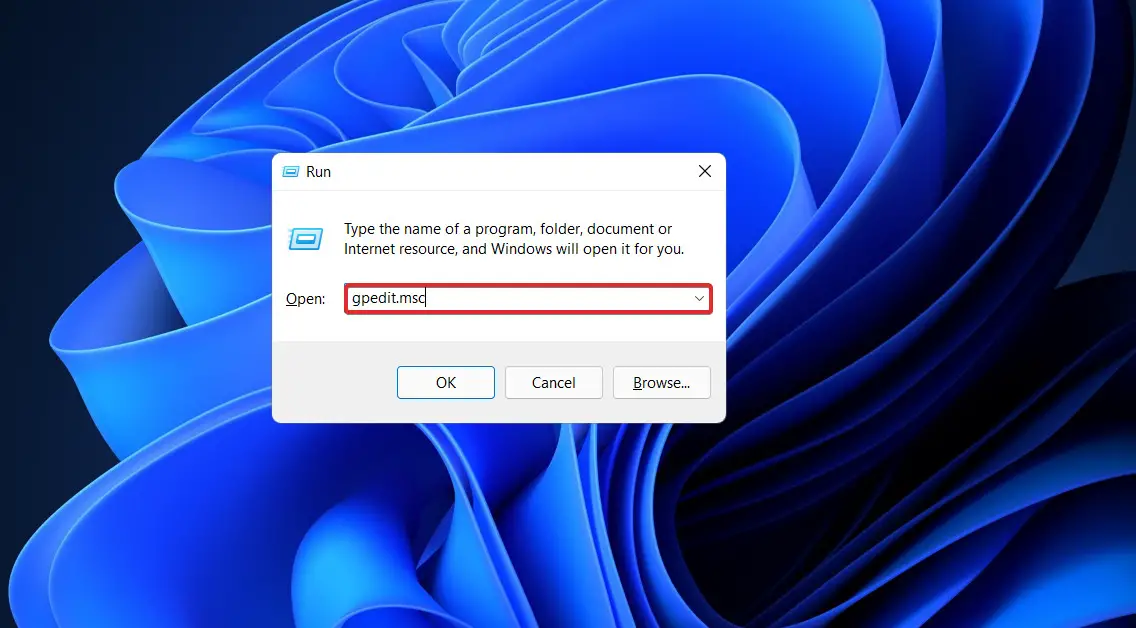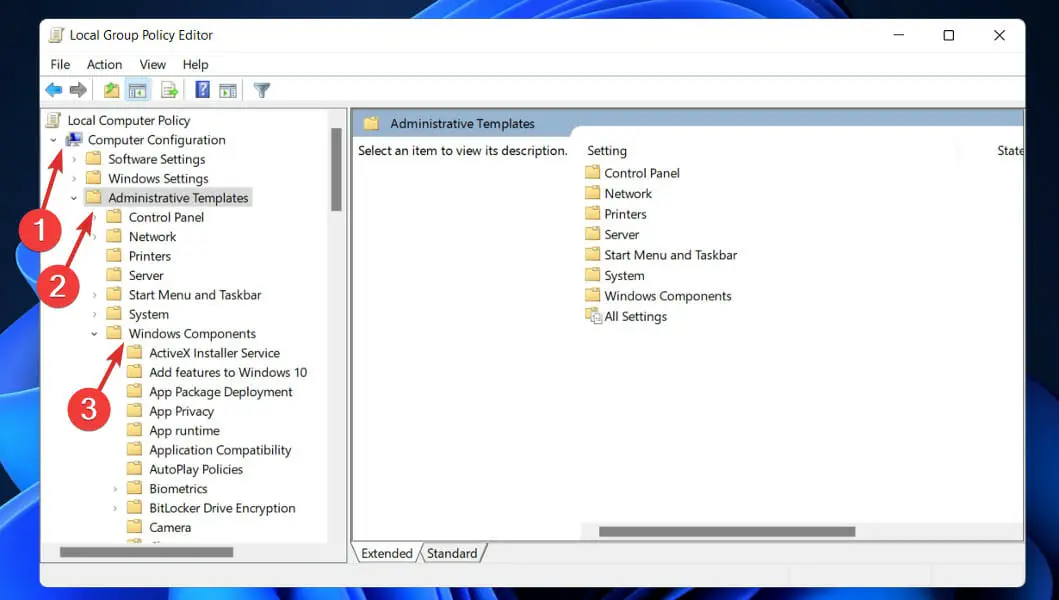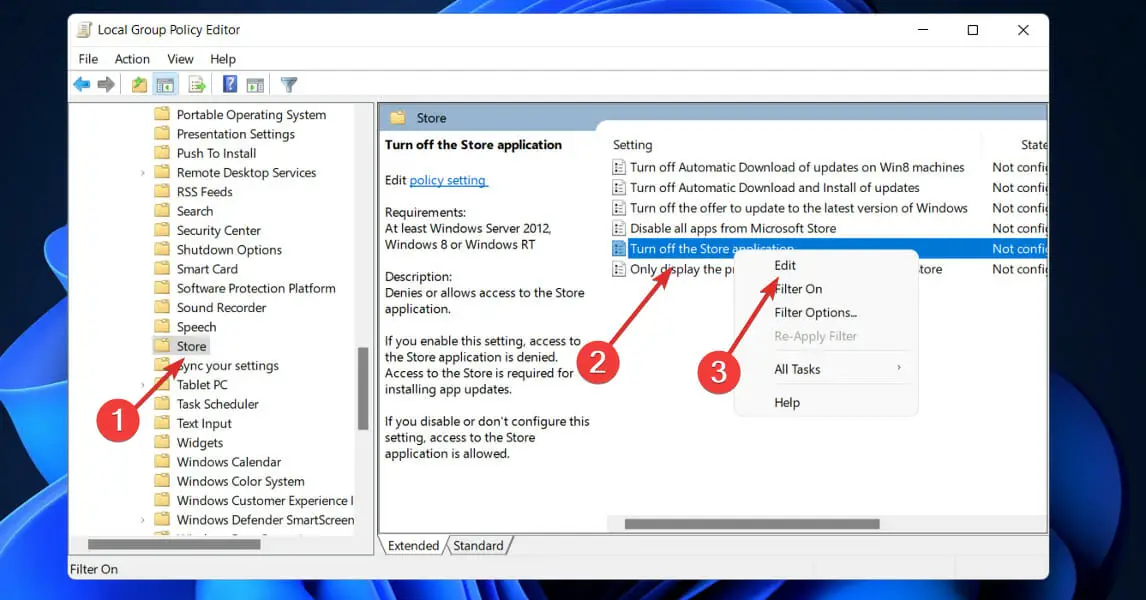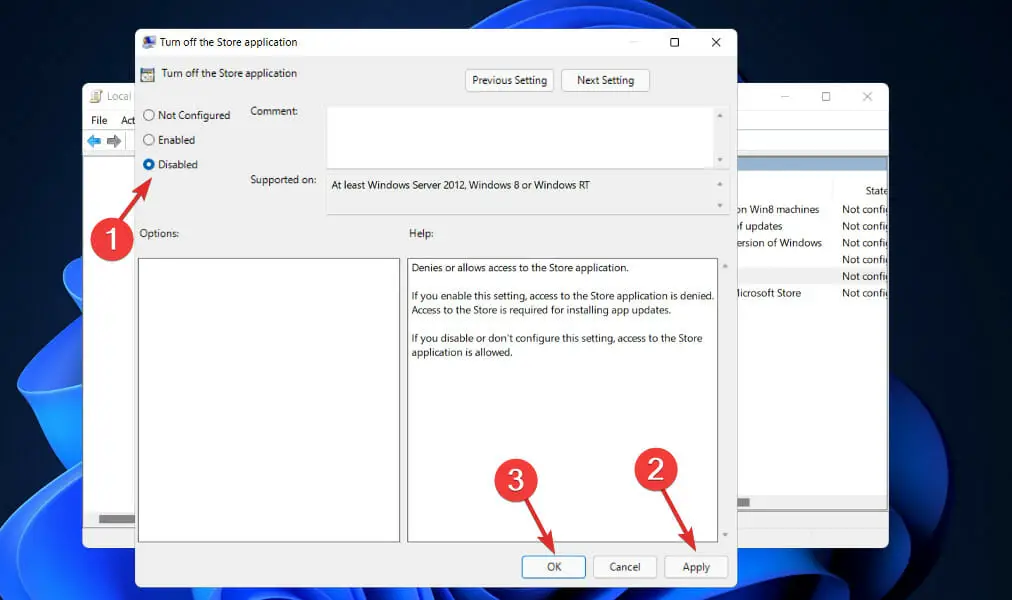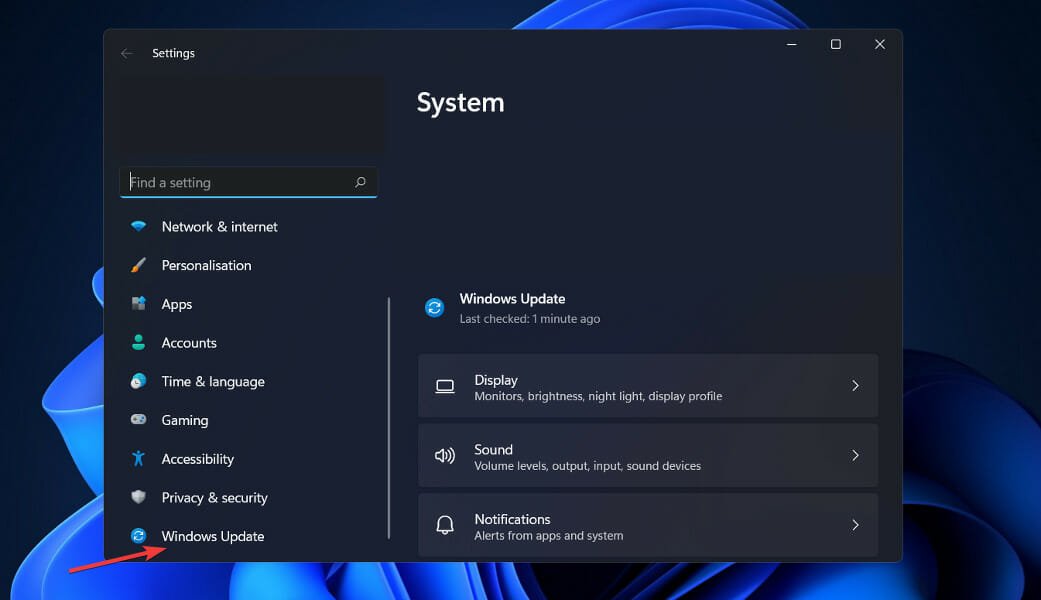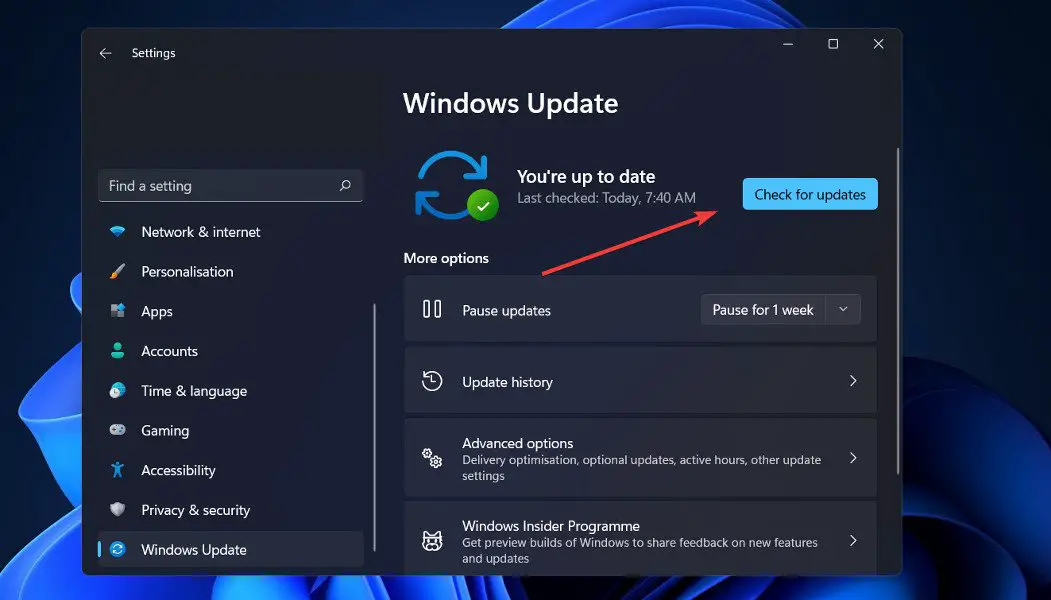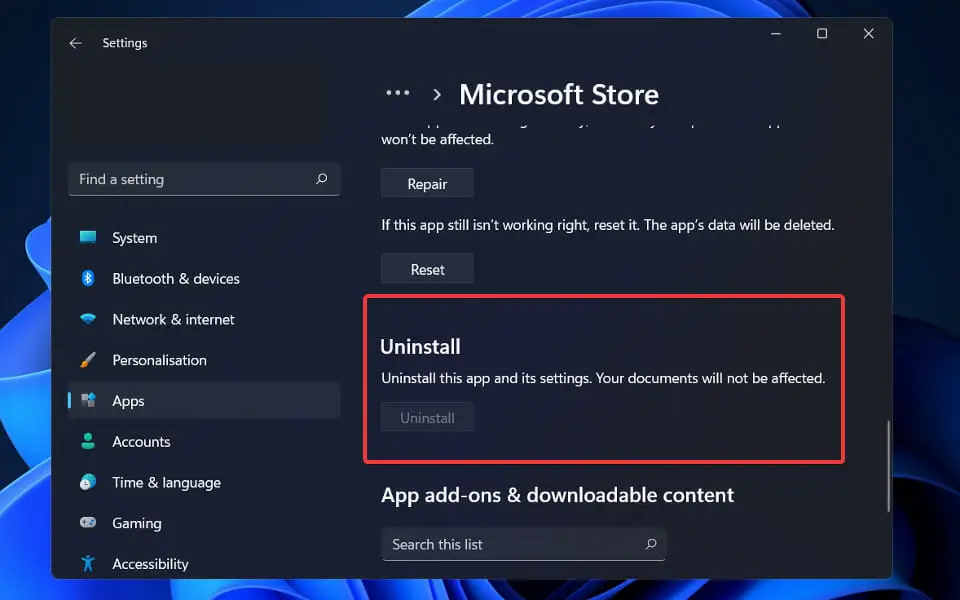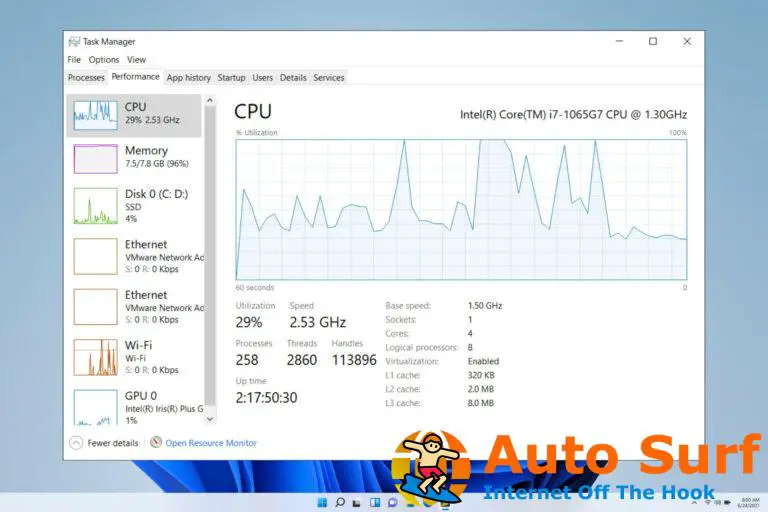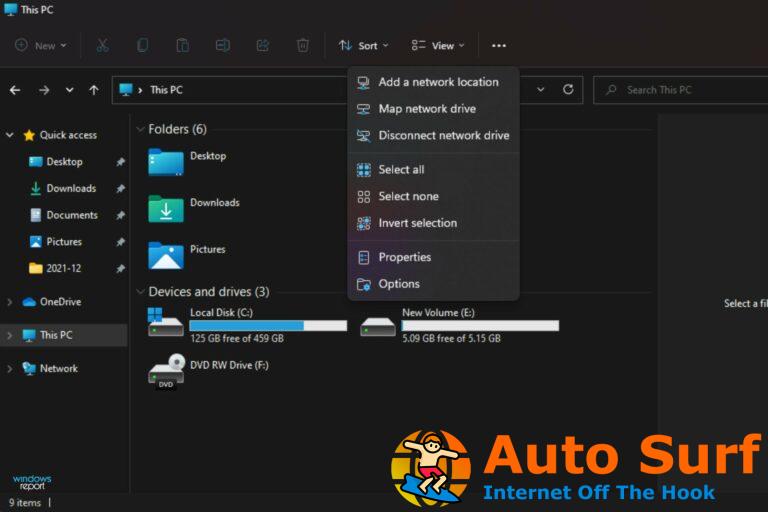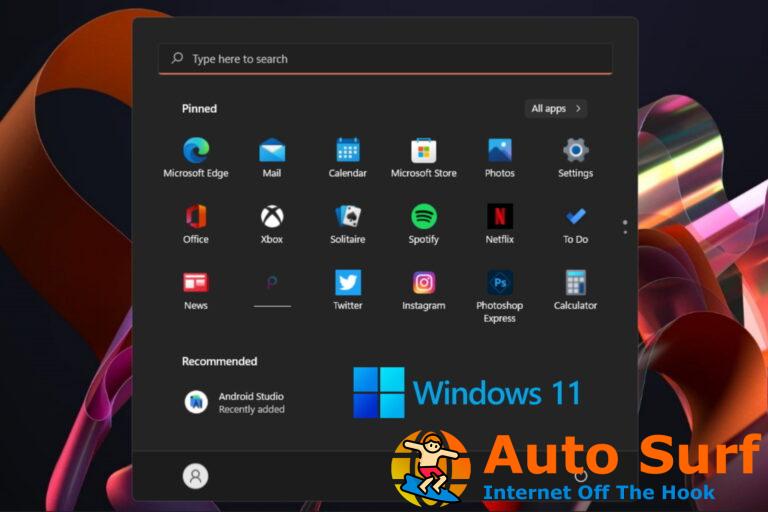- Nuestros usuarios informaron que su Microsoft Store se bloqueó durante un tiempo después de instalar Windows 11.
- Una prohibición de su administrador o un problema con el caché de la aplicación podría ser el culpable de esto.
- El solucionador de problemas dedicado puede hacer que las cosas vuelvan a la normalidad en un abrir y cerrar de ojos.
Los usuarios informaron que su Microsoft Store está bloqueada y recibieron el mensaje de error 0x800704ec. Este número de error preciso indica que la aplicación en Windows 11 se ha restringido de alguna manera.
Una posible causa del problema es que el administrador de su sistema (en el caso de computadoras que forman parte de un dominio o máquinas multiusuario) haya bloqueado la aplicación a través de la Política de grupo o el registro.
O, en las computadoras locales, el problema puede ocurrir si una aplicación impide que el software funcione correctamente. Nuevamente, el software de seguridad o los archivos de caché de la tienda corruptos podrían ser la fuente del problema.
Continúe leyendo para obtener una lista de opciones sugeridas que quizás desee tener en cuenta.
¿Necesito Microsoft Store?
Microsoft Store, que sigue siendo una característica vital del sistema operativo Windows 11, no ha cambiado. Es el método por el cual los clientes pueden comprar, descargar e instalar su software de terceros favorito de manera segura.
Pero, lo que es más importante, es el método mediante el cual se actualizan las aplicaciones del sistema en la caja para mantener el sistema operativo actualizado con nuevas características.
Es un componente fundamental de la experiencia de Windows como servicio, por lo que me sorprende el bajo rendimiento de Microsoft Store como aplicación independiente.
Hay varias preocupaciones con Microsoft Store, la más importante de las cuales es la escasez de aplicaciones. Esto empeora por el hecho de que incluso Microsoft no ofrece todos sus programas a través de la tienda. Microsoft Teams, por ejemplo, no está incluido en esta colección.
Ni Visual Studio Code ni Microsoft Office son una excepción. Esto no da una gran impresión a otros desarrolladores que están considerando distribuir sus aplicaciones a través de Microsoft Store.
¿Cómo puedo desbloquear Microsoft Store en Windows 11?
1. Use el solucionador de problemas de aplicaciones de la Tienda Windows
- Haga clic derecho en el comienzo icono en el barra de tareas o presione ventanas + X para lanzar el Acceso rapido menú y seleccione Ajustes.
- los Sistema La pestaña estará abierta por defecto. Desplácese hacia abajo en el lado derecho de la ventana y seleccione Solucionar problemas de la lista de opciones.
- Toque en Otros solucionadores de problemas.
- Localiza el Aplicaciones de la Tienda Windows y haga clic en Correr junto a él.
Windows ahora descubrirá y resolverá cualquier problema que pueda haber surgido con el software o sus ajustes de configuración. Una vez que se hayan identificado los errores, se proporcionarán instrucciones, así que asegúrese de seguirlas cuidadosamente.
2. Limpiar el caché
- presione el ventanas tecla + R para empezar el Correr aplicación, luego escriba o pegue wsreset.exe y presiona Ingresar o haga clic OK.
- El reinicio tomará algunas configuraciones y luego la Tienda se abrirá nuevamente.
Borrar su caché solo elimina los datos que su dispositivo ha almacenado de los sitios web y las aplicaciones que visita, no tiene ningún efecto en sus fotos o los archivos que ha puesto allí.
3. Restablecer la aplicación
- presione el ventanas tecla + yo para abrir el Ajustes aplicación, luego haga clic en aplicaciones en el panel derecho seguido de Aplicaciones y funciones.
- Ahora busca tienda de microsoft, haga clic en el menú de tres puntos y elija Opciones avanzadas.
- Navegar a la Reiniciar sección y haga clic en el Reiniciar botón.
Cualquier aplicación desactivada, restricciones de notificación, aplicaciones predeterminadas, límites de datos en segundo plano y restricciones de permisos se borrarán del almacenamiento de su dispositivo cuando restablezca las opciones de su aplicación.
4. Habilite Microsoft Store desde el Editor de directivas de grupo
- presione el ventanas tecla + R para empezar el Correr aplicación y luego escriba o pegue gpedit.msc y presiona Ingresar o haga clic OK.
- Navegar a Plantillas Administrativas por debajo Configuracion de Computadoraluego elija el Componentes de Windows subcarpeta y desplácese hacia abajo hasta Tienda.
- En el panel derecho, busque el Apague la aplicación Tienda política, luego haga clic con el botón derecho en él y seleccione Editar.
- Si el ajuste es Activadoluego modifique su función para No configurado o Desactivado, luego golpea el Aplicar y OK botones.
Una vez que haya terminado, reinicie su computadora para asegurarse de que las modificaciones surtan efecto y luego vuelva a abrir la aplicación Store.
5. Actualizar Windows
- presione el ventanas + yo botones de su teclado para abrir el Ajustes aplicación y haga clic en el actualizacion de Windows opción en el panel izquierdo.
- Si tiene nuevas actualizaciones para descargar, haga clic en el Instalar ahora y espere a que se complete el proceso; de lo contrario, haga clic en el Buscar actualizaciones opción.
Si está utilizando una versión anterior de Windows, es posible que esto esté causando el problema, que puede resolverse actualizando el sistema operativo. Es casi seguro que el error se solucionará en una futura versión del software.
6. Desactive el software antivirus de terceros
Otra posible causa del problema de bloqueo de Microsoft Store podría ser el uso de software antivirus de terceros. Las utilidades antivirus de terceros deben desactivarse para asegurarse de que esto no suceda.
Los iconos de la utilidad antivirus se encuentran en la bandeja del sistema a la derecha de la barra de tareas de Windows 10 y los usuarios pueden hacer clic con el botón derecho en ellos para acceder a las opciones del menú contextual del software que se ha instalado.
Esos menús contextuales suelen presentar una configuración de desactivación de algún tipo, que los usuarios pueden elegir para desactivar el software antiviral en segundo plano.
¿Qué sucede si elimino la aplicación Microsoft Store?
En primer lugar, Microsoft ha dicho que no se admite la capacidad de desinstalar la aplicación Microsoft Store.
Dado que en realidad se introdujo un mecanismo para desinstalar el software en Windows 10, la frase parece un poco extraña.
Lo más probable es que Microsoft haya querido decir que no se recomienda desinstalar la aplicación Microsoft Store en lugar de que no se admita.
Entonces, según Microsoft, no queda otra opción que resetear o reinstalar el sistema operativo para poder reinstalar la app.
Para decirlo de otra manera, si desinstala la aplicación Microsoft Store de su dispositivo y luego decide que la quiere recuperar, la única opción para recuperarla es reinstalar Windows 11 o restablecer su dispositivo.
El hecho de que la aplicación haya sido eliminada puede ser preocupante para algunos usuarios; sin embargo, se puede usar un simple script de PowerShell para restaurarlo.
Para lograr esto, primero comience PowerShell con privilegios de administrador desde el ventanas + X menú, y luego escriba o pegue el siguiente comando y presione Ingresar:Get-AppXPackage *WindowsStore* -AllUsers | Foreach {Add-AppxPackage -DisableDevelopmentMode -Register “$($_.InstallLocation)\AppXManifest.xml”}
Para obtener más información sobre Microsoft Store y posibles soluciones, consulte nuestro artículo sobre cómo evitar que Microsoft Store se bloquee en Windows 11.
Como se indicó anteriormente, el error que discutimos hoy no era nuevo, ya que también estaba presente en Windows 10. Ya publicamos un artículo sobre cómo desbloquear Microsoft Store en Windows 10, así que asegúrese de revisarlo.
Y, por último, es posible que desee consultar nuestra publicación sobre la nueva Microsoft Store en Windows 11 para obtener información adicional sobre sus características y cambios.
Háganos saber en los comentarios a continuación qué método le resultó más efectivo, así como con qué frecuencia usa la plataforma de software Microsoft Store.