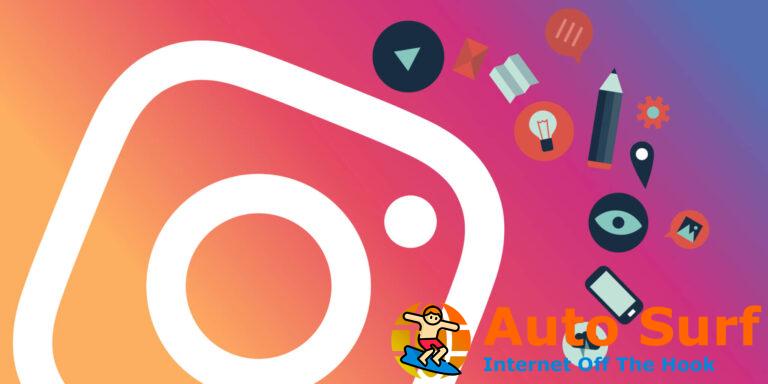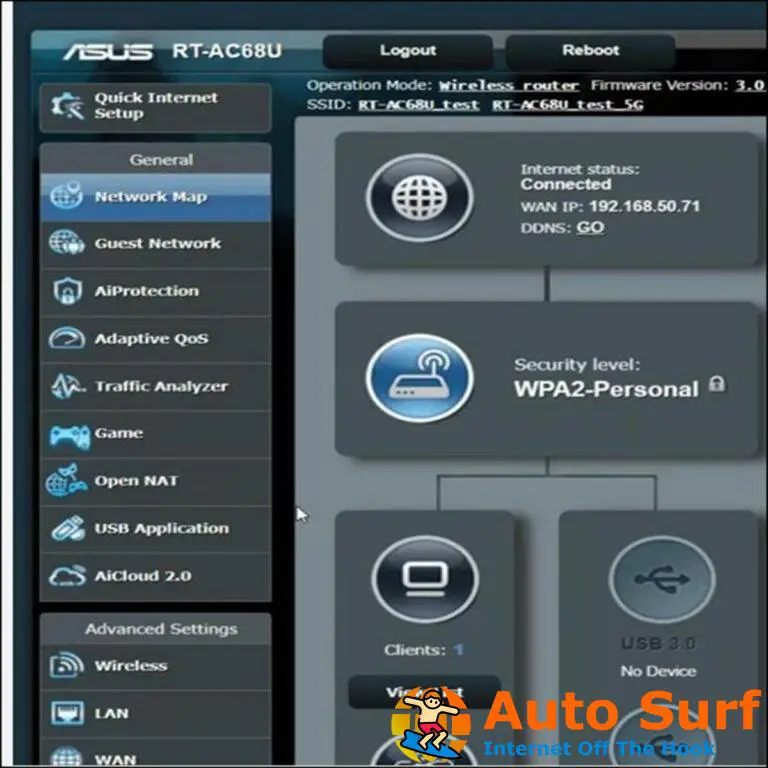- Es imperativo bloquear Windows 11 cuando se mude para proteger los archivos y datos de miradas indiscretas.
- El bloqueo de la PC también garantiza una mayor duración de la batería en el caso de las computadoras portátiles y el consumo de energía para las computadoras de escritorio.
- Puede bloquear una PC usando el atajo de teclado dedicado, desde el menú Inicio o mediante un comando simple, entre otros métodos.
Microsoft está interesado en la privacidad y ha estado lanzando actualizaciones y funciones teniendo en cuenta este aspecto. Pero no importa cuánto insista Microsoft en ello o desarrolle un sistema operativo orientado a la privacidad, lo que importa son las acciones del usuario. Un paso hacia una experiencia segura es bloquear Windows 11.
Bloquear una PC es diferente a apagarla o cerrar sesión en la cuenta de usuario activa. El primero nos ahorra muchas molestias y debería ser el enfoque preferido cuando dejemos la PC desatendida por un corto tiempo. ¡Vamos a descubrirlo todo!
¿Por qué debo bloquear la PC?
Bloquear una computadora con Windows 11 por acciones similares, como apagarla, tiene varios beneficios. Aquí están los principales:
- Evita que otros accedan a los datos: Cuando se trabaja en un espacio público, hay que mantener los datos alejados de miradas indiscretas. Y una forma rápida de hacerlo es bloquear la PC.
- Ahorra energía: La pantalla, así como otros procesos críticos activos, consumen mucha energía, y cuando la computadora está bloqueada, terminas ahorrando una cantidad decente.
- Relativamente más rápido: Bloquear una PC es mucho más fácil y simple en comparación con apagarla. Con este último, puede poner las cosas en funcionamiento rápidamente mientras, después de apagar, la PC se reanuda desde cero.
- Reanude donde lo dejó: Cuando bloquea una computadora con Windows 11, los procesos en segundo plano y las aplicaciones activas siguen ejecutándose, por lo que siempre puede continuar donde lo dejó.
¿Cómo bloqueo una computadora con Windows 11?
1. Con el atajo de teclado
La forma más fácil de bloquear automáticamente Windows es presionar ventanas + Lel atajo de teclado dedicado para bloquear Windows 11, antes de alejarse de la PC.
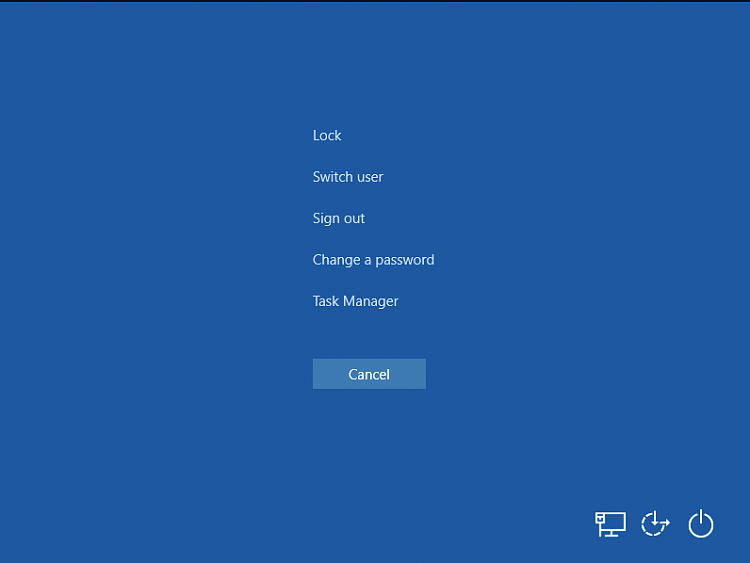
Otra opción es bloquear la PC desde el Opciones de seguridad ventana. Simplemente presione Control + alternativa + Borrar y seleccione Cerrar de las opciones disponibles. Esto funciona de la misma manera, aunque requiere un poco más de tiempo que el atajo dedicado.
2. A través del menú Inicio
- presione el ventanas llave para abrir la Comenzar menú.
- Ahora, haga clic en el nombre de la cuenta de usuario activa y seleccione Cerrar del menú desplegable.
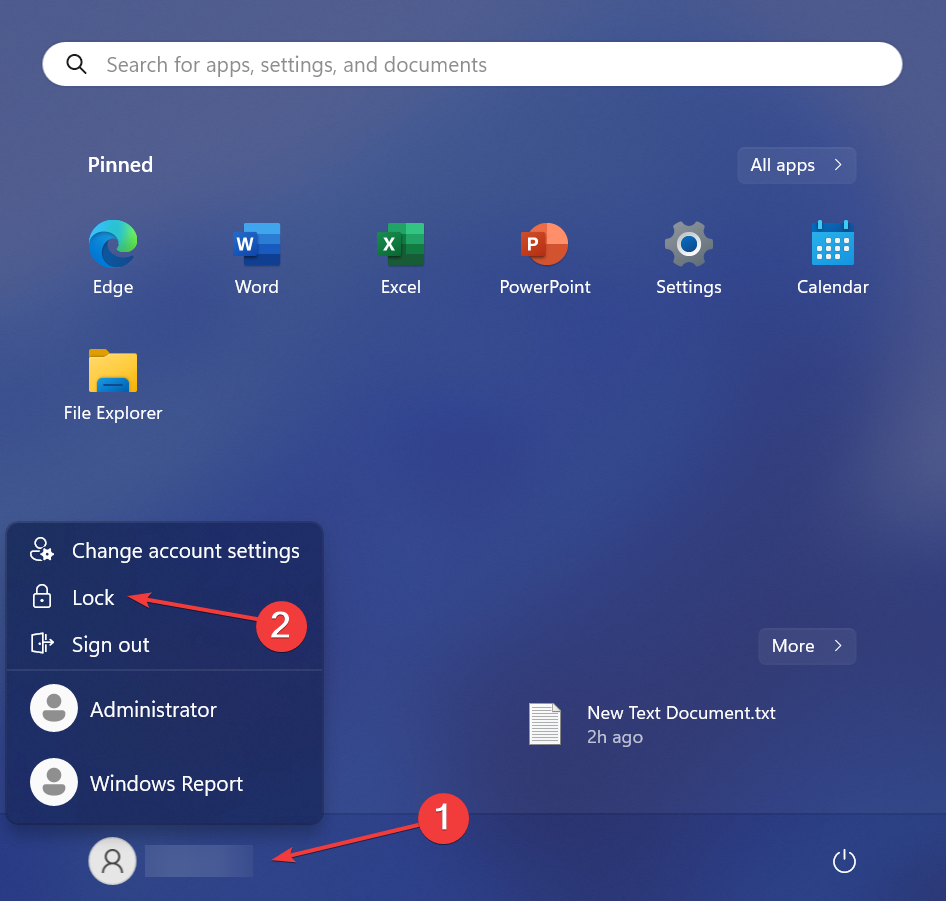
Para aquellos que se preguntan cómo bloquear la pantalla en Windows 11, otra opción rápida es usar el menú Inicio. Es fácil, rápido y no requiere que abra ninguna ventana adicional.
3. Desde el Administrador de tareas
- Prensa Control + Cambio + Esc para abrir el Administrador de tareasy navegue hasta el Usuarios pestaña.
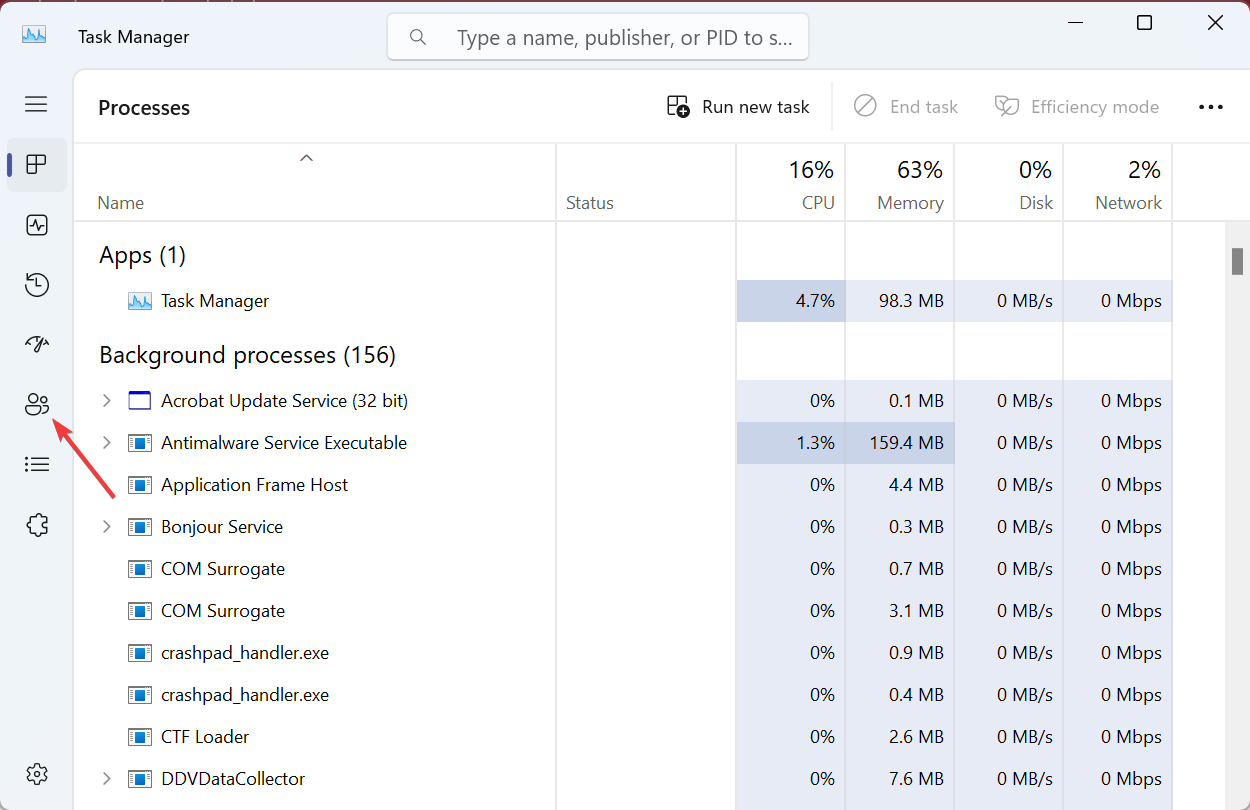
- Ahora, seleccione la cuenta de usuario que ha iniciado sesión actualmente y luego haga clic en Desconectar.
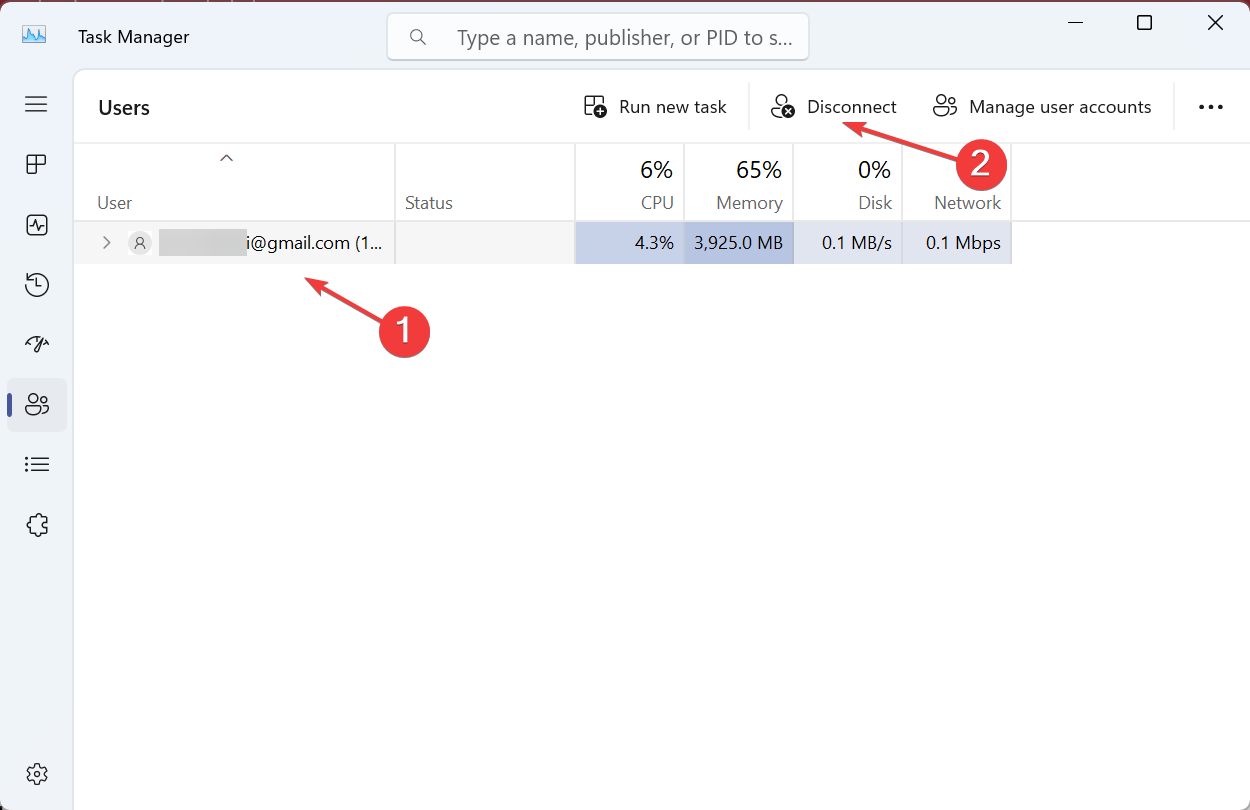
- Haga clic en Desconectar usuario en el mensaje de confirmación que aparece.
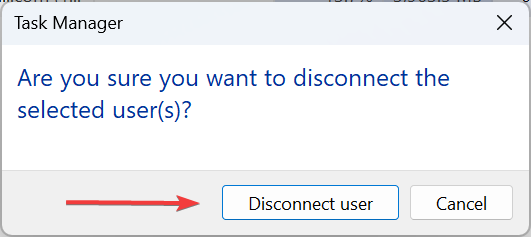
El Administrador de tareas sirve como una herramienta útil que ayuda a ver el consumo de recursos, finalizar tareas, deshabilitar los programas de inicio y ver el historial de la aplicación. Muchos no sabían que se puede bloquear Windows 11 usando el Administrador de tareas, ¡aunque ahora sí!
4. Con el símbolo del sistema
- Prensa ventanas + R abrir Corrertipo cmdy golpea Control + Cambio + Ingresar.
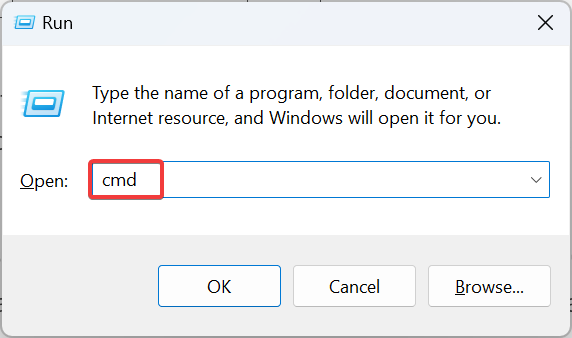
- Hacer clic Sí en el UAC inmediato.
- Ahora, pegue el siguiente comando y presione Ingresar:
Rundll32.exe user32.dll,LockWorkStation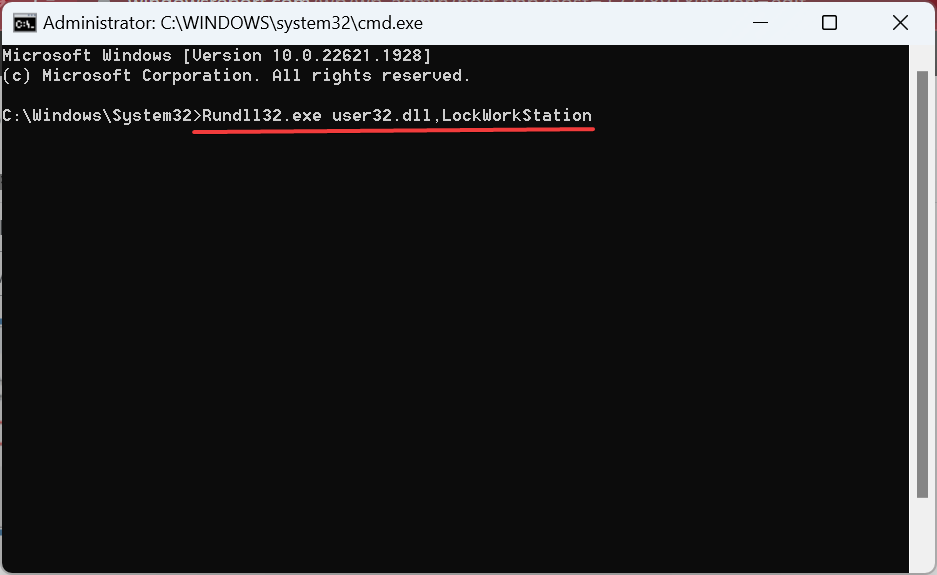
- La computadora con Windows 11 se bloqueará automáticamente ahora.
El símbolo del sistema permite a los usuarios realizar cambios complejos en la PC en cuestión de segundos. Y aunque generalmente se considera un poco complicado y arriesgado de usar, bloquear una PC con Windows 11 a través del símbolo del sistema es bastante simple.
5. Configure los ajustes del protector de pantalla
- Prensa ventanas + S para abrir el Buscar menú, tipo Cambiar protector de pantallay haga clic en el resultado de búsqueda correspondiente.
- Seleccione el efecto visual deseado en el menú desplegable.
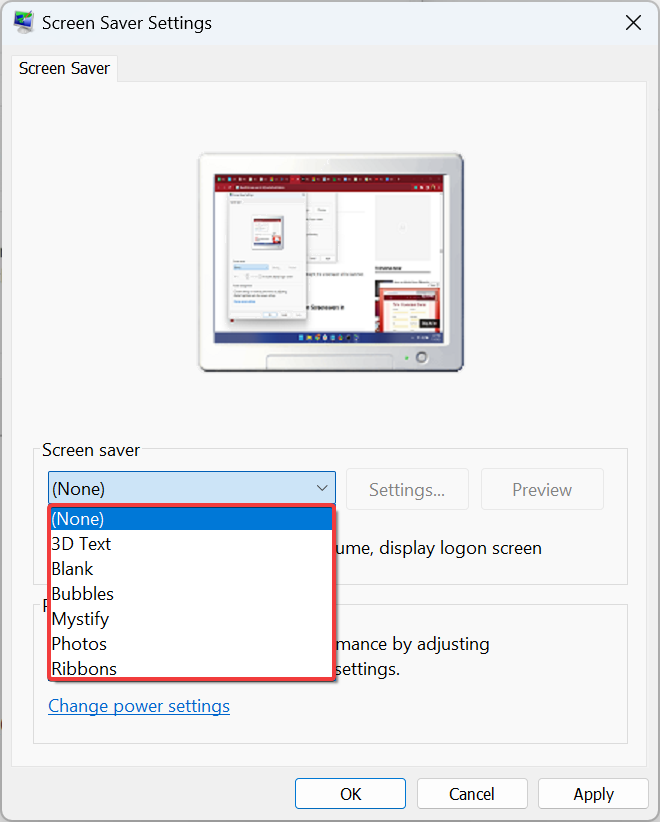
- Marque la casilla de verificación para Al reanudar, mostrar la pantalla de inicio de sesióne ingrese el período de tiempo en el campo de texto.
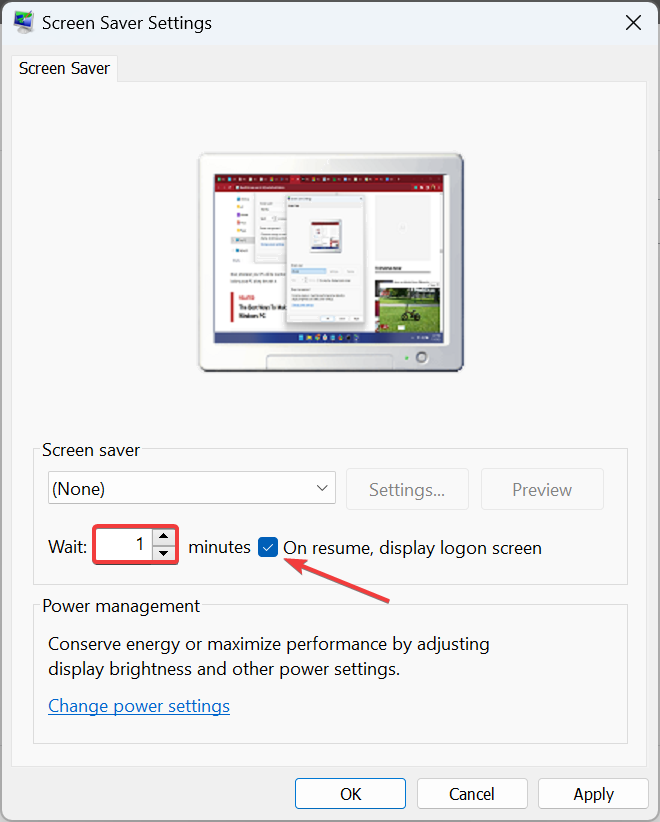
- Una vez hecho esto, haga clic en Aplicar y DE ACUERDO para guardar los cambios.
Consejo de experto:
PATROCINADO
Algunos problemas de la PC son difíciles de abordar, especialmente cuando se trata de archivos y repositorios del sistema perdidos o dañados de su Windows.
Asegúrese de usar una herramienta dedicada, como Fortalecerque escaneará y reemplazará sus archivos rotos con sus versiones nuevas de su repositorio.
La configuración del protector de pantalla es otra forma de bloquear una PC con Windows 11. Además, permite a los usuarios cambiar/establecer el protector de pantalla deseado entre muchas opciones.
6. Usa un atajo de escritorio
- Haga clic con el botón derecho en el escritorio, desplace el cursor sobre Nuevoy luego seleccione Atajo.
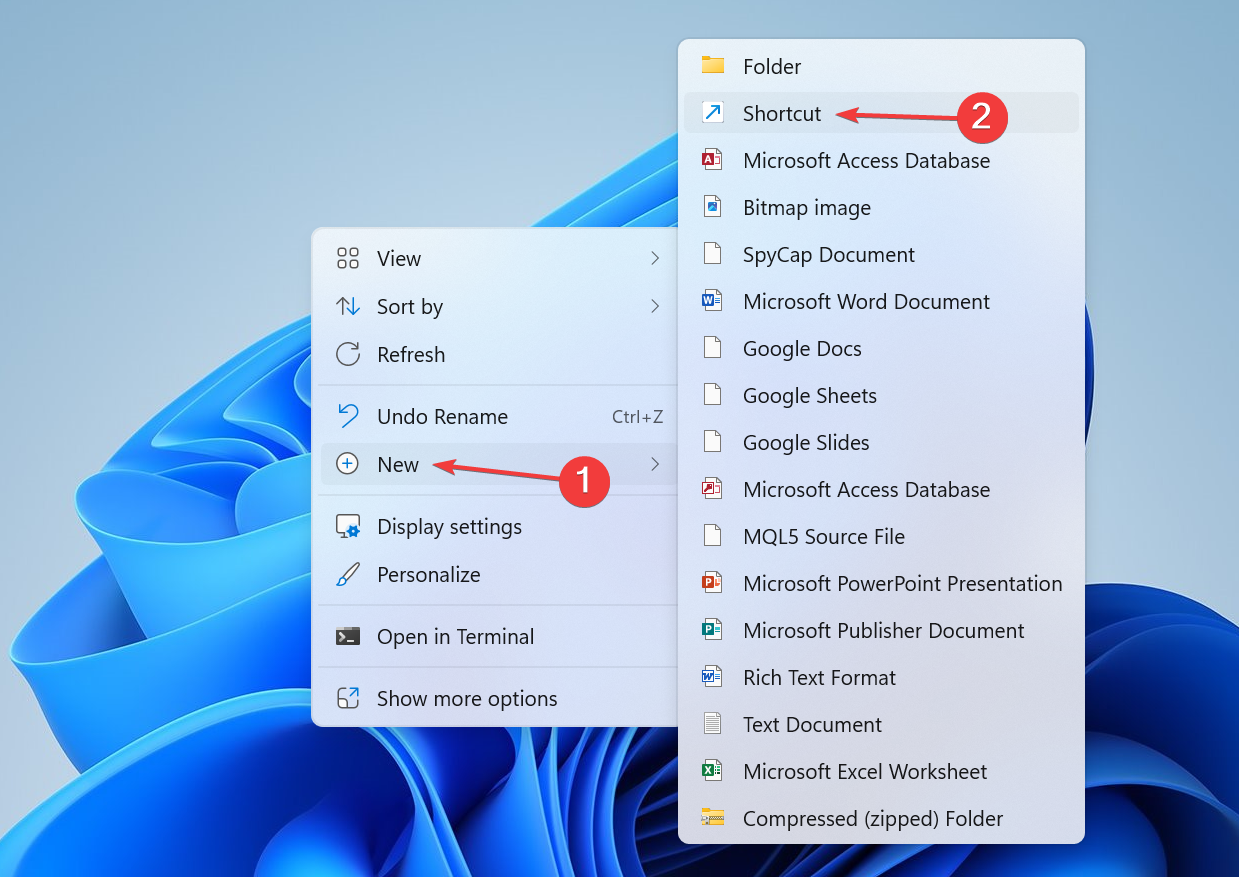
- Ahora, ingrese lo siguiente en el campo de texto y haga clic en Próximo:
rundll32.exe user32.dll,LockWorkStation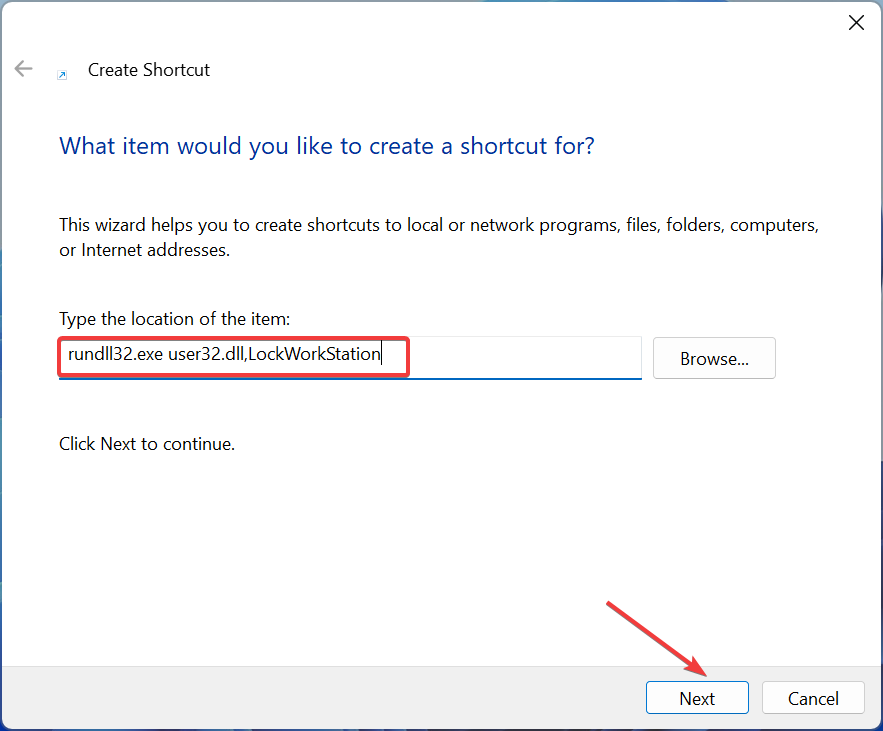
- Introduzca un nombre para el acceso directo y haga clic en Finalizar para crearlo Asegúrese de elegir un nombre que haga evidente el propósito del atajo, por ejemplo, bloquear la computadora.
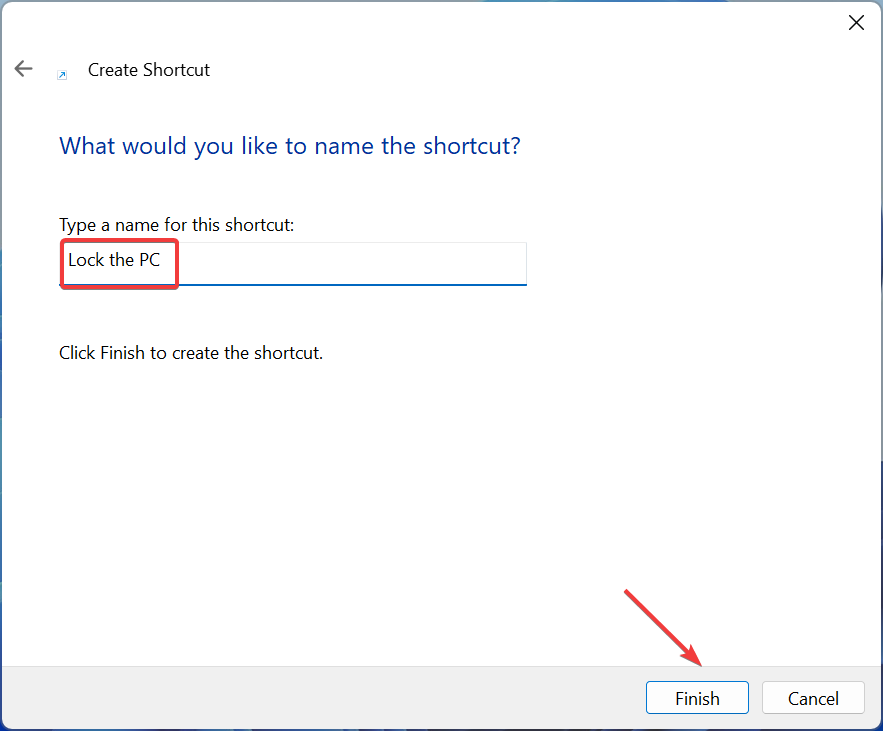
Si bloquea la PC regularmente pero no es un gran fanático de los atajos de teclado, un truco rápido es crear un atajo de escritorio dedicado para bloquear Windows 11. Cada vez que haga clic en él, la PC se bloqueará inmediatamente y evitará que otros accedan a los datos en él.
7. Bloquea Windows 11 con el teléfono
- Prensa ventanas + I abrir Ajustesseleccionar Bluetooth y desarrollohielos del panel de navegación y haga clic en Añadir dispositivo.
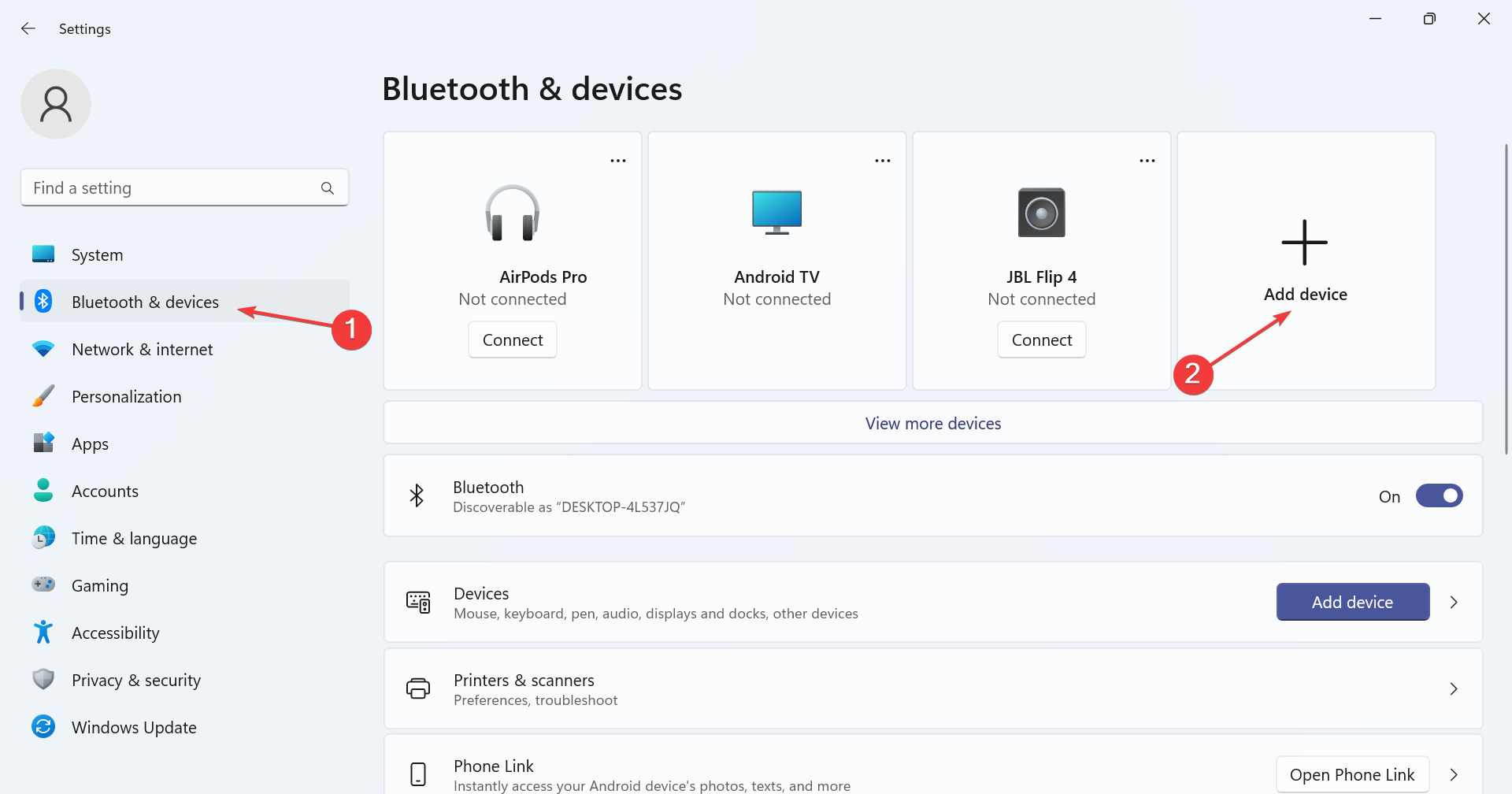
- Seleccionar Bluetooth de las opciones enumeradas aquí.
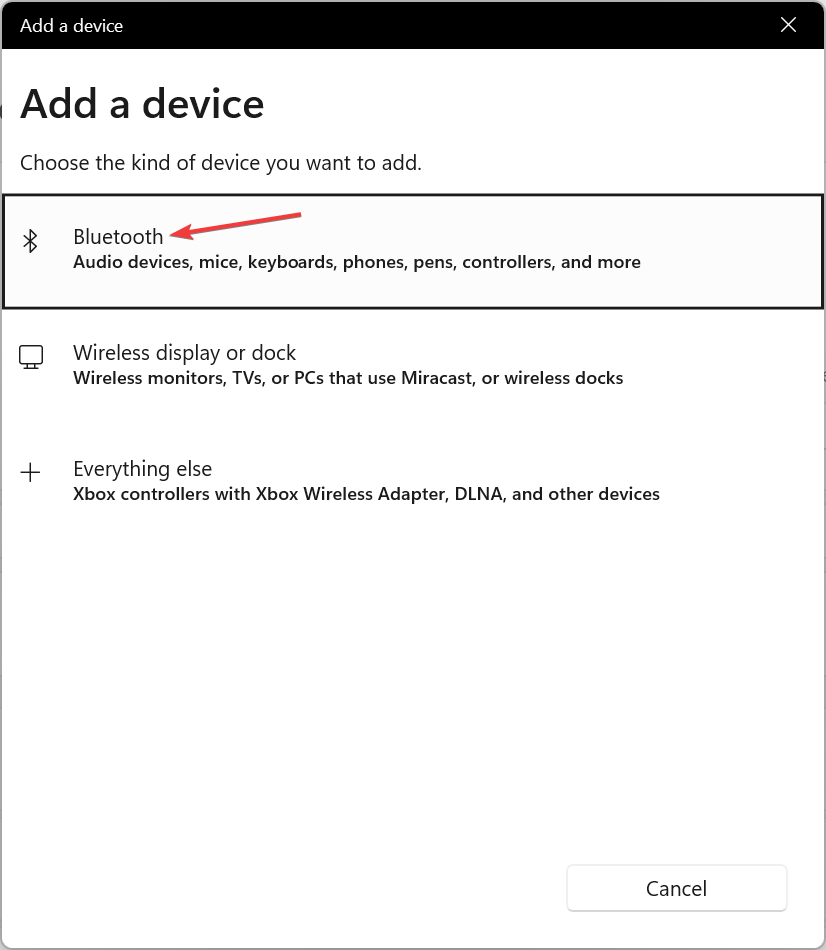
- Haga clic en el teléfono al que desea conectarse.
- Verifique que el código que se muestra en la pantalla de la computadora sea el mismo que el del teléfono y haga clic en Conectar.
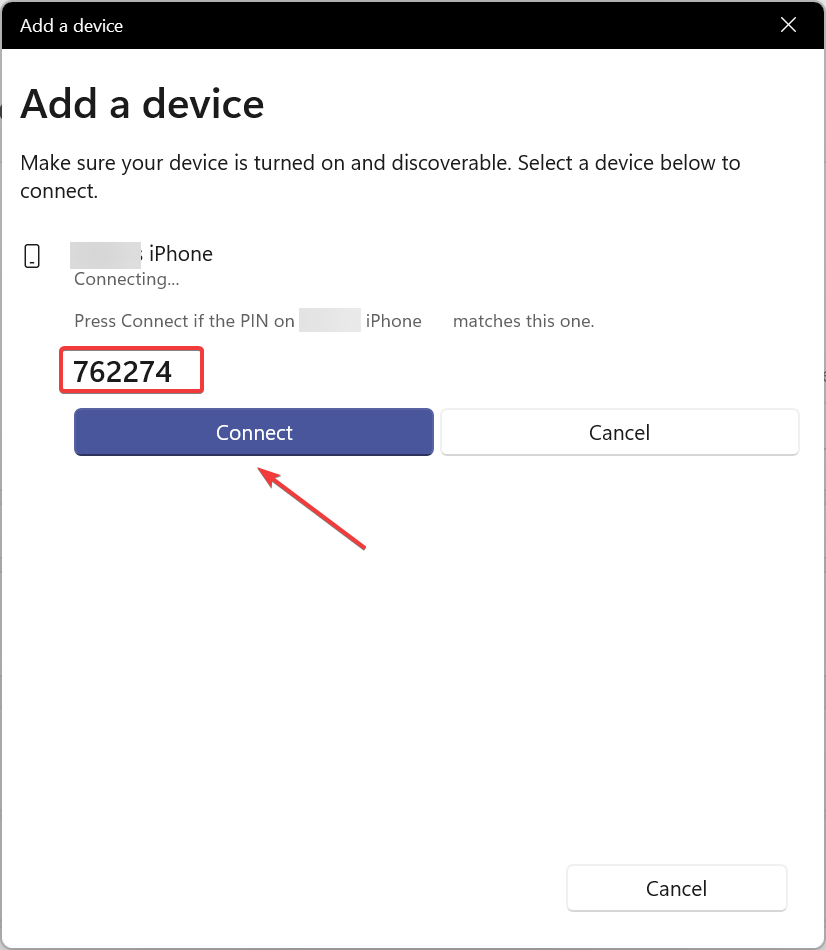
- Al mismo tiempo, toque el botón Par opción en su teléfono.
- Una vez que los dos dispositivos estén conectados, navegue hasta el cuentas pestaña y haga clic en Opciones de inicio de sesión.
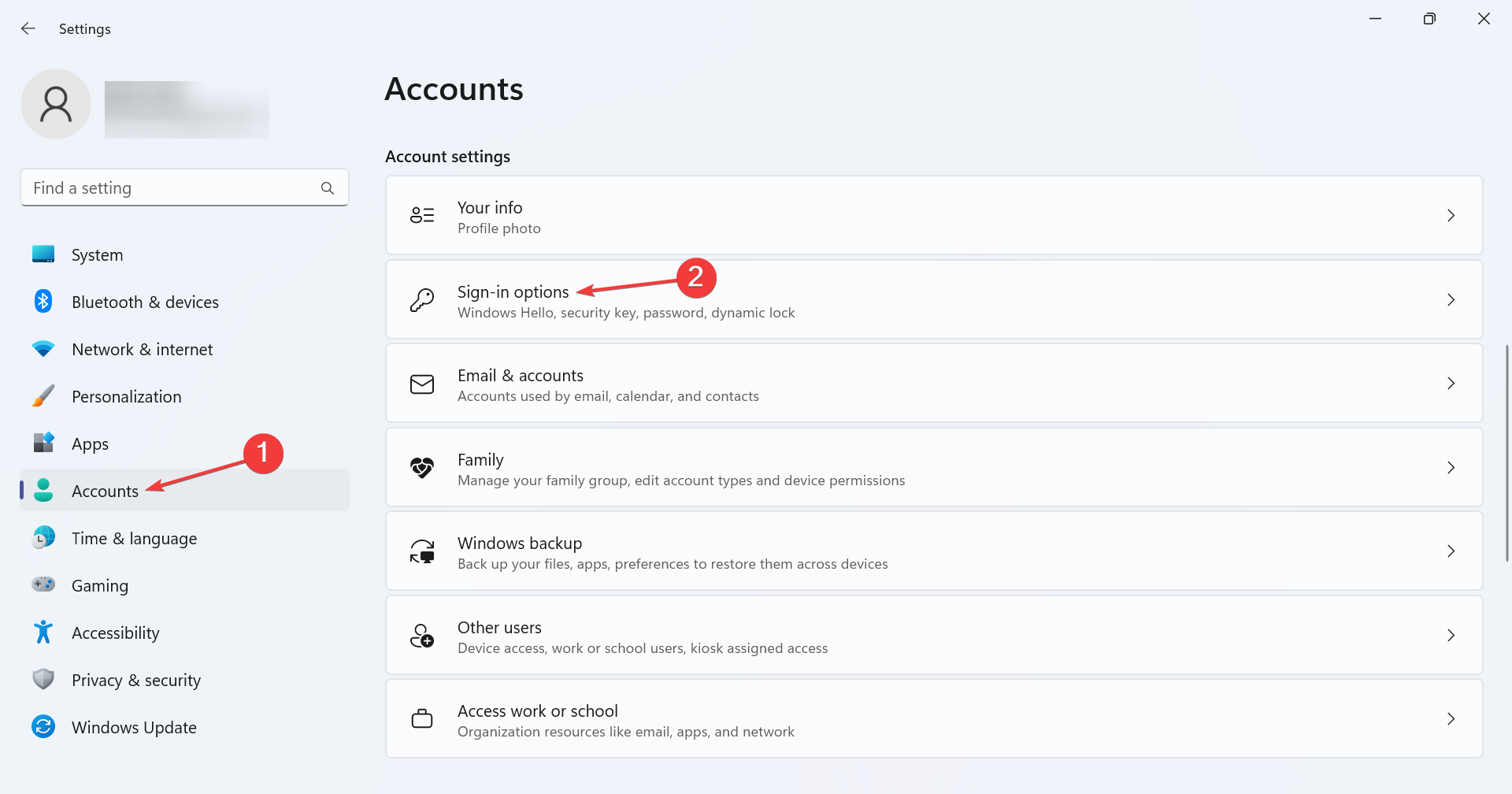
- Ampliar la Bloqueo dinámico opción, y marque la casilla de verificación para Permita que Windows bloquee automáticamente su dispositivo cuando no esté.
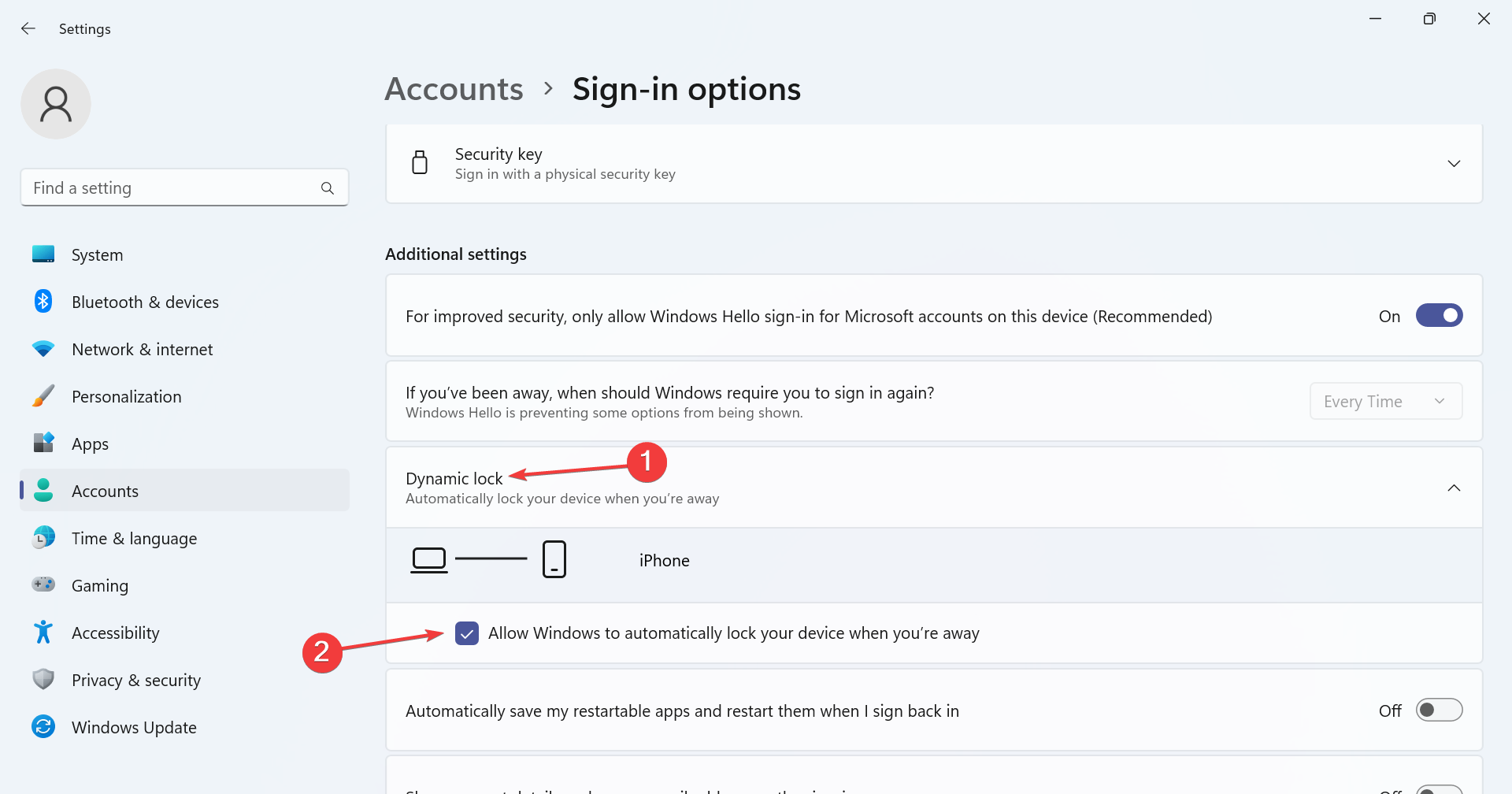
El bloqueo dinámico es una función integrada en Windows para garantizar una mayor privacidad y seguridad al bloquear la PC con Windows 11 cuando se muda. Lo identifica evaluando la intensidad de la señal del dispositivo conectado, en este caso, su teléfono.
Y cuando la señal se apague a medida que te mueves, Windows bloqueará automáticamente la PC. Este es un método bastante seguro y automático, pero recuerda llevar el teléfono contigo cada vez que te alejes.
8. Modifique el Registro para bloquear Windows 11 después de la inactividad
- Prensa ventanas + R abrir Corrertipo regeditar en el campo de texto y pulsa Ingresar.
- Hacer clic Sí en el mensaje que aparece.
- Pegue la siguiente ruta en la barra de direcciones y presione Ingresar:
HKEY_LOCAL_MACHINE\SOFTWARE\Microsoft\Windows\CurrentVersion\Policies\System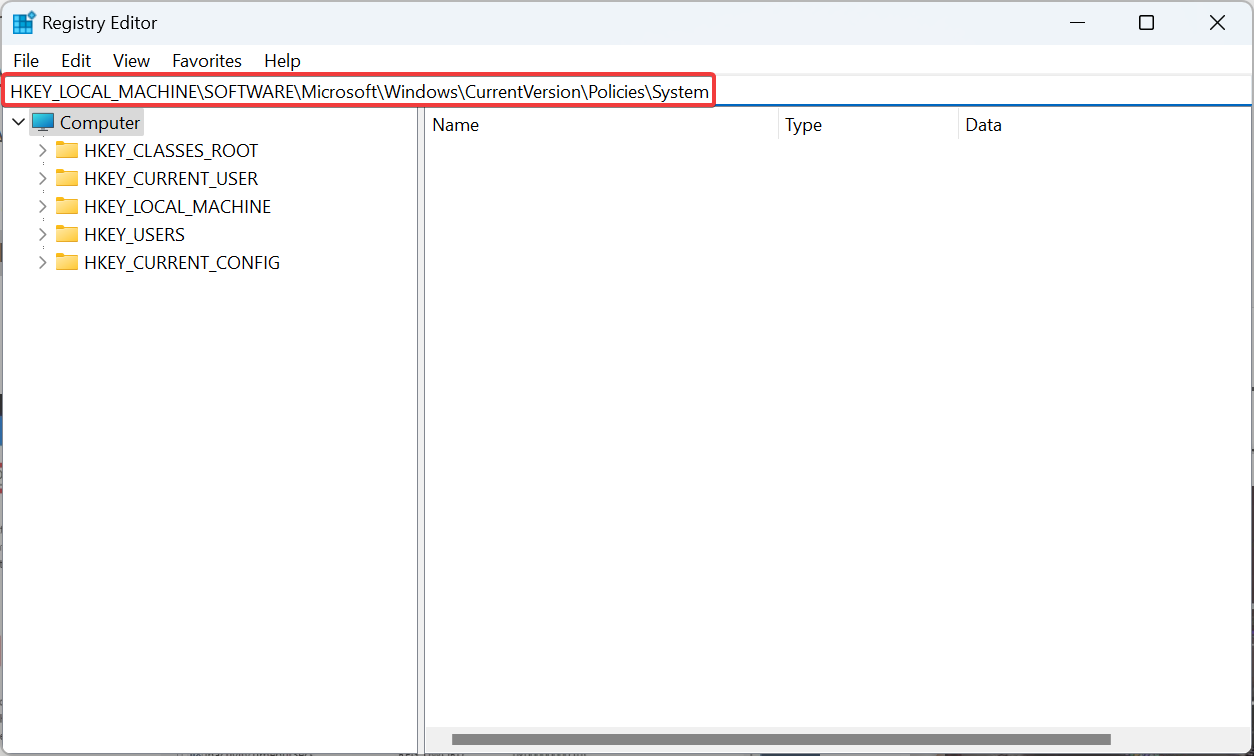
- Localiza el Segundos de tiempo de espera de inactividad PALABRA.
- Si no puede encontrarlo, haga clic con el botón derecho en la parte vacía, desplace el cursor sobre Nuevoseleccionar Valor DWORD (32 bits)y nombrarlo Segundos de tiempo de espera de inactividad.
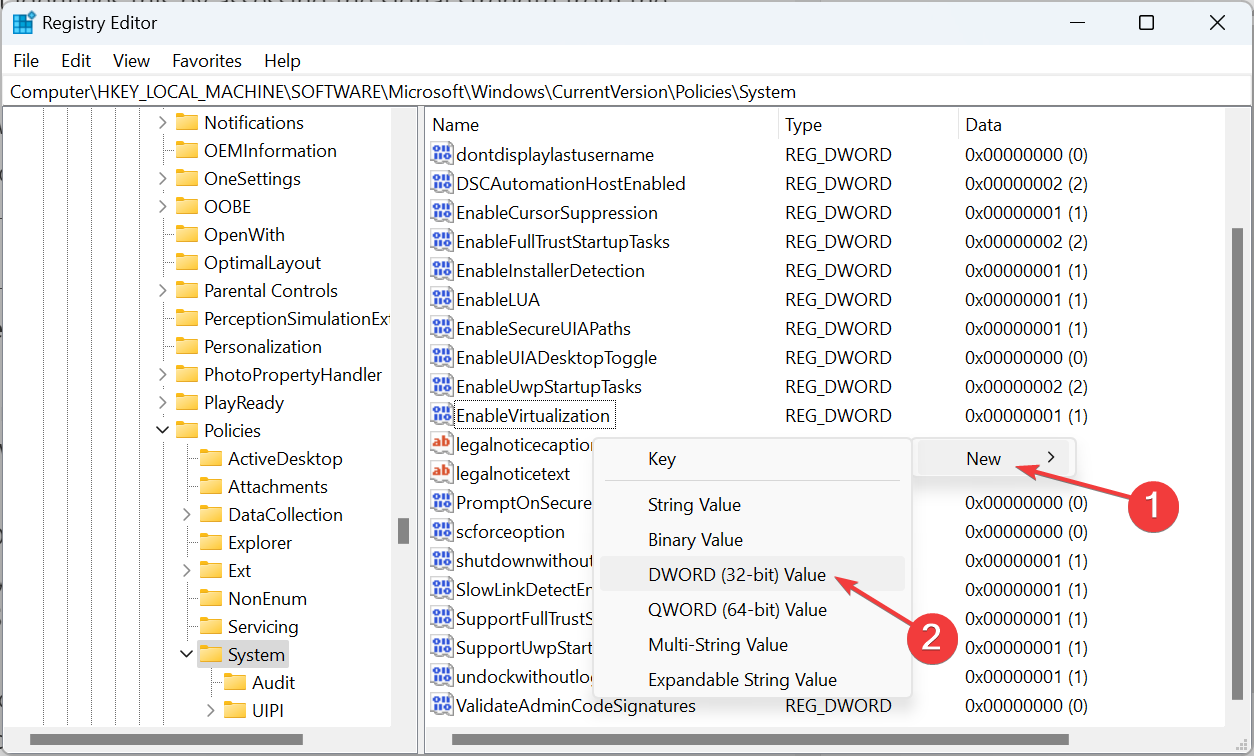
- Haga doble clic en el PALABRA DORADA.
- Seleccionar Decimal bajo Basee ingrese el período de tiempo en segundos después del cual desea que la computadora se bloquee automáticamente cuando esté inactiva. El rango aquí es de 0 a 599940 segundos.
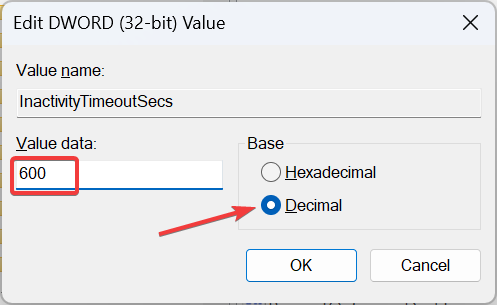
- Haga clic en DE ACUERDO para guardar los cambios y luego reiniciar la computadora.
¡Eso es todo! Hacer cambios en el Registro bloqueará automáticamente Windows 11 después de la inactividad, y no tendrá que hacerlo manualmente, como fue el caso con los otros métodos enumerados anteriormente.
A estas alturas, ya sabe todo sobre la configuración de bloqueo de pantalla de Windows 11 y las diferentes formas de bloquear la PC, manual o automáticamente, después de un período determinado de inactividad.
Además, si se pregunta sobre el acceso directo de la pantalla de desbloqueo en Windows 11, simplemente presione cualquier tecla cuando la PC esté bloqueada e inicie sesión con la autenticación biométrica o la contraseña configurada, según sea el caso.
Antes de irse, consulte algunos consejos y trucos rápidos para mejorar el rendimiento en Windows 11.
Para cualquier consulta o para compartir cómo prefiere bloquear Windows 11, comente a continuación.
¿Sigues experimentando problemas?
PATROCINADO
Si las sugerencias anteriores no han resuelto su problema, su computadora puede experimentar problemas de Windows más graves. Sugerimos elegir una solución todo en uno como Fortalecer para solucionar problemas de manera eficiente. Después de la instalación, simplemente haga clic en el Ver y arreglar botón y luego presione Iniciar reparación.



![Solucionar el segundo error de arranque de Windows 11 [Quick guide] Solucionar el segundo error de arranque de Windows 11 [Quick guide]](https://auto-surf.ro/wp-content/uploads/1661926927_Solucionar-el-segundo-error-de-arranque-de-Windows-11-Quick-768x512.jpg?v=1661926929)