- La configuración de una resolución personalizada en Windows 11 solo es posible para un segundo monitor, es decir, una pantalla externa.
- Para hacer esto, puede acceder al Intel Graphics Command Center y hacer clic en el botón más al lado del menú de resoluciones.
- Sin embargo, también puede establecer una resolución ya existente desde la ventana Configuración.
Como muchos de ustedes saben, Windows ofrece la posibilidad de ajustar la resolución de la pantalla. Sin embargo, proporciona ciertos números fijos, por lo que los usuarios deben crear uno personalizado. Desafortunadamente, las proporciones personalizadas no son compatibles con las pantallas internas, solo con las internas, como un segundo monitor.
La capacidad de elegir la configuración de visualización óptima para su PC en función del monitor que están utilizando es algo que algunos usuarios desean. Es posible que deseen modificar la resolución de la pantalla, la profundidad del color o la frecuencia de actualización, entre otras cosas.
Al modificar o personalizar la configuración de resolución, puede modificar la apariencia de su pantalla, incluido el tamaño de los iconos, el tamaño de las fuentes y la profundidad del color. La herramienta a utilizar estará determinada por las especificaciones de hardware de su sistema.
Establecer la relación correcta para sus monitores es fundamental al usar una computadora. La apariencia de las cosas estará mal si usa una resolución demasiado baja para su monitor actual. Del mismo modo, ciertas aplicaciones más antiguas funcionarán mejor en las inferiores.
Síganos, ya que le mostraremos qué hacer si la resolución personalizada no funciona en Windows 11, justo después de ver cuál es la relación de aspecto correcta para su monitor. ¡Sigue con nosotros!
¿Cuál es la resolución de pantalla correcta para mi monitor?
Las pantallas de computadora, como muchos otros tipos de componentes de hardware, están disponibles en una variedad de diseños y tamaños. Al intentar determinar en qué relación de aspecto debe configurarse su monitor, hay algunos factores a tener en cuenta.
El término resolución nativa se refiere a la mayor cantidad de píxeles que su monitor es capaz de mostrar. De hecho, todas las pantallas de cristal líquido (LCD) tienen un número determinado de píxeles. Incluso cuando se alimenta una señal de tamaño variable a la entrada del monitor, el no. de píxeles mostrados permanece constante.

En cambio, la tecnología de la pantalla LCD adapta la imagen para que se ajuste a la resolución nativa del panel, que se muestra en la pantalla. La imagen en la pantalla puede aparecer borrosa o poco clara cuando se escala, ya que ya no existe una relación de mapeo de píxeles uno a uno entre los píxeles de la imagen.
Como resultado, siempre que sea posible, ajuste la relación de su pantalla a la resolución original de su pantalla LCD. Muchas de las pantallas actuales tienen pantallas extremadamente altas, lo que las hace ideales para jugar. En el caso de los jugadores de computadora, estos pueden ser extremadamente exigentes para el sistema.
Considere el siguiente escenario: si recientemente compró una pantalla 4K pero está usando una tarjeta de video más antigua, es posible que deba reducir la resolución de su monitor para obtener velocidades de cuadro aceptables.
Para aquellos que sí lo deseen, recomendamos que seleccionen una resolución que tenga el mismo ratio que la nativa de su monitor. Si no lo hace, verá barras negras en la parte superior e inferior de la pantalla, así como en los lados izquierdo y derecho.
¿Qué puedo hacer si la resolución personalizada no funciona en Windows 11?
1. Utilice el Centro de comando de gráficos Intel
- En primer lugar, debe tener en cuenta que no puede establecer una resolución personalizada para una pantalla interna, sino solo para una externa, como un segundo monitor. Acceder Centro de comando de gráficos Intelprensa ventanas + S y escriba el nombre de la misma, luego haga clic en el resultado más relevante.
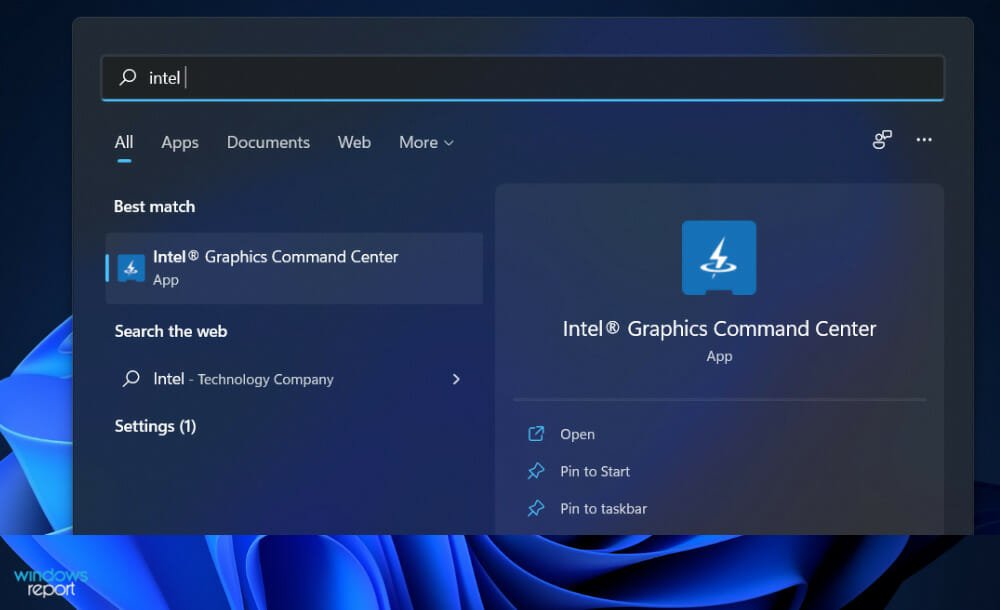
- Ahora dirígete a Monitor desde el panel izquierdo seguido de General en el lado derecho.
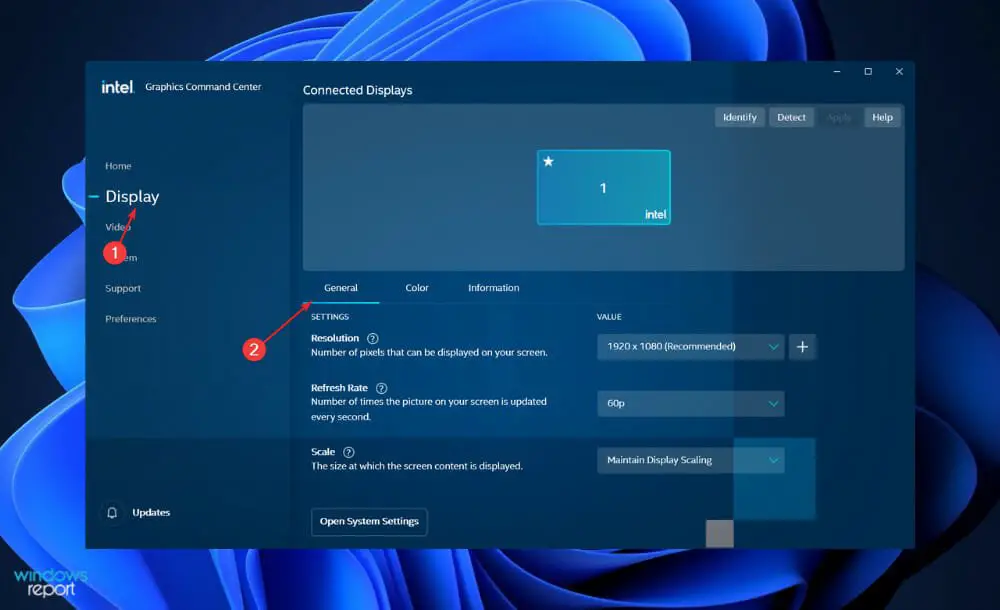
- En general encontrará el Resolución sección que tiene un menú desplegable al lado y un botón más. Para crear una resolución personalizada presione en el más botón.
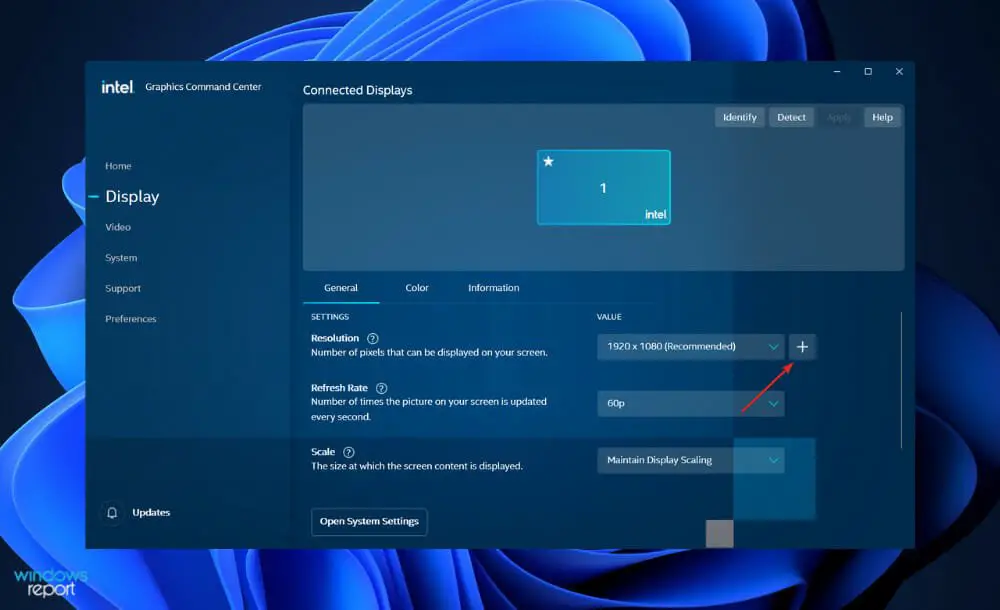
- Es posible que deba reiniciar su computadora para aplicar los cambios realizados en caso de que no vea la resolución aplicada de inmediato.
2. Actualizar Windows
- presione el ventanas tecla + yo para abrir el Ajustes aplicación y toca actualizacion de Windows del menú del lado izquierdo.
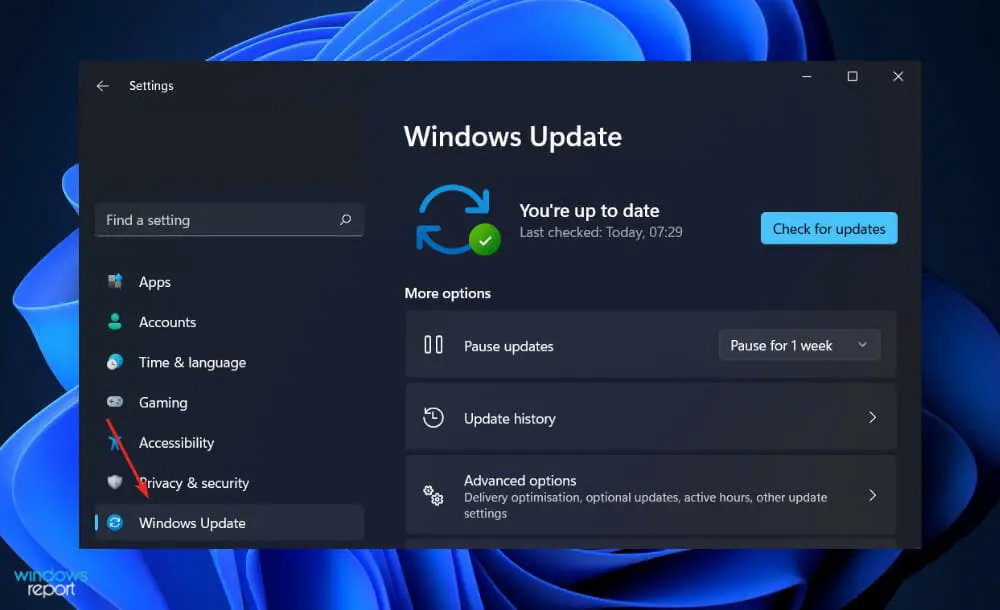
- Ahora haga clic en Instalar ahora o Buscar actualizaciones dependiendo de lo que obtengas.
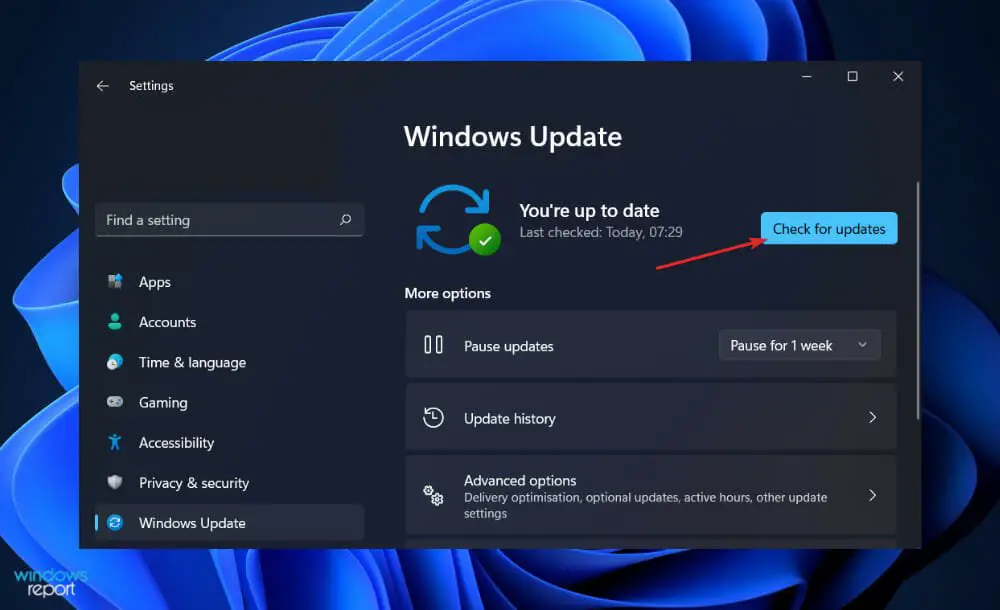
Es posible que el problema se deba a una versión anterior de Windows y que se pueda solucionar actualizando a la versión más reciente. Es casi seguro que el problema se solucionará en una futura actualización de software.
3. Actualizar controladores
- para lanzar el Ajustes aplicación, presione el botón ventanas tecla + yo en tu teclado. Luego seleccione Actualización y seguridad del panel de la izquierda, seguido de Ajustes avanzados al lado derecho.
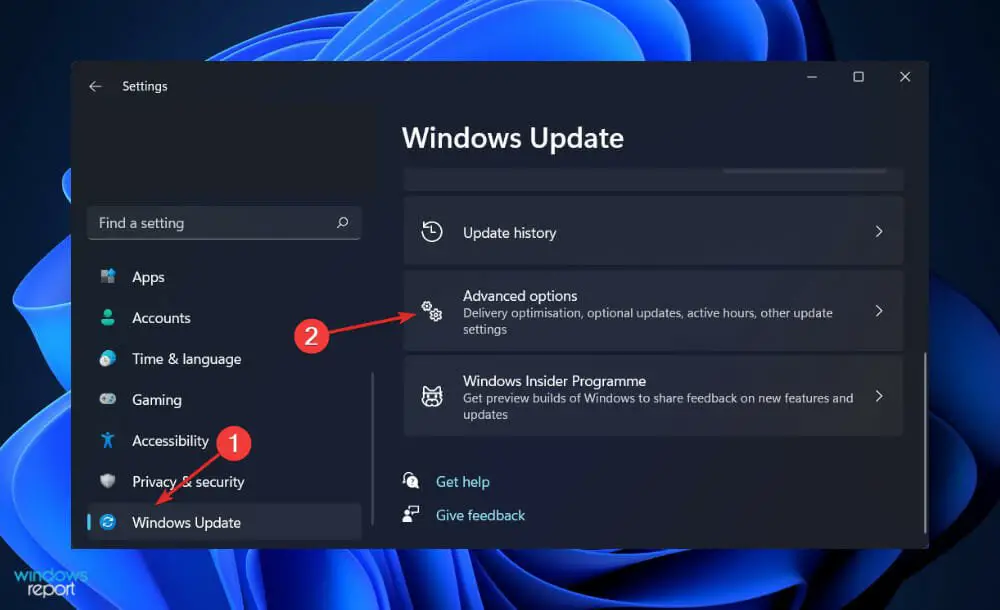
- Desplázate hacia abajo hasta que encuentres el Opciones adicionales sección, luego haga clic en Actualizaciones opcionales.
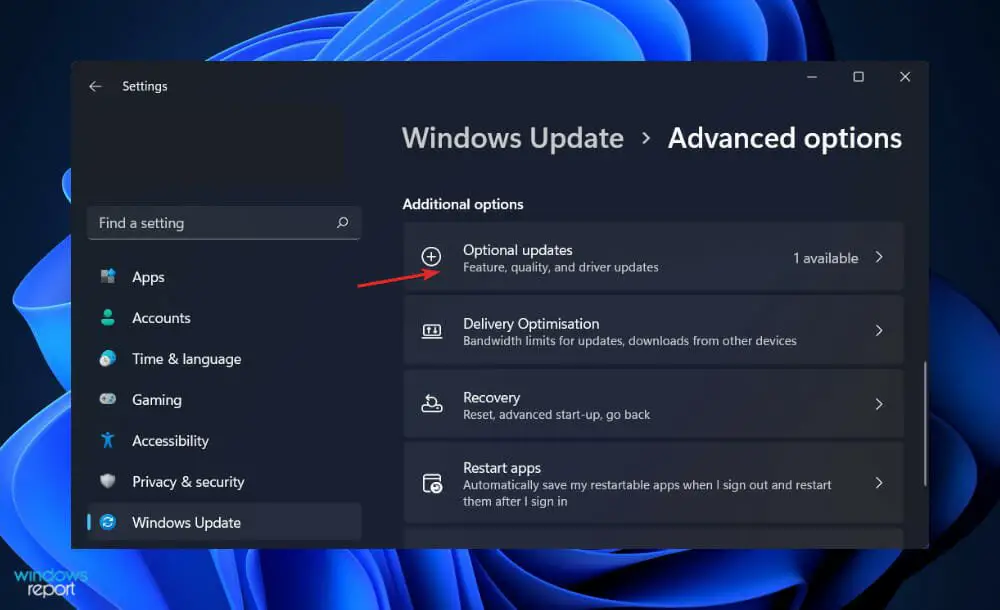
- Ahora haga clic en el Actualizaciones de controladores luego seleccione todas las actualizaciones de controladores que se le presenten y, por último, haga clic en el Descargar e instalar botón.
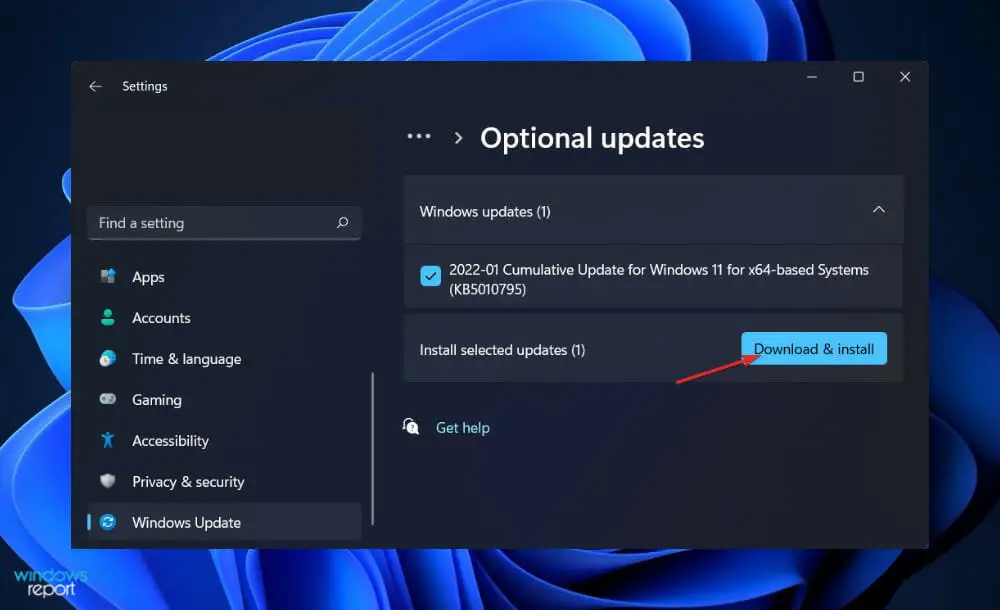
A pesar de que Windows normalmente está a cargo de las actualizaciones de controladores, si tiene problemas, puede buscar actualizaciones manualmente. Sin embargo, recomendamos encarecidamente utilizar un programa especializado como DriverFix para realizar análisis automáticos en busca de controladores obsoletos.
¿Vale la pena un monitor 4K?
El valor de un monitor 4K está determinado por las aplicaciones para las que se utilizará. Vale la pena la inversión tanto para el uso profesional como para el uso diario, especialmente ahora que son cada vez más económicos.
Para juegos de PC, no los sugerimos ya que la resolución UHD es bastante exigente, y el aumento en la calidad visual en un buen monitor de 1440p rara vez vale la pena el impacto de velocidad causado por la relación más alta.
Como resultado, los monitores 4K son más apropiados para los juegos de consola, ya que la mayoría de los juegos están diseñados para ejecutarse a una velocidad de fotogramas fija de 30 FPS o 60 FPS, según el título en cuestión.
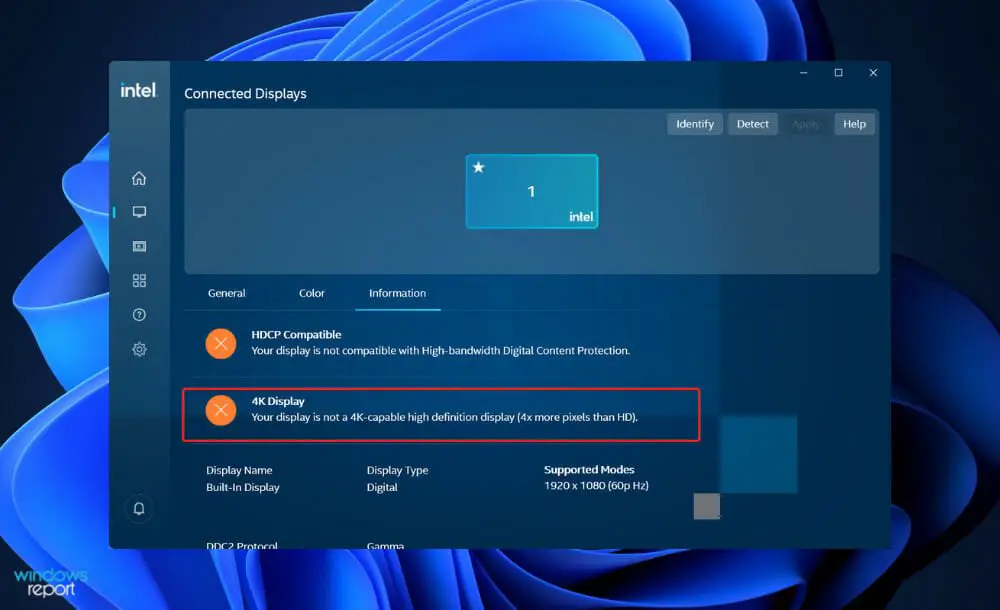
Con más y más contenido disponible en alta calidad todos los días, comprar una pantalla 4K parece ser una decisión inevitable. Altos detalles y una mejor calidad de imagen para sus programas de televisión, películas y juegos favoritos, así como más espacio en la pantalla, son beneficios atractivos.
Como dijimos, si invertir o no en un monitor de alta resolución para su computadora es una buena opción depende de para qué desea usar su computadora. ¿Te gustan los videojuegos, trabajas como desarrollador de contenido o simplemente quieres que todo sea lo más claro y nítido posible?
Si eres un creador de contenido, invertir en un monitor 4K puede ser una opción tentadora porque podrás presentar a tus suscriptores la mayor calidad visual posible en tu pantalla.
También es más placentero editar videos o fotos debido a la mayor calidad de imagen con detalles más vívidos y el espacio de pantalla más grande.
Un aspecto a considerar es la configuración de hardware de su computadora. La reproducción de material de archivo de alta resolución requiere una gran cantidad de RAM, una GPU/CPU potente y espacio de almacenamiento adicional, que varía según la sofisticación de sus videos y el formato que esté utilizando.
Para más información y posibles soluciones, puedes consultar nuestro artículo sobre qué hacer si no puedes cambiar la resolución de pantalla en Windows 11.
Alternativamente, también hemos preparado para usted una guía sobre cómo solucionar el problema de atenuación de la pantalla en caso de que experimente este problema como los demás usuarios.
Y, por último, si el HDR automático no funciona en Windows 11, asegúrese de consultar el artículo vinculado para saber cómo resolver el error.
Comente a continuación y háganos saber si este artículo fue útil para usted y si cambiará pronto a un monitor 4K. ¡Gracias por leer!

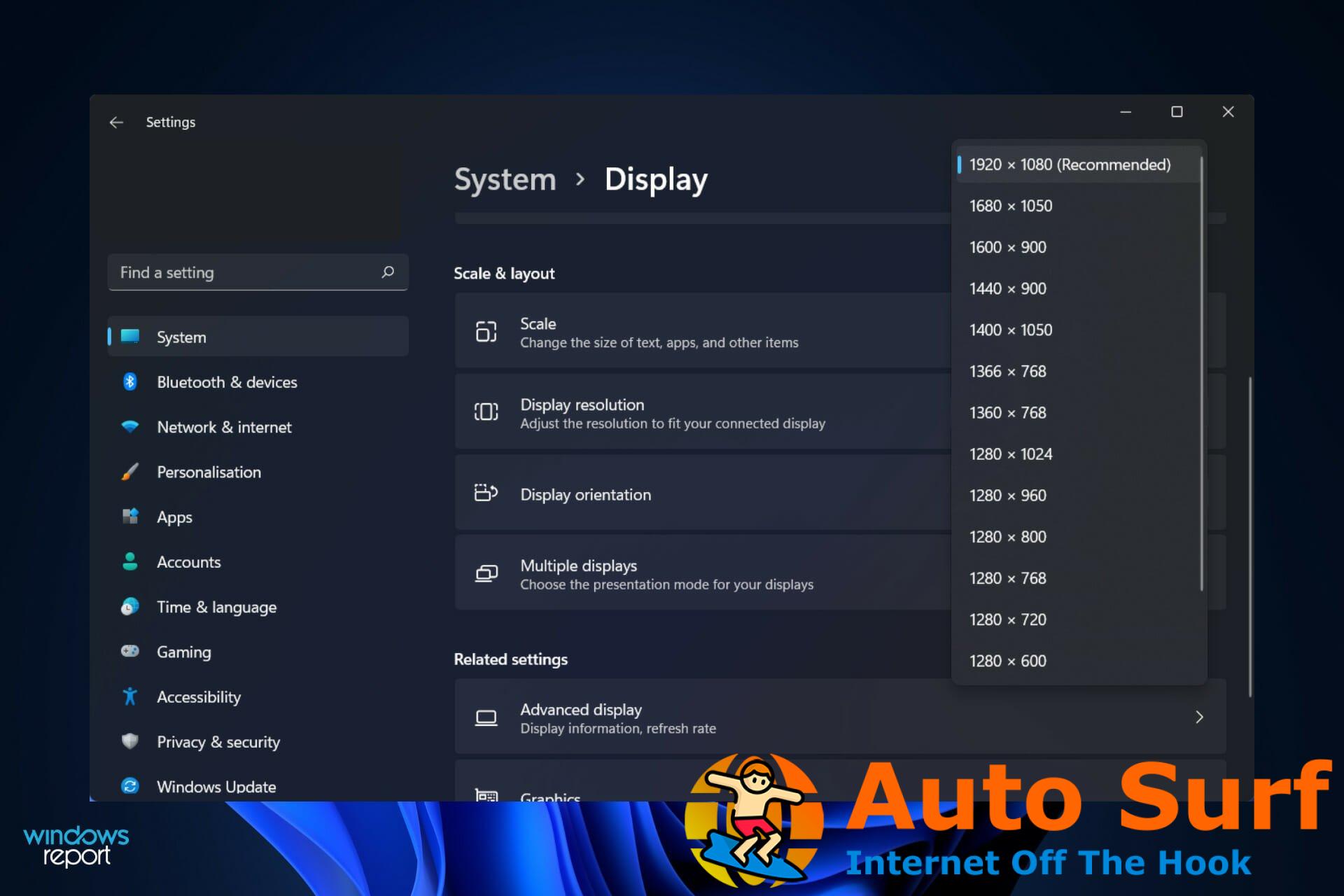
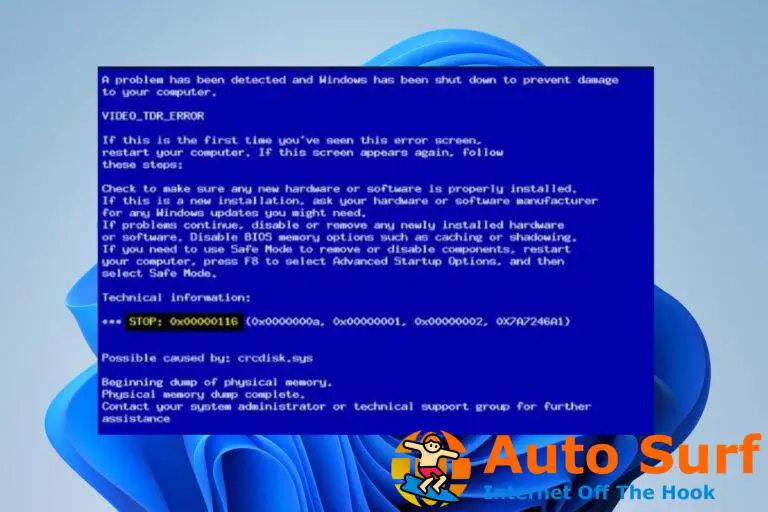


![Solucione el error de INFORMACIÓN DE CONFIGURACIÓN DEL SISTEMA INCORRECTO en Windows 10 [BSoD help] Solucione el error de INFORMACIÓN DE CONFIGURACIÓN DEL SISTEMA INCORRECTO en Windows 10 [BSoD help]](https://auto-surf.ro/wp-content/uploads/1645447929_265_Solucione-el-error-de-INFORMACION-DE-CONFIGURACION-DEL-SISTEMA-INCORRECTO-768x512.jpg?v=1645447932)

