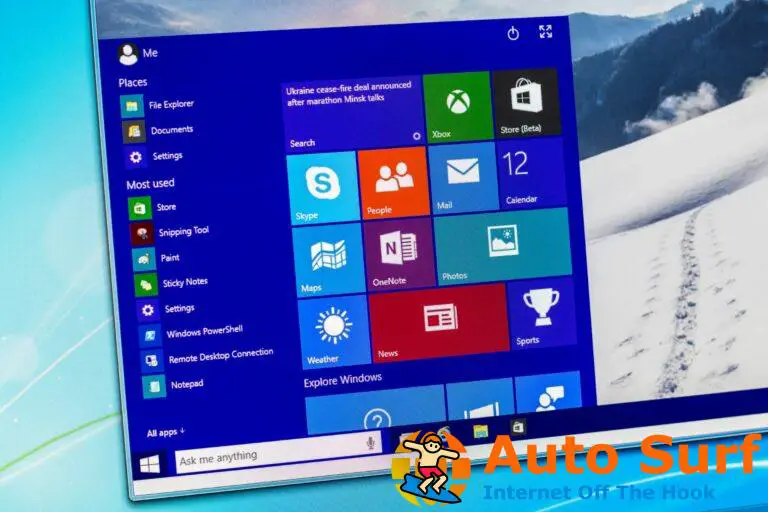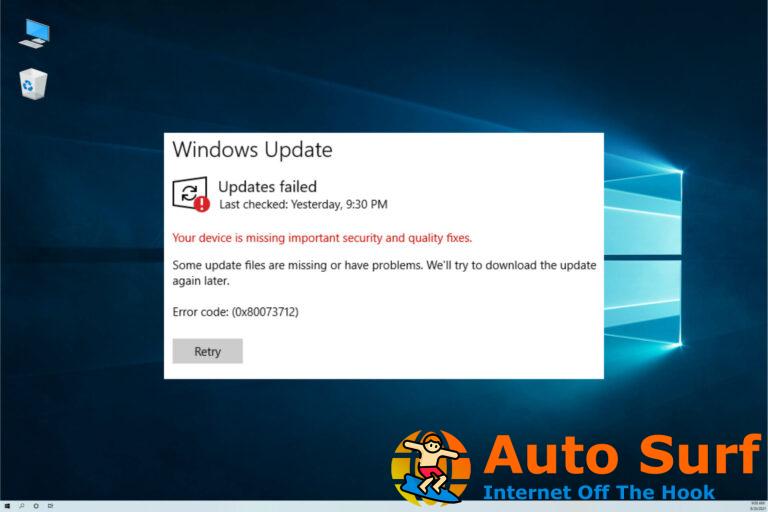- Los atajos de teclado son necesarios cuando desea hacer las cosas de manera más rápida y eficiente en su PC con Windows 11.
- Sin embargo, a veces, estos accesos directos generan una gran cantidad de problemas, como que la pantalla se vuelve negra en lugar de realizar la función prevista.
- Si su pantalla se vuelve negra cuando presiona la combinación de teclas Alt-Tab, es probable que tenga una aplicación abierta que esté usando mucha memoria y necesite cerrarla.
La tecla Alt-Tab se usa en computadoras con Windows para cambiar entre aplicaciones abiertas. Es un atajo de teclado muy útil, pero a veces puede causar problemas. A veces, la pantalla se vuelve negra cuando presiona la tecla Alt-Tab.
Una observación común para los usuarios que reportaron este problema es que sucedió mientras jugaban. Manténgase cerca mientras exploramos algunas de las mejores resoluciones según lo informado por los usuarios.
¿Por qué mi pantalla se vuelve negra cuando alt tabulador en Windows 11?
Si su pantalla se vuelve negra cuando presiona las teclas Alt-Tab, a continuación se presentan algunos posibles factores desencadenantes:
- Configuración de pantalla incorrecta – Si su monitor no está configurado con la mejor configuración de pantalla, puede provocar un problema de pantalla negra en su PC con Windows 11.
- Controlador de video corrupto/obsoleto – Si está utilizando un controlador de video desactualizado o está dañado, también puede causar este problema en su PC.
- Configuración de teclado incorrecta – Si se ha cambiado la configuración de su teclado o está utilizando una distribución de teclado incorrecta, puede causar este problema.
- demasiados programas – Cuantos más programas se estén ejecutando, más tiempo se tarda en recorrerlos todos y mostrarlos en la pantalla.
- combinación de teclas incorrecta – Es posible que haya presionado accidentalmente la combinación incorrecta de teclas en su teclado.
- Contagio de virus – Es posible que se haya instalado algún malware o virus en su computadora, causando este problema.
- GPU antigua – La GPU es responsable de mostrar gráficos en su pantalla. Si no es lo suficientemente potente para manejar juegos o aplicaciones de alta resolución, entonces puede causar este problema.
- Memoria baja – Si su computadora tiene poca memoria o RAM y necesita más recursos, suspenderá temporalmente otras aplicaciones que se ejecutan en el sistema mientras carga otra, de ahí el problema de la pantalla negra al presionar las teclas Alt-Tab.
- Conflictos de aplicaciones – Es posible que haya instalado una aplicación que tiene una tecla de acceso rápido que entra en conflicto con sus pulsaciones de teclas.
¿Qué puedo hacer para arreglar mi pantalla si se vuelve negra cuando presiono Alt Tab?
Algunas soluciones alternativas que pueden funcionar antes de intentar las soluciones técnicas incluyen:
- Asegúrese de que su cable de alimentación esté conectado correctamente y que no haya conexiones sueltas.
- Intente desconectar el teclado y el mouse de sus puertos USB y volver a conectarlos, preferiblemente en diferentes puertos.
- Desconecte su HDMI y vuelva a enchufarlo. Además, intente con otro cable HDMI si está disponible.
- Verifique que su sistema operativo esté actualizado.
- Actualice el controlador de video usando el ventanas Tecla + Cambio + Control + B atajo.
1. Ajusta tu frecuencia de actualización
- Prensa ventanas + I abrir Ajustes.
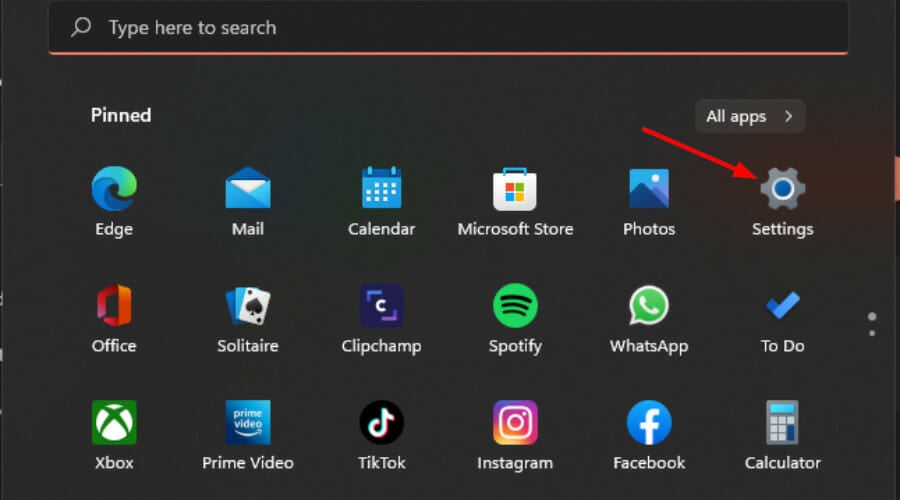
- Haga clic en Sistema en el panel izquierdo, luego seleccione Mostrar.
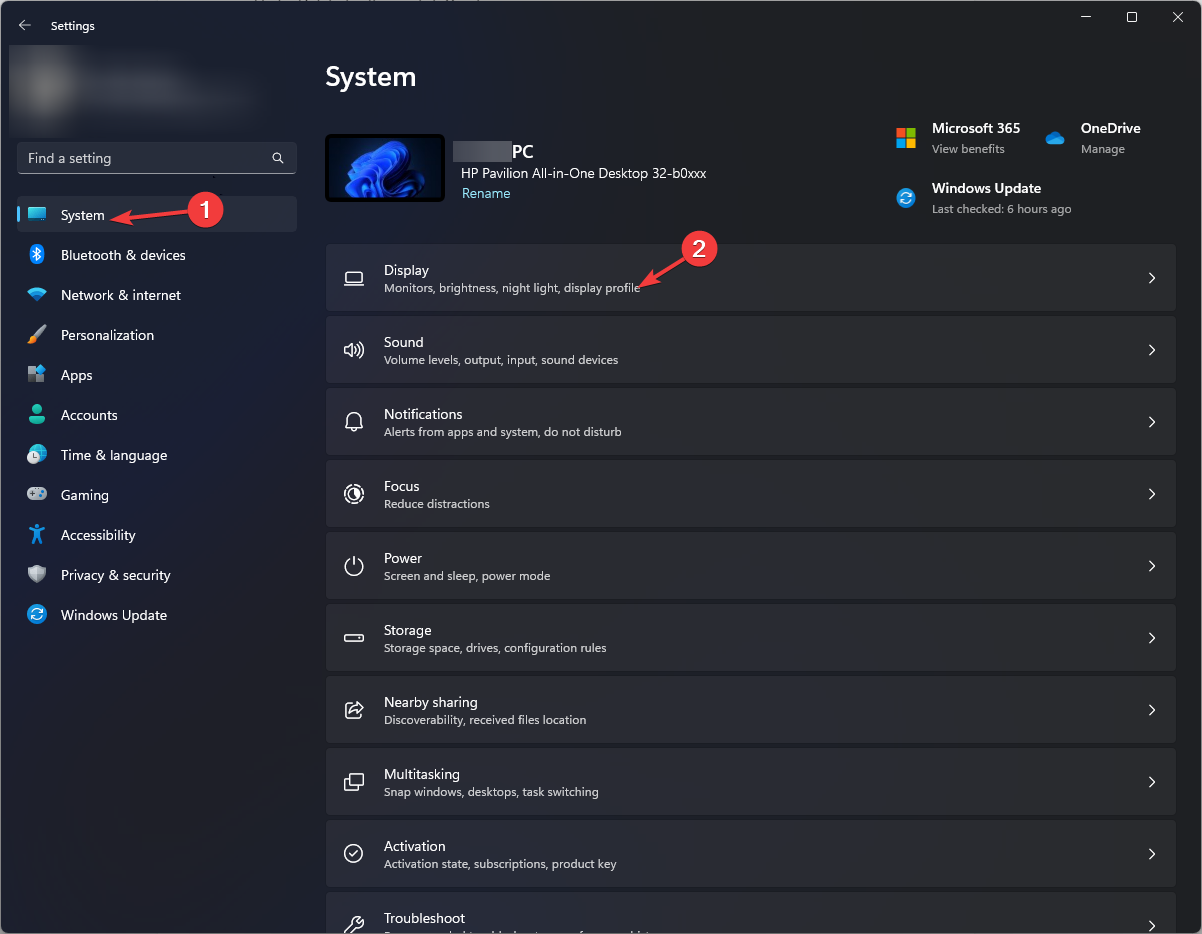
- Navegar a Pantalla avanzada.
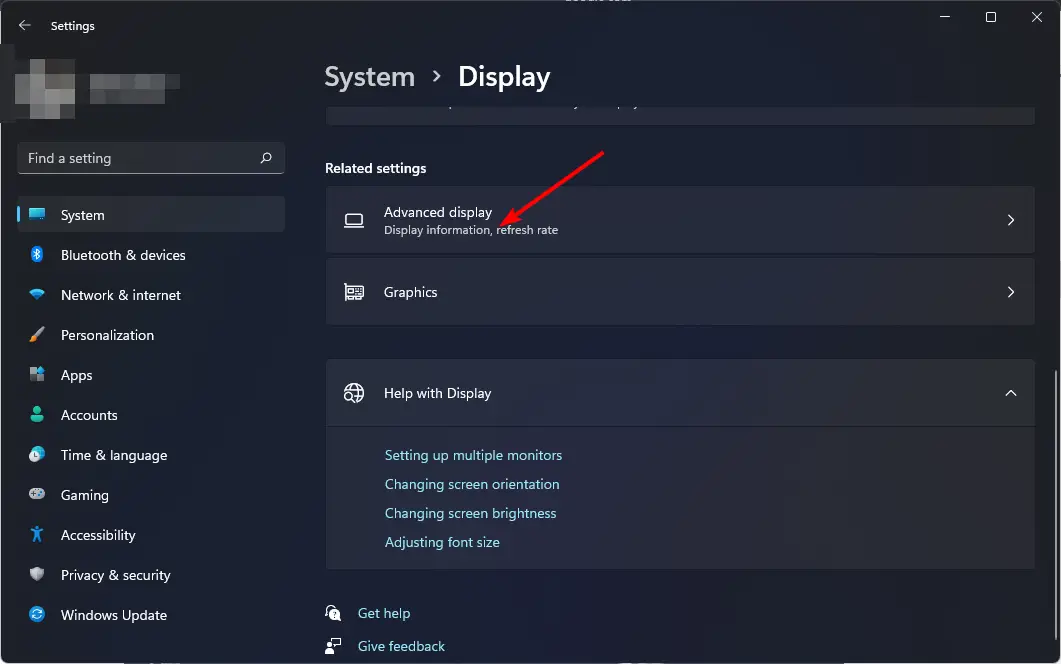
- Próximo, Elija una frecuencia de actualización del menú desplegable.
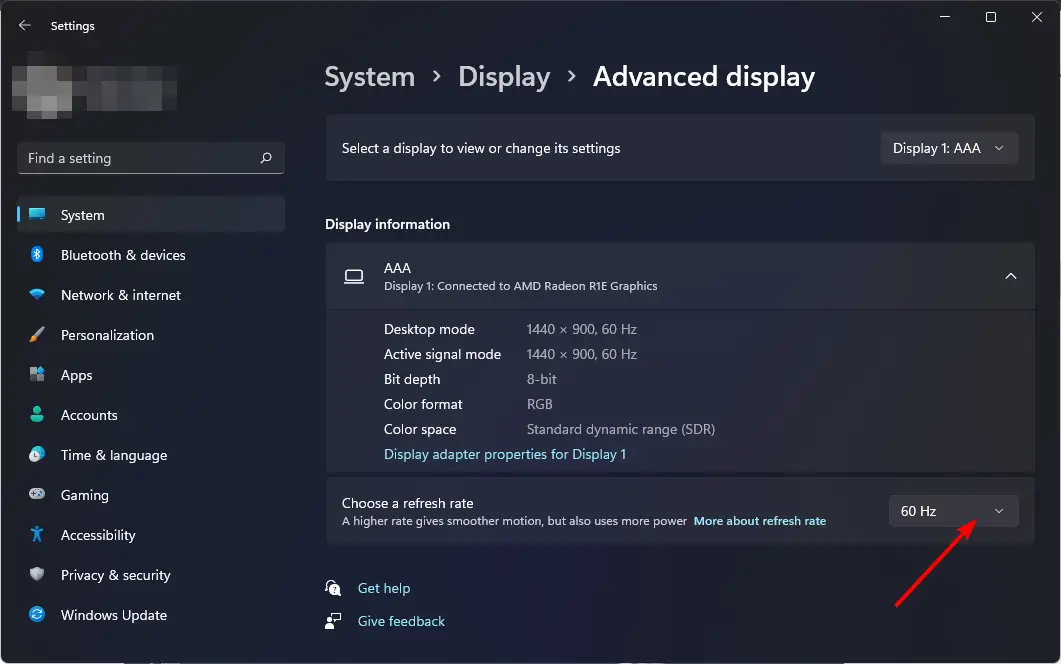
Su frecuencia de actualización es la cantidad de veces por segundo que su pantalla se actualiza. Cuanto mayor sea la frecuencia de actualización, mejor será la tasa de respuesta de su pantalla. Tenga en cuenta que las frecuencias de actualización más altas funcionan mejor con GPU potentes.
Consejo de experto:
PATROCINADO
Algunos problemas de la PC son difíciles de abordar, especialmente cuando se trata de repositorios dañados o archivos de Windows faltantes. Si tiene problemas para corregir un error, es posible que su sistema esté parcialmente dañado.
Recomendamos instalar Restoro, una herramienta que escaneará su máquina e identificará cuál es la falla.
Haga clic aquí para descargar y comenzar a reparar.
Si su GPU es antigua, es posible que no pueda mantener la velocidad y puede generar más problemas, como el desgarro de la pantalla.
2. Cambia tu configuración gráfica
- Prensa ventanas + I abrir Ajustes.
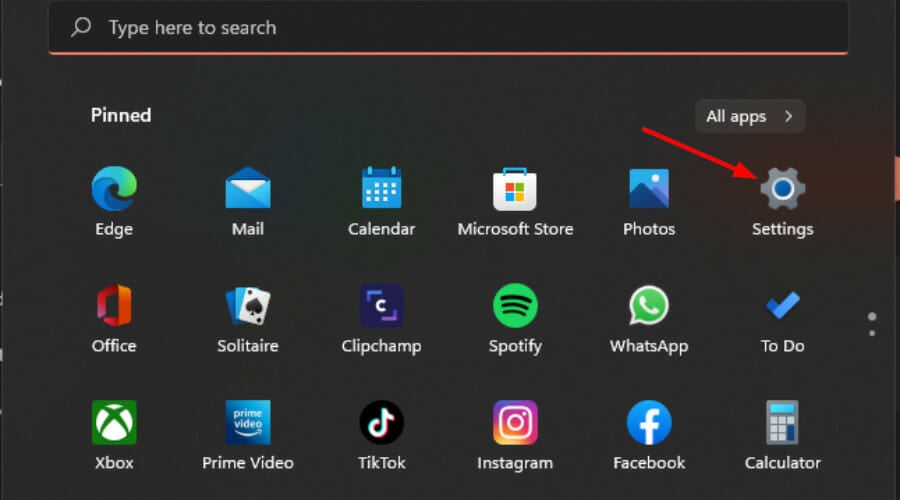
- Haga clic en Sistema en el panel izquierdo y luego seleccione Mostrar.
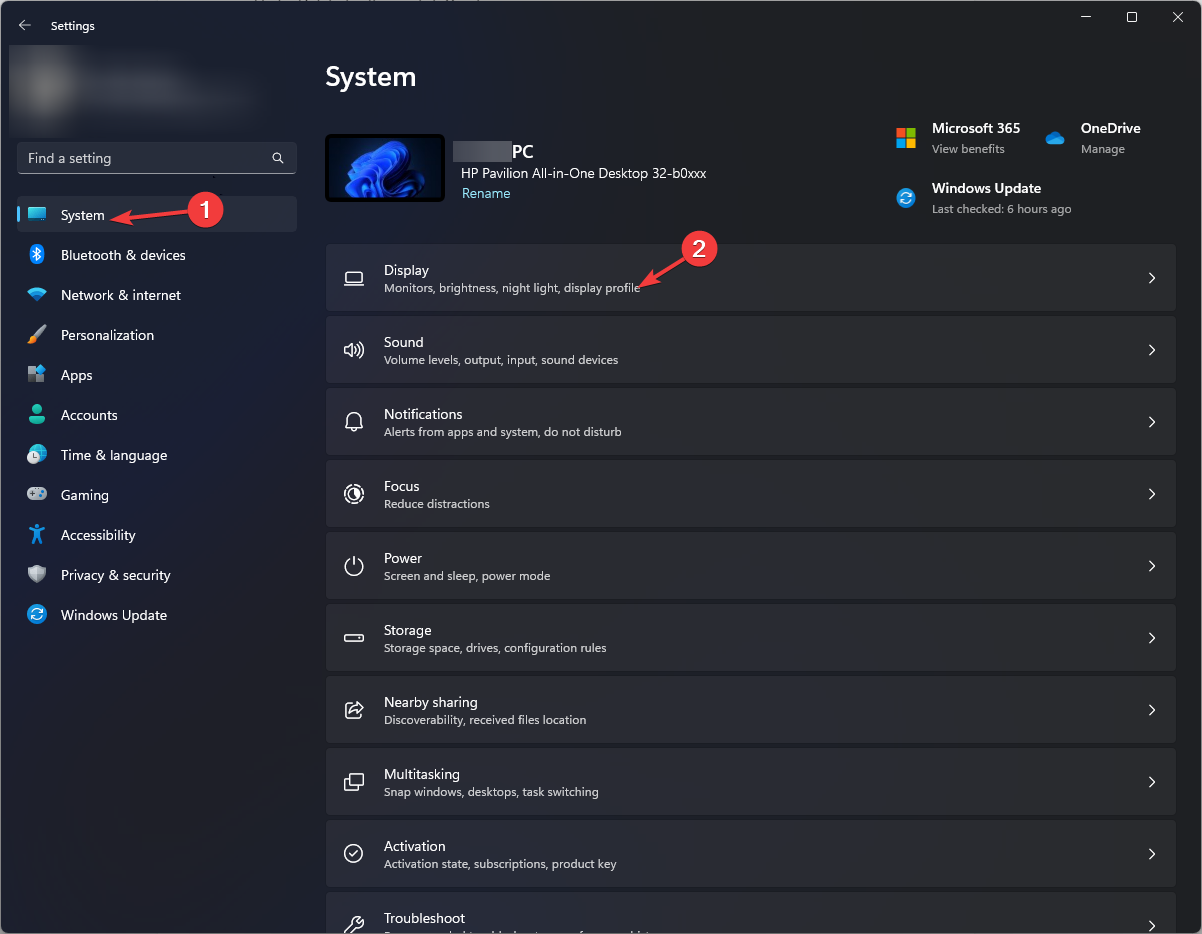
- Bajo Configuraciones relacionadashaga clic en Gráficos.
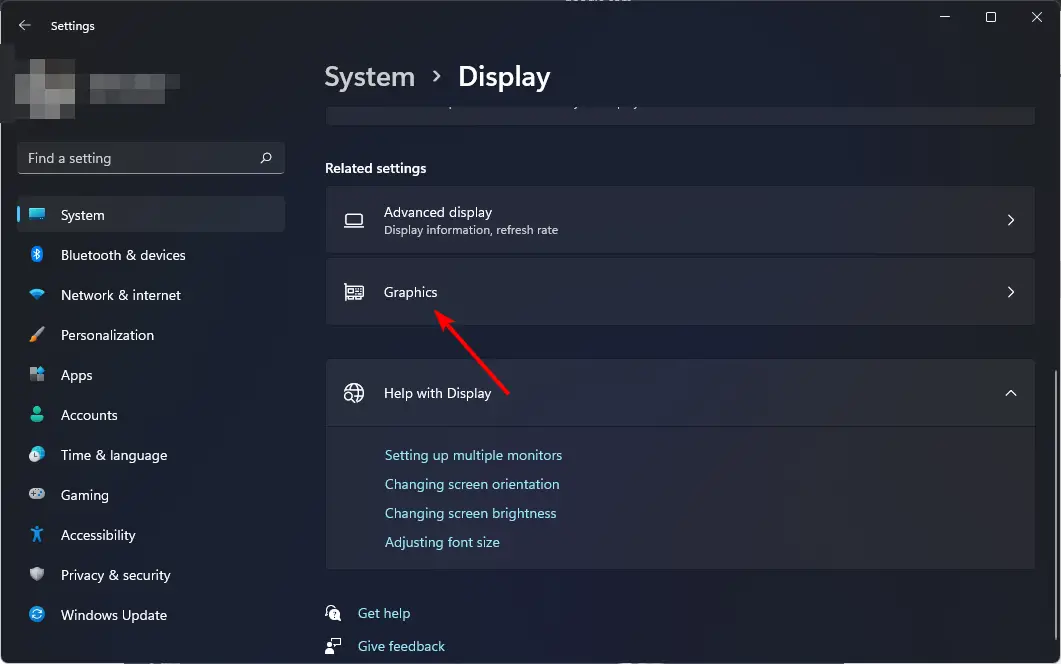
- Seleccione el juego/programa en cuestión de la lista y haga clic en Opciones.
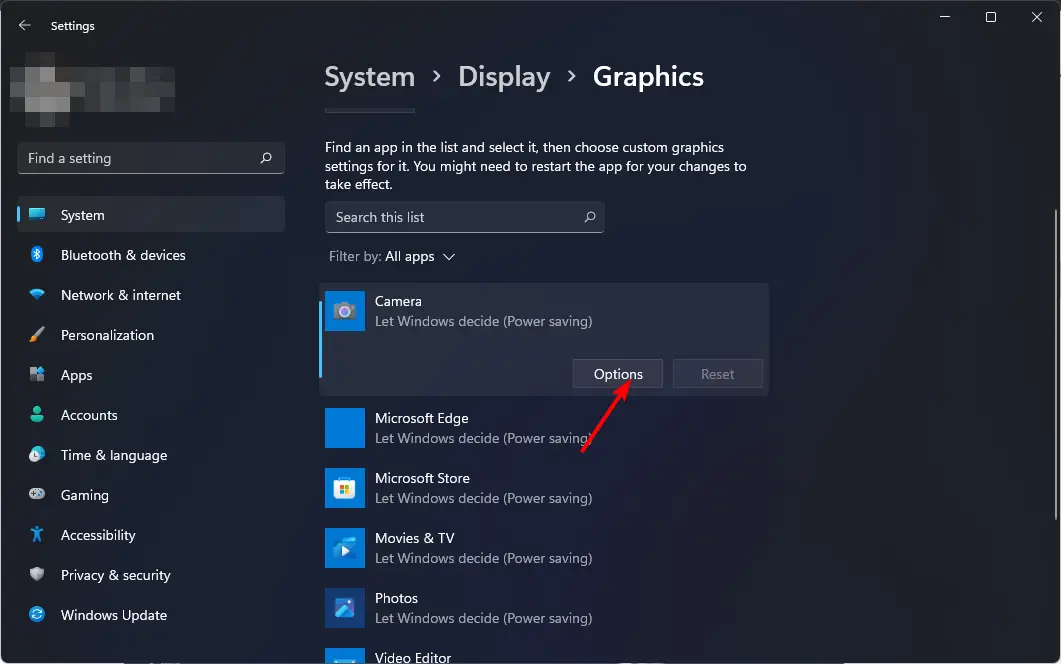
- Ahora, elige Alto rendimiento y haga clic Ahorrar.
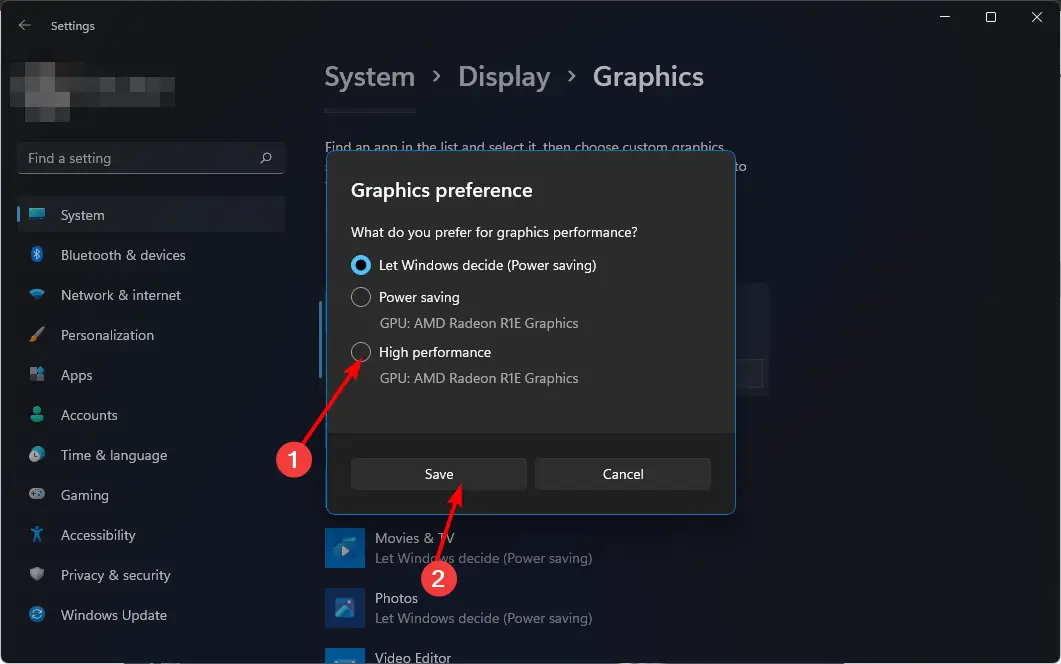
Tenga en cuenta que si la pantalla se vuelve negra cuando presiona Alt-Tab, también es posible que su sistema no pueda manejar los requisitos gráficos del juego. En lugar de seleccionar alto rendimiento, debe dejar que Windows decida.
3. Actualice sus controladores gráficos
- Haga clic en el ventanas botón, tipo Administrador de dispositivos en la barra de búsqueda y haga clic en Abierto.

- Navegar a Adaptadores de pantalla para expandir, haga clic derecho en su tarjeta gráfica y seleccione Actualizar controlador.
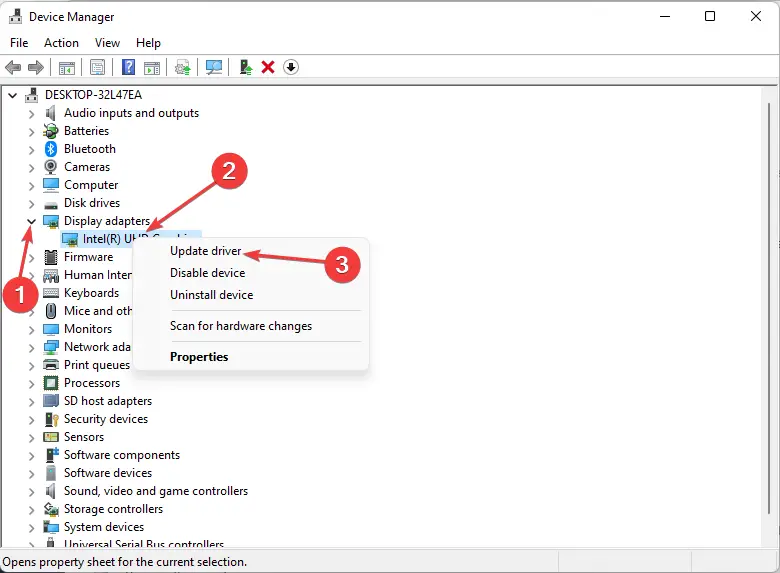
- Seleccionar Buscar automáticamente controladores.
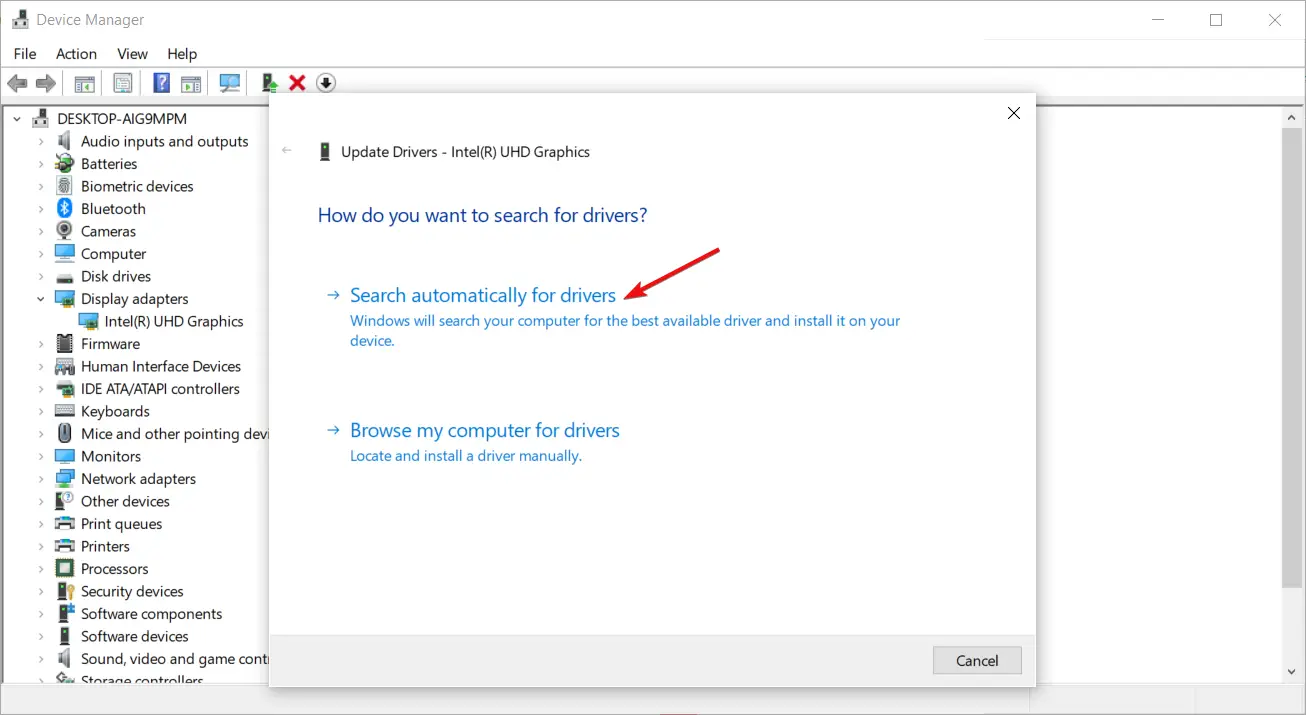
Existen muchos métodos para actualizar manualmente los controladores gráficos, pero algunos de ellos son demasiado complicados para el usuario promedio. Es por eso que recomendamos usar un método dedicado como Driverfix.
Escanea automáticamente su computadora en busca de controladores faltantes o desactualizados, luego descarga e instala estas actualizaciones por usted.

DriverFix
Si está estresado por los errores de BSoD, actualice su controlador de gráficos con esta herramienta especializada.
4. Ejecute un análisis de virus
- presione el ventanas clave, buscar seguridad de windows, y haga clic Abierto.
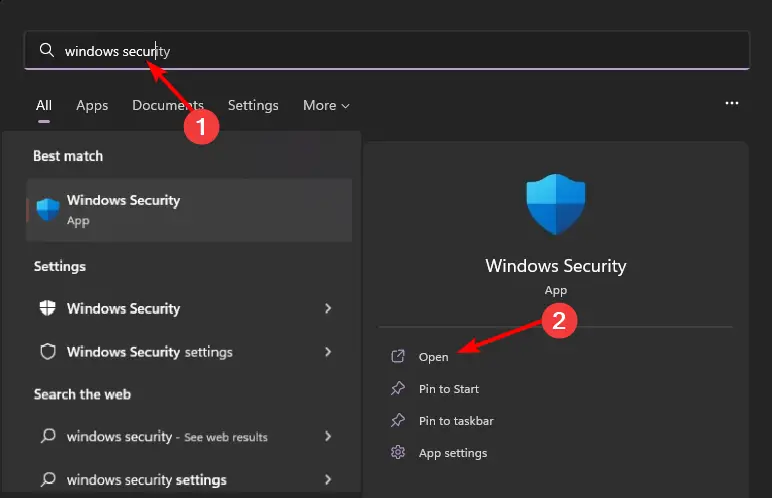
- Seleccionar Protección contra virus y amenazas.
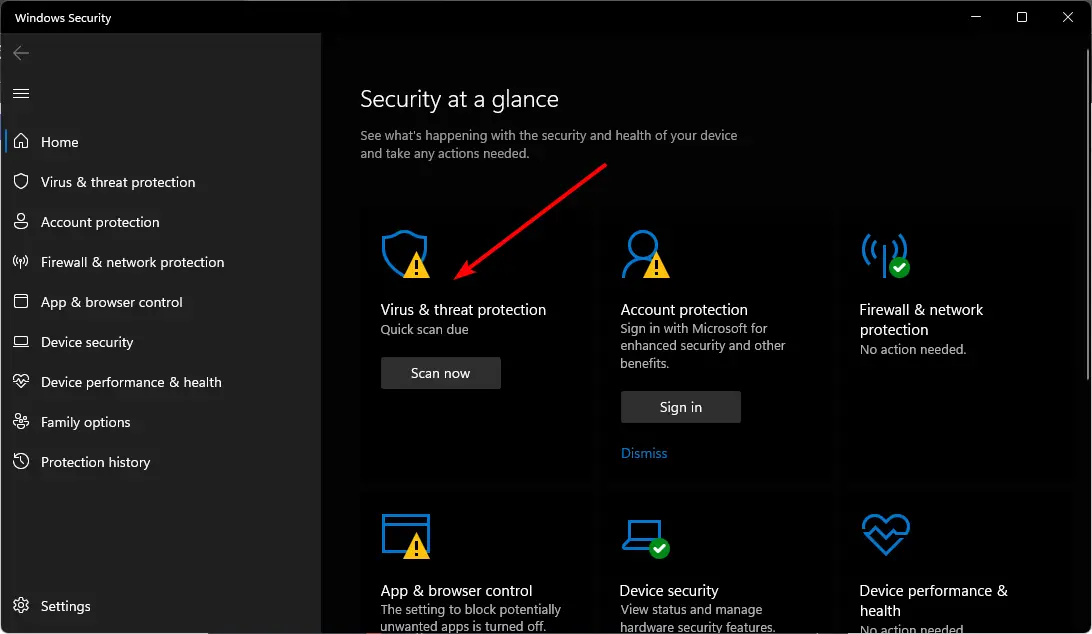
- A continuación, presione Análisis rápido bajo Amenazas actuales.
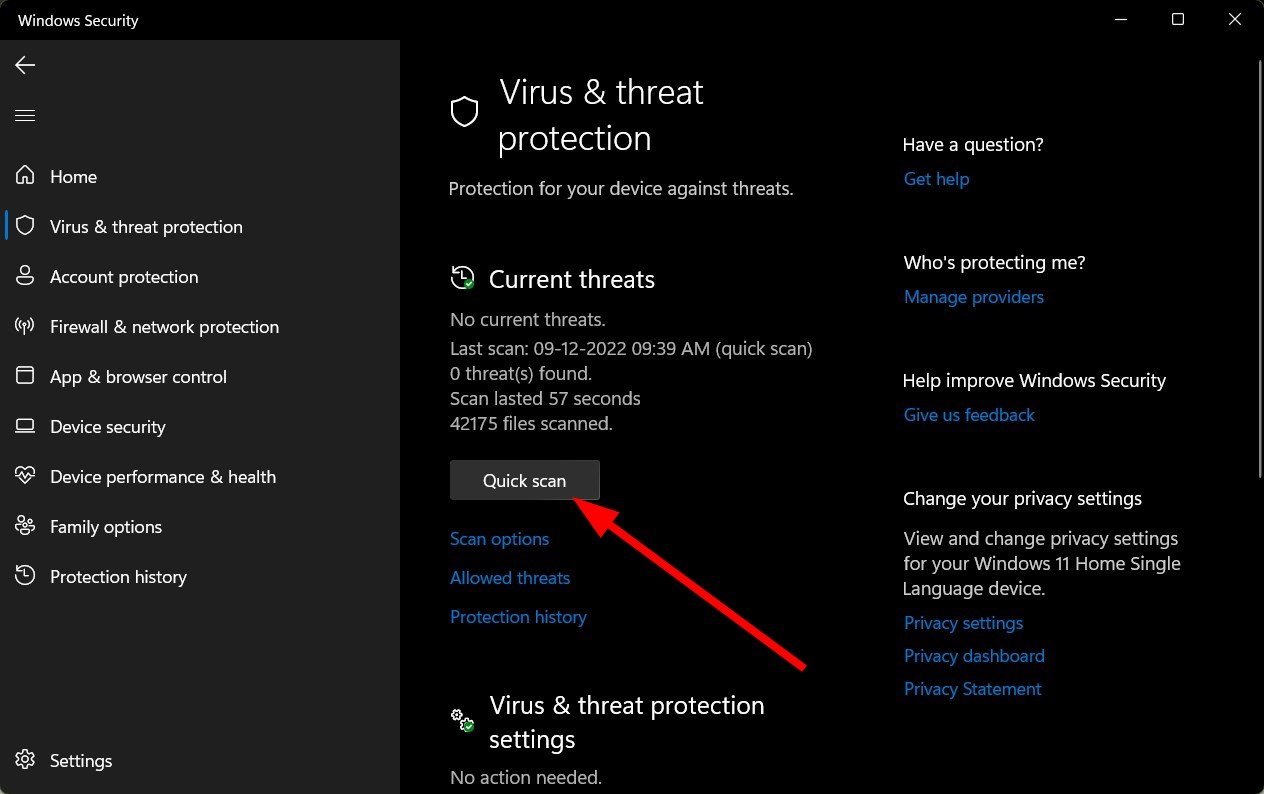
- Si no encuentra ninguna amenaza, proceda a realizar un análisis completo haciendo clic en Opciones de escaneo justo debajo Análisis rápido.
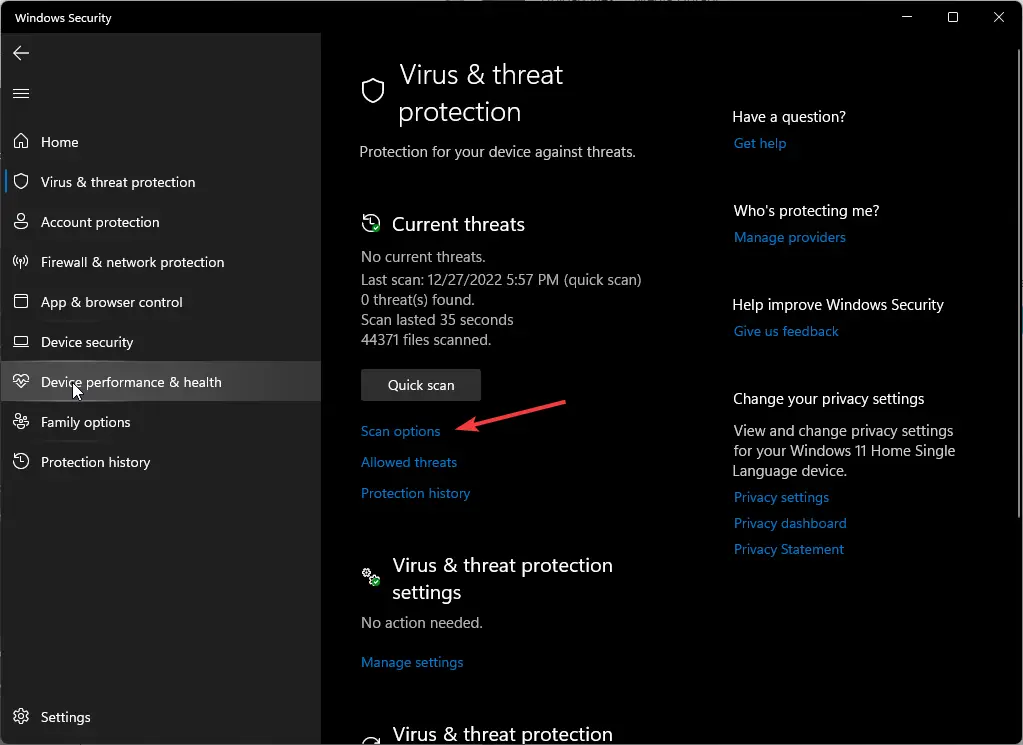
- Haga clic en Análisis completo entonces Escanear ahora para realizar un análisis profundo de su PC.
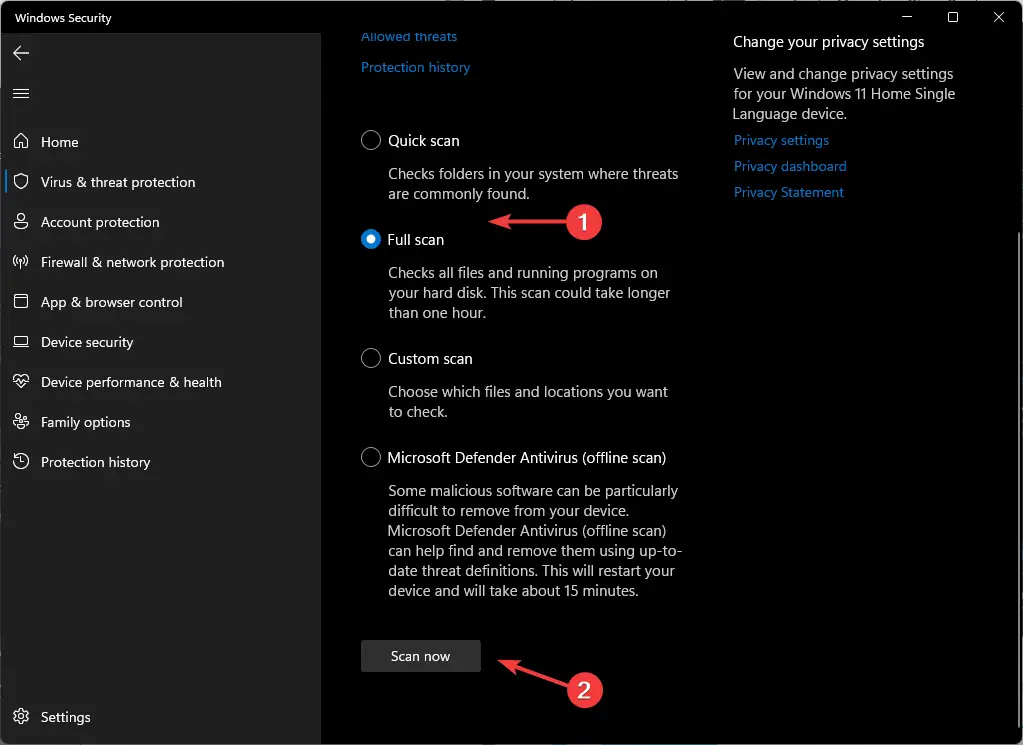
- Espere a que finalice el proceso y reinicie su sistema.
Una pantalla negra en su Windows 11 no es nada extraño, por lo que debe estar preparado cada vez que ocurra. Si el problema es su tarjeta gráfica y ya no puede funcionar de manera óptima, tenemos una lista experta de las mejores GPU que garantizan una experiencia inmersiva.
Eso es todo lo que teníamos para este artículo, pero mantenga la conversación en la sección de comentarios a continuación. Infórmenos de otros métodos abreviados de teclado que hayan causado problemas con su monitor.
¿Sigues teniendo problemas? Solucionarlos con esta herramienta:
PATROCINADO
Si los consejos anteriores no han resuelto su problema, su PC puede experimentar problemas más profundos de Windows. Recomendamos descargar esta herramienta de reparación de PC (calificada como Excelente en TrustPilot.com) para abordarlos fácilmente. Después de la instalación, simplemente haga clic en el Iniciar escaneo botón y luego presione Repara todo.