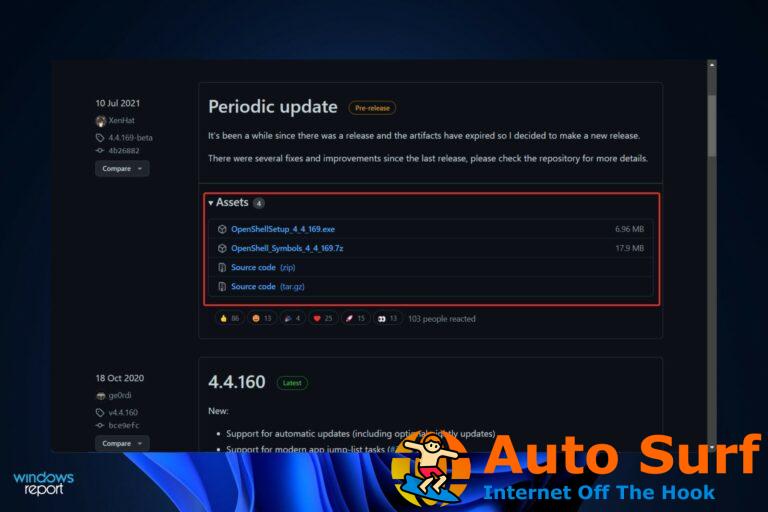- Si su PC se congela pero el mouse aún se mueve en Windows 11, se debe principalmente a los controladores de su GPU.
- Además, asegúrese de que su BIOS esté perfectamente configurada.
- Si no puede solucionar este error, restablezca Windows 11 a la configuración de fábrica como último recurso.
¿Alguna vez ha estado en una situación en la que su computadora se congela pero su mouse aún se mueve? Bueno, no eres el único que enfrenta este problema.
Por lo tanto, esta guía proporcionará soluciones viables para resolver este problema, ya que algunos de nuestros lectores se han quejado mucho de que las computadoras se congelan aleatoriamente en Windows 11.
- ¿Por qué mi computadora se congeló cuando el mouse aún funciona?
- ¿Cómo puedo arreglar mi computadora si se congela cuando el mouse aún se mueve?
- 1. Ajuste la configuración de resolución de su monitor
- 2. Compruebe si hay problemas de RAM
- 3. Actualice los controladores de su GPU
- 4. Ejecute el escaneo SFC
- 5. Restablecer Windows a la configuración de fábrica
¿Por qué mi computadora se congeló cuando el mouse aún funciona?
Cada vez que experimenta congelamiento de pantalla pero el mouse aún mueve problemas, podría haber varias razones detrás de esto, como las siguientes:
- Tu BIOS está mal configurada – Si su BIOS no está configurado correctamente con los gráficos dedicados, la PC podría congelarse pero el mouse aún se mueve en Windows 11. Para solucionar esto, asegúrese de estar usando solo la tarjeta gráfica dedicada.
- Ejecución de aplicaciones intensivas con una tarjeta gráfica de gama baja – Resulta que experimentará este problema si está ejecutando Windows 11 con una GPU de gama baja que no puede manejar la resolución que intenta aplicar durante las tareas que consumen muchos recursos.
- Controladores de GPU incompatibles – También puede experimentar este problema si todavía usa controladores de GPU obsoletos. Si es culpable de esto, debe actualizar el controlador de su GPU.
- VRAM insuficiente – Otra razón que contribuye a los bloqueos esporádicos de Windows 11 pero el mouse aún se mueve es la poca RAM del sistema. En computadoras con Windows 11 con cuatro GB de RAM, estos bloqueos pueden deberse a una memoria del sistema insuficiente.
- Interferencia del programa antivirus/firewall de terceros – Algunos de nuestros lectores han informado que el software como McAfee, el firewall privado y la aplicación Office Hub pueden causar problemas con Windows 11.
Como ahora conoce algunas de las causas de este error, procedamos a reparar la computadora se congela pero el mouse aún mueve el error.
¿Cómo puedo arreglar mi computadora si se congela cuando el mouse aún se mueve?
Observe estas comprobaciones preliminares antes de proceder a realizar ajustes avanzados en su PC:
- Asegúrese de que su tarjeta gráfica principal sea una dedicada.
- Desconecte todos los dispositivos USB.
- Intente reiniciar su PC.
- Intente inspeccionar su hardware en busca de posibles problemas.
Una vez que haya confirmado las comprobaciones anteriores, si el problema persiste, puede trabajar con cualquiera de las soluciones avanzadas a continuación.
1. Ajuste la configuración de resolución de su monitor
- Haga clic con el botón izquierdo en el Comienzo menú y elige el Ajustes aplicación allí.
- Sobre el Sistema pestaña, elija la Mostrar opción de navegación.
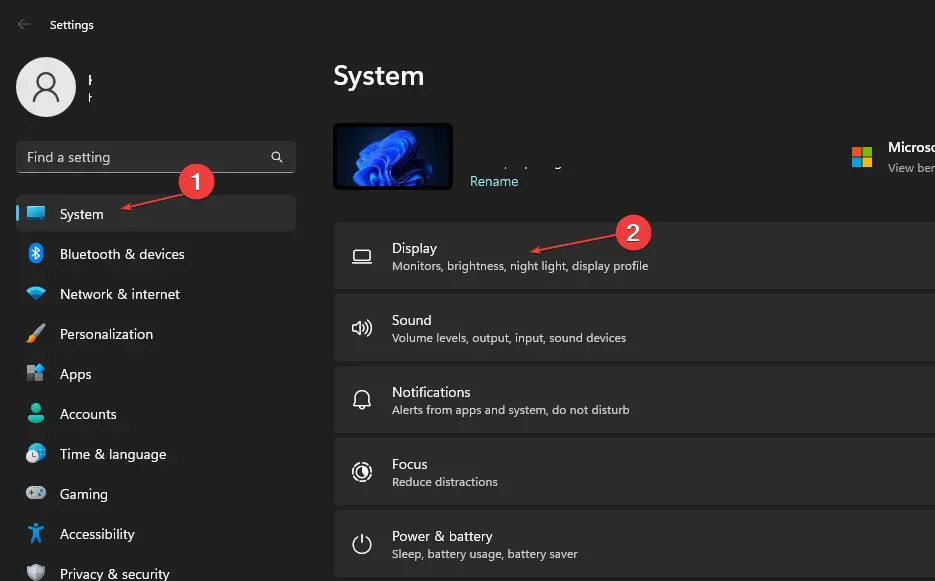
- Haga clic en el Resolución de pantalla opción para ver el múltiples resoluciones Para escoger de.
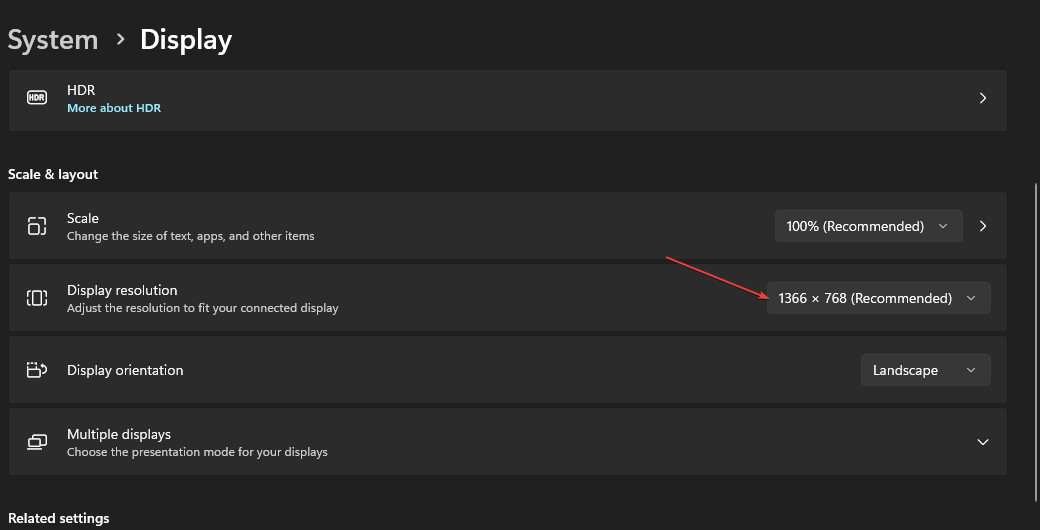
- Escoge un resolución que es más bajo que el que está utilizando actualmente.
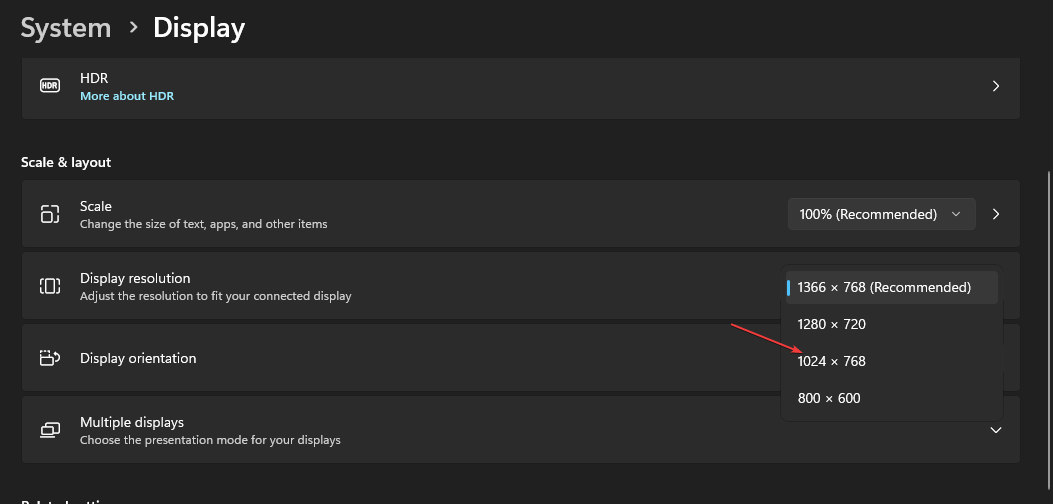
- Finalmente, haga clic en el Mantener cambios opción en el indicador del cuadro de diálogo para confirmar la modificación.
Su GPU es probablemente la raíz de cualquier problema de congelación que tenga con los dispositivos con Windows 11. La resolución de su pantalla puede ser demasiado alta para su adaptador de gráficos, lo que causará problemas.
Usando la pestaña Pantalla de la Configuración integrada en su dispositivo, puede ajustar rápidamente la resolución de la pantalla.
2. Compruebe si hay problemas de RAM
- presione el ventanas + S llaves, tipo Diagnóstico de memoria de Windowsy ejecútelo.
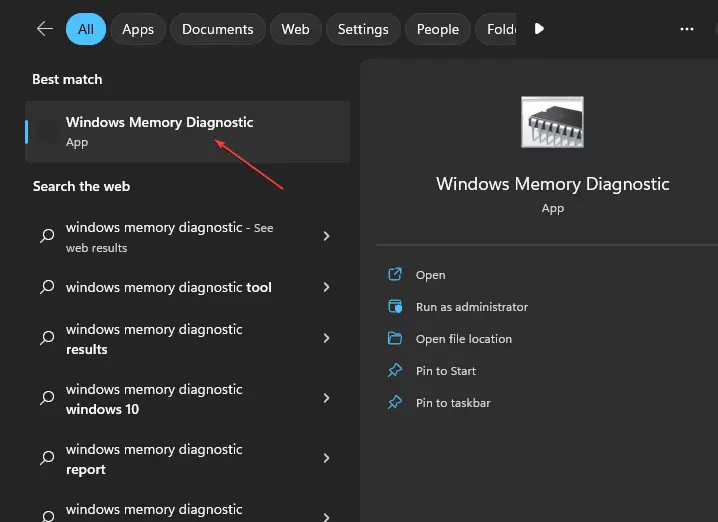
- Escoger Reiniciar ahora y comprobar los problemas opción.
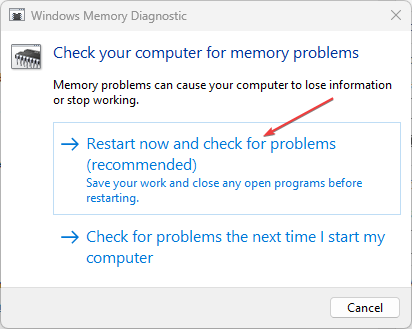
Consejo de experto:
PATROCINADO
Algunos problemas de la PC son difíciles de abordar, especialmente cuando se trata de repositorios dañados o archivos de Windows faltantes. Si tiene problemas para corregir un error, es posible que su sistema esté parcialmente dañado.
Recomendamos instalar Restoro, una herramienta que escaneará su máquina e identificará cuál es la falla.
Haga clic aquí para descargar y comenzar a reparar.
Una vez que Windows se reinicia, Windows Memory Diagnostic debe realizar un análisis y luego proporcionar los resultados. Alternativamente, puede verificar el resultado del escaneo en el Visor de eventos como se describe en nuestra guía Herramienta de diagnóstico de memoria mdsched.exe.
3. Actualice los controladores de su GPU
- Haga clic derecho en el Comienzo botón y seleccione Administrador de dispositivos de la lista.
- Ampliar la Adaptador de monitorluego haga clic derecho en el controlador necesario y seleccione Actualizar controlador.
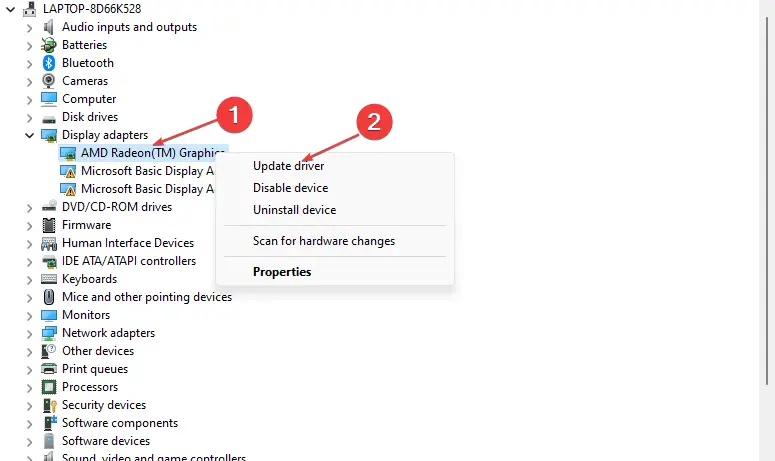
- Escoger Buscar automáticamente controladores y reinicie su PC después de que haya terminado.
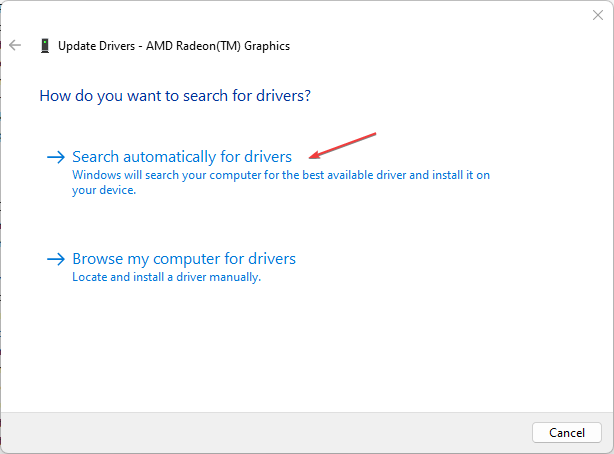
La actualización de los controladores de su GPU debería ayudar a reparar los bloqueos de la PC, pero el mouse aún se mueve en el error de Windows 11.
Además de seguir los pasos manuales mencionados anteriormente, también puede usar un software especializado para actualizar los controladores de su GPU automáticamente.
Para asegurarse de que todo funcione sin problemas y evitar cualquier tipo de error en el controlador de GPU, asegúrese de utilizar un asistente de actualización de controlador completo que resolverá sus problemas con solo un par de clics, y le recomendamos encarecidamente DriverFix. Siga estos sencillos pasos para actualizar sus controladores de forma segura:
- Descargar e instalar DriverFix.
- Inicie el software.
- Espere a que DriverFix detecte todos sus controladores defectuosos.
- La aplicación ahora le mostrará todos los controladores que tienen problemas, y solo necesita seleccionar los que le gustaría arreglar.
- Espere a que la aplicación se descargue e instale los controladores más nuevos.
- Reanudar su PC para que los cambios surtan efecto.

DriverFix
Mantenga su GPU en los picos de su rendimiento sin preocuparse por sus controladores.
Descargo de responsabilidad: este programa debe actualizarse desde la versión gratuita para poder realizar algunas acciones específicas.
4. Ejecute el escaneo SFC
- Haga clic con el botón izquierdo en el Comienzo botón, tipo símbolo del sistemay haga clic en Ejecutar como administrador.
- Escriba la siguiente línea de comando y presione Ingresar:
sfc /scannow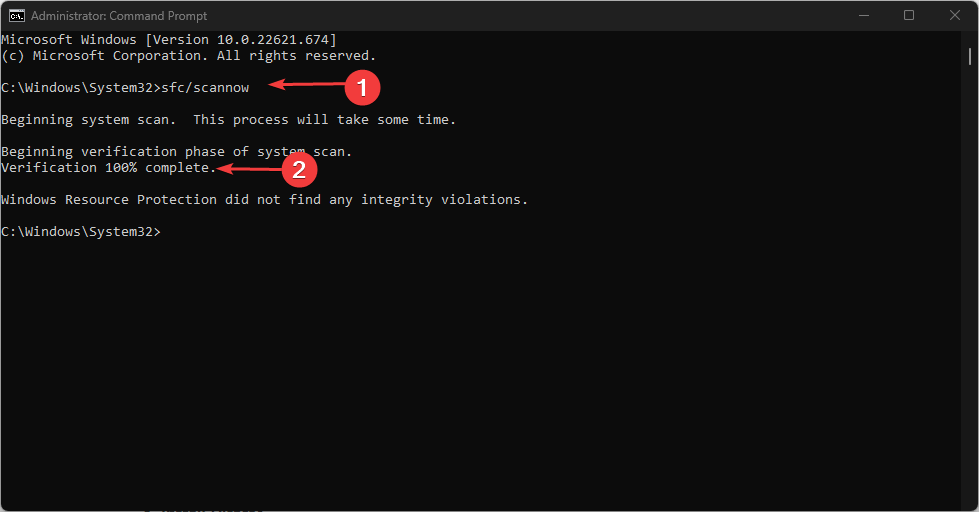
- Si se descubre el error, se solucionará de inmediato. Luego, cierre el Símbolo del sistema y reinicie su PC.
El escaneo SFC es una de las soluciones más simples para los errores del sistema que se puede ejecutar a través de la herramienta de línea de comandos que verifica a fondo su sistema en busca de archivos potencialmente dañados que pueden desencadenar varios errores.
5. Restablecer Windows a la configuración de fábrica
- presione el ventanas + yo llaves para abrir Ajustes.
- Seleccione Sistema y elige Recuperación de las opciones.
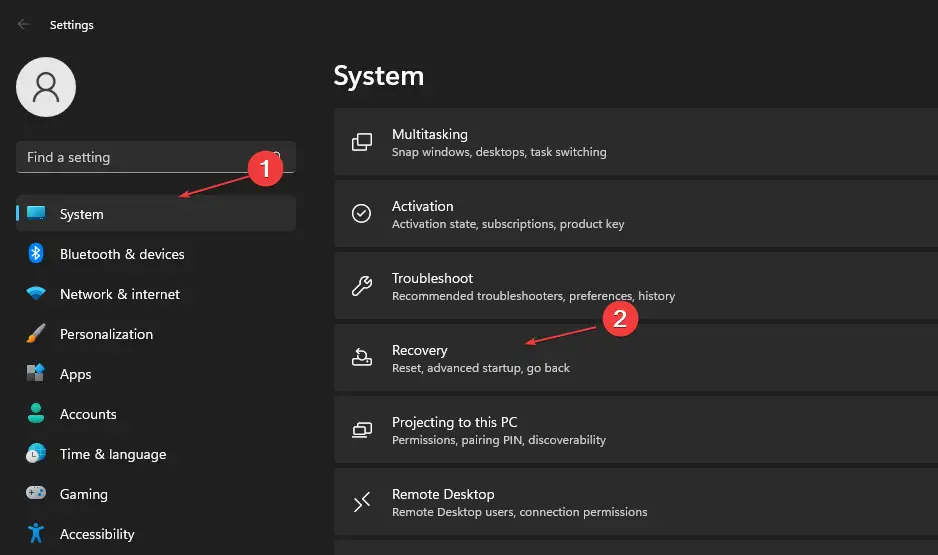
- Haga clic en el Restablecer PC botón.
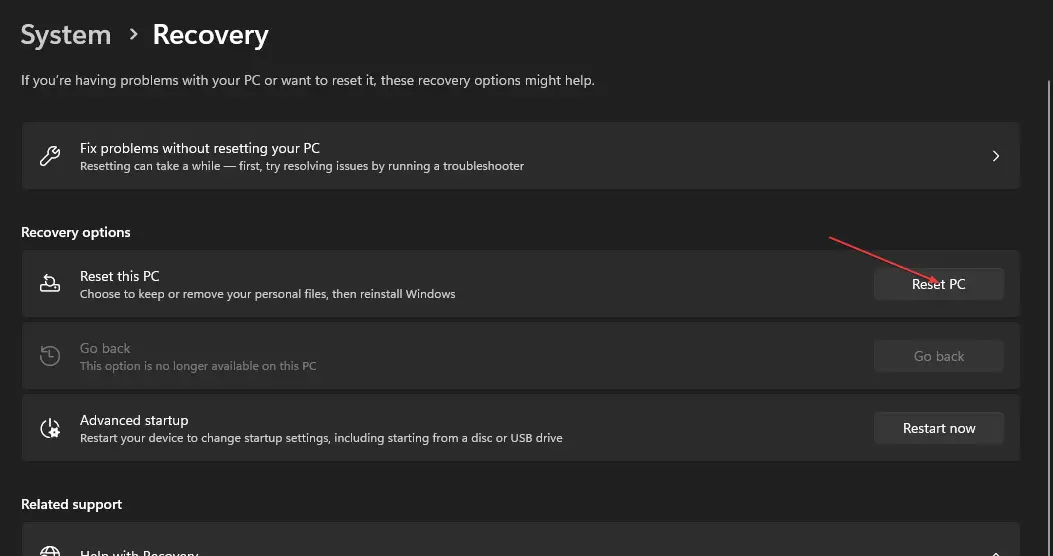
- Selecciona el guardar mis archivos opción.
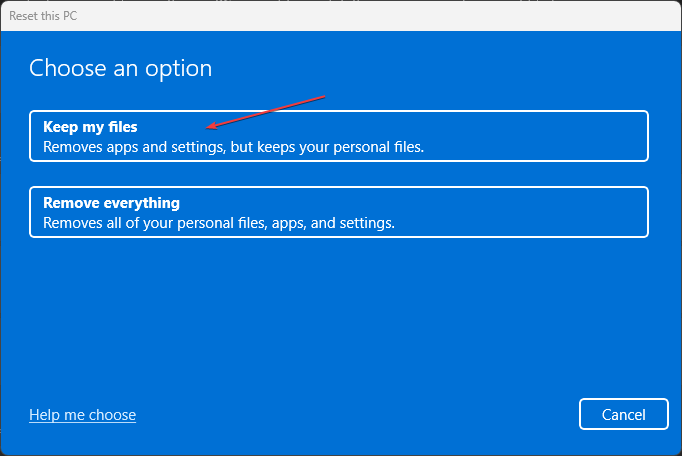
- Luego elige cualquiera Descarga en la nube o Reinstalación local y haga clic Próximo.
- Seleccione Reinicie para restaurar Windows 11 a su configuración predeterminada de fábrica.
Todas las aplicaciones de software de terceros que no estaban preinstaladas en su computadora se eliminarán mediante este proceso. Por lo tanto, después de restablecer Windows 11, deberá instalar el software nuevamente.
Asegúrese de que esta resolución sea su último recurso para reparar los bloqueos de Windows 11 pero el mouse aún se mueve.
También puede obtener más información consultando este artículo sobre consejos para solucionar bloqueos y reinicios de PC de forma aleatoria y constante.
Del mismo modo, si necesita ayuda para solucionar el problema del bloqueo o falla del mouse, puede explorar nuestra guía dedicada aquí.
¿Sigues teniendo problemas? Solucionarlos con esta herramienta:
PATROCINADO
Si los consejos anteriores no han resuelto su problema, su PC puede experimentar problemas más profundos de Windows. Recomendamos descargar esta herramienta de reparación de PC (calificada como Excelente en TrustPilot.com) para abordarlos fácilmente. Después de la instalación, simplemente haga clic en el Iniciar escaneo botón y luego presione Repara todo.

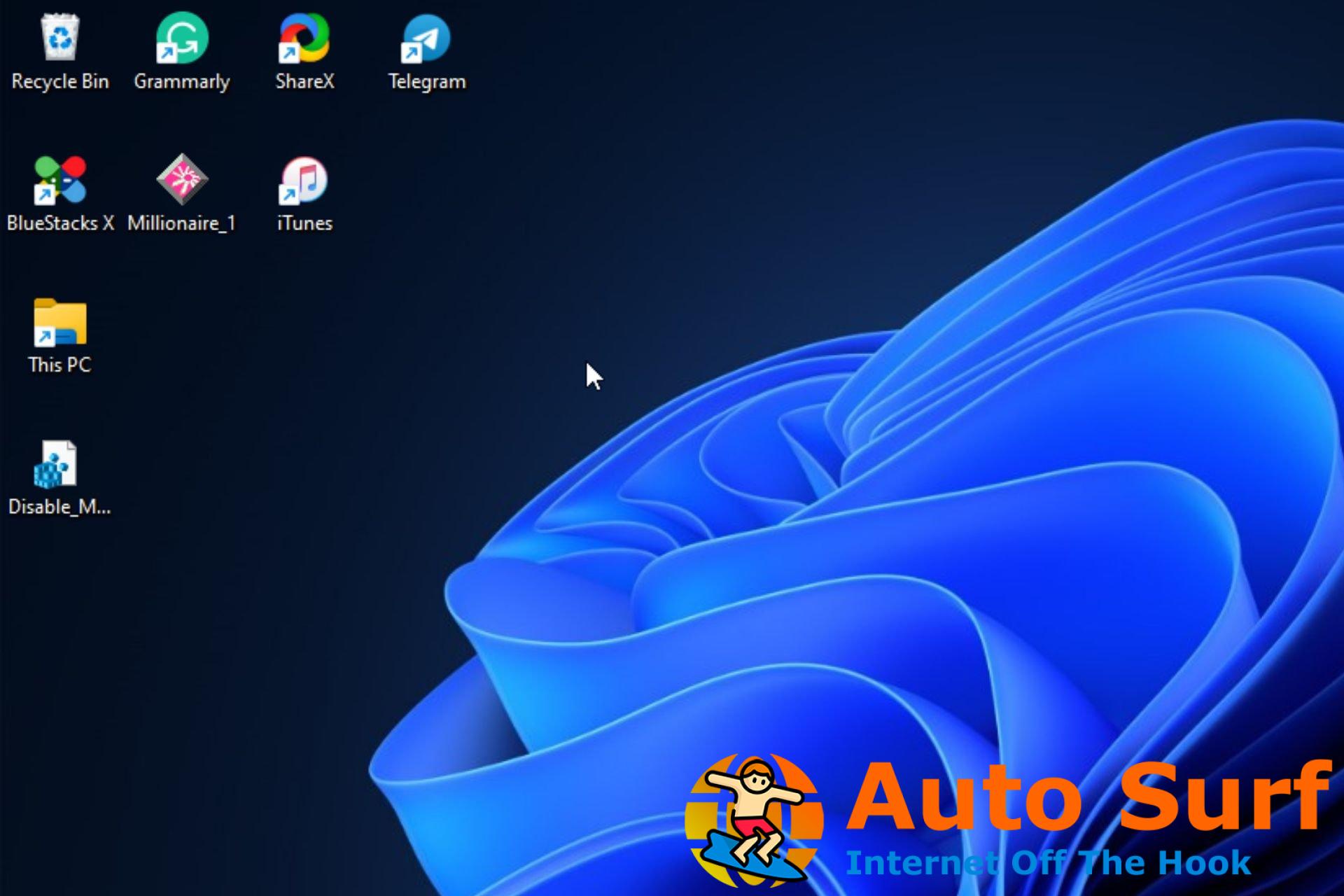
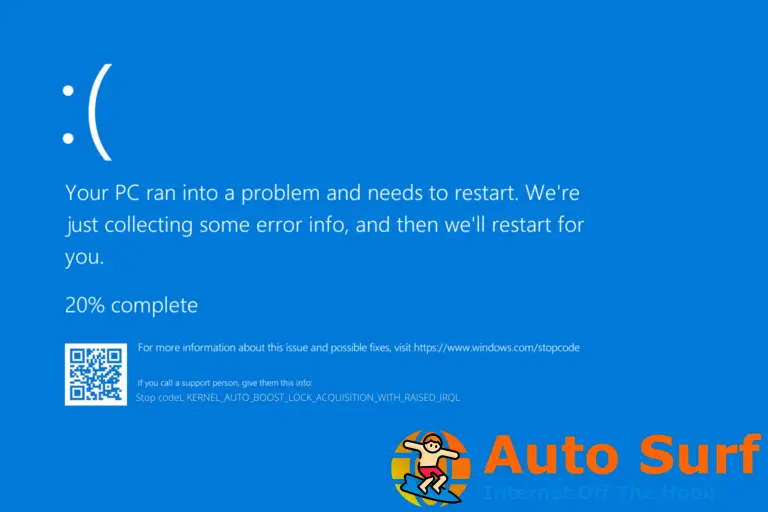
![¿La pantalla de Windows 11 sigue actualizándose? arreglarlo en [8 Steps] ¿La pantalla de Windows 11 sigue actualizándose? arreglarlo en [8 Steps]](https://auto-surf.ro/wp-content/uploads/1689715216_¿La-pantalla-de-Windows-11-sigue-actualizandose-arreglarlo-en-8-768x512.png?v=1689715228)
![El controlador detectó un error del controlador [Fixed] El controlador detectó un error del controlador [Fixed]](https://auto-surf.ro/wp-content/uploads/El-controlador-detecto-un-error-del-controlador-Fixed-768x512.jpg?v=1644609765)

![Los auriculares no funcionan o no se detectan en Windows 10/11 [Easy Fix] Los auriculares no funcionan o no se detectan en Windows 10/11 [Easy Fix]](https://auto-surf.ro/wp-content/uploads/Los-auriculares-no-funcionan-o-no-se-detectan-en-Windows-768x512.jpg?v=1644615518)