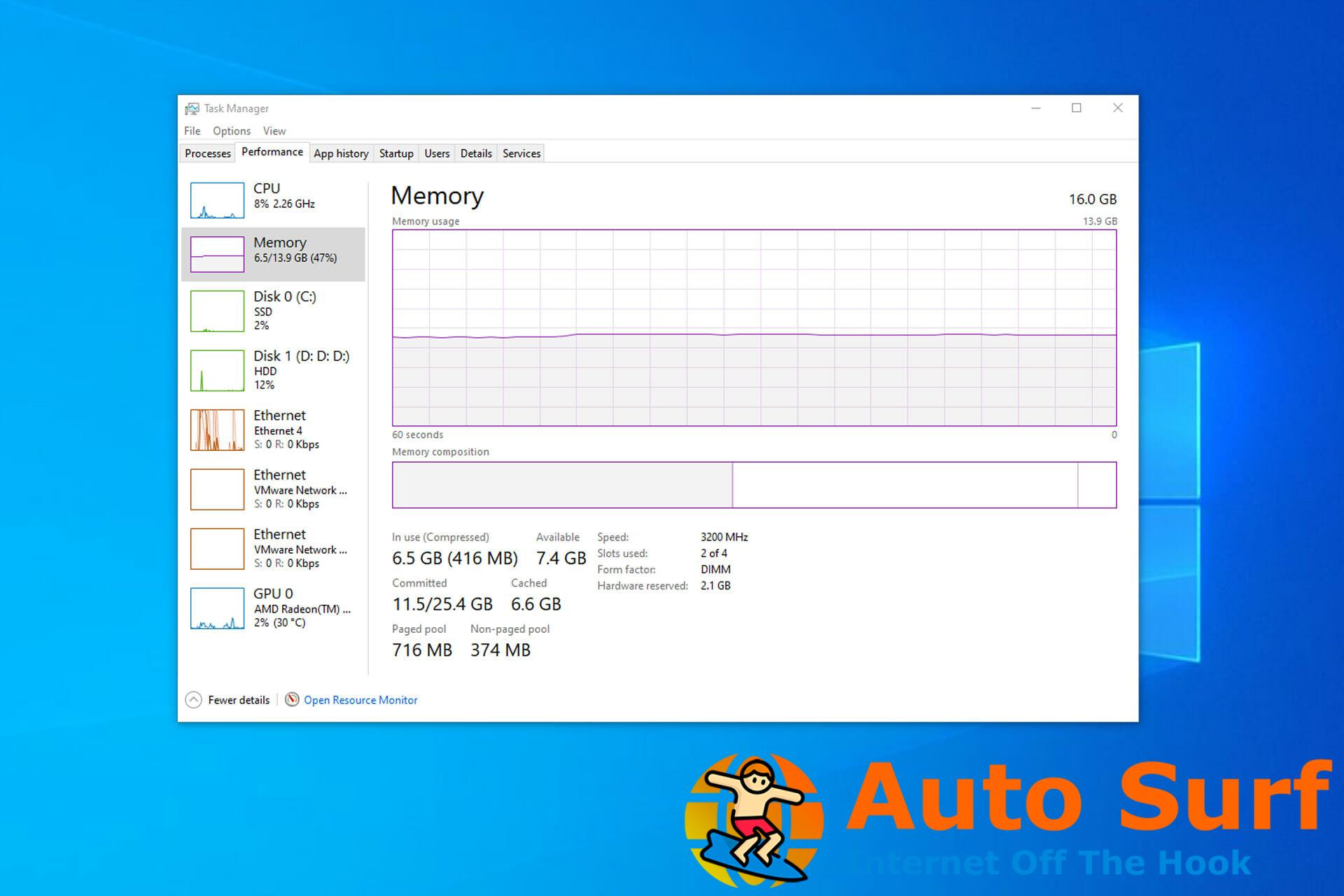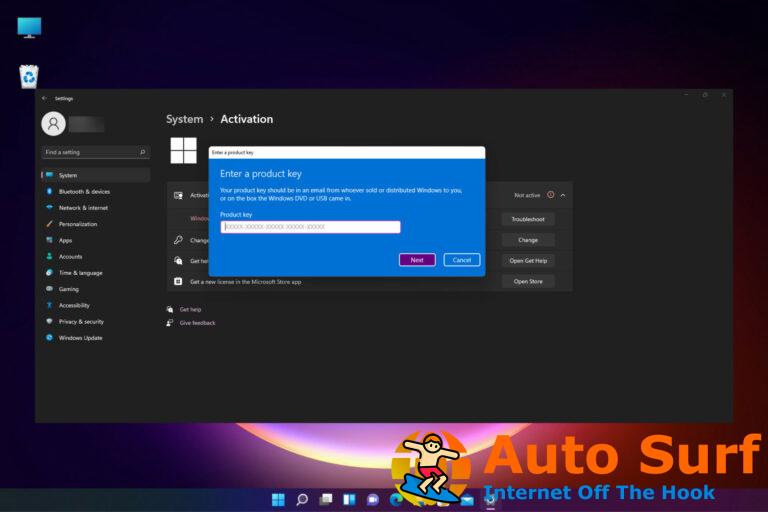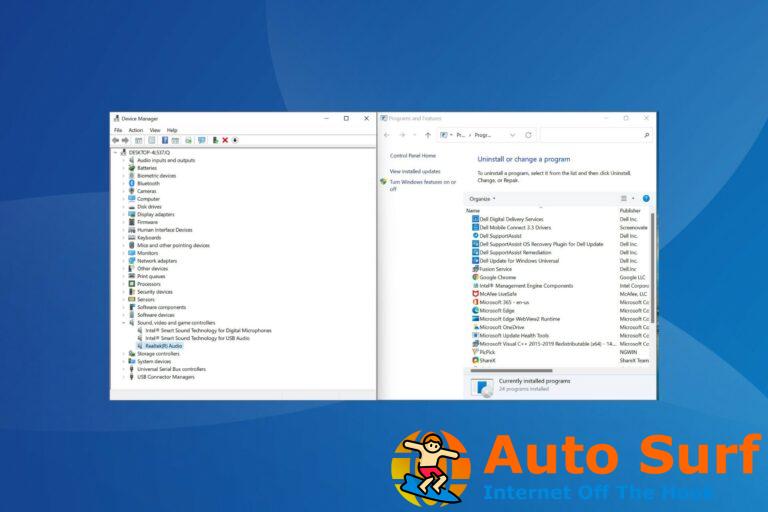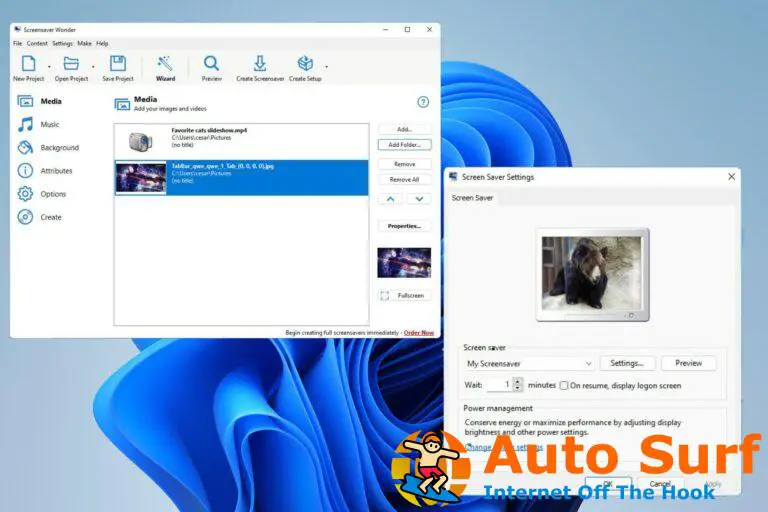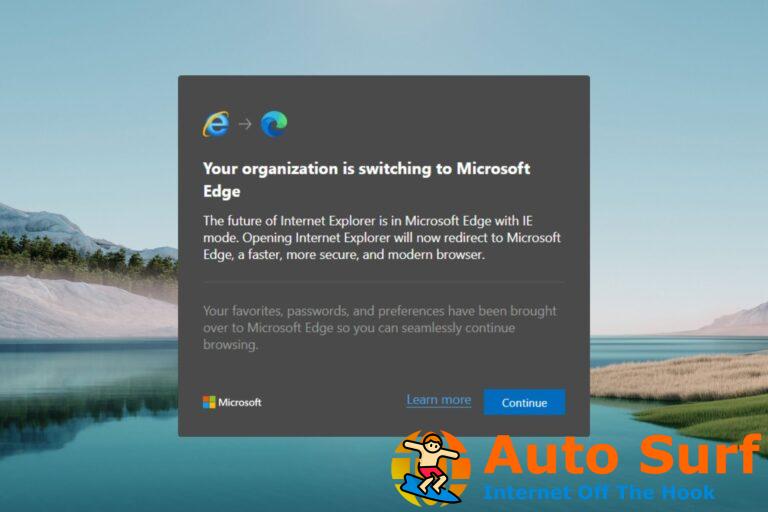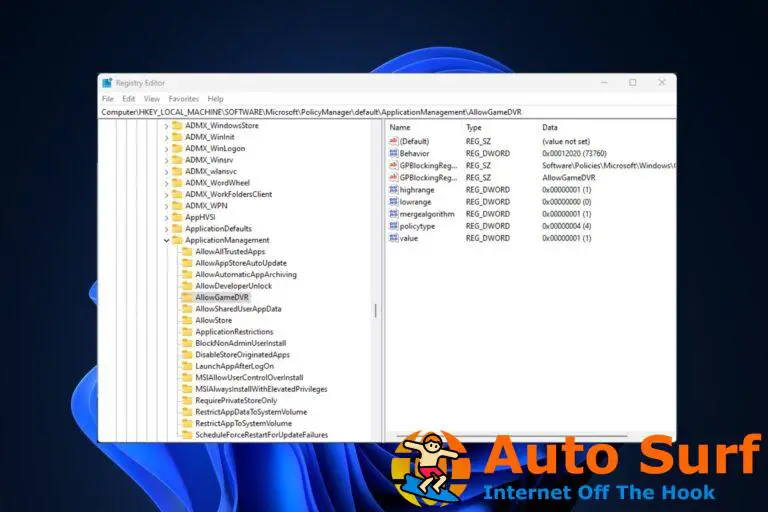- Si Windows 10 no usa toda la RAM, asegúrese de tener instalada la versión correcta.
- Es crucial verificar que la memoria existente sea compatible con la placa base.
- Ajustar algunas configuraciones de BIOS y probar su RAM puede ayudar si tiene este problema.
La memoria es un recurso crucial ya que le permite disfrutar de múltiples aplicaciones simultáneamente en su PC. En caso de que se quede sin memoria, es posible que encuentre varios problemas de rendimiento.
En algunos casos, Windows 10 no usa toda su RAM, y esto puede ser un problema importante porque tiene memoria a la que nunca se accederá.
Esto significa que no está usando su computadora en todo su potencial y utilizando sus recursos correctamente. Dependiendo de la cantidad de RAM no utilizada, esto podría provocar ralentizaciones y otros problemas.
Afortunadamente, hay formas de solucionar este problema y, en la guía de hoy, le mostraremos cómo solucionar el problema con la memoria no utilizada.
¿Por qué mi PC no usa toda la RAM?
Hay varias razones para esto, pero lo más probable es que esté usando una versión de Windows de 32 bits. Alternativamente, podrían ser sus gráficos integrados los que están utilizando parte de su memoria.
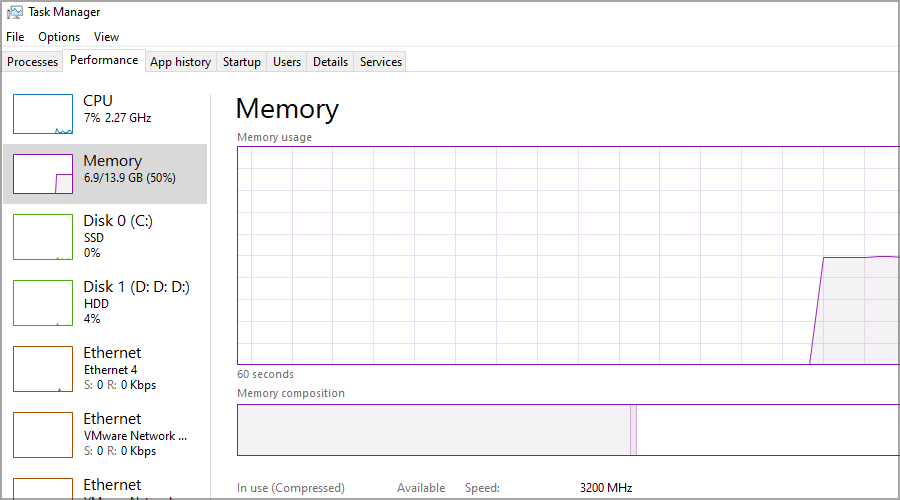
La memoria RAM incompatible o mal organizada también puede causar problemas como estos. Por último, siempre existe la posibilidad de que su hardware no funcione correctamente.
¿Qué sucede cuando la PC no está usando toda mi RAM?
Si su PC no está usando toda su RAM, tendrá menos recursos para trabajar y experimentará una caída en el rendimiento.
Digamos que tiene 16 GB de RAM, pero su PC solo detecta 8 GB. Tendrá el doble de memoria para trabajar y experimentará problemas al realizar múltiples tareas o al usar aplicaciones más exigentes.
¿Qué puedo hacer si Windows 10 no usa toda la RAM?
- Utilice la versión de 64 bits de Windows
- Desactivar la virtualización automática de RAM
- Compruebe si su RAM está correctamente asentada
- Comprueba si tu RAM está defectuosa
- Reorganiza tus módulos RAM
- Cambiar la configuración de su BIOS
- Usar msconfig
- Modifica tu registro
- Comprueba si tu memoria RAM es compatible con tu placa base
- Actualice su BIOS
- Asegúrese de estar usando un BIOS oficial
- Comprueba si tienes gráficos integrados
- Compruebe si BIOS reconoce su RAM
1. Usa la versión de 64 bits de Windows
- imprenta ventanas clave + I para abrir el Ajustes aplicación
- Dirígete a la Sistema sección.
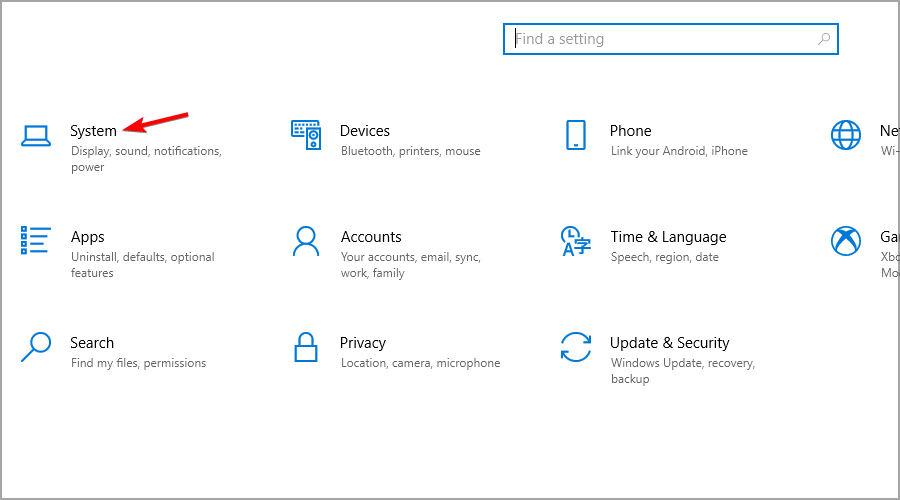
- Seleccione Acerca de desde el panel izquierdo. En el panel derecho busque Tipo de sistema.
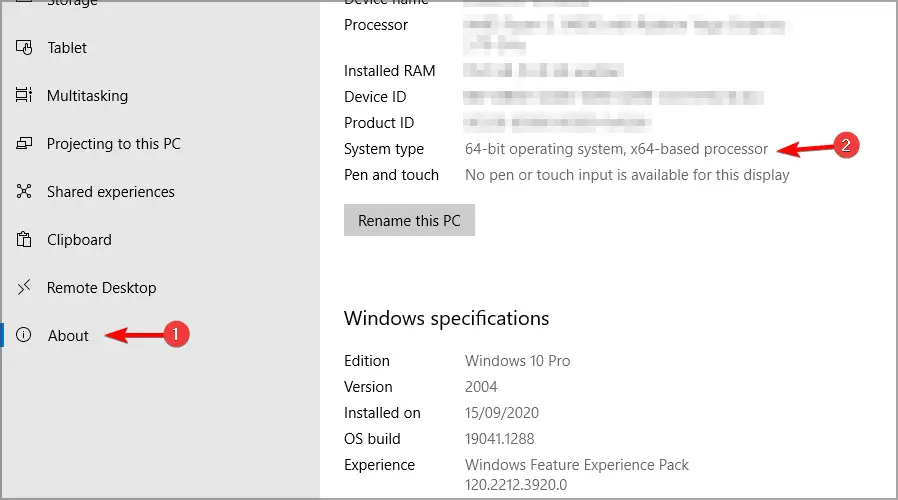
Si no está utilizando la versión de 64 bits, deberá realizar una instalación limpia de Windows 10 con la herramienta Actualizar. Tenga en cuenta que esta versión requiere un procesador de 64 bits.
El proceso eliminará todos los archivos de la partición de su sistema, así que asegúrese de hacer una copia de seguridad de ellos de antemano. Después de instalar la versión de Windows de 64 bits, su PC debería utilizar toda su RAM disponible.
Advertencia rápida, si ya tiene una versión de 64 bits y Windows no está usando toda su RAM, no es necesario que la reinstale. En su lugar, pruebe una de nuestras otras soluciones.
2. Desactive la virtualización automática de RAM
- imprenta ventanas clave + S y entrar avanzado. Escoger Ver la configuración avanzada del sistema del menú.
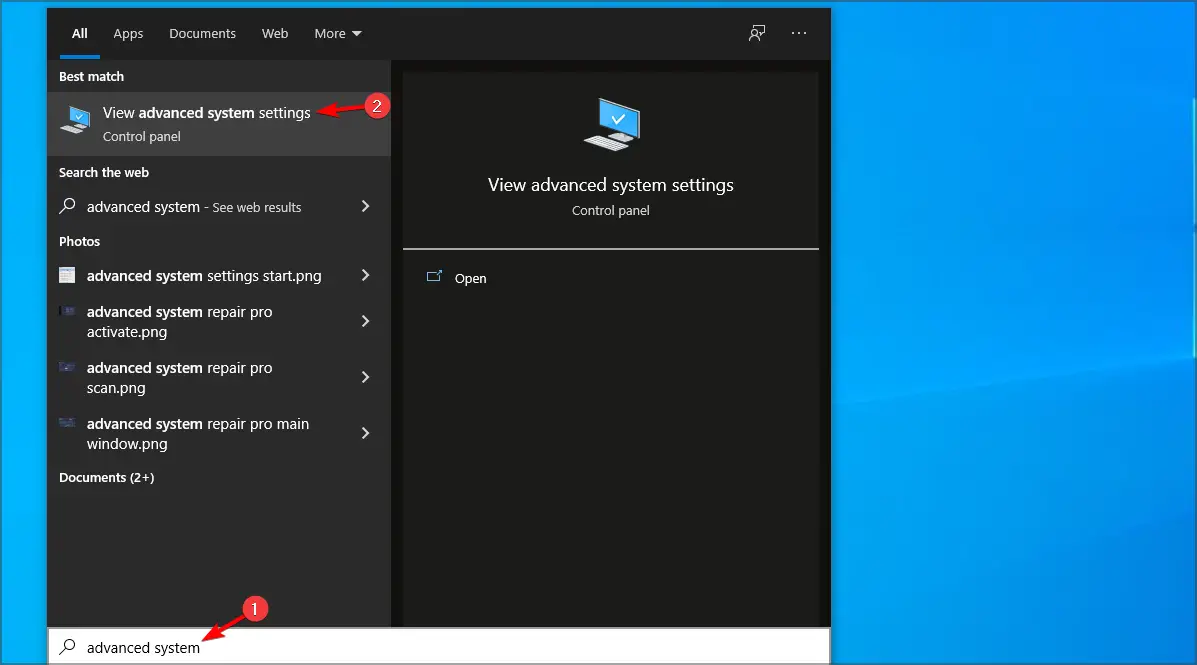
- Cuándo Propiedades del sistema se abre la ventana, haga clic en el Ajustes botón en el Rendimiento sección.
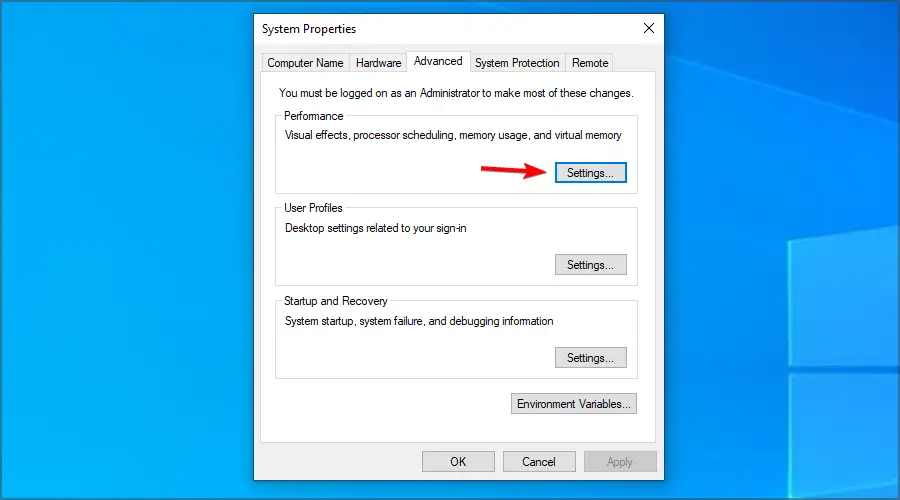
- Opciones de desempeño aparecerá la ventana. Ve a la Avanzado pestaña y haga clic en Cambio.
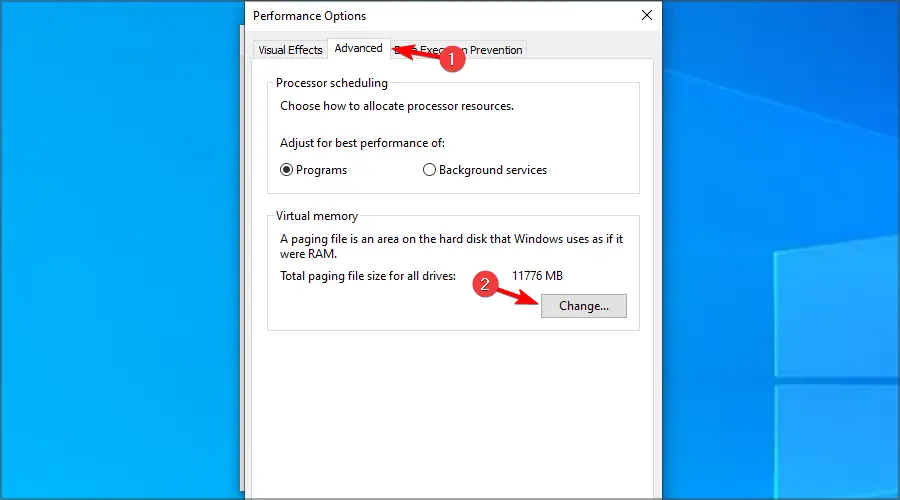
- En el Memoria virtual ventana, desmarque Administre automáticamente el tamaño del archivo de paginación para todas las unidades opción. Ahora seleccione cada unidad en la lista y elija Sin archivo de paginación opción. Hacer clic OK para guardar los cambios.
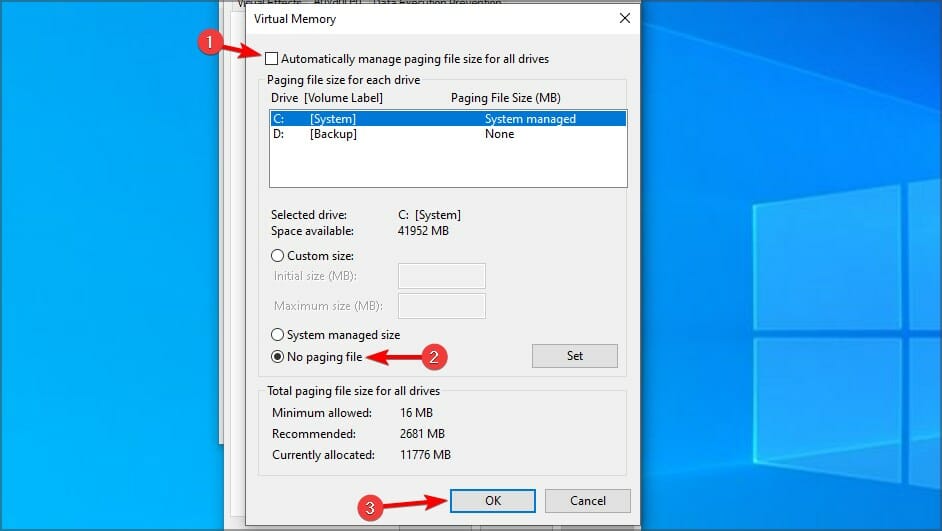
Después de realizar los cambios necesarios, reinicie su PC. A continuación, compruebe si el problema sigue apareciendo. Si no, puede habilitar Administre automáticamente el tamaño del archivo de paginación para todas las unidades función de nuevo.
3. Verifique si su RAM está correctamente asentada
- Apaga tu computadora.
- Desconecte el cable de alimentación.
- Abra la caja de la computadora.
- Localice los módulos de RAM.
- Asegúrese de que todos los módulos estén correctamente insertados y bloqueados.
Si no está seguro de cómo verificar su RAM, lo mejor sería ponerse en contacto con un experto.
4. Comprueba si tu RAM está defectuosa
- Descargue la herramienta MemTest86 y cree un medio de arranque.
- Reinicie su PC y arranque desde el dispositivo de arranque.
- MemTest comenzará a escanear automáticamente su RAM.
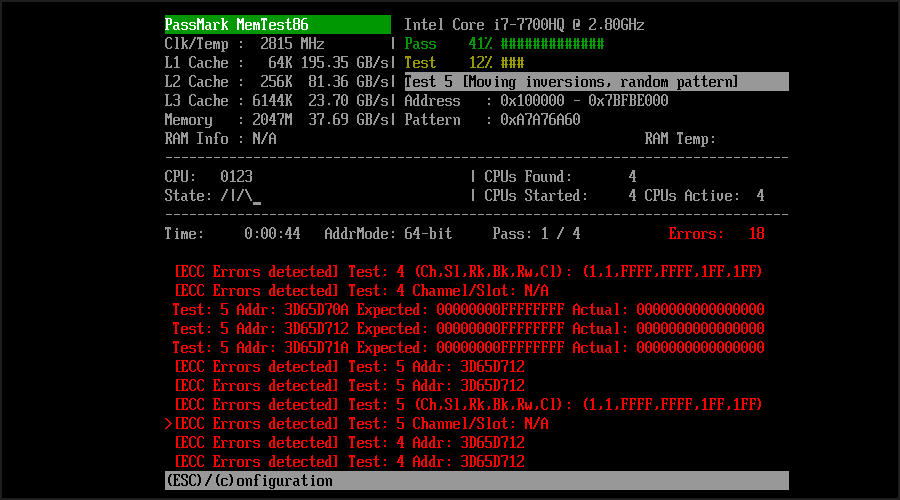
- Déjalo funcionando durante unas horas.
- Si se detecta un problema, significa que uno de sus módulos está dañado y necesita reemplazo.
- Para encontrar un módulo dañado, escanee una memoria a la vez hasta que lo haga.
5. Reorganiza tus módulos RAM
- Apague su PC y desconecte el cable de alimentación.
- Abre la caja de la computadora y localiza tus módulos RAM.
- Consigue el manual de tu placa base.
- Compruebe el orden en que debe instalarse la memoria.
- Si los modelos no están dispuestos correctamente, asegúrese de moverlos a las ranuras correctas.
6. Cambie la configuración de su BIOS
- imprenta F2 o Supr tecla mientras su sistema arranca para acceder al BIOS.
- Cambie los siguientes valores:
- virtualización – SOBRE.
- iGPU – APAGADO.
- Estabilidad de renderizado – Activado
- memoria iGPU – Auto
- multimonitor – Discapacitado
- Ubicación del búfer de fotogramas – Por debajo de 4G
- Navegar a la Avanzado sección y seleccione Configuración del agente del sistema.
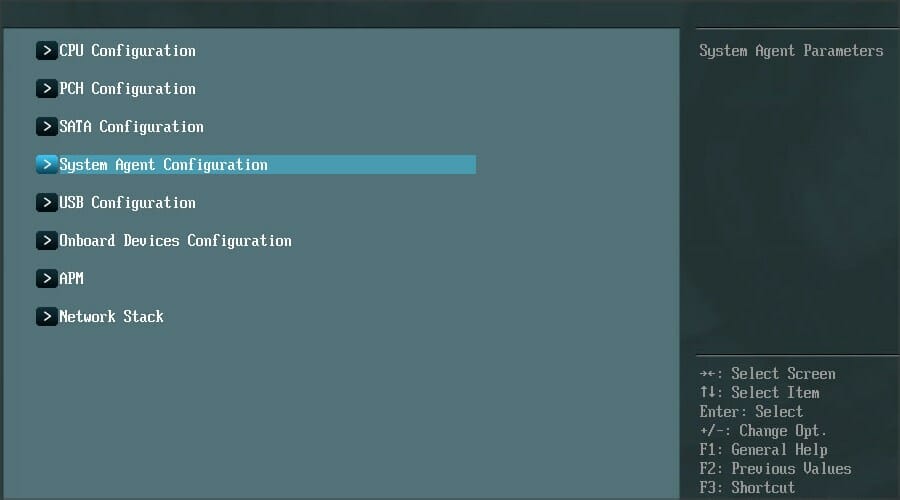
- Seleccione Reasignación de memoria y configúralo en Activado.
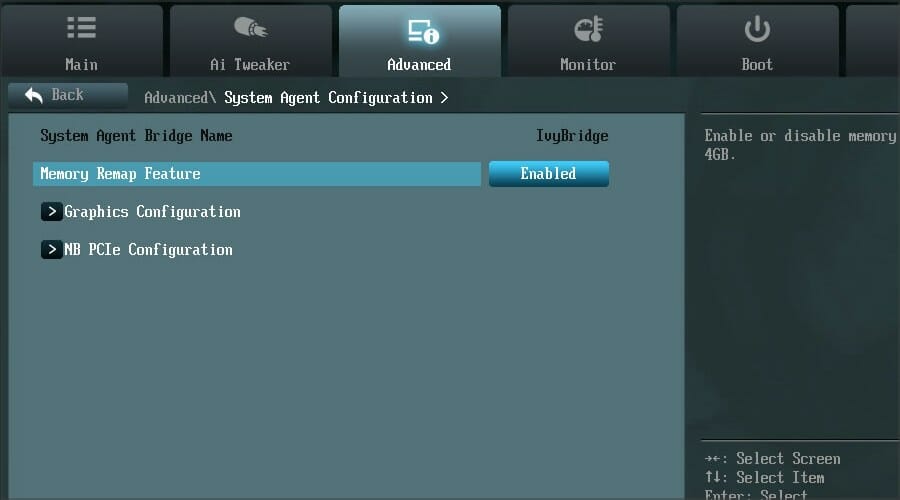
7. Usar msconfig
NOTA
También vale la pena mencionar que muchos usuarios lograron resolver este problema simplemente desmarcando la casilla Memoria máxima opción. Si está habilitado en Windows, asegúrese de deshabilitarlo y verifique si eso resuelve el problema.
- imprenta ventanas clave + R y entrar msconfig. imprenta Ingresar.
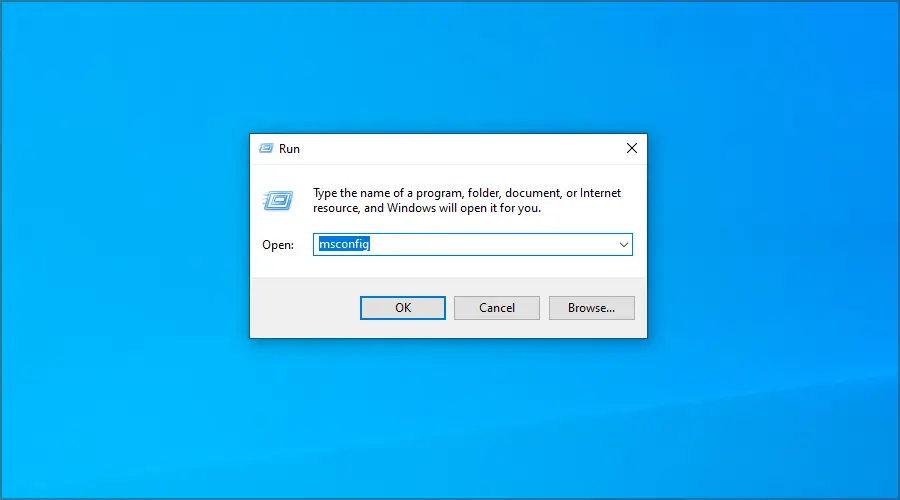
- Configuración del sistema ahora aparecerá la ventana. Navegar a la Bota pestaña y haga clic en Opciones avanzadas.
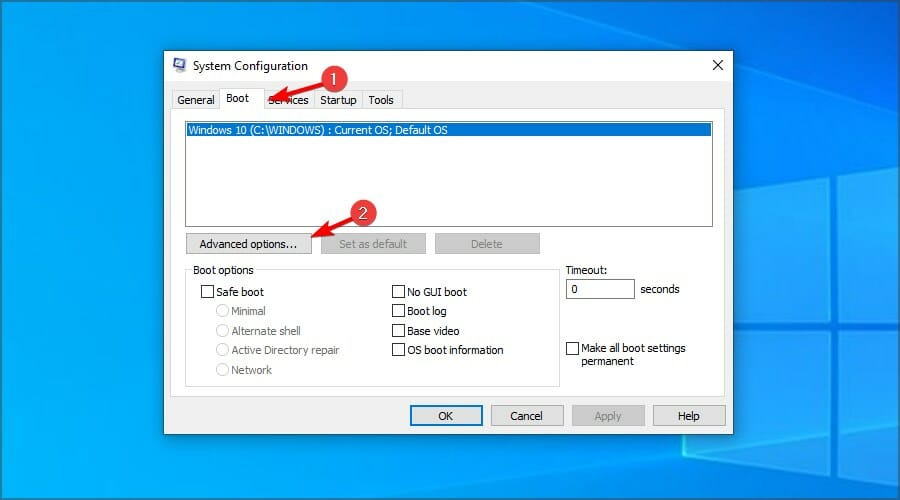
- Compruebe el Memoria máxima e ingrese la cantidad que tiene en MB. 1 GB son 1024 MB, y dado que tenemos 4 GB de RAM en nuestra PC, son 4096 MB. Para su PC, asegúrese de ingresar la cantidad correcta de RAM en MB. Una vez que haya terminado, haga clic en OK.
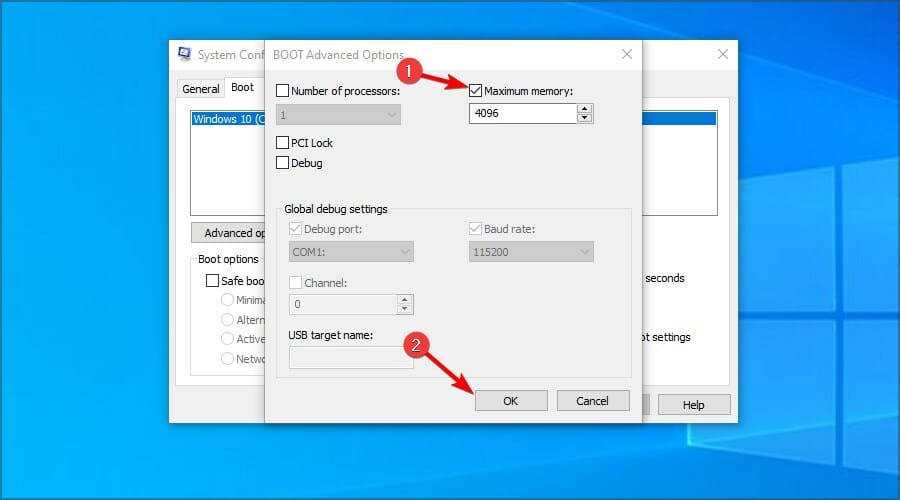
- Guarde los cambios y reinicie la computadora.
8. Modifica tu registro
- imprenta ventanas clave + R y entrar regeditar. imprenta Ingresar.
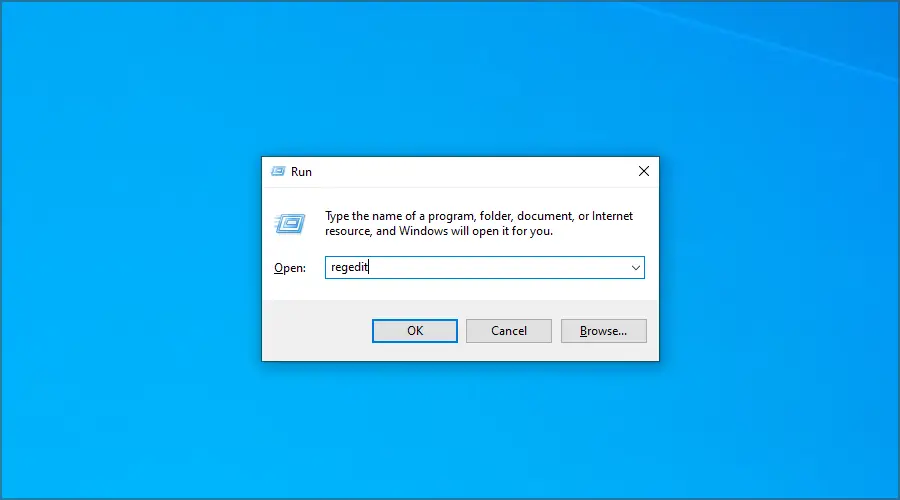
- En el panel izquierdo, navegue hasta la siguiente clave:
HKEY_LOCAL_MACHINE\SYSTEM\CurrentControlSet\Control\Session Manager\Memory Management - En el panel derecho, haga doble clic en el ClearPageFileAtShutdown DWORD para abrir sus propiedades.

- Selecciona el Datos de valor a 1 y haga clic en OK.
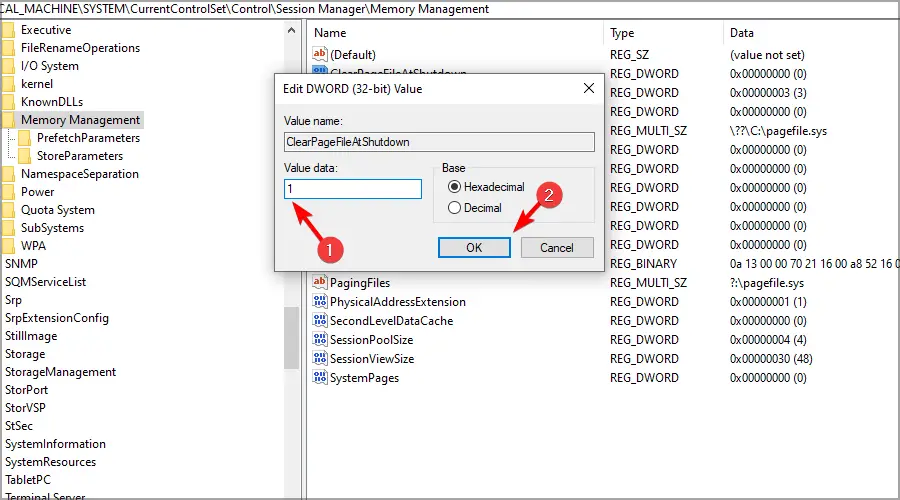
- Opcional: Varios usuarios afirman que necesita establecer datos de valor para ClearPageFileAtShutdown DWORD a 2 y guarda los cambios. Después de hacer eso, establezca los datos de valor para el mismo DWORD en 0 y guarde los cambios.
Muchos usuarios informaron errores al acceder al Registro, pero eso se puede solucionar fácilmente.
9. Comprueba si tu memoria RAM es compatible con tu placa base
A veces, Windows 10 no usa toda la RAM porque la memoria no es compatible con su placa base. Si ese es el caso, la PC no lo reconocerá y no podrá usarlo.
Para solucionar este problema, asegúrese de consultar el manual de su placa base y ver si sus módulos de memoria actuales son compatibles.
Consejo de experto: Algunos problemas de la PC son difíciles de abordar, especialmente cuando se trata de repositorios dañados o archivos de Windows faltantes. Si tiene problemas para corregir un error, es posible que su sistema esté parcialmente dañado. Recomendamos instalar Restoro, una herramienta que escaneará su máquina e identificará cuál es la falla.
Haga clic aquí para descargar y comenzar a reparar.
Algunos modelos de RAM no son totalmente compatibles con ciertas placas y, para solucionar este problema, debe reemplazar su memoria con un modelo compatible.
10. Actualice su BIOS
- Visite el sitio web del fabricante de su placa base.
- Ve a la seleccione su modelo de placa base y el Controlador y utilidad sección.
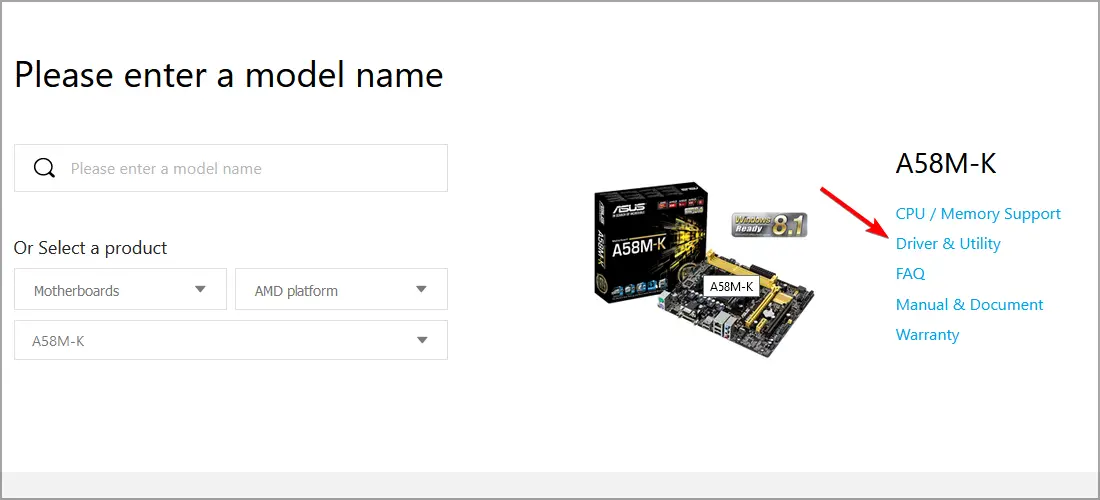
- Dirígete a la BIOS sección, localice la última versión y haga clic en Descargar.
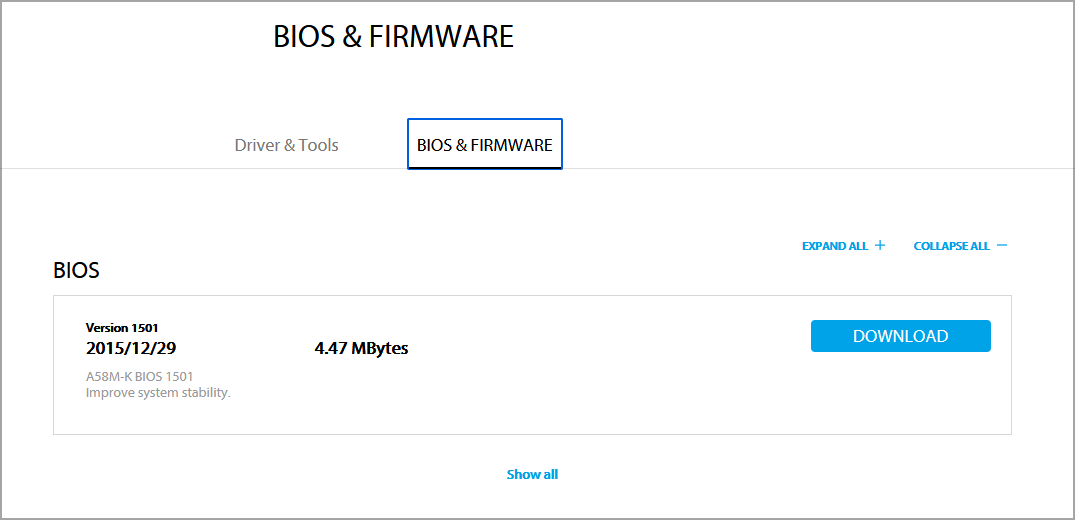
- Una vez descargados los archivos, extráigalos a una unidad flash USB.
- Reinicia tu PC y sigue presionando F2 o Supr para ingresar al BIOS.
- Selecciona el Actualizar opción.
- Ahora elija los archivos de su unidad flash.
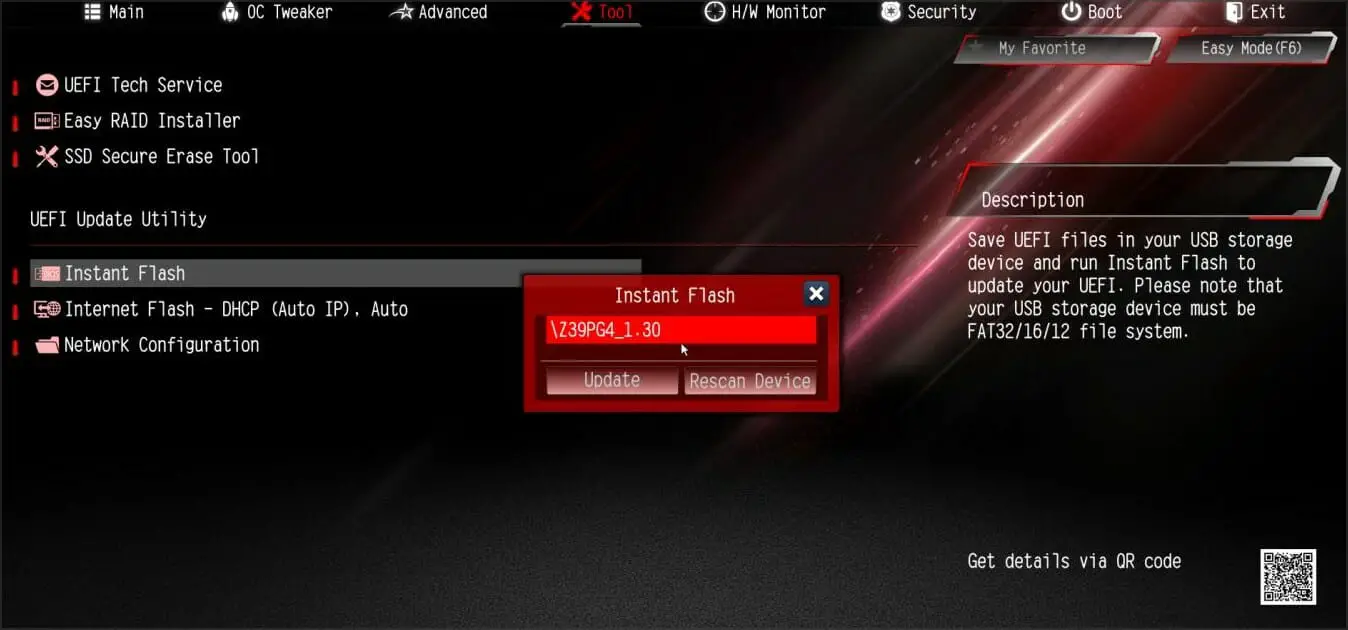
- Espera a que termine el proceso.
Para obtener más información, asegúrese de visitar nuestra guía sobre cómo flashear el BIOS.
11. Asegúrese de estar usando un BIOS oficial
Según los usuarios, este problema fue causado por un firmware modificado. Algunos de ellos informaron que Windows 10 no estaba usando toda la RAM porque tenían instalada una versión modificada.
Sin embargo, lograron solucionar el problema actualizando su BIOS y usando el de la fuente oficial.
Las versiones modificadas pueden no ser seguras de usar, así que asegúrese de usar siempre el firmware oficial si desea evitar problemas.
12. Comprueba si tienes gráficos integrados
- imprenta ventanas clave + X y elige Administrador de dispositivos.

- Ampliar la Adaptadores de pantalla sección.
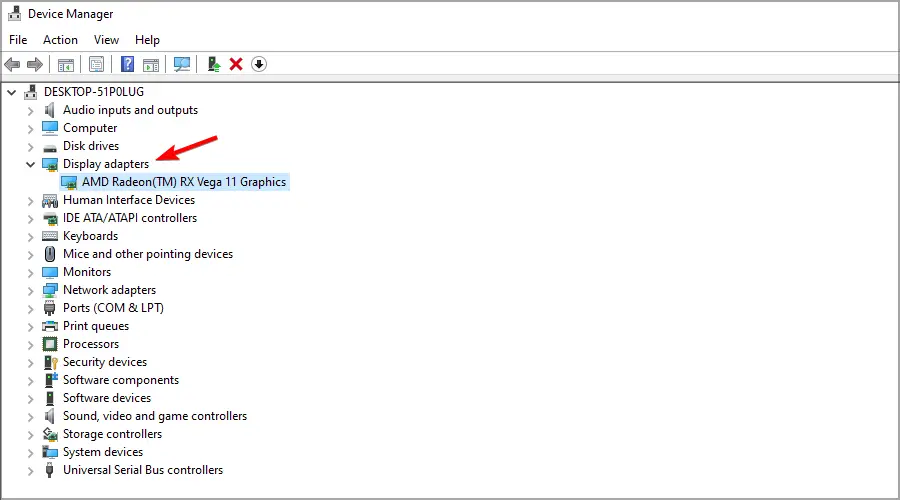
- Localiza tu tarjeta gráfica.
- Búscalo en Google y mira si está integrado o dedicado.
Las tarjetas gráficas integradas usan parte de su RAM por diseño, por lo que si tiene una, Windows 10 no podrá usar toda su memoria.
Para ver cuánta memoria usa su tarjeta gráfica y otra información importante, intente usar el software de información de la tarjeta de video.
13. Compruebe si BIOS reconoce su RAM
- Reinicie su PC.
- Mientras arranca, sigue presionando F2 o Supr.
- Una vez que ingrese UEFI, verá todos los módulos instalados en su computadora.
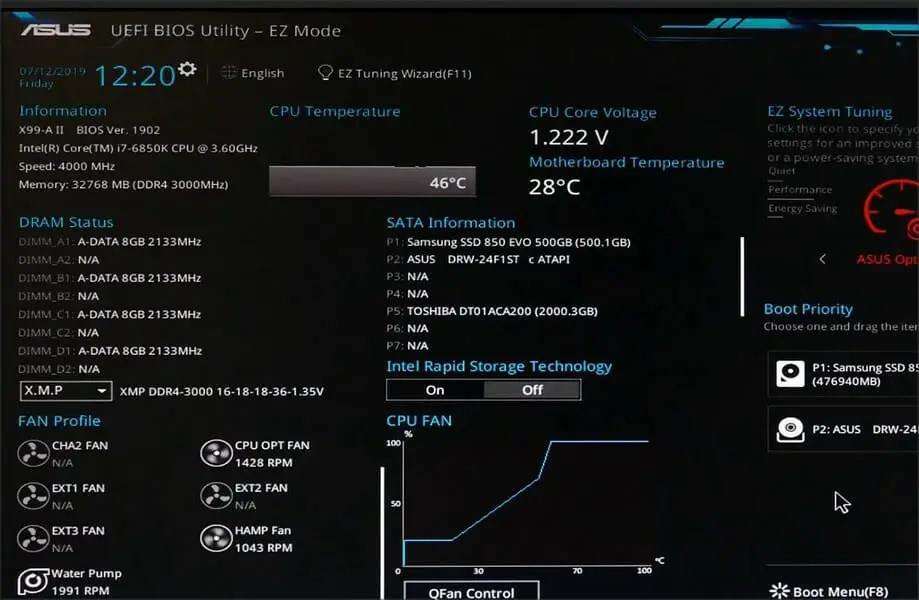
En caso de que no pueda encontrar un determinado módulo, es posible que haya un problema con él o que haya excedido el límite de RAM en su placa base. Tenga en cuenta que esto último solo afecta a los dispositivos más antiguos.
¿Por qué los gráficos integrados usan mi RAM?
Los gráficos integrados están integrados en su placa base y no tiene su propia memoria, por lo tanto, necesita usar su memoria para funcionar.
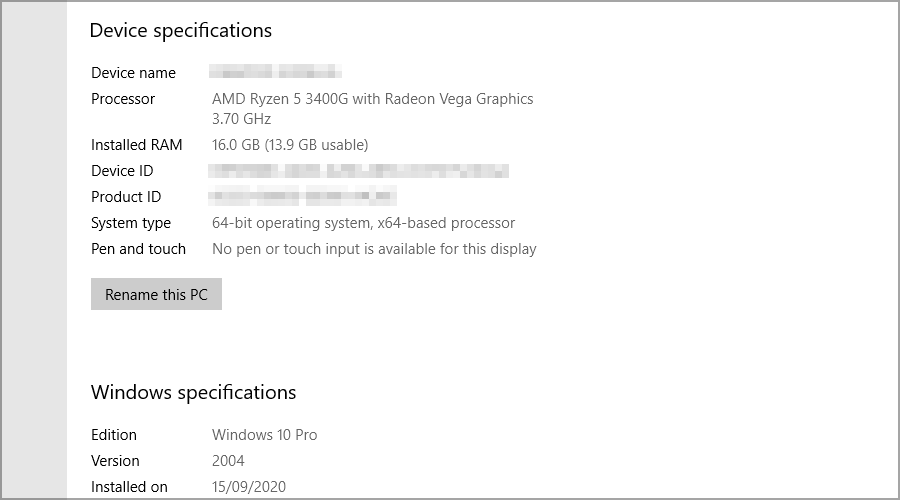
Aunque puede evitar que la GPU integrada use su RAM, puede limitar la cantidad que está disponible desde el BIOS.
¿Cómo funciona la RAM?
Su RAM funciona como almacenamiento temporal de alta velocidad y le permite a su procesador acceder rápidamente a los datos necesarios.
Los datos que se usan activamente, como sus aplicaciones, se almacenarán en él, lo que permitirá que su PC los use de manera más eficiente.
Una vez que cierra la aplicación, sus datos se eliminan de la memoria, lo que deja espacio para el uso de otros datos o software.
Si Windows 10 no usa toda la RAM, es posible que experimente problemas de rendimiento, pero con suerte, estas soluciones lo ayudarán a solucionar el problema.
Hay varias formas de abordar este problema, pero si no lograste resolverlo, también puedes limitar el uso de RAM en tu PC para optimizarlo.
¿Nos perdimos alguna de las soluciones para este problema? Si es así, háganoslo saber en la sección de comentarios a continuación.