- Internet Explorer que no descarga archivos puede afectar varios formatos de archivo como PDF y otros.
- Los problemas de conexión de red, los archivos temporales de Internet Explorer y la configuración de seguridad pueden causar el problema.
- Borre los datos temporales de Internet Explorer, habilite la opción de descarga de archivos y modifique la configuración de seguridad para resolver el problema.
Muchos usuarios dicen que su Internet Explorer no está descargando archivos. Esto ocurre en diferentes versiones y puede ser persistente. Sin embargo, este artículo discutirá las posibles causas y soluciones para el problema.
Además, tenemos una guía detallada sobre los problemas de proxy de Internet Explorer 11 después de una actualización y algunos pasos para resolver el problema.
¿Por qué Internet Explorer no descarga archivos?
- El uso de una versión desactualizada de Internet Explorer puede carecer de las actualizaciones y correcciones de seguridad necesarias para gestionar correctamente las descargas de archivos.
- La configuración de seguridad de Internet Explorer se puede configurar para restringir las descargas de archivos.
- El software antivirus o firewall instalado en su PC puede interferir con la capacidad de Internet Explorer para descargar archivos.
- El problema puede ocurrir debido a restricciones en la descarga de ciertos tipos de archivos.
- Las conexiones a Internet lentas o inestables y la congestión de la red en su dispositivo pueden interrumpir u obstaculizar las descargas de archivos.
- Las descargas adicionales pueden verse afectadas si la carpeta de archivos temporales que almacena los archivos descargados se corrompe.
- Es posible que Internet Explorer no abra los archivos descargados si tiene un complemento de navegador que no funciona correctamente.
Las causas enumeradas anteriormente son generales y pueden variar en diferentes dispositivos. Sin embargo, puede solucionar el problema siguiendo los pasos proporcionados en la siguiente sección.
Lea nuestro artículo sobre Internet Explorer que no se conecta a Internet en Windows 11.
¿Cómo habilito las descargas en Internet Explorer?
Antes de intentar cualquier paso avanzado de solución de problemas, le recomendamos que realice las siguientes comprobaciones preliminares:
- Resuelva los problemas de conexión a Internet apagando y encendiendo su enrutador/módem o cambiando a una red estable para descargar el archivo.
- Cierre y vuelva a abrir el navegador Internet Explorer para corregir errores temporales que pueden interferir con el proceso de descarga de archivos.
- Finalice temporalmente las aplicaciones de seguridad y el software antivirus de terceros en su computadora.
- Apague las aplicaciones en segundo plano que se ejecutan en la PC y cierre los programas que no son necesarios.
- Deshabilite cualquier complemento que no sea necesario o que sospeche que podría estar causando el problema.
Continúe con las soluciones a continuación si los pasos anteriores no pueden solucionar el problema:
1. Eliminar archivos de Internet Explorer temporalmente
- Abra Internet Explorer en su computadora.
- Clickea en el Menú de herramientasluego seleccione opciones de Internet del menú desplegable.
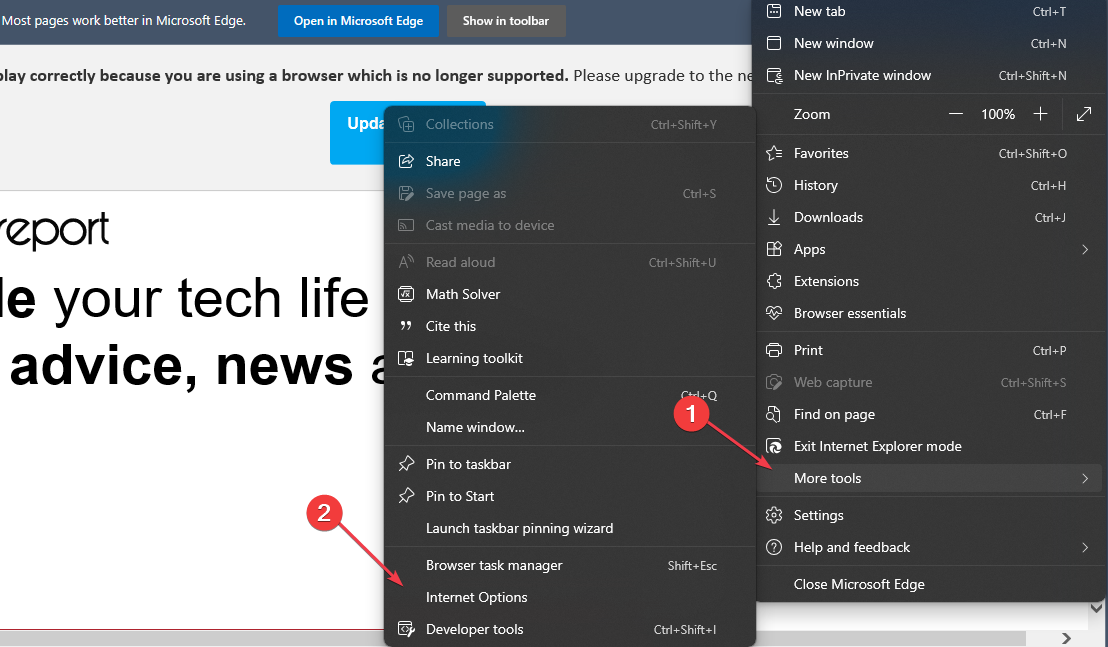
- Sobre el General pestaña, haga clic en el Borrar botón.
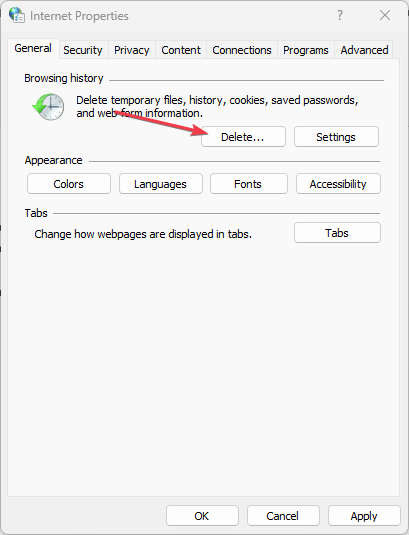
- Marque la casilla para Historia y Internet temporal archivos Luego haga clic Borrar.
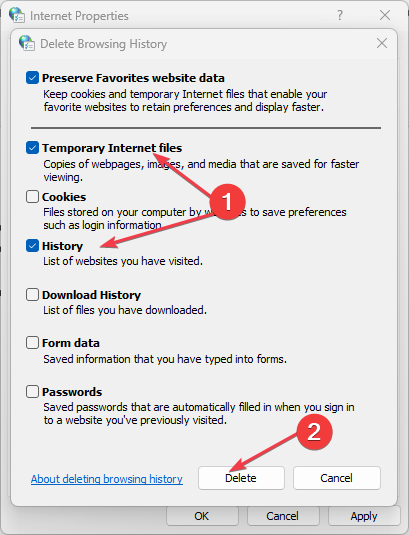
- Vuelva a abrir Internet Explorer y verifique si el problema desapareció.
Borrar el archivo temporal de Internet Explorer eliminará las cachés y las cookies corruptas que pueden bloquear el acceso a la descarga de archivos.
2. Elimine el archivo Index.dat de Internet Explorer
- Cierre la sesión del usuario actual e inicie sesión en otra cuenta de usuario con privilegios de administrador.
- Prensa ventanas + R llaves para abrir el Correr cuadro de diálogo, escriba cmd en la barra de comandos, luego presione Ingresar para abrir el símbolo del sistema.
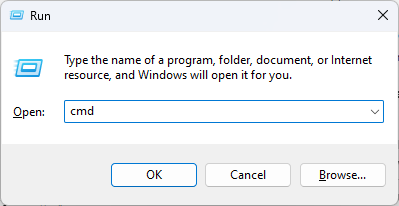
- Escriba los siguientes comandos:
cd drive:\User\username\Local Settings\Temporary Internet Files\Content.IE5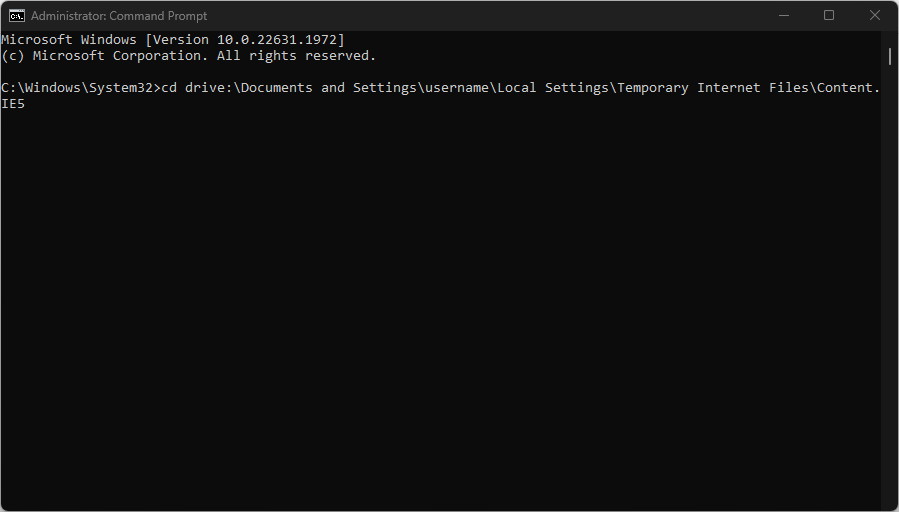
- Reemplace la unidad con la unidad de instalación de Internet Explorer y el nombre de usuario con el nombre correcto.
- Escriba lo siguiente y luego presione Ingresar:
del index.dat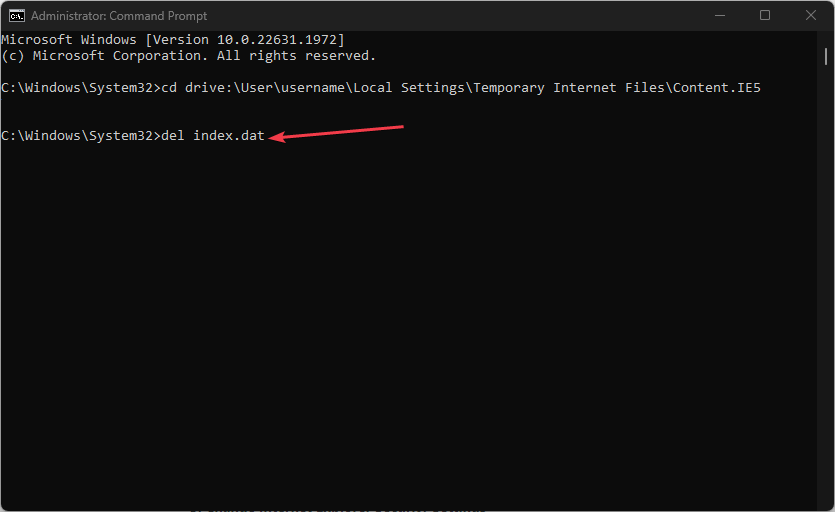
- Luego escribe esto y presiona Ingresar:
Exit - Reinicie su computadora y vuelva a abrir Internet Explorer para ver si puede descargar archivos sin problemas.
Consejo de experto:
PATROCINADO
Algunos problemas de la PC son difíciles de abordar, especialmente cuando se trata de archivos y repositorios del sistema perdidos o dañados de su Windows.
Asegúrese de usar una herramienta dedicada, como Fortalecerque escaneará y reemplazará sus archivos rotos con sus versiones nuevas de su repositorio.
Después de borrar los archivos temporales del navegador, los pasos anteriores lo ayudarán a eliminar el archivo Index.dat que podría permanecer en su PC. Elimina los archivos que impiden la descarga de archivos.
3. Cambiar la configuración de seguridad de Internet Explorer
- Inicie Internet Explorer en su PC.
- Clickea en el Menú de herramientasluego seleccione opciones de Internet del menú desplegable.
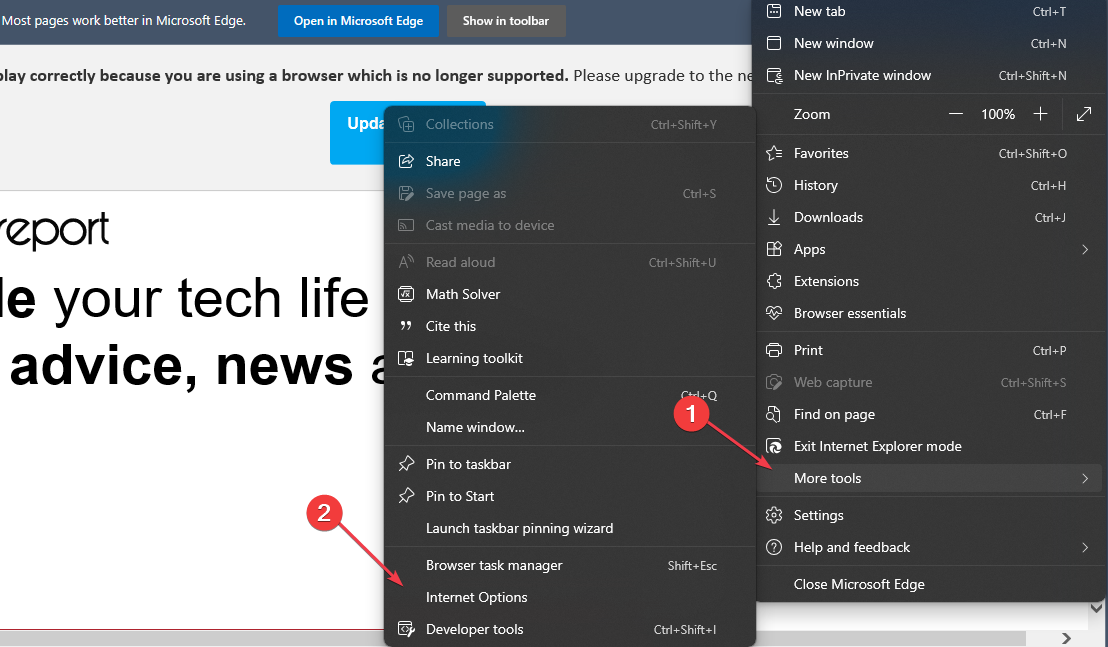
- Clickea en el Avanzado pestaña, vaya a la No guarde las páginas cifradas en el disco opción, desmarque la casilla correspondiente y luego haga clic en DE ACUERDO para guardar los cambios.
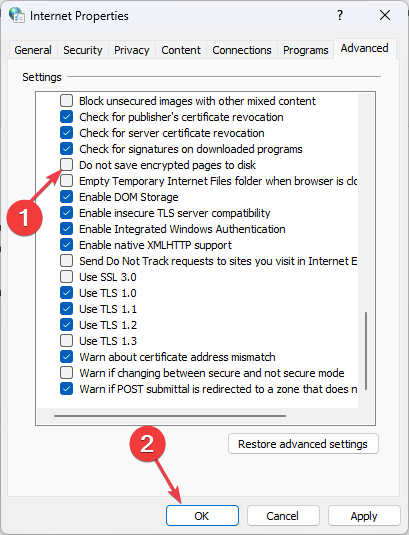
- Reinicie Internet Explorer y verifique si el problema persiste al descargar archivos.
Ajustar la configuración de seguridad de Internet Explorer resolverá las características de seguridad que impiden que el navegador inicie la descarga del archivo. Compruebe qué hacer si Internet Explorer sigue fallando en su computadora.
4. Modifica el Editor del Registro
- Prensa ventanas + R llave para abrir la Correr cuadro de diálogo, escriba Regeditary presione DE ACUERDO para abrir el Editor de registro.
- Para una configuración por usuario, vaya a la siguiente clave de registro:
HKEY_CURRENT_USER\SOFTWARE\Microsoft\Windows\CurrentVersion\Internet Settings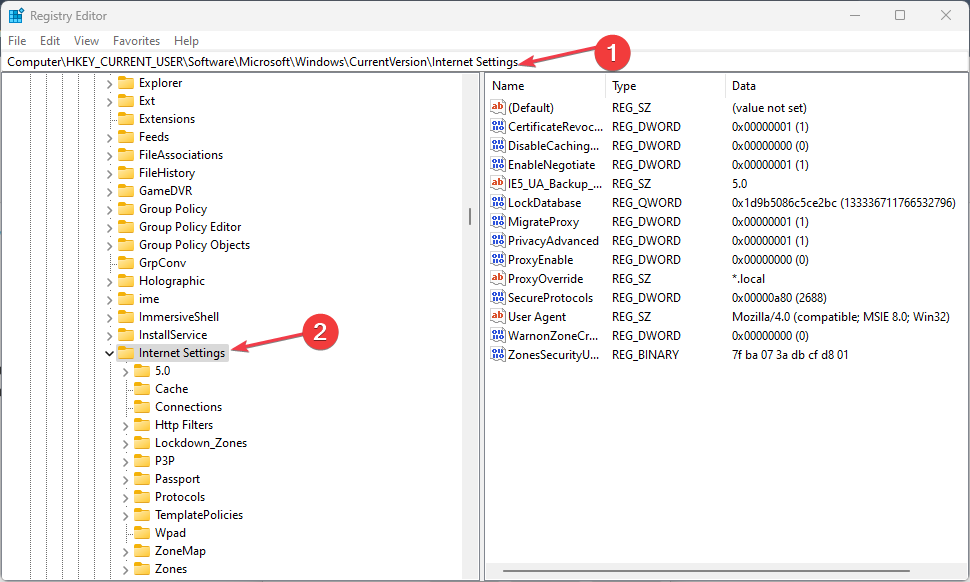
- Sobre el Editar menú, haga clic Añadir valory, a continuación, agregue el siguiente valor:
BypassSSLNoCacheCheck=Dword:00000001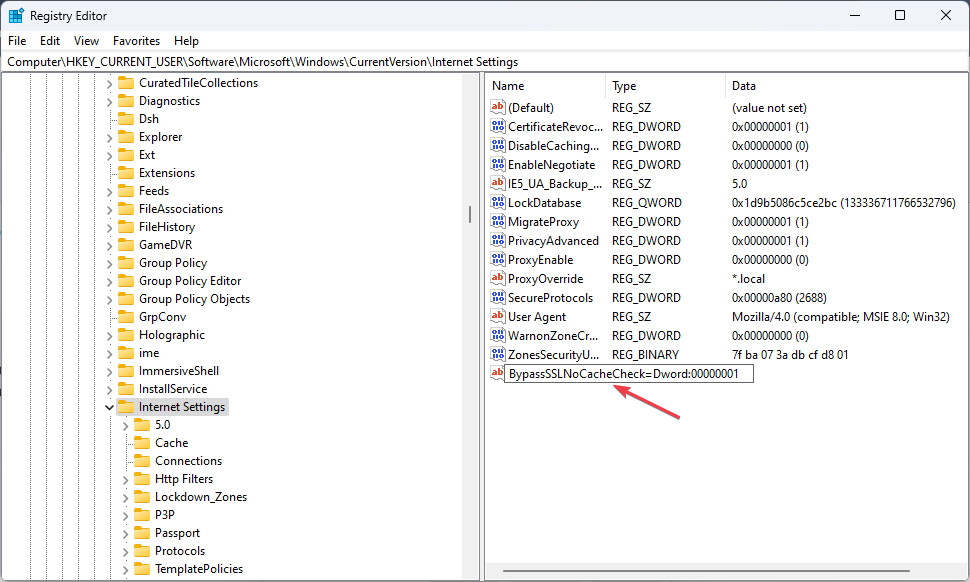
- Salga del Editor del Registro e inicie el navegador IE para verificar si se resolvió el problema de descarga del archivo.
Los pasos anteriores cambiarán el valor del registro de configuración de Internet y corregirán las claves que afectan las descargas de archivos de Internet Explorer.
5. Habilite la descarga de archivos en Internet Explorer
- Abra Internet Explorer, vaya a la Menú de herramientasy seleccione opciones de Internet del menú contextual.
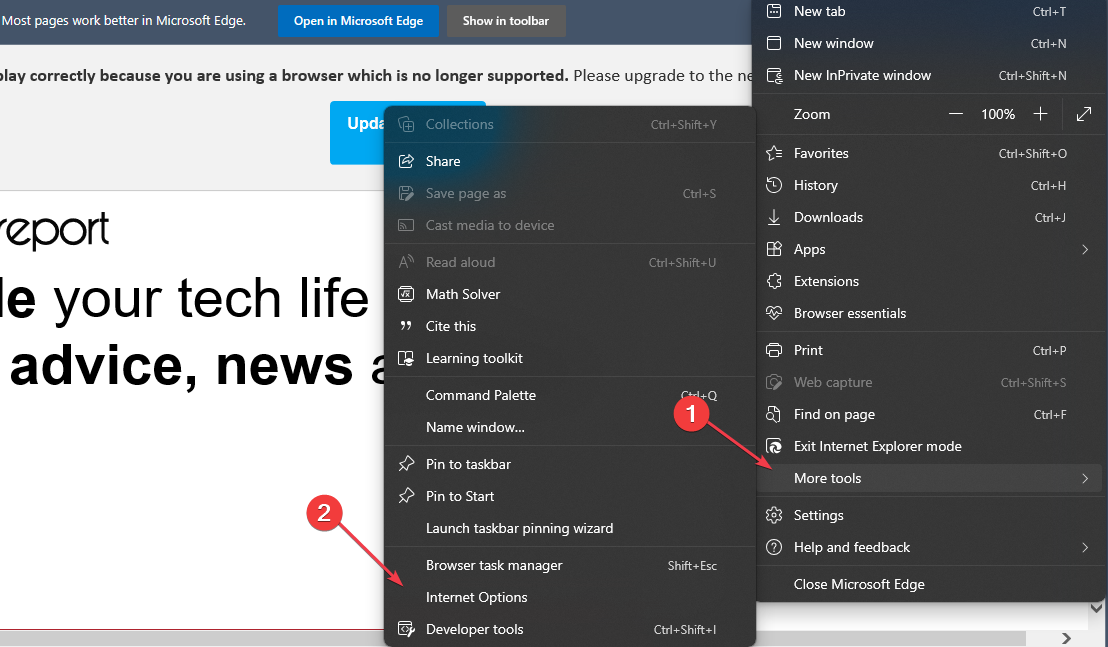
- Haga clic en el Seguridad pestaña y, a continuación, haga clic en Nivel personalizado.
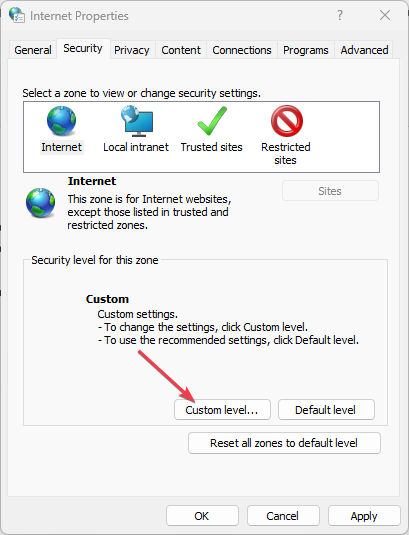
- Desplácese hasta el Descargas sección, bajo Descarga de archivosSelecciona el Permitir opción y haga clic en DE ACUERDO.
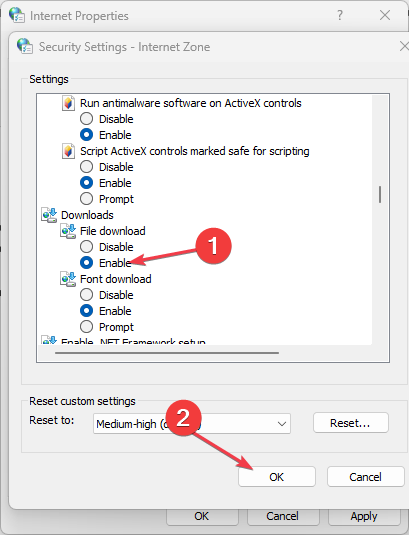
- En el cuadro de diálogo de confirmación, haga clic en Sí para afirmar el proceso.
- Hacer clic Aplicarentonces DE ACUERDO.
Microsoft deshabilita la opción de descarga de archivos de forma predeterminada en algunas versiones de Internet Explorer por motivos de política de seguridad. Por lo tanto, este procedimiento permitirá la descarga de archivos y resolverá los problemas.
Por último, puede consultar nuestro artículo sobre cómo descargar Internet Explorer de 32 y 64 bits para su PC con Windows.
Para concluir el artículo, tenemos una guía completa que puede consultar sobre cómo reparar Internet Explorer que abre automáticamente Edge.
Si tiene más preguntas o sugerencias, por favor déjelas en la sección de comentarios.
¿Sigues experimentando problemas?
PATROCINADO
Si las sugerencias anteriores no han resuelto su problema, su computadora puede experimentar problemas de Windows más graves. Sugerimos elegir una solución todo en uno como Fortalecer para solucionar problemas de manera eficiente. Después de la instalación, simplemente haga clic en el Ver y arreglar botón y luego presione Iniciar reparación.

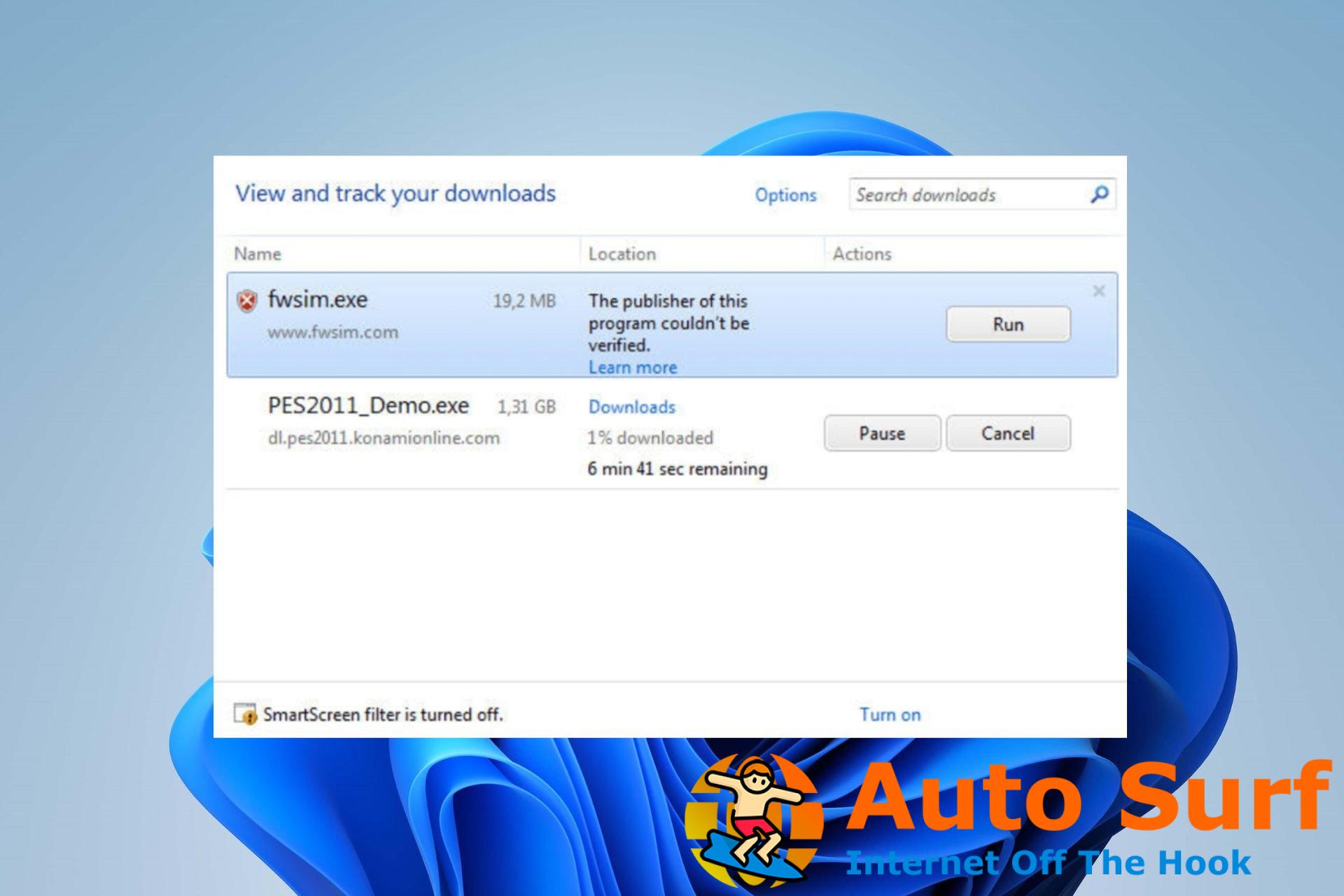
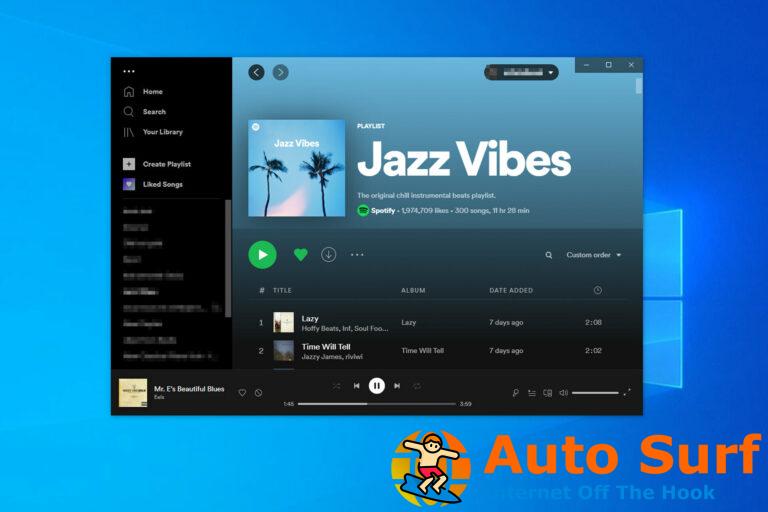
![Sin conexión a Internet después de instalar las actualizaciones de Windows [QUICK FIX] Sin conexión a Internet después de instalar las actualizaciones de Windows [QUICK FIX]](https://auto-surf.ro/wp-content/uploads/Sin-conexion-a-Internet-despues-de-instalar-las-actualizaciones-de-768x598.jpg?v=1644643277)


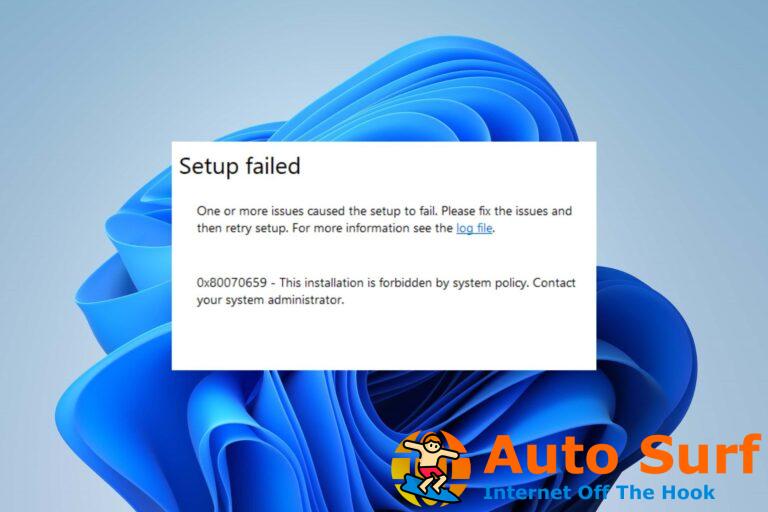
![Actualización de Windows 10/11 controlador de sonido eliminado [Quick Fix] Actualización de Windows 10/11 controlador de sonido eliminado [Quick Fix]](https://auto-surf.ro/wp-content/uploads/1647092525_343_Actualizacion-de-Windows-1011-controlador-de-sonido-eliminado-Quick-Fix-768x768.jpg?v=1647092528)
