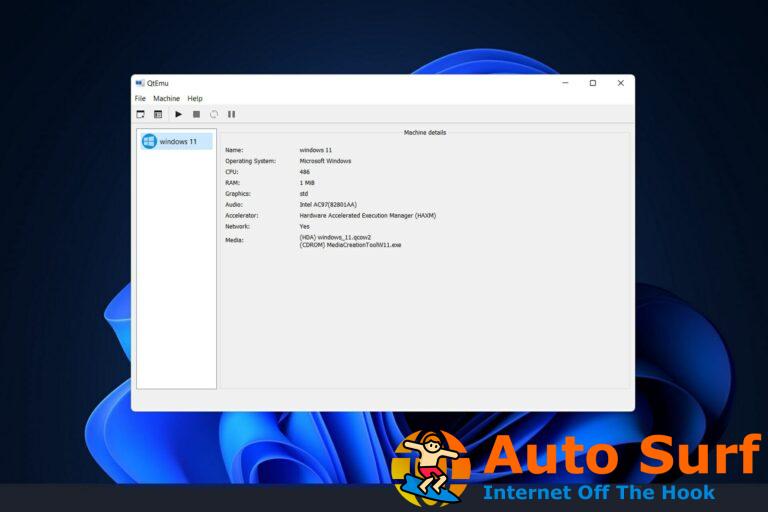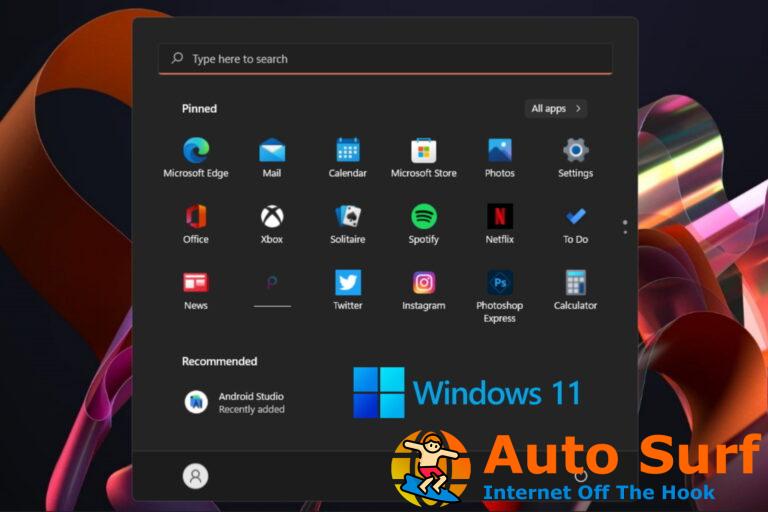- Los usuarios de Skype se han encontrado con un error que dice Comprueba la configuración de tu red e inténtalo de nuevo..
- Es un problema común que se puede solucionar fácilmente y le mostraremos cómo hacerlo.
- Las soluciones incluyen verificar la configuración de su firewall y proxy, ejecutar el Solucionador de problemas, restablecer los archivos de configuración para Skype y mucho más.
‘Comprueba la configuración de tu red e inténtalo de nuevo.‘ es un error bastante común de Skype. Este molesto mensaje de error impide que los usuarios se conecten a la aplicación de mensajería instantánea. Pero la buena noticia es que puede solucionar este problema rápidamente siguiendo los pasos de solución de problemas que se enumeran en este artículo.
Cómo solucionar el error de Skype “Comprueba la configuración de tu red”
En primer lugar, si recibe este mensaje de error, debe seguir las sugerencias disponibles en la pantalla y verificar la configuración de su red.
Solución 1: compruebe la configuración de su cortafuegos
Su firewall puede estar bloqueando su acceso a Skype. Configure los ajustes de su firewall para permitir que Skype se ejecute en su dispositivo.
- Salir de Skype
- Abre tu firewall > localiza Skype en la lista de aplicaciones disponibles
- Asegúrese de que la entrada de Skype esté configurada para permitir que se conecte a Internet. Asegúrese de que las columnas Pública y Privada de Skype estén marcadas.
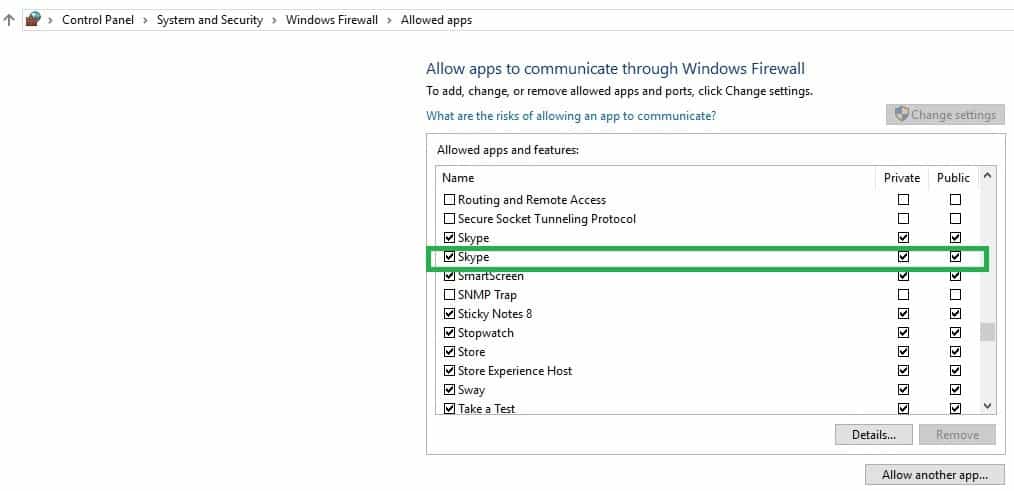
- Guarde sus cambios.
- Reinicie Skype e inicie sesión.
Solución 2: compruebe la configuración de su proxy
Aquí se explica cómo configurar manualmente la configuración de su proxy para permitir que Skype se conecte.
1. Abra Skype, haga clic en Herramientas > Opciones.
2. Vaya a Avanzado > seleccione Conexión > Skype detecta automáticamente su configuración de proxy.
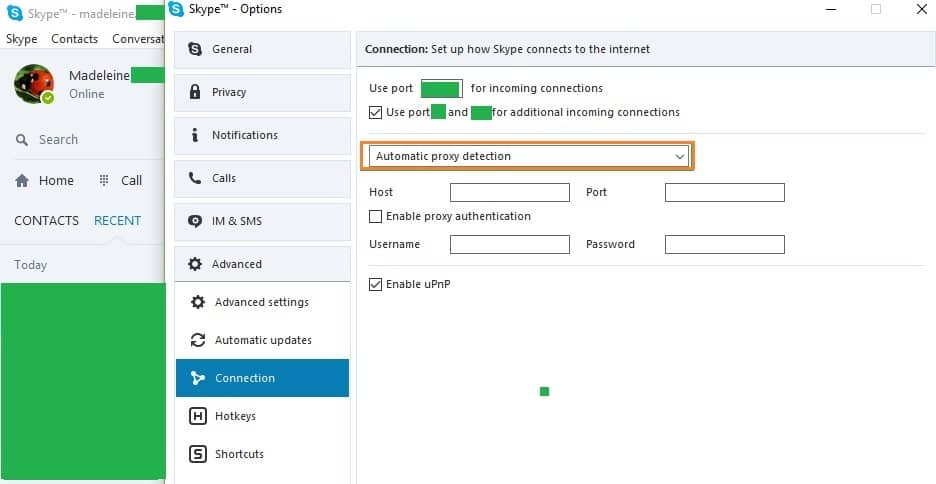
3. Ingrese los detalles del host y puerto del nuevo servidor proxy.
4. Marque Habilitar autenticación de proxy en caso de que su proxy requiera autenticación.
5. Escriba el Nombre de usuario y la Contraseña requeridos por el servidor proxy > haga clic en Guardar. Tenga en cuenta que este no es su nombre y contraseña de Skype.
6. Cierra Skype, inícialo de nuevo > inicia sesión y comprueba si el error persiste.
Solución 3: instale las últimas actualizaciones de Windows
Asegúrese de estar ejecutando las últimas actualizaciones del sistema operativo Windows en su máquina. Como recordatorio rápido, Microsoft implementa constantemente actualizaciones de Windows para mejorar la estabilidad del sistema y solucionar varios problemas.
Para acceder a la sección de actualización de Windows, simplemente escriba “actualizar” en el cuadro de búsqueda. Este método funciona en todas las versiones de Windows. Luego vaya a Windows Update, busque actualizaciones e instale las actualizaciones disponibles.
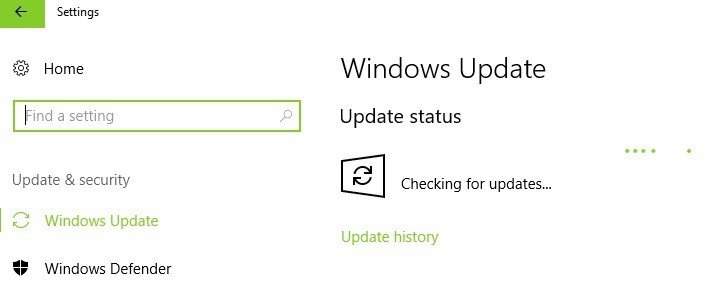
Solución 4: Ejecute el Solucionador de problemas de Windows
Windows 10 Creators Update cuenta con un solucionador de problemas integrado dedicado que puede solucionar problemas generales de la PC.
1. Vaya a Configuración > Actualización y seguridad > seleccione Solucionar problemas en el panel de la izquierda
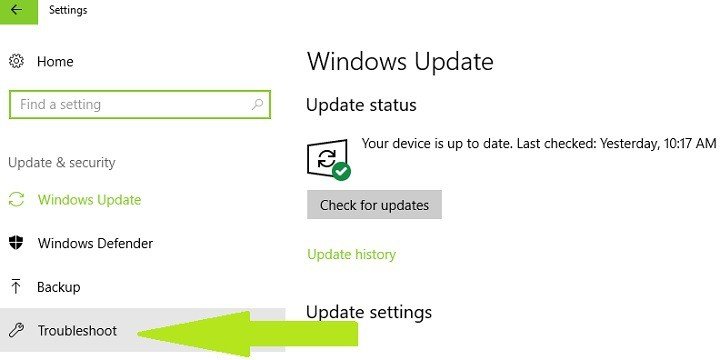
2. En la nueva ventana, vaya a la sección “Buscar y solucionar otros problemas” > para solucionar los problemas de Skype, desplácese hacia abajo y ejecute el solucionador de problemas para las aplicaciones de la Tienda Windows.
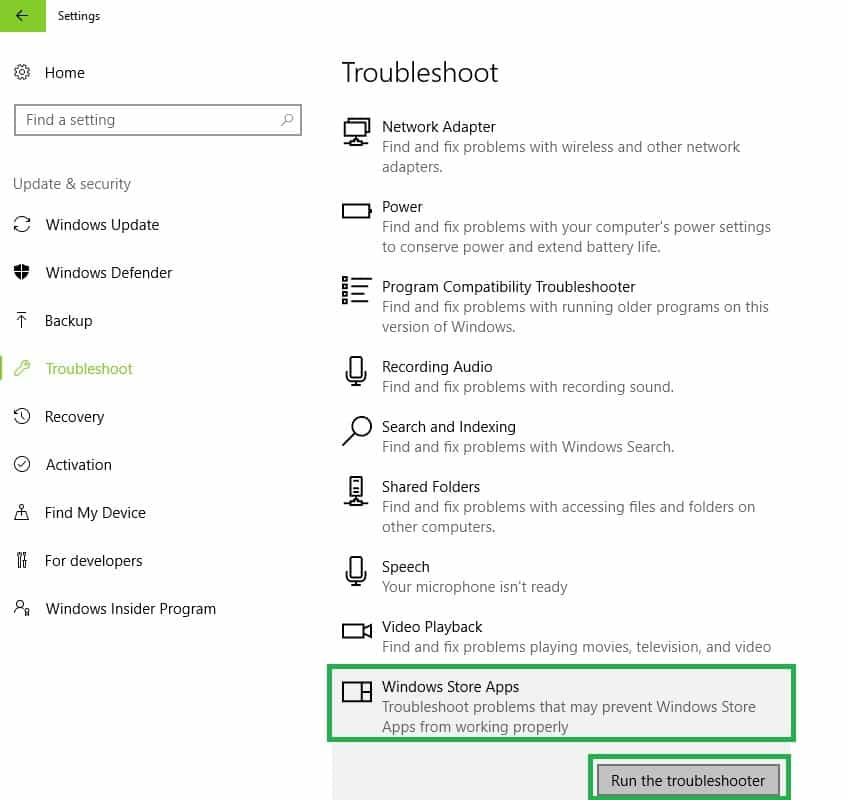
Si ejecuta una versión anterior de Windows, puede descargar la herramienta Microsoft Easy Fix para solucionar varios problemas de software y hardware. La herramienta es compatible con Windows 10 versión 1607, Windows 8.1, Windows 8, Windows 7 Enterprise, Windows 7 Home Basic, Windows 7 Professional, Windows 7 Ultimate.
Ir al oficial Página web de la herramienta Microsoft Easy Fixy desplácese hacia abajo para seleccionar el solucionador de problemas de la Tienda Windows. Su PC comenzará a descargar el software de resolución de problemas. Una vez que la herramienta se haya descargado, haga doble clic en ella para iniciarla.
Solución 5: restablecer los archivos de configuración de Skype
Si Skype muestra todo tipo de errores, intente restablecer los archivos de configuración de Skype. Para ello, sigue estos pasos:
- Cerca Skype > ir Inicio > escribe ‘correr’ > lanzar Correr
- Ingresar %datos de aplicación% > golpear Ingresar
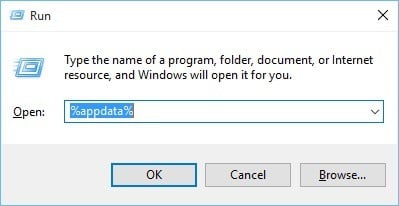
- Localizar skype carpeta y rebautizar a Skype.antiguo. Tenga en cuenta que al cambiar el nombre de su carpeta de Skype, su historial de mensajes se eliminará de Skype, pero seguirá estando disponible en la carpeta Skype.old.
- Ahora inicie Skype nuevamente y verifique si el problema se solucionó.
Solución 6: elimine el software instalado recientemente
Si recientemente instaló software nuevo en su computadora, intente desinstalarlo. A veces, las herramientas de seguridad pueden impedir que se ejecuten ciertos programas.
Vaya a Inicio > escriba Panel de control > seleccione los programas agregados recientemente > haga clic en Desinstalar.
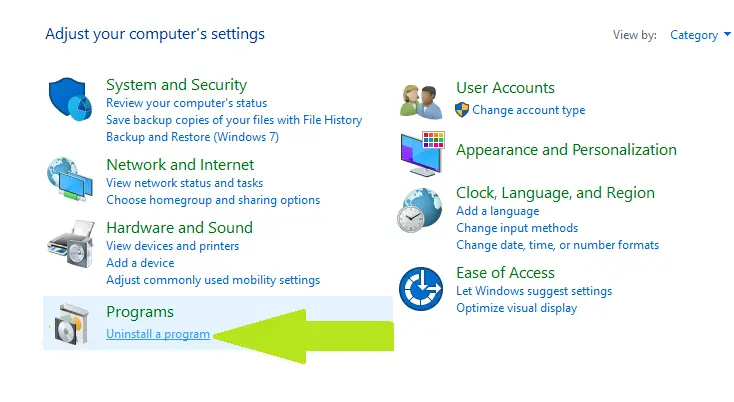
Luego reinicie su computadora y vea si el problema se ha resuelto.
Solución 7: reinstalar Skype
Si las soluciones enumeradas anteriormente no solucionaron el problema, intente reinstalar Skype. Vaya a la tienda de Windows y instalar la última versión de Skype.
Terminaremos nuestra lista aquí. Esperamos que las soluciones enumeradas en este artículo te hayan ayudado a solucionar el problema y que ahora puedas volver a usar Skype. Como siempre, si ha encontrado otras soluciones para corregir este error, puede enumerar los pasos de solución de problemas en la sección de comentarios a continuación.


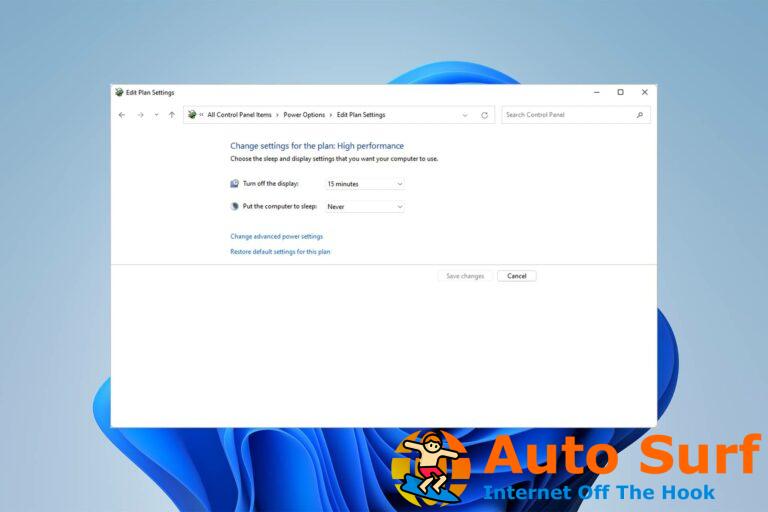

![El CD del controlador MSI no funciona en Windows 10/11 [Solved] El CD del controlador MSI no funciona en Windows 10/11 [Solved]](https://auto-surf.ro/wp-content/uploads/El-CD-del-controlador-MSI-no-funciona-en-Windows-1011-768x512.jpg?v=1644617899)