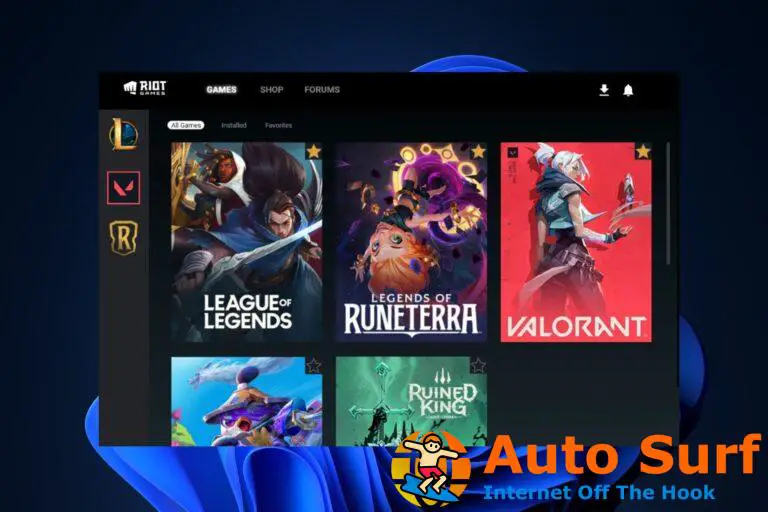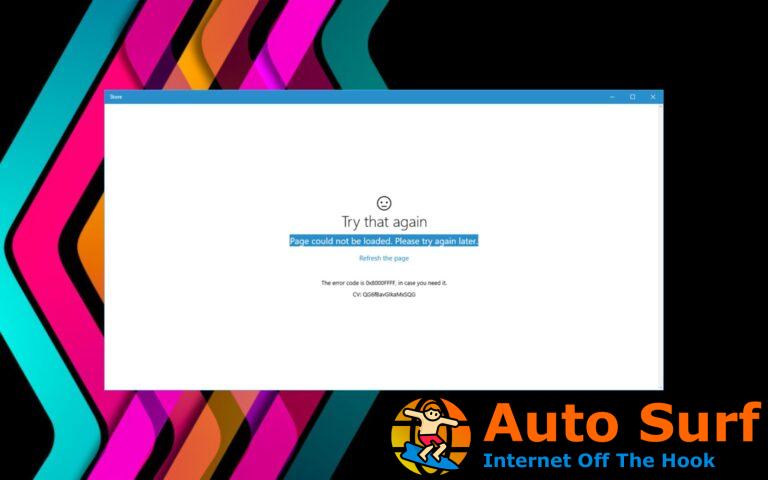- Si tiene problemas con el archivo de página configurado actualmente, aprenda cómo restablecer la memoria virtual en Windows 11.
- Tiene ambas opciones, ya sea para configurar manualmente el tamaño de la memoria virtual o dejar que Windows lo administre.
- Además, averigüe si la memoria virtual es tan buena como la RAM instalada.
Si su computadora no tiene suficiente RAM o siempre está llena, puede confiar en la memoria virtual para descargar archivos inactivos de la memoria física. Pero, si eso no va muy bien, es posible que deba restablecer la memoria virtual en Windows 11.
A menudo hemos visto que nuestra computadora se retrasa, y el escenario más probable es el alto uso de RAM en Windows 11. Hay muchas maneras en que puede reducir el consumo de RAM, pero podría obstaculizar su experiencia. Y aquí es donde la memoria virtual viene en ayuda.
Hay momentos en los que surge la necesidad de restablecer la memoria virtual en Windows 11 y, por lo tanto, es imprescindible una comprensión adecuada del concepto y el proceso, y hemos discutido ambos en las siguientes secciones.
¿Cómo funciona la memoria virtual y por qué necesito restablecerla?
La memoria virtual funciona de manera muy similar a la RAM física de su computadora. La diferencia entre los dos es que los archivos se cargan primero en la RAM y, si se llena, los inactivos se descargan en la memoria virtual, también llamada archivo de página.
Mientras que la memoria RAM es una pieza separada de hardware, la memoria virtual se almacena en el disco duro. Entonces, si bien puede aumentar el primero agregando más chips, aumentar el segundo solo ocupa espacio libre en el disco.
Para aquellos que tienen poca memoria RAM instalada o ejecutan aplicaciones que consumen muchos recursos, configurar la memoria virtual es bastante beneficioso. Si no está seguro de cómo hacerlo, consulte nuestra guía para aprender a aumentar la memoria virtual en Windows 11.
Además, es importante mencionar que Windows es más que capaz de manejar la asignación del archivo de página. Sin embargo, si no ve los resultados deseados, siempre existe la opción de configurarlo manualmente.
Pero a menudo, el archivo de página configurado puede no ser óptimo o es posible que no lo haya hecho bien. En cuyo caso, le recomendamos que reinicie la memoria virtual en Windows 11 y luego deje que el sistema operativo lo maneje o aumente el tamaño del archivo de página, según sea el caso.
¿Cómo puedo restablecer la memoria virtual en Windows 11?
- Prensa ventanas + S para lanzar el Búsqueda menú, entrar Ver la configuración avanzada del sistema en el campo de texto y haga clic en el resultado de búsqueda relevante que aparece.
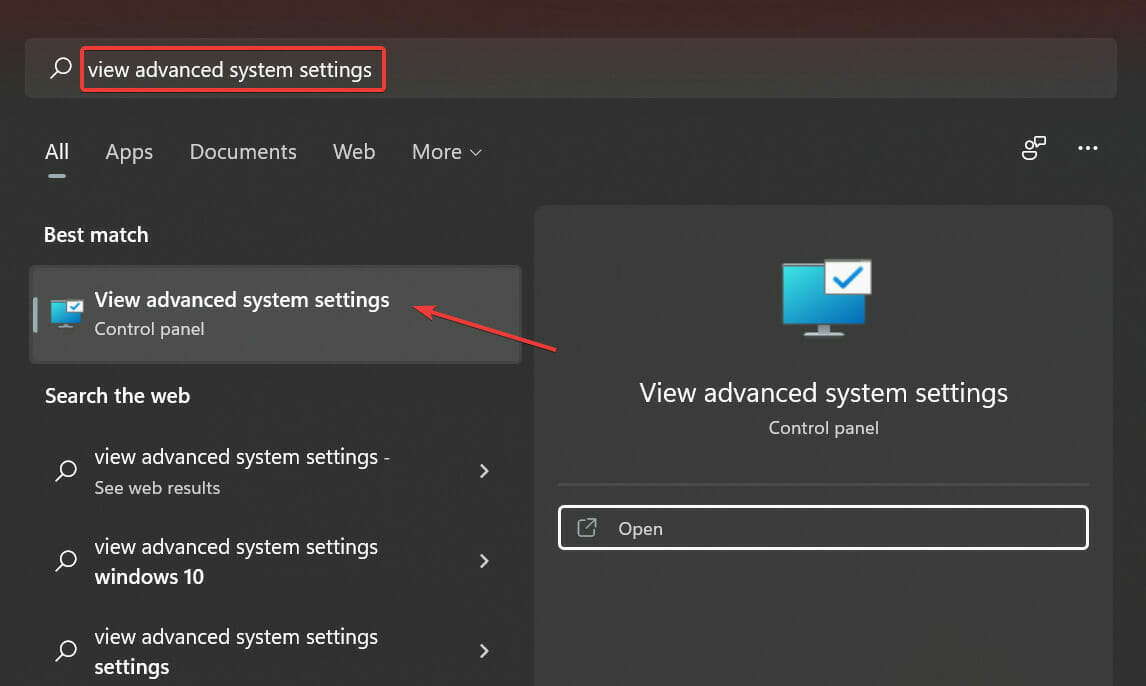
- Haga clic en el Ajustes botón debajo Actuación.
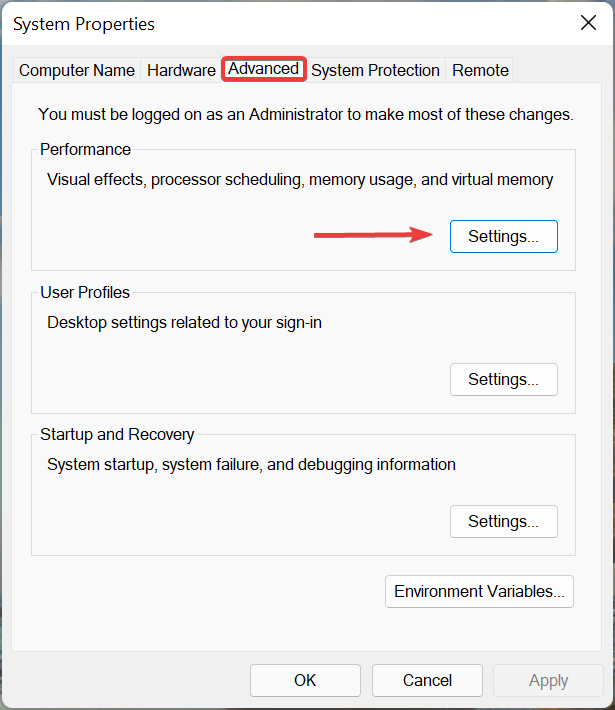
- A continuación, navegue hasta el Avanzado ficha en Opciones de desempeño ventana y haga clic en el Cambio botón.
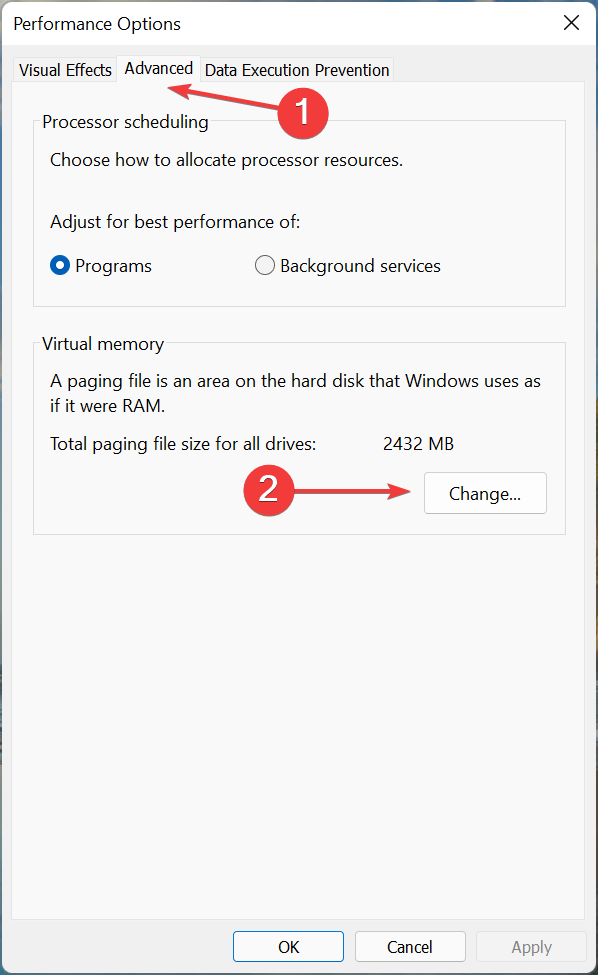
- Ahora, desmarque la casilla de verificación para Administre automáticamente el tamaño del archivo de paginación para todas las unidades en la parte superior.
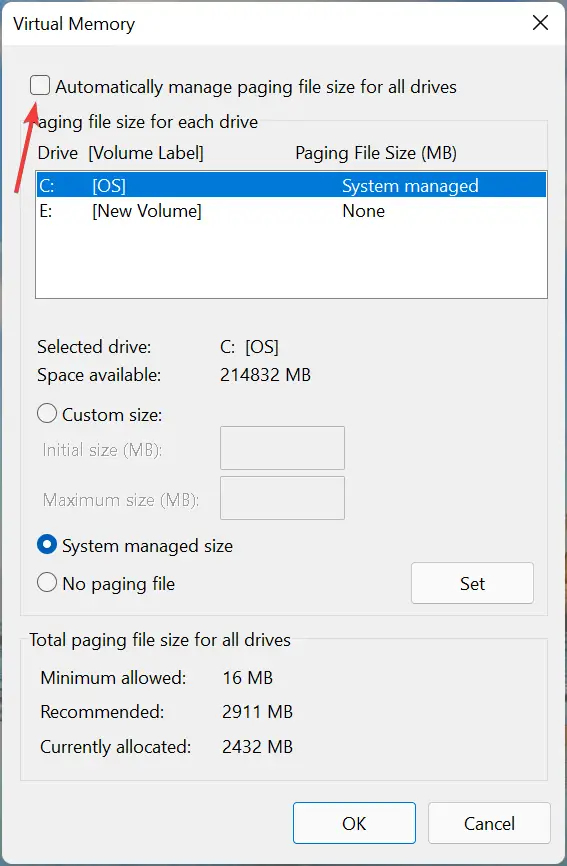
- Seleccione la unidad de la lista donde se encuentra el archivo de paginación, seleccione la Sin archivo de paginación opción y haga clic en Establecer.
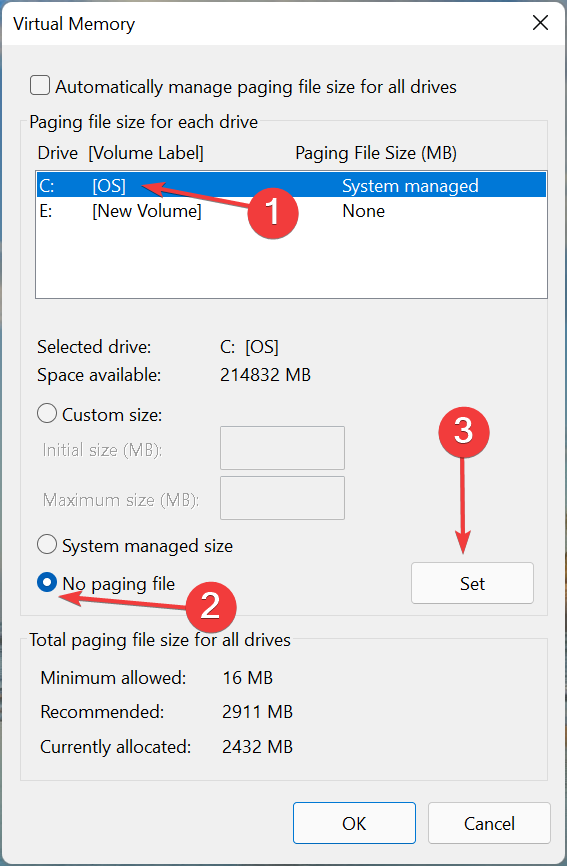
- Hacer clic Sí en el mensaje de confirmación que aparece.
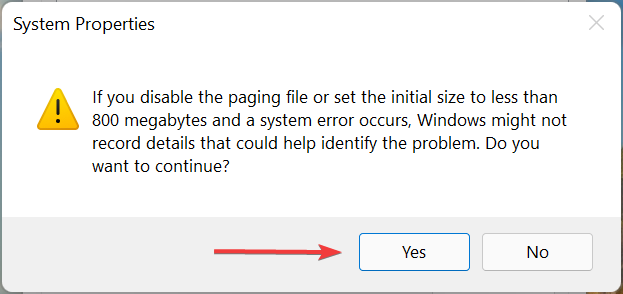
- Una vez hecho esto, haga clic en OK en la parte inferior para esta y las otras ventanas también para guardar los cambios, y luego reinicie la computadora para que estos entren en vigencia.
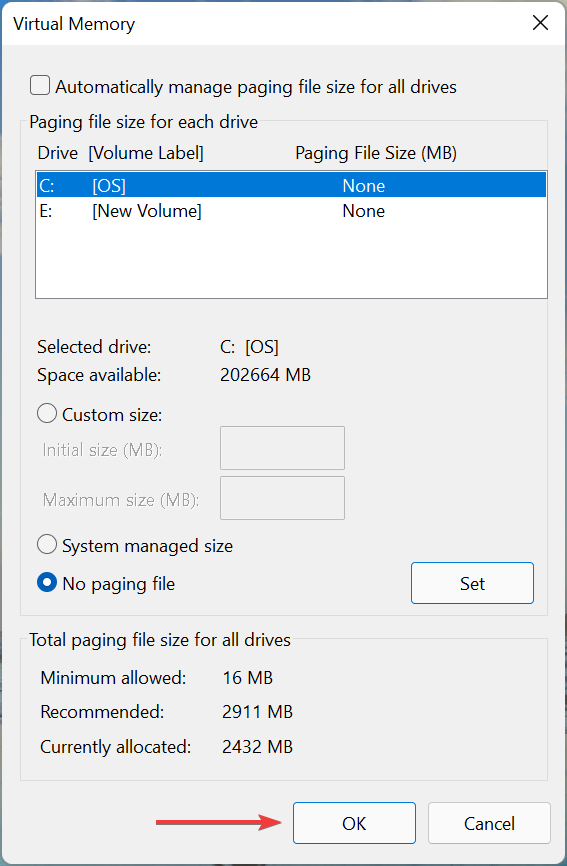
- Después de que la computadora se reinicie, abra nuevamente el Memoria virtual ventana, marque la Administre automáticamente el tamaño del archivo de paginación para todas las unidades casilla de verificación y haga clic en OK en el fondo.
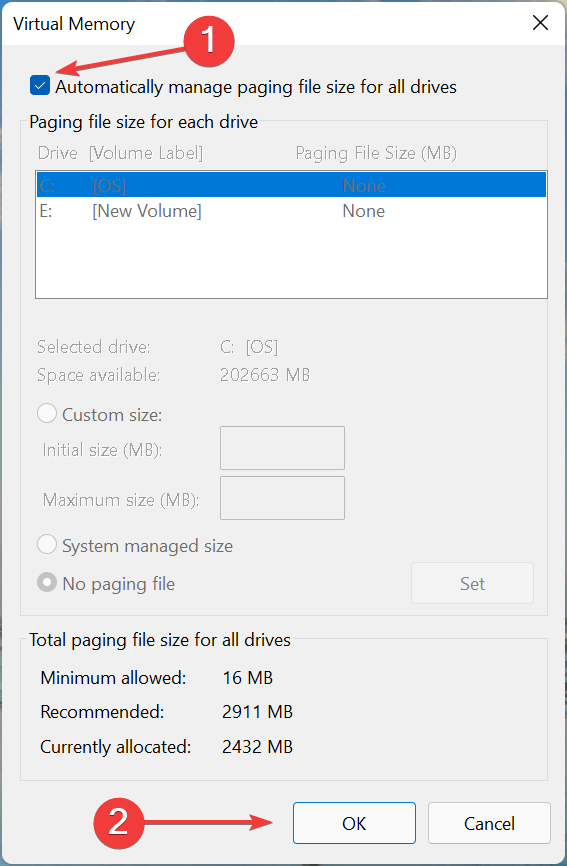
- Finalmente, una vez más reinicie la computadora para que los nuevos cambios surtan efecto.
Los primeros siete pasos aquí restablecerán la memoria virtual en Windows 11, mientras que los dos últimos permitirán que Windows la administre a partir de ahora. En caso de que desee restablecerlo, omita los dos últimos pasos.
Pero recuerda que se recomienda tener un cierto espacio de almacenamiento asignado a la memoria virtual para mantener la memoria RAM libre, mejorando así el rendimiento del sistema.
¿La memoria virtual es tan buena como la memoria física/RAM?
A estas alturas, muchos de ustedes se estarán preguntando si la memoria virtual es tan buena como la RAM instalada y si la primera puede reemplazar a la segunda. La respuesta es No.
Si bien ambos realizan la misma función, es decir, almacenar archivos temporalmente, la RAM es considerablemente más rápida que la memoria virtual.
Para entender esto, tomemos un ejemplo. Digamos que tiene varias aplicaciones en ejecución, algunas de las cuales están minimizadas y no se han revisado en mucho tiempo. Al abrirlos, tardará un poco más, lo que indica que se han descargado a la memoria virtual.
Por lo tanto, si intenta trabajar con RAM mínima y memoria virtual alta, el rendimiento del sistema será deficiente.
El archivo de página puede ayudar a reducir la carga en la memoria física al ayudar a descargar programas y evitar que se bloqueen. Pero ciertamente no puede reemplazar la memoria física.
Las secciones anteriores lo ayudarán a comprender cómo restablecer la memoria virtual en Windows 11. Pero, para calcular la memoria virtual óptima (1.5-3 veces la RAM instalada), necesita averiguar la memoria RAM disponible en la computadora.
Además, compruebe qué hacer si Windows 11 no está utilizando toda la RAM disponible para aumentar el rendimiento y ejecutar tareas mucho más rápido.
Díganos el tamaño de la memoria virtual en su computadora y la RAM disponible, en la sección de comentarios a continuación.

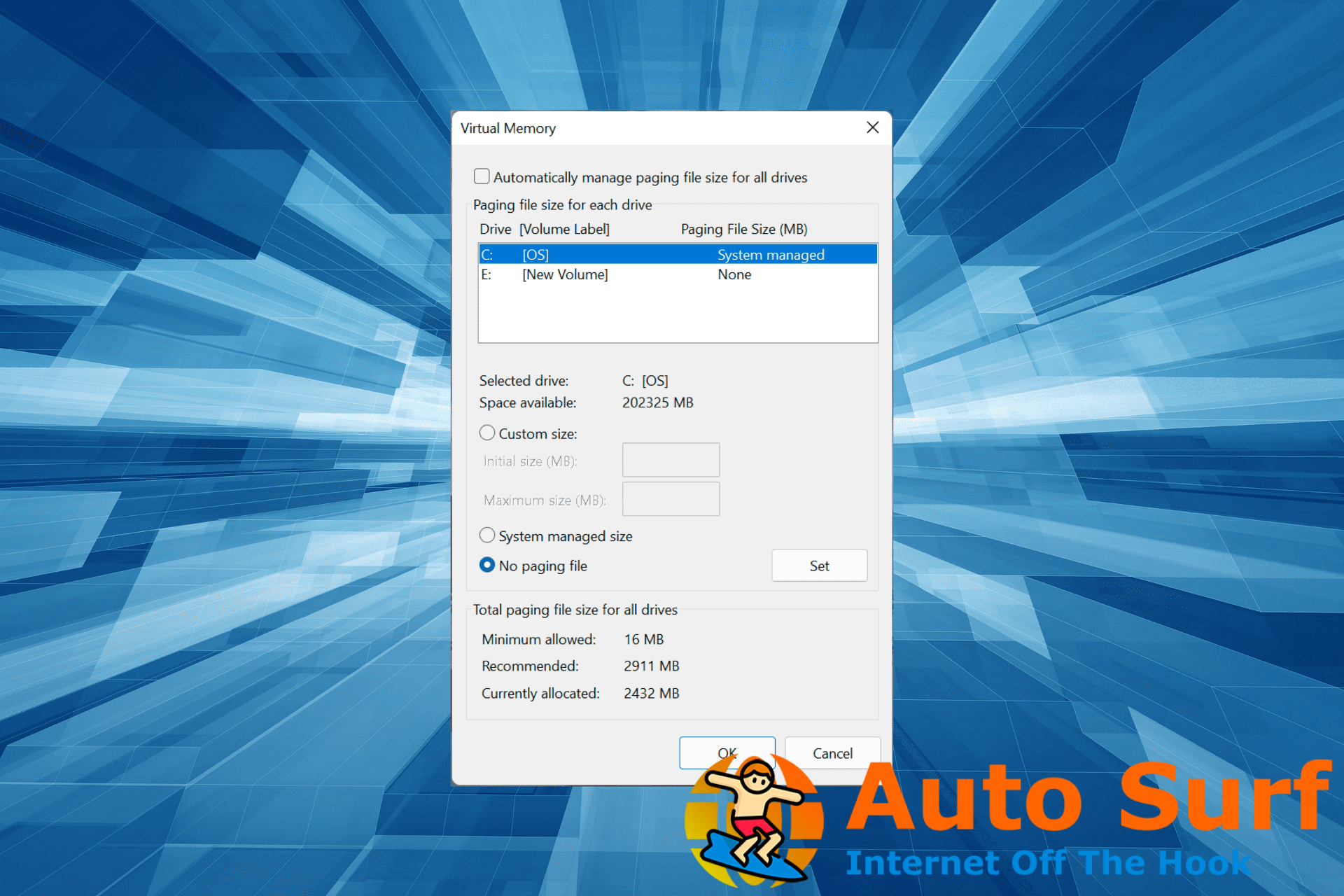
![Cómo descargar Clipchamp para tu PC con Windows 11 [Guide] Cómo descargar Clipchamp para tu PC con Windows 11 [Guide]](https://auto-surf.ro/wp-content/uploads/Como-descargar-Clipchamp-para-tu-PC-con-Windows-11-Guide-768x512.jpg?v=1661924047)