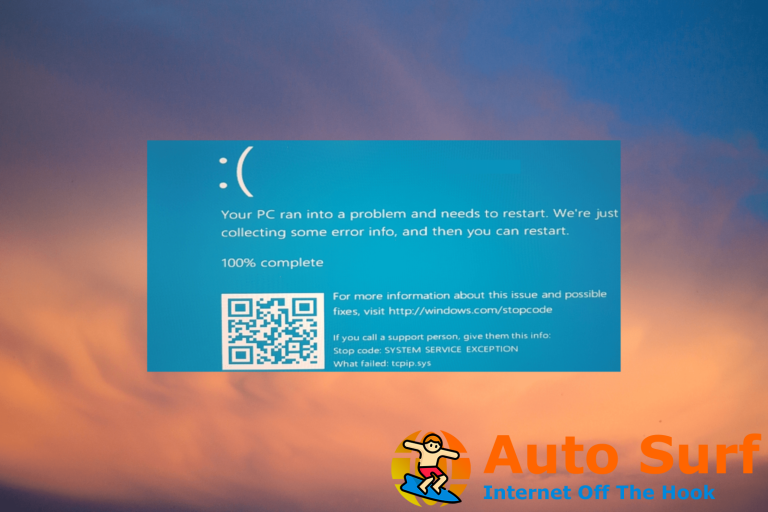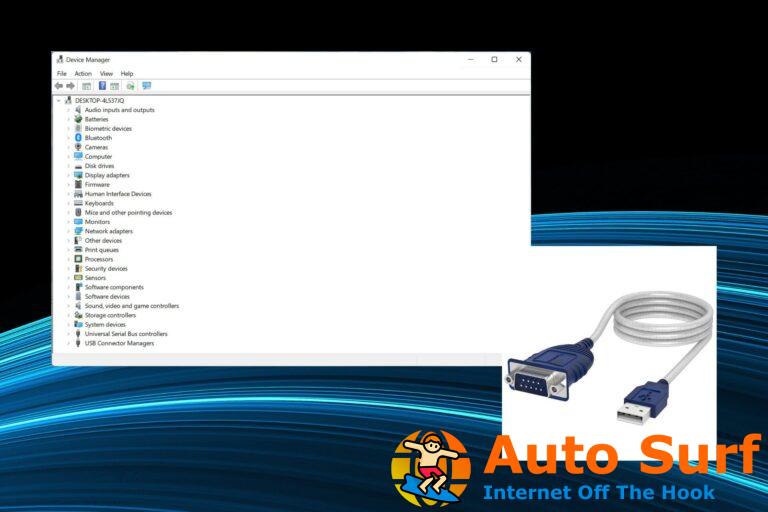Varios usuarios han estado informando sobre el foros oficiales de Microsoft que están teniendo problemas con la impresora XPS:
No pude imprimir desde el software usando el escritor XPS. Intenté reinstalar la impresora, pero la instalación falla e informa que “el controlador de la impresora no está instalado”. Elemento no encontrado”
Aparentemente, están recibiendo un error 1168: Elemento no encontrado puede tener una amplia variedad de causas.
Este artículo lo guiará paso a paso sobre cómo solucionar este error con la impresora XPS.
¿Cómo se soluciona un error genérico 1168?
1. Actualice sus controladores
- Clickea en el Botón de inicioluego ve a Ajustes
- Seleccione Actualización y seguridad
- Haga clic en Buscar actualizaciones
- Permita que Windows Update descargue e instale el controlador actualizado
Siga estos pasos para instalar los controladores de impresora más recientes mediante Windows Update.
Alternativamente, puede usar una herramienta profesional de terceros que realiza este proceso automáticamente y tiene como objetivo mantener los controladores de su impresora actualizados y en buen estado.
Más aún, al elegir este método automatizado de administración de controladores, también se mantiene seguro contra posibles daños causados por la incompatibilidad de los dispositivos.
Por lo tanto, si necesita soporte confiable para instalar o actualizar cualquier controlador, el siguiente software cumplirá esta misión sin excepción.
⇒ Obtener DriverFix
2. Intente reinstalar la función Windows XPS
- imprenta ventanas
- Haga clic en Ajustes (el botón en forma de rueda dentada)
- Seleccione aplicaciones
- Ir Aplicaciones y funciones
- Hacer clic Características opcionales
- Buscar función XPS si esta presente
- Si es así, haga clic derecho y seleccione desinstalar
- Reiniciar tu computador
- Después del reinicio o si su PC no tenía la función, vaya a la Administrar características opcionales pantalla y seleccione Agregar una nueva característica
- cuando en el Agregar una nueva característica pantalla, seleccione la Visor XPS
- Reiniciar tu computador
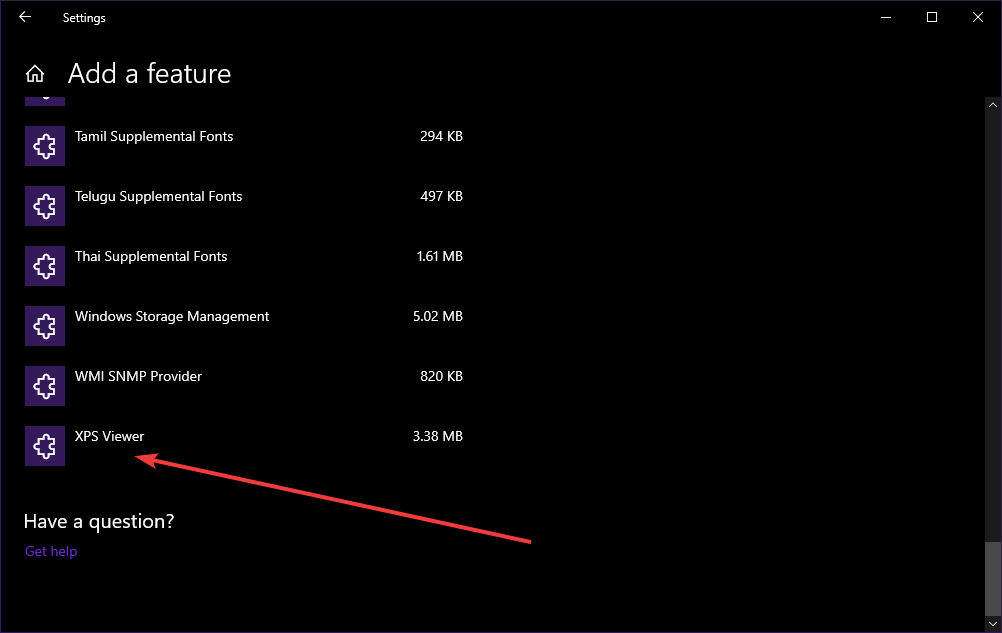
3. Busque manualmente la ubicación de su XPS Writer
Según la versión de Windows 10 que haya instalado, la ubicación de XPS Writer puede variar.
Como tal, si la solución mencionada anteriormente no funcionó, intente esto:
- imprenta ventanas + R
- Escribir control.exe
- Hacer clic Programas
- Seleccione Programas y características
- Hacer clic Activar o desactivar las características de windows
- Ve si Servicios XPS y Visor XPS están listados
- Si los servicios están marcados en su casilla de verificación, desmárquelos y reinicie la PC
- Si los servicios no están marcados en su casilla de verificación, márquelos y reinicie la PC
- imprenta ventanas + R
- Escribir control.exe
- Ir Hardware y sonido
- Hacer clic Dispositivos e impresoras
- Ve si Escritor de documentos XPS de Microsoft se instala como impresora.
- Si es así, haga clic con el botón derecho del ratón y elija Retire el dispositivo
- Reiniciar tu computador
- Volver a Dispositivos e impresoras y seleccione Añadir una impresora
- Seleccione La impresora que quiero no está en la lista
- Hacer clic Agregue una impresora local o una impresora de red con configuración manual
- En el Elija una pantalla de puerto de impresoraSeleccione Usar un puerto existente y PORTPROMPT: (Puerto local)
- En el Instalar una pantalla de controlador de impresoraSeleccione microsoft en el panel izquierdo y Escritor de documentos XPS de Microsoft A la derecha
- Cuando se le preguntó ¿Qué versión del controlador desea utilizar? Seleccione Use el controlador que está instalado actualmente (recomendado)
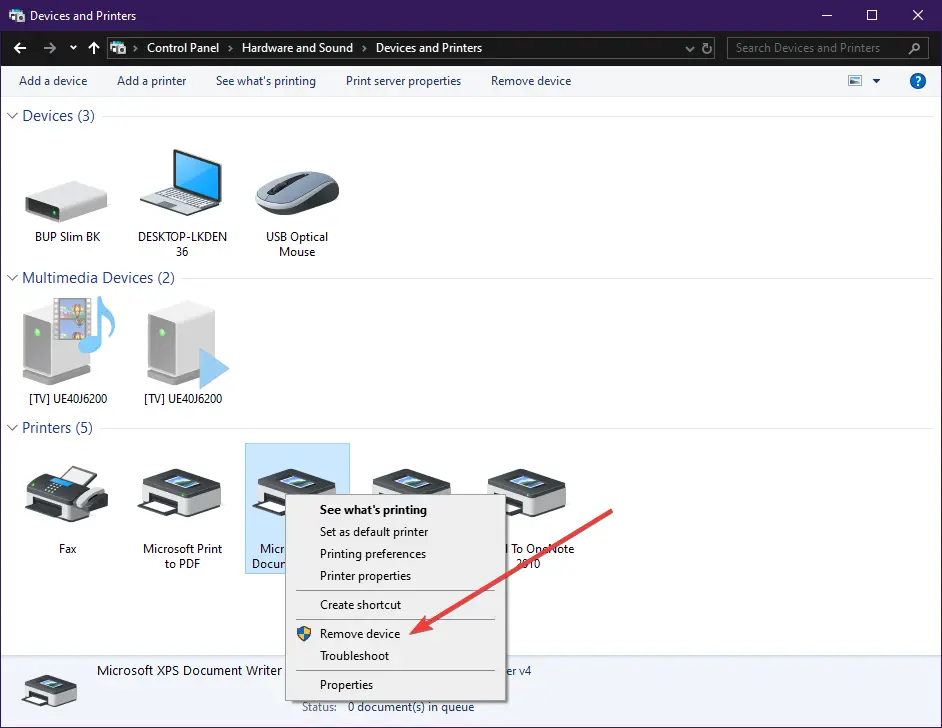
Si estos pasos en particular no ayudaron, también puede intentar:





![Teredo no está en el hardware heredado [Effective fix] Teredo no está en el hardware heredado [Effective fix]](https://auto-surf.ro/wp-content/uploads/Teredo-no-esta-en-el-hardware-heredado-Effective-fix-768x512.png?v=1649860030)