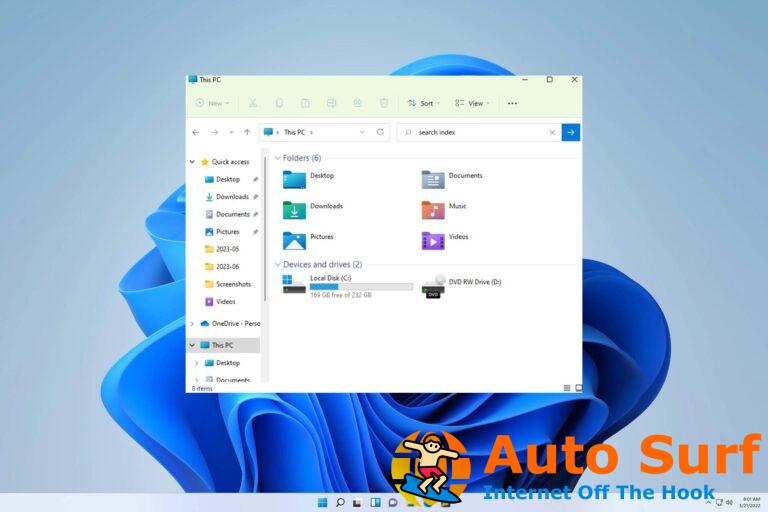- Por lo general, el código de error de Windows 11 0xc00000e9 aparece cuando hay un mal funcionamiento del hardware.
- Otra causa para que ocurra este error está relacionada con la configuración del Administrador de arranque de Windows.
- Una solución sencilla es verificar la solidez de las conexiones periféricas.
De vez en cuando, los usuarios experimentan problemas con sus computadoras. Desde hace bastante tiempo, el código de error 0xc00000e9 ha estado causando problemas en las PC con Windows 11. Este problema está relacionado con el Administrador de arranque de Windows y puede ocurrir durante o después del proceso de inicio.
Además, el código de error de Windows 11 0xc00000e9 parece estar relacionado con una probable falla de hardware. Si el mensaje de error completo indica Hubo un problema con un dispositivo conectado a su PC y ocurrió un error de E/S inesperado Código de error: 0xc00000e9entonces ese es el caso.
Debido a que se trata de un problema relacionado con el arranque, es posible que su dispositivo no muestre la pantalla de inicio de sesión. Independientemente de lo que esté causando este problema en su computadora, debería poder resolverlo siguiendo los pasos descritos en este artículo.
El objetivo de hoy es explicar por qué ocurre el error 0xc00000e9, las razones de su aparición y cómo resolverlo en una computadora con Windows 11. ¡Seguir a lo largo!
¿Qué causa que ocurra el error BCD de arranque 0x00000e9?
Si una computadora o computadora portátil no se comunica con su disco duro o disco, mostrará problemas como el error 0xc00000e9. Como se dijo anteriormente, este problema tiene algo que ver con el procedimiento de arranque de Windows.
Hay una variedad de razones por las que su dispositivo con Windows 11 mostrará este mensaje de error. Algunos de estos han sido cubiertos con mayor detalle a continuación:
➡ Directorios del sistema corruptos
➡ Hardware externo dañado
➡ Puertos de entrada o salida defectuosos
➡ La presencia de un virus o un malware
➡ Problemas de actualización de Windows
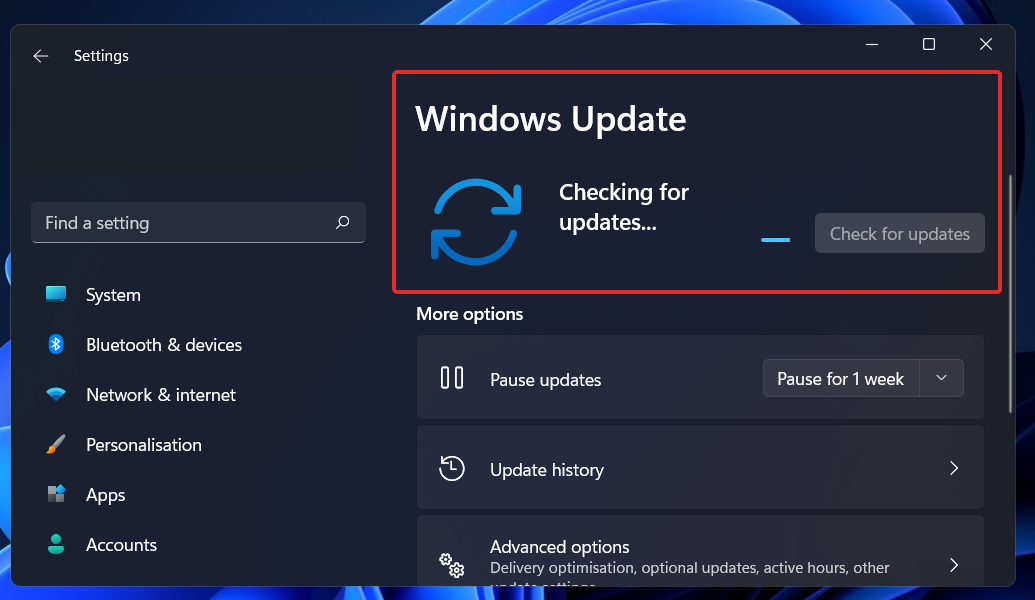
Ahora que sabe cuáles son algunas de las razones por las que se encontraría con este error, echemos un vistazo a la lista de métodos que puede seguir:
¿Cómo puedo corregir el código de error 0xc00000e9 en Windows 11?
1. Verifique la conexión del hardware
Si alguno de los dispositivos conectados a su computadora con Windows 11 no está conectado correctamente, se mostrará el código de error 0xc00000e9 en la pantalla de su PC.
Se recomienda que inspeccione el sistema en busca de puertos dañados o equipo que no esté bien conectado. Comenzando con el mouse, el teclado, los parlantes, las pantallas, la impresora y otros dispositivos periféricos, puede pasar al siguiente paso de desenchufar todo.
Además, puede experimentar con otras configuraciones de RAM, tarjeta gráfica y otros componentes internos en su placa base para ver si hay alguna diferencia o si son la fuente del problema.
2. Realice un escaneo SFC rápido
- presione el ventanas + S llave en primer lugar para abrir el Búsqueda caja y tipo cmd en ello. Ahora, haga clic derecho en el resultado más relevante para ejecutarlo como administrador.
- Escriba o pegue el siguiente comando y presione Ingresar:
sfc /scannow
Inicie su computadora después de que haya terminado de esperar a que el proceso se complete.
3. Actualice los controladores del sistema
- presione el ventanas clave + yo para abrir el Ajustes aplicación y haga clic en Actualización y seguridad desde el panel izquierdo seguido de Opciones avanzadas en el lado derecho.
- Desplázate hacia abajo hasta que encuentres el Opciones adicionales sección, luego haga clic en Actualizaciones opcionales.
- Haga clic en el Actualizaciones de controladores luego seleccione todas las actualizaciones de controladores que se le presenten y, por último, haga clic en el Descargar e instalar botón.
A pesar de que Windows generalmente está a cargo de las actualizaciones de controladores, si tiene algún problema, puede realizar una búsqueda manual de actualizaciones. Recomendamos encarecidamente el uso de un programa especializado como DriverFix para realizar análisis automáticos en busca de controladores obsoletos.
4. Ejecute CHKDSK
- presione el ventanas clave + S y escriba cmdluego haga clic derecho en el resultado más relevante para ejecutarlo como administrador.
- Después de la Símbolo del sistema inicia, pegue el siguiente comando y presione Ingresar:
chkdsk C: /f /r /x
Otra opción es usar Check Disk para buscar archivos defectuosos, que es un programa gratuito. Como resultado, lleva más tiempo terminar que un escaneo SFC porque es más completo. Para completar el proceso, reinicie su computadora para asegurarse de que todo funcione correctamente.
5. Iniciar reparación de inicio
- presione el ventanas clave + yo para abrir el Ajustes aplicación y navegue hasta Sistema en el panel izquierdo seguido de Recuperación desde el lado derecho.
- Ahora haga clic en el Reiniciar ahora botón junto a Inicio avanzado.
- Su PC ahora arrancará en el Recuperación de Windows pantalla. Seleccione Solucionar problemas desde allí.
- Luego haga clic en Opciones avanzadas seguido por Reparación inicial.
Su sistema se encargará automáticamente de las etapas restantes y resolverá el problema que se encontró durante la configuración.
¿Cómo puedo mantener mi hardware saludable?
Primero, agregue a su rutina la limpieza y desinfección de su teclado, computadora portátil y cualquier otro dispositivo de uso común.
Usar toallitas para limpiar su equipo es completamente apropiado, pero debe tener cuidado con las toallitas que use. Si desea evitar causar daños involuntarios a su equipo, use toallitas limpiadoras electrónicas que hayan sido diseñadas expresamente para este propósito.
Incluso los más cautelosos entre nosotros seguramente se encontrarán en medio de un derrame de líquido en algún momento de sus vidas. La acción rápida es esencial en esta situación: tan pronto como ocurra el derrame, apague su computadora y desconéctela de la fuente de alimentación.
Luego comience el proceso de eliminar todo el líquido extra. Es vital recordar que el hecho de que no vea ningún líquido restante en la superficie no significa que se haya ido por completo.
Entendemos lo tentador que es trabajar desde la comodidad de su propia cama o sofá, pero le recomendamos encarecidamente que no use su computadora portátil en superficies blandas como camas, almohadas y otros artículos similares.
Es preferible trabajar en superficies duras y bien ventiladas que en superficies blandas. Apoyar el dispositivo sobre una superficie blanda puede hacer que se sobrecaliente, lo que es especialmente peligroso durante las conversaciones por video.
Otra gran práctica es reiniciar su computadora con frecuencia. Le recomendamos que reinicie su computadora al menos una vez a la semana para que siga funcionando sin problemas. Esto ayuda a borrar los datos almacenados y restablecer la memoria de su computadora.
Y, ya que estamos en el tema de la administración de la memoria, asegúrese de que la carga de trabajo en su computadora portátil sea manejable. Asegúrese de instalar también una herramienta de diagnóstico de hardware para su PC para minimizar el daño.
Para obtener más información y otras posibles soluciones que también son aplicables en Windows 11, aprenda cómo corregir el código de error 0xc00000e9 en Windows 10 en unos pocos y sencillos pasos.
Alternativamente, consulte nuestro grupo de guías sobre la solución de errores de arranque en PC con Windows 10 y 11, para encontrar más artículos y métodos relacionados para abordar el problema en cuestión.
Háganos saber en la sección de comentarios a continuación qué solución funcionó mejor para usted y qué tan bien cuida su hardware. ¡Gracias por leer!

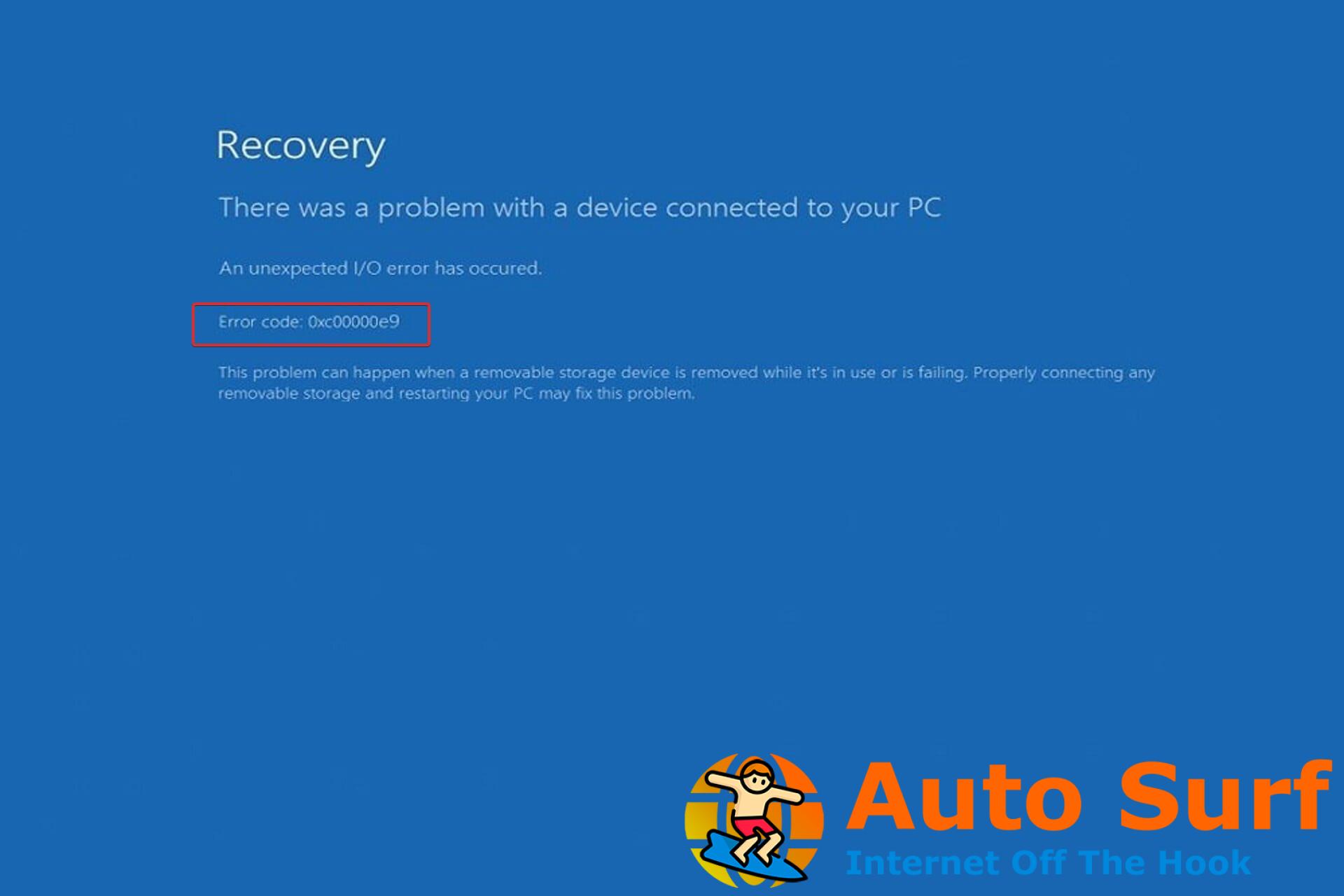
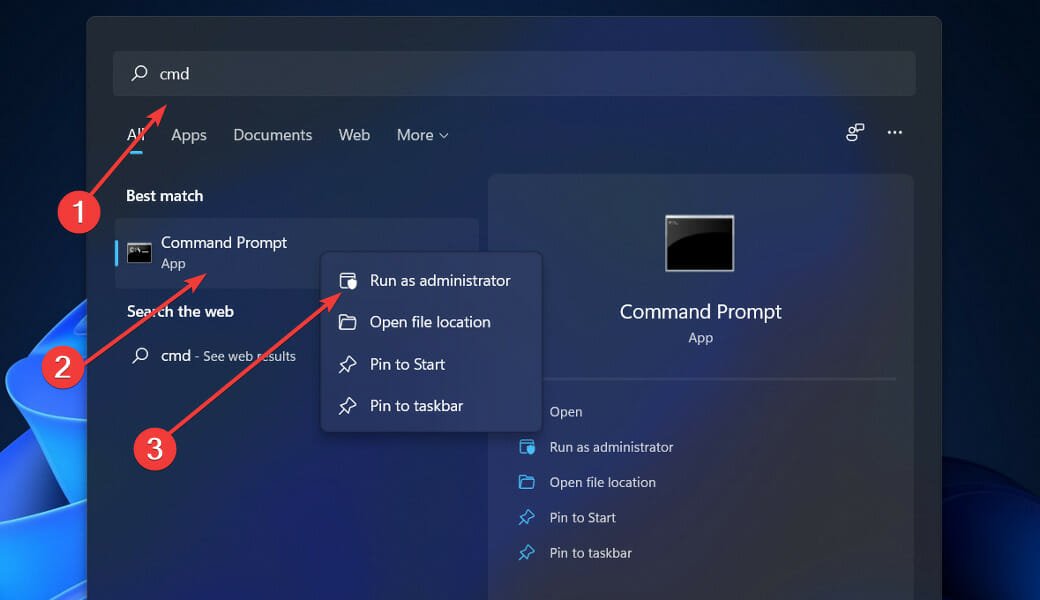
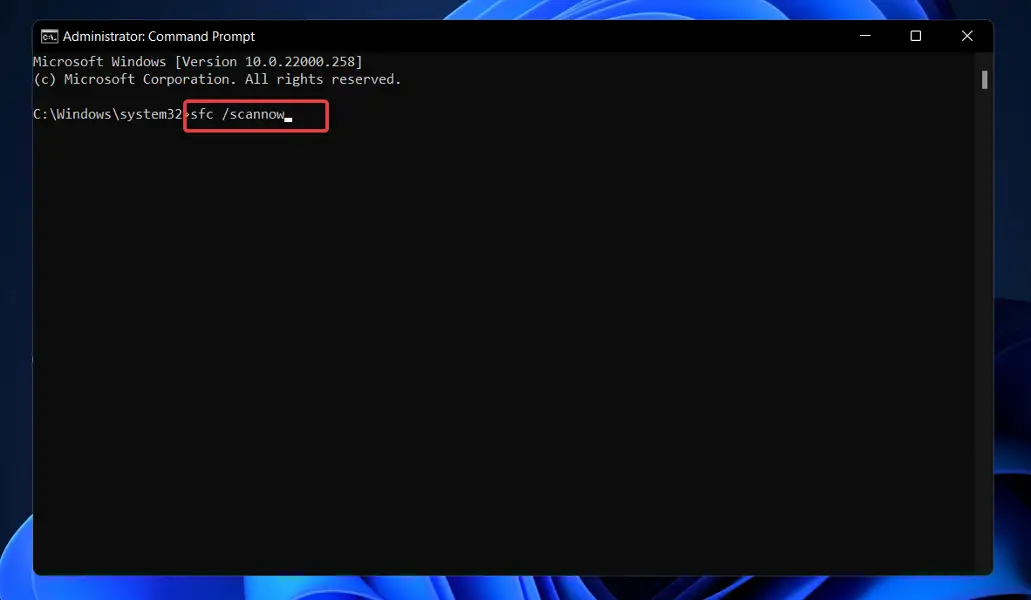
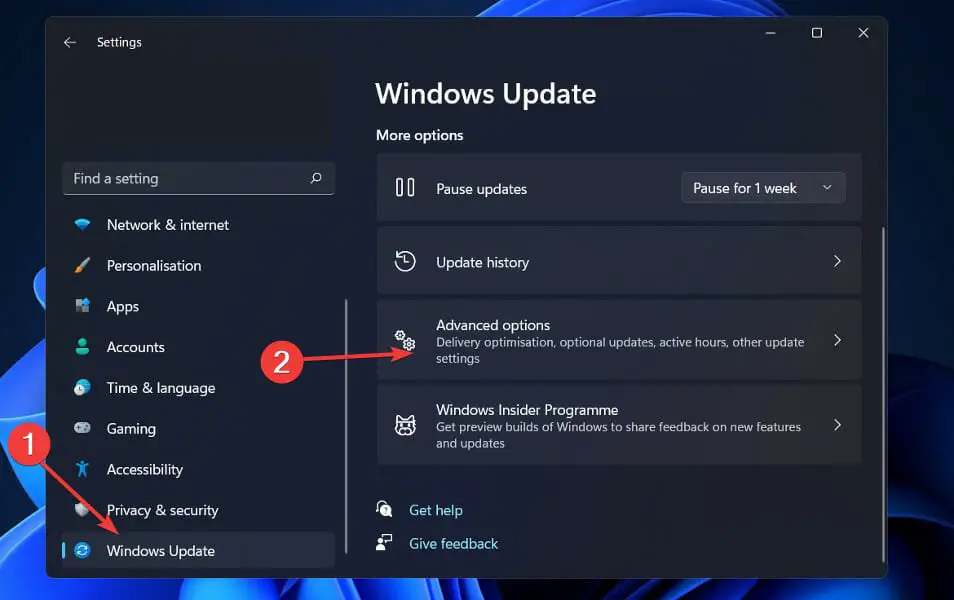
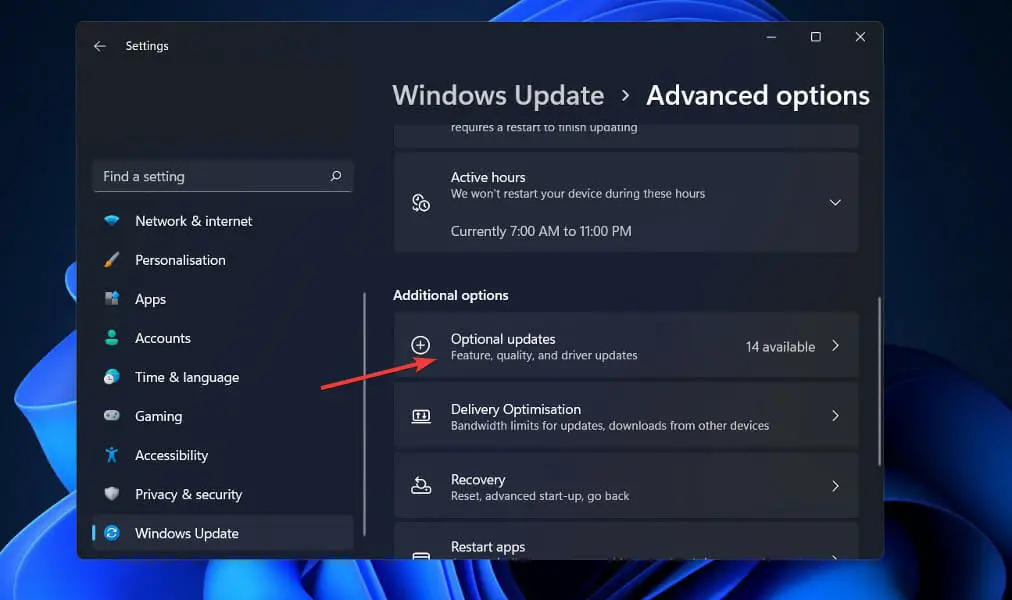
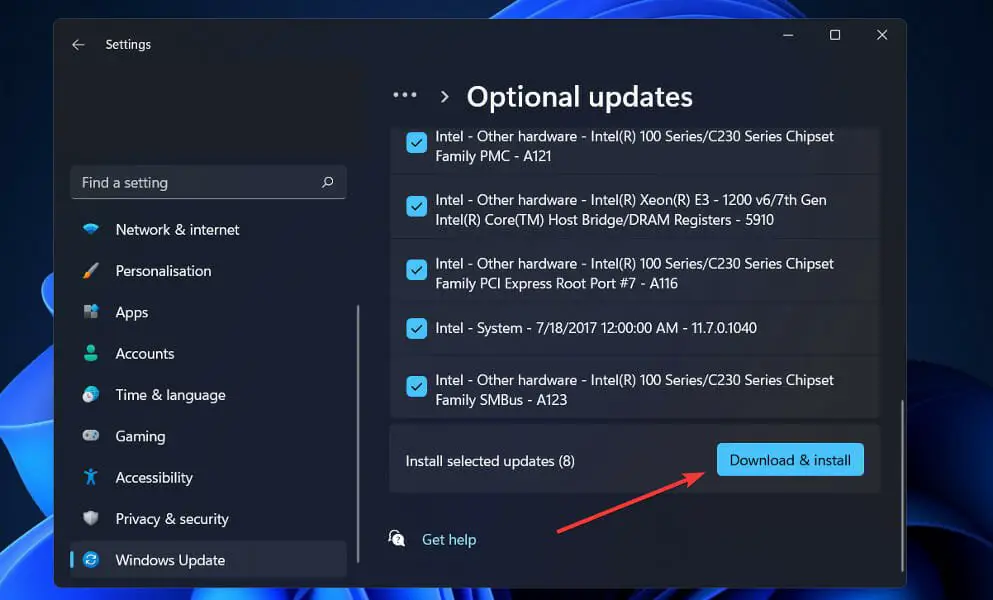
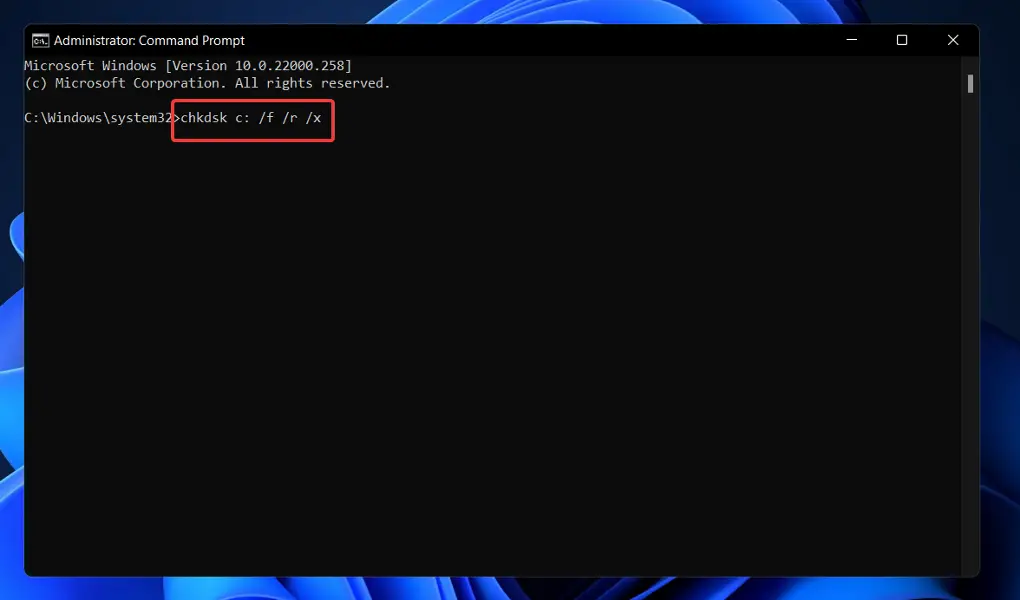
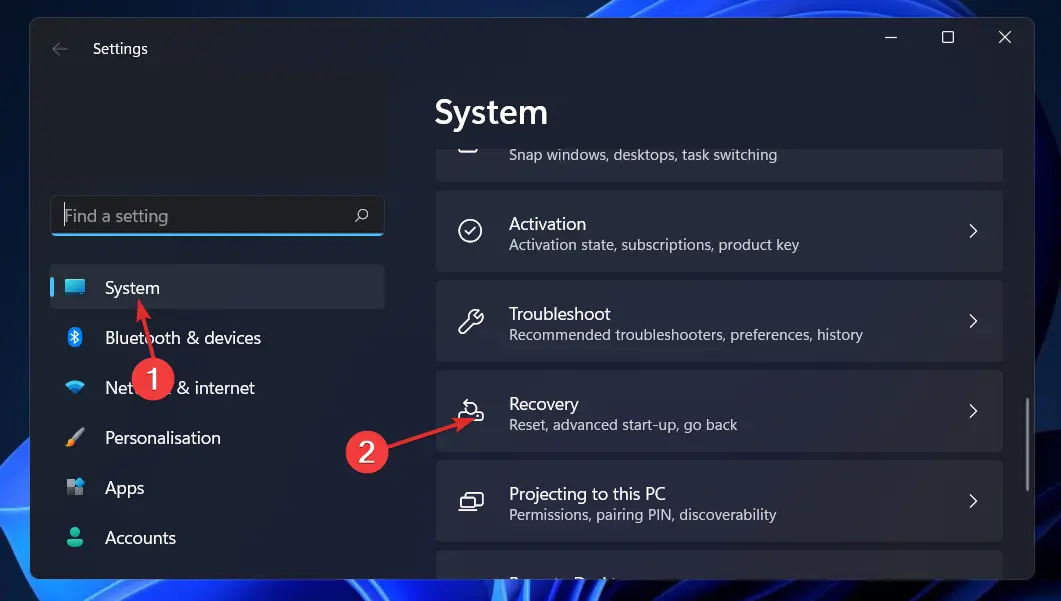
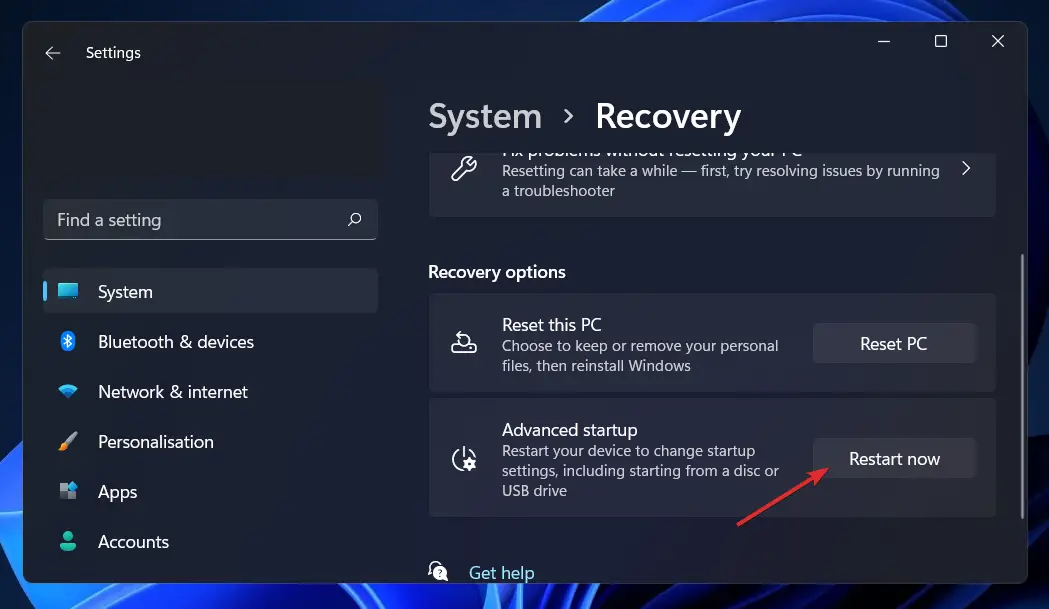
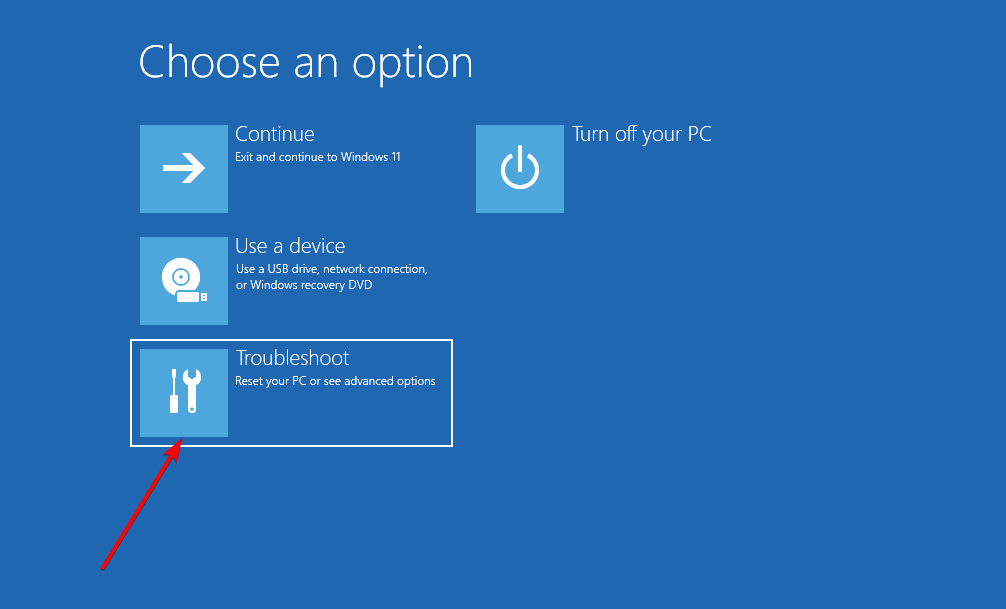
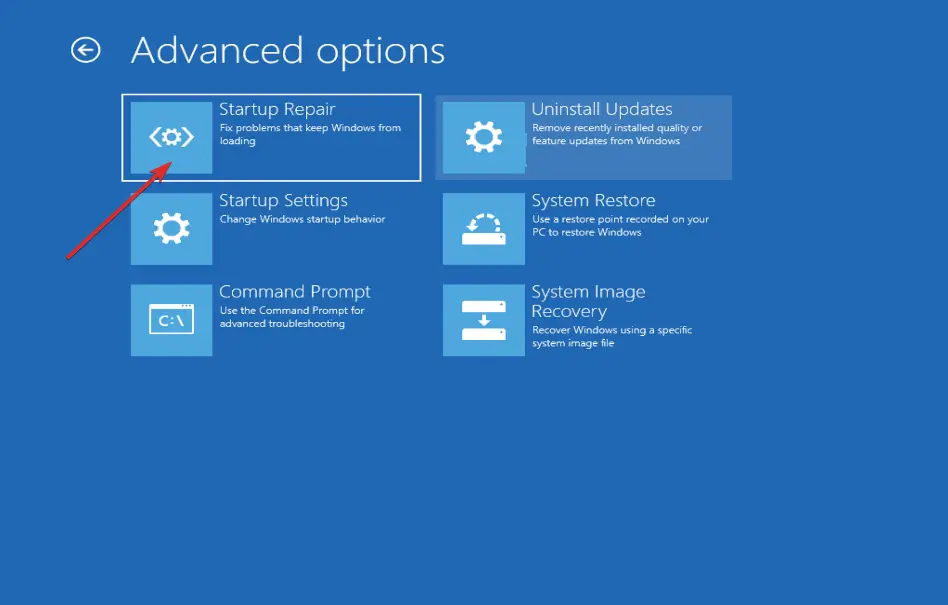
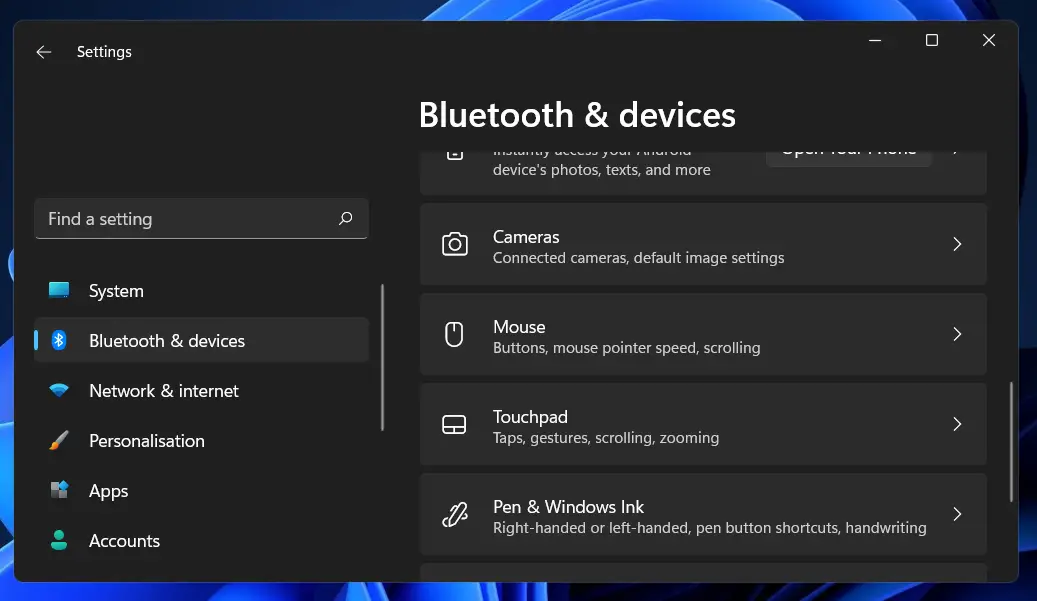
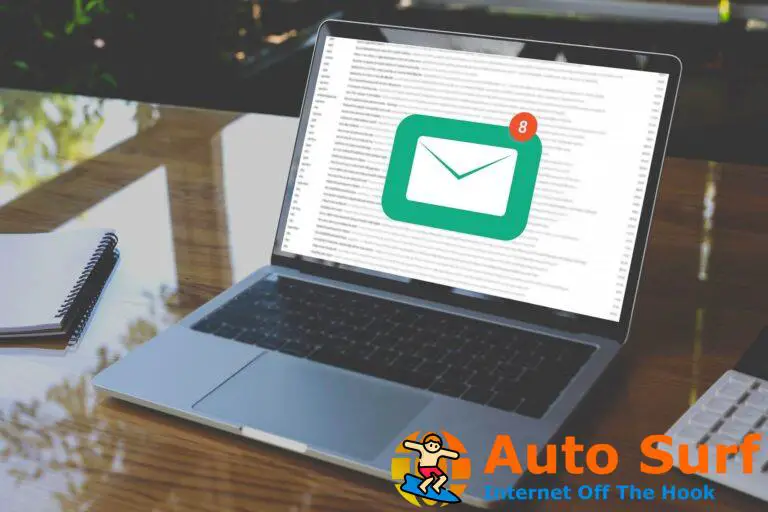
![GoG Galaxy no se inicia/abre/no está conectado [Full Fix] GoG Galaxy no se inicia/abre/no está conectado [Full Fix]](https://auto-surf.ro/wp-content/uploads/1648047424_842_GoG-Galaxy-no-se-iniciaabreno-esta-conectado-Full-Fix-768x512.jpg?v=1648047427)