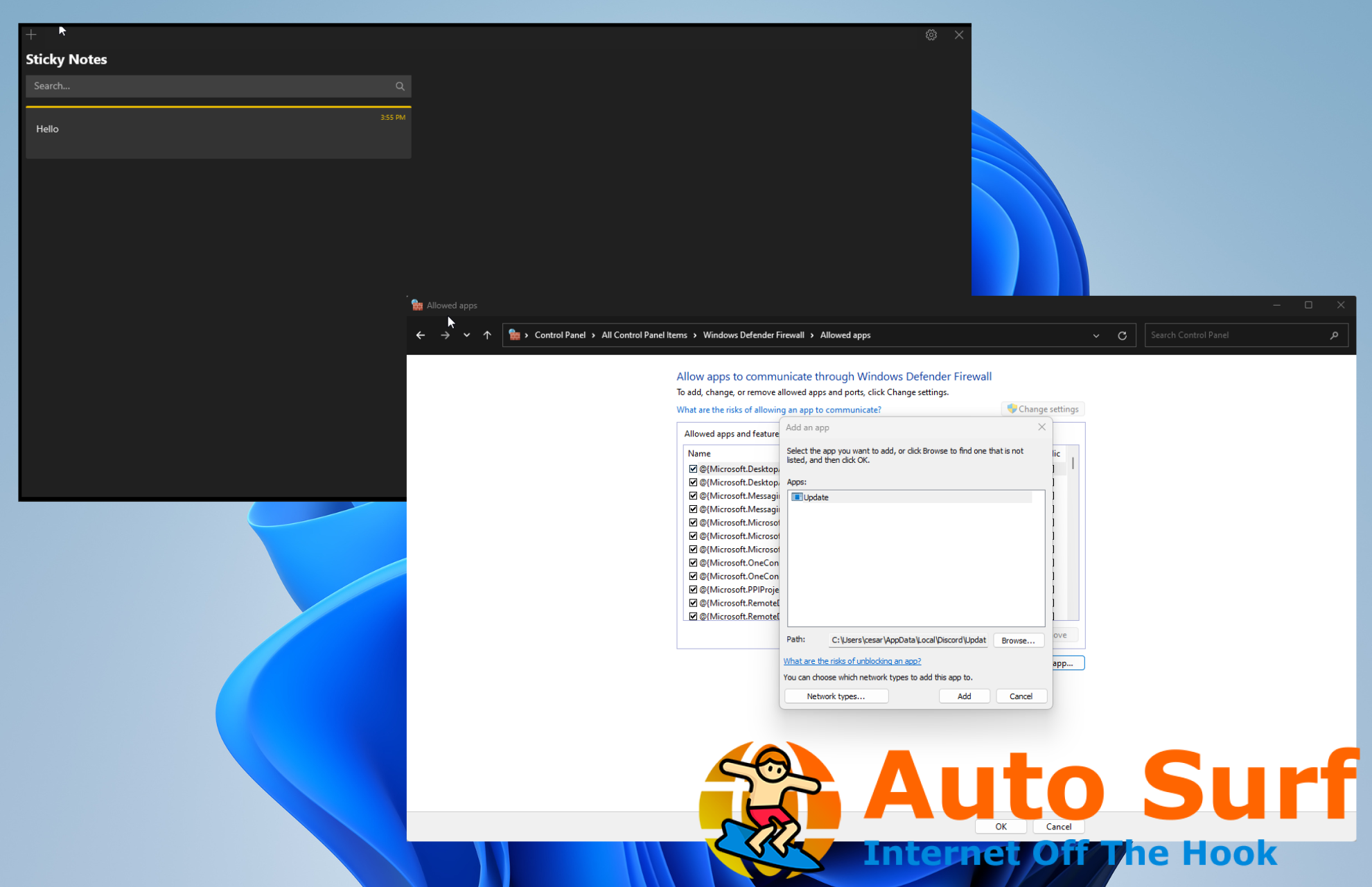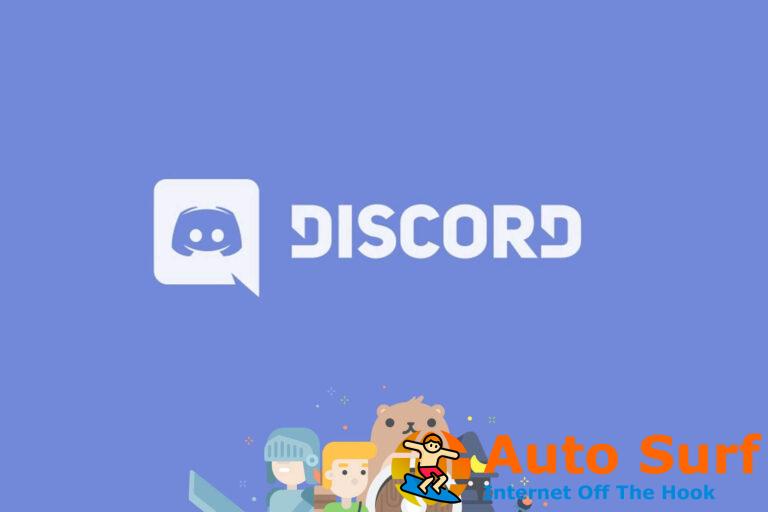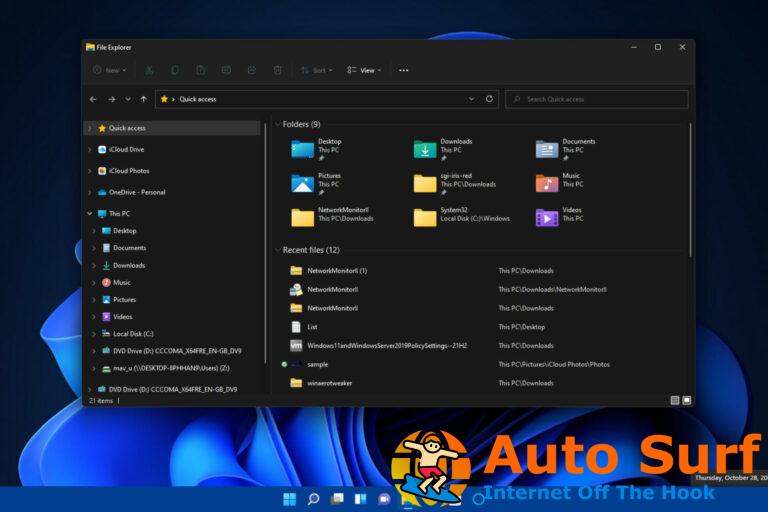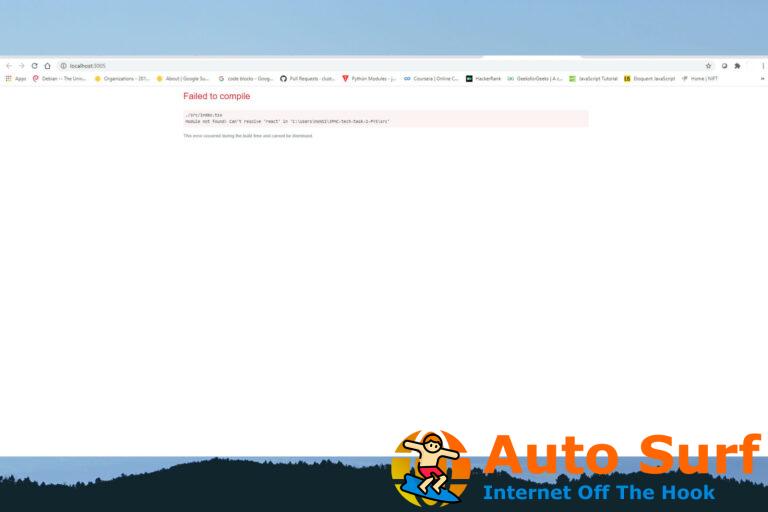- Sticky Notes en Windows 11 es una gran aplicación para tomar notas rápidas para que no olvides nada.
- Y puede ser molesto cuando esas notas se eliminan accidentalmente o a través de algún malware.
- Sin embargo, es posible restaurar esos archivos buscándolos en el disco duro de su computadora.
Sticky Notes es una aplicación nativa para tomar notas para Windows 11 que es bastante buena para anotar rápidamente recordatorios para usted mismo y garantizar que no olvide nada.
Pero supongamos que accidentalmente elimina algunas notas y está buscando una manera de recuperarlas. Puede revisar la Papelera de reciclaje, pero existe la posibilidad de que esté vacía. Afortunadamente, hay una manera de restaurar las notas.
¿Qué hace que mi Windows 11 elimine Sticky Notes?
Las notas adhesivas se pueden perder por una variedad de razones. No es solo porque los borraste. Puede haber algún problema con su computadora que deberá diagnosticar rápidamente.
- Su computadora está infectada con malware – El malware puede alterar el funcionamiento de una computadora. Para esto, se recomienda que obtenga algún software antivirus para limpiar todo.
- Los archivos en su sistema están dañados – Como resultado del malware, los archivos de su computadora pueden corromperse e inutilizarse. Deberá ejecutar un escaneo SFC para eliminar la corrupción.
- Perdió las notas debido a un bloqueo del sistema: Los bloqueos del sistema también pueden dañar los archivos y, si suceden repetidamente, pueden causar daños graves. Puede que tengas un problema con la RAM.
- Sus notas pueden estar ocultas – Vuelva a verificar si accidentalmente escondió las notas. Haga clic derecho en la aplicación en la barra de tareas y seleccione Mostrar todas las notas. Deberían estar allí.
- Una actualización defectuosa de Windows los borró – Microsoft tiene una serie de pasos sobre cómo desinstalar una actualización de Windows si tiene un parche defectuoso.
¿Cómo puedo restaurar las notas adhesivas?
Hay muchas maneras de recuperar archivos perdidos de Sticky Notes de aplicaciones de terceros a herramientas nativas en Windows 11. Si las soluciones más sencillas no funcionan, pruebe una de las soluciones más complejas.
- Utilice algún software de recuperación de datos para recuperar las notas. Las aplicaciones como Kernel Data Recovery y Disk Drill son excelentes opciones para recuperar archivos perdidos o eliminados.
- Vuelve a revisar tu lista de notas. Con Sticky Notes abierto, haga clic derecho en la aplicación en la barra de tareas de Windows 11. Seleccione Lista de notas. Mira si tu lista de notas está ahí.
- Cada vez que elimine algo de Sticky Notes, los archivos se pueden encontrar en la lista Elementos eliminados en Outlook. Desde allí, puede restaurar las notas descartadas en la aplicación.
- Ejecute el Solucionador de problemas de aplicaciones de la Tienda Windows. Puede encontrar la herramienta en las secciones Solucionador de problemas de la pestaña Aplicación en Configuración de Windows 11. Solo asegúrese de darle suficiente tiempo para terminar.
- Actualice la aplicación Notas adhesivas. Los nuevos parches se pueden descargar desde Microsoft Store o la pestaña Windows Update en el menú Configuración. Este último también actualizará otras aplicaciones.
- Y si todo lo demás falla, reinstale la aplicación Sticky Notes. Dirígete a la sección Aplicaciones del menú Configuración de Windows 11. Puede desinstalar la aplicación desde allí y volver a descargarla desde Microsoft Store.
1. Verifique dos veces el archivo de notas adhesivas
- Lanzamiento Explorador de archivos y vaya a abrir la carpeta principal de su nombre de usuario. debería estar en el Hogar pestaña.
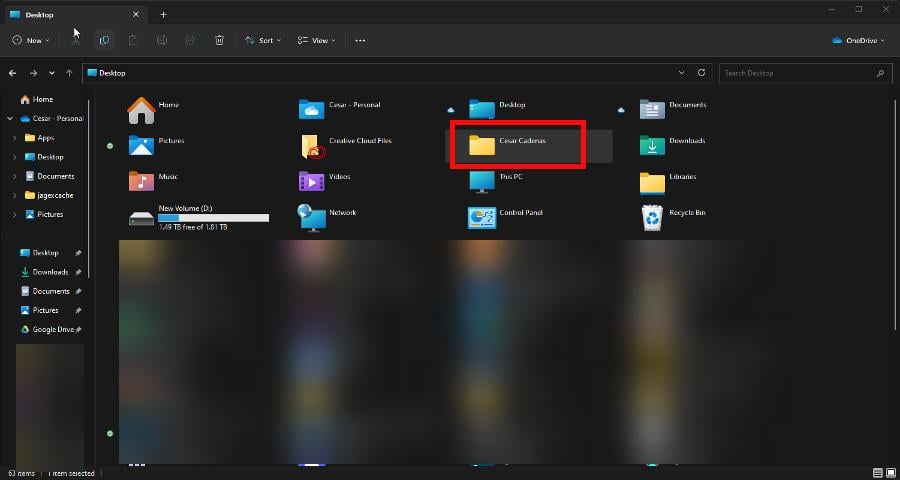
- Abra la siguiente carpeta en orden: AppData > Local > Paquetes.
- En el Paquetes carpeta, busque la carpeta titulada Microsoft.MicrosoftStickyNotes_8wekyb3d8bbwe. Ábralo una vez encontrado.
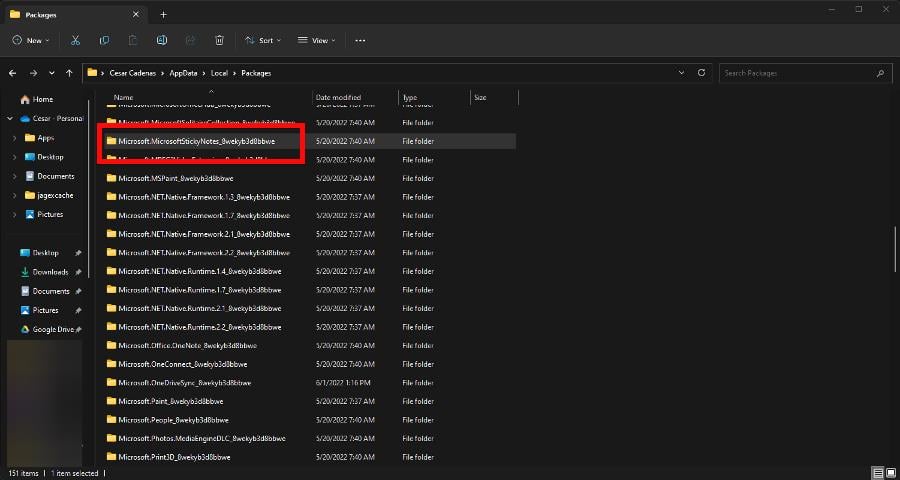
- Abre el Estado local carpeta. Debería ver StickyNotes.snt o ciruela.sqlite.
- Si no ves ninguno de los dos, asegúrate Elementos ocultos está habilitado bajo Vista.
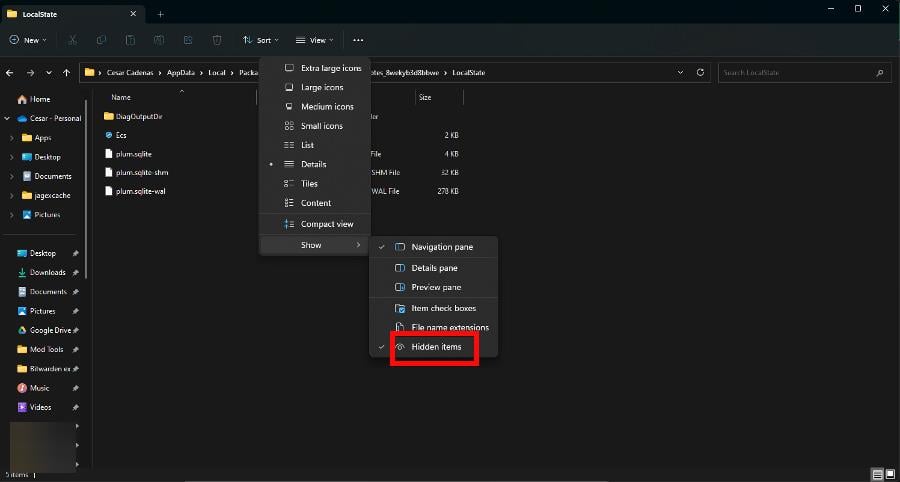
- Haga clic en StickyNotes.snt o plum.sqlite, cualquiera que aparezca, y ábralo en el Bloc de notas. Tus notas adhesivas perdidas anteriores deberían estar allí.
- Si eso no funciona, haga clic derecho en el archivo y seleccione Mostrar más opciones.
- En el menú contextual que aparece, haga clic en Restaurar versiones anteriores.
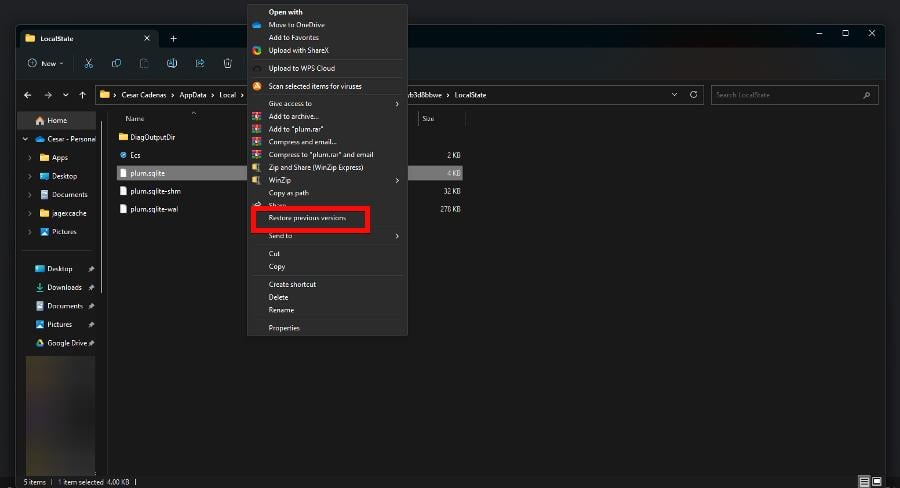
2. Restablecer la aplicación
- Lanzar el Ajustes menú. Ve a la aplicaciones, luego seleccione Aplicaciones instaladas.
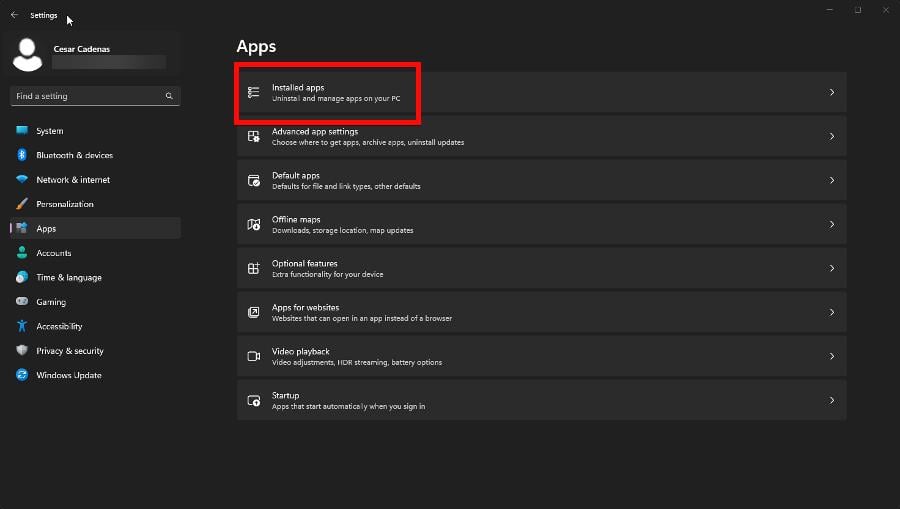
- Localice Notas adhesivas en Aplicaciones instaladas. Haga clic en los tres puntos a la derecha y seleccione Opciones avanzadas.
- Desplácese hacia abajo en esta nueva ventana. Haga clic en el Reiniciar botón una vez que lo encuentre.
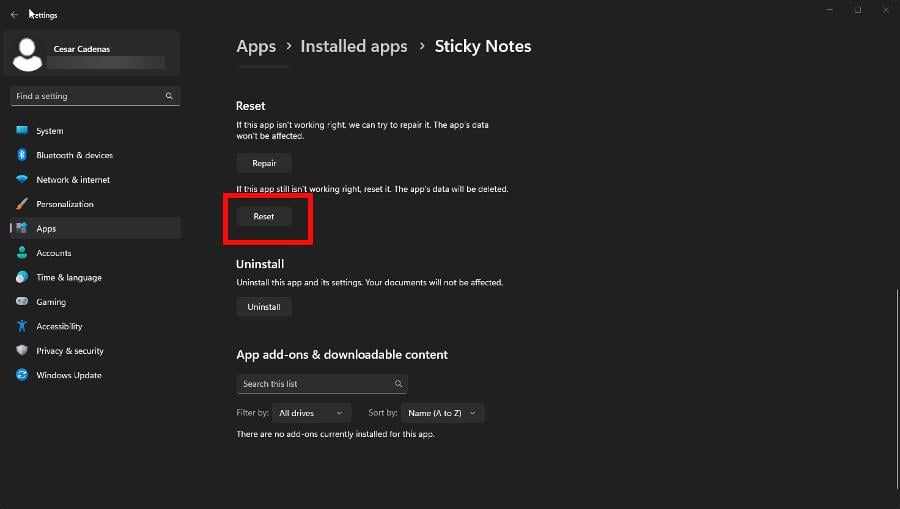
- Restablecer debería ser suficiente, pero si las notas no vuelven, seleccione el Reparar botón.
3. Vuelva a instalar la aplicación a través de PowerShell
- Abra Windows PowerShell en la barra de búsqueda. Seleccionar Ejecutar como administrador tener derechos de administrador.
- Copie y pegue el siguiente comando en PowerShell:
PowerShell -ExecutionPolicy Unrestricted -Command "& {$manifest = (Get-AppxPackage *MicrosoftStickyNotes*).InstallLocation + '\AppxManifest.xml' ; Add-AppxPackage -DisableDevelopmentMode -Register $manifest}"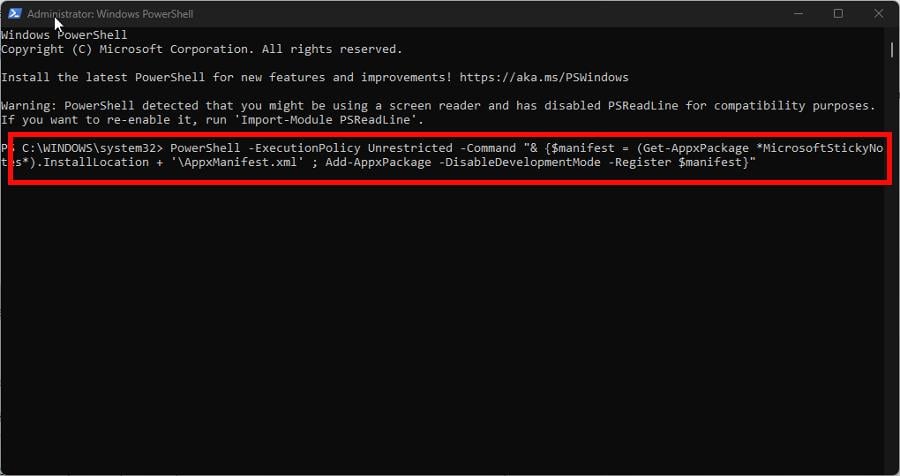
- Prensa Ingresar en su teclado para ejecutar el comando. Dé a PowerShell suficiente tiempo para volver a registrar Sticky Notes.
- Cuando haya terminado, reinicie su computadora.
4. Restablecer el caché de Microsoft Store
- Similar a la solución anterior, inicie el Símbolo del sistema con permisos de nivel de administrador.
- Ingrese el siguiente comando y ejecútelo:
wsreset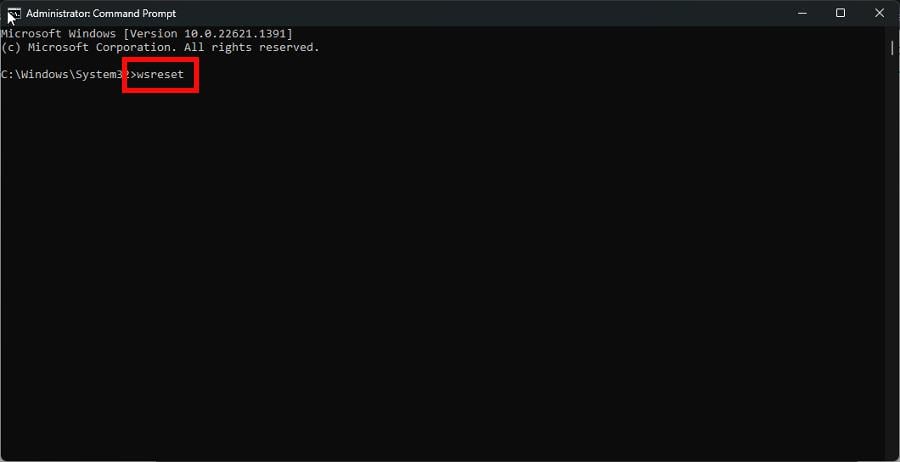
- Espera a que termine el proceso. Una vez hecho esto, Microsoft Store se abrirá automáticamente.
5. Evita que se eliminen las notas
- Inicie Sticky Notes y haga clic en el ícono de ajustes en la esquina superior derecha para abrir el Ajustes menú.
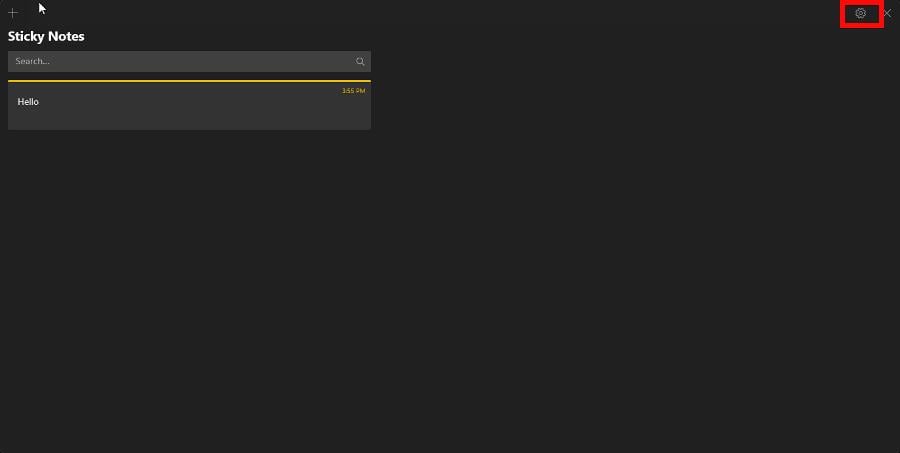
- Mueva el interruptor al lado de Confirmar antes de eliminar para encenderlo.
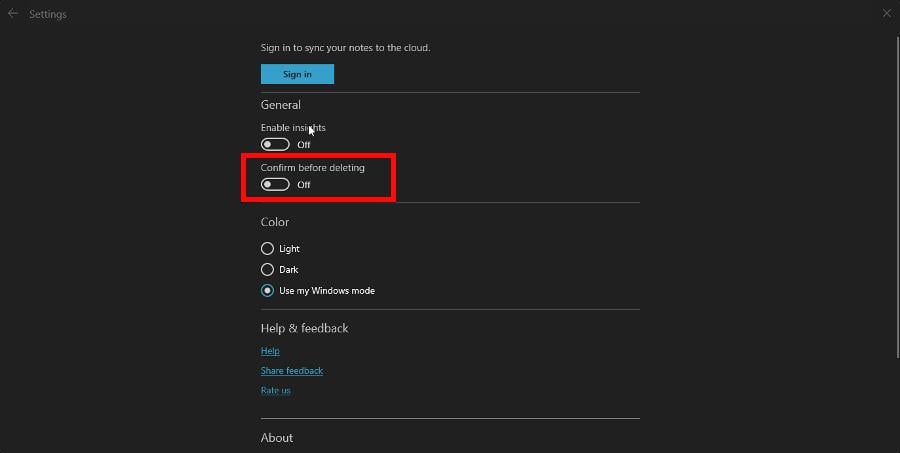
Al activar esta alerta, aparecerá una ventana antes de eliminar una nota que le advierte sobre lo que está a punto de hacer. Es un paso adicional para hacerte pensar dos veces y, con suerte, ahorrarte algunos dolores de cabeza.
¿Qué puedo hacer si Sticky Notes sigue sin funcionar correctamente?
Consejo de experto:
PATROCINADO
Algunos problemas de la PC son difíciles de abordar, especialmente cuando se trata de archivos y repositorios del sistema perdidos o dañados de su Windows.
Asegúrese de usar una herramienta dedicada, como Fortalecerque escaneará y reemplazará sus archivos rotos con sus versiones nuevas de su repositorio.
Sticky Notes puede ser una aplicación voluble. Las soluciones enumeradas anteriormente deberían funcionar para resolver cualquier problema con el software, pero puede haber una o dos que persistan.
Para problemas consistentes, hay un par de cosas que puede hacer. Primero, deshabilite la función Insights en Sticky Notes. Está en el menú Configuración, arriba del interruptor de advertencias de eliminación.
Y la otra solución es crear una nueva cuenta de usuario. El perfil que está utilizando puede estar corrupto o funcionar mal de alguna manera. Hacer uno nuevo resuelve este problema por completo.
Mientras lo tenemos, asegúrese de consultar nuestra lista de las mejores alternativas de Sticky Notes para Windows 11. Muchos se quejan de que la aplicación funciona mal, desde no tomar notas hasta que los usuarios no pueden iniciar sesión.
Siéntase libre de comentar a continuación si tiene otros problemas con Sticky Notes. Además, deje comentarios a continuación sobre las revisiones que le gustaría ver o información sobre otro software nativo de Windows 11.
¿Sigues experimentando problemas?
PATROCINADO
Si las sugerencias anteriores no han resuelto su problema, su computadora puede experimentar problemas de Windows más graves. Sugerimos elegir una solución todo en uno como Fortalecer para solucionar problemas de manera eficiente. Después de la instalación, simplemente haga clic en el Ver y arreglar botón y luego presione Iniciar reparación.