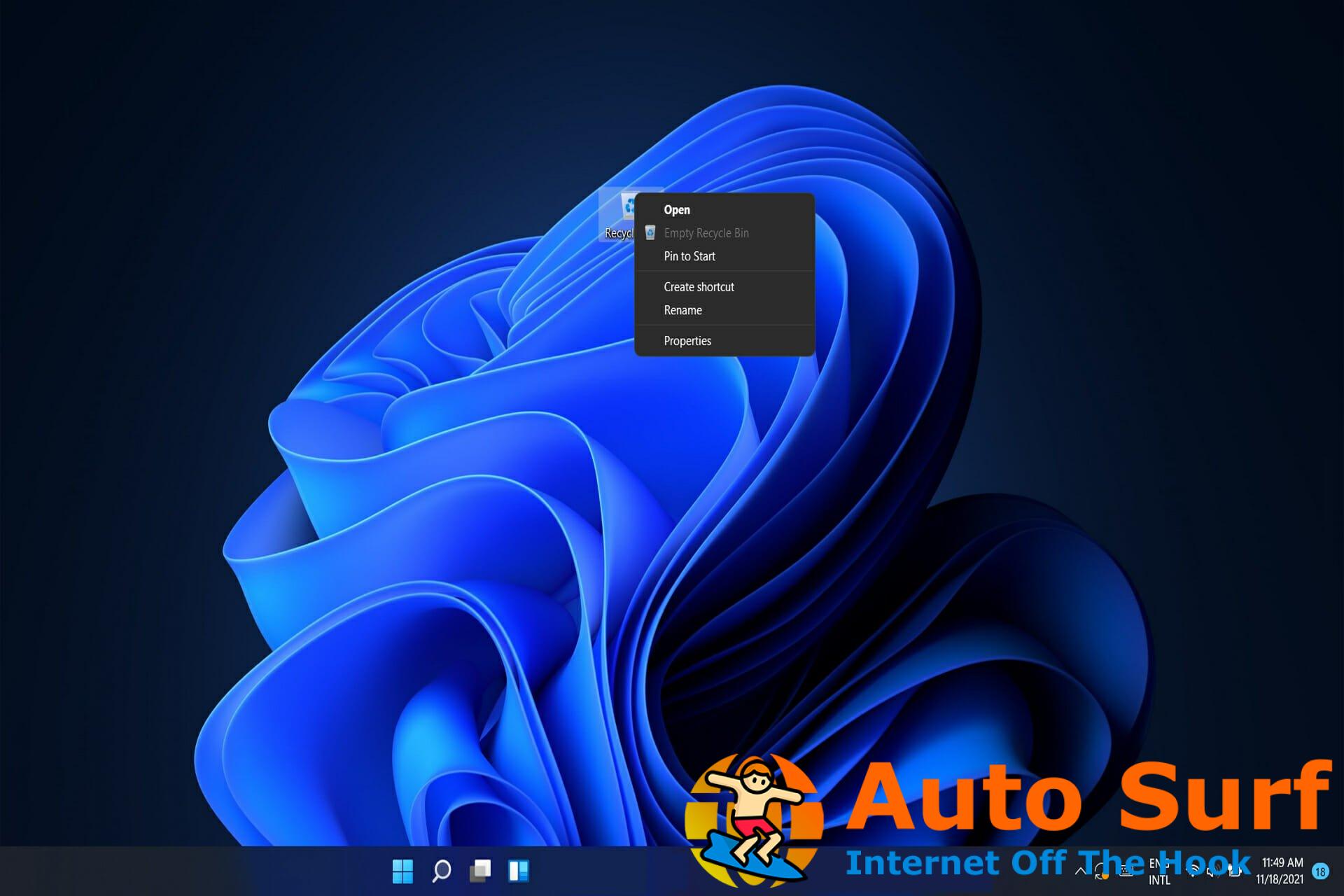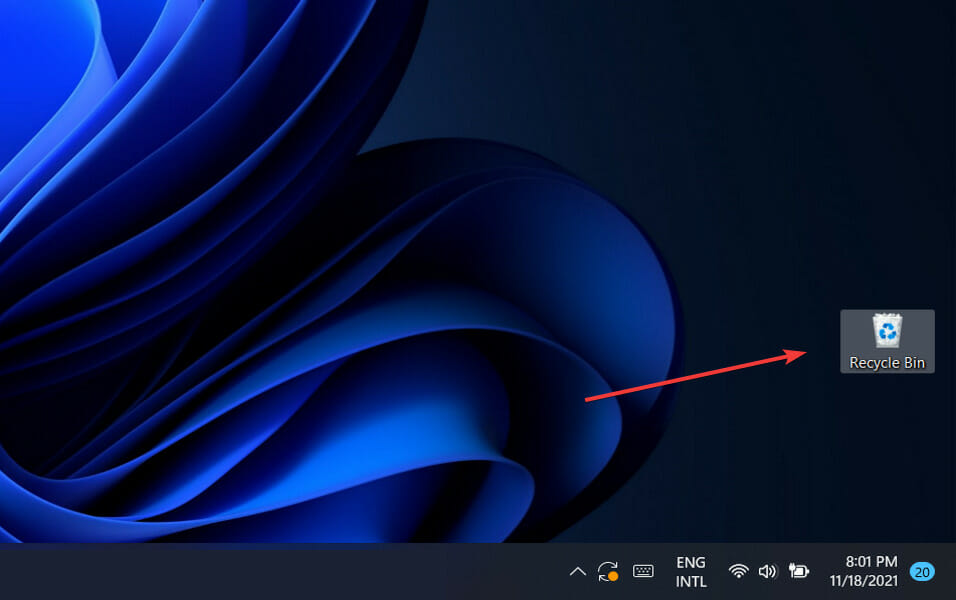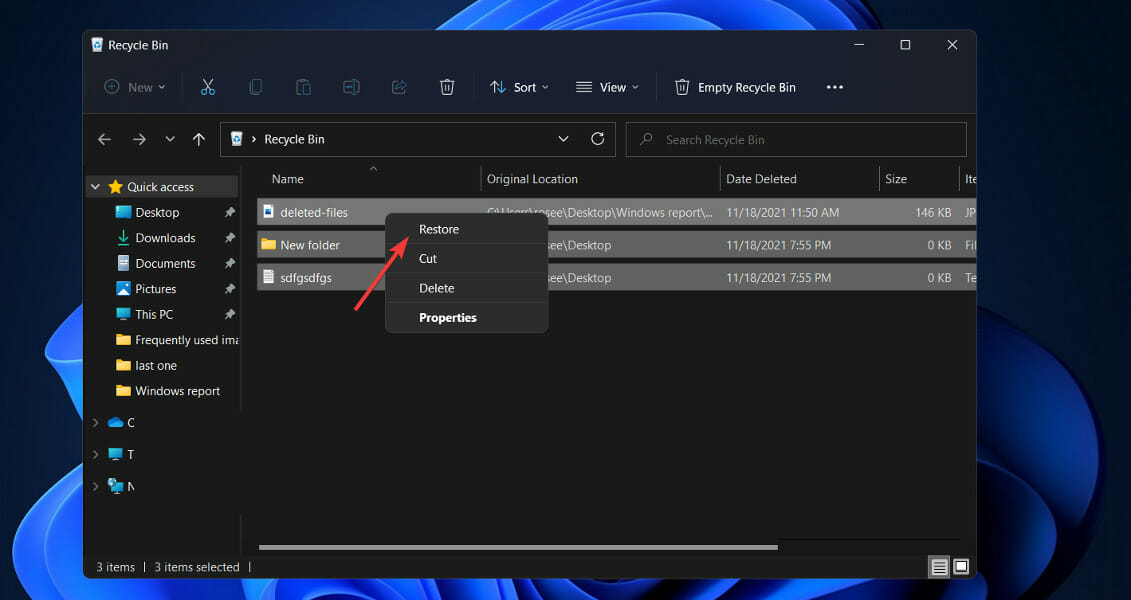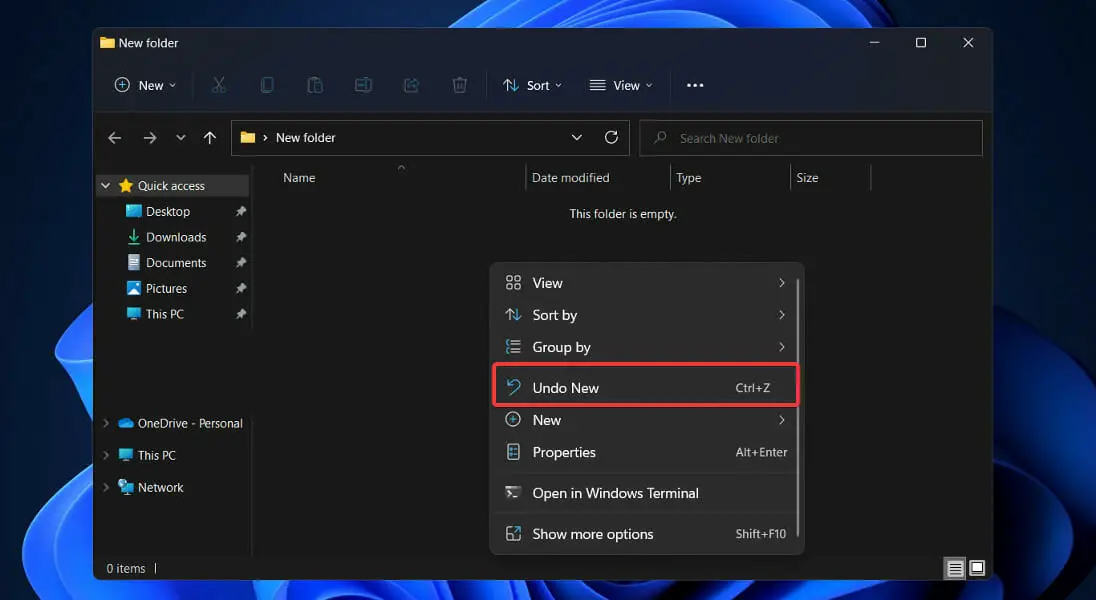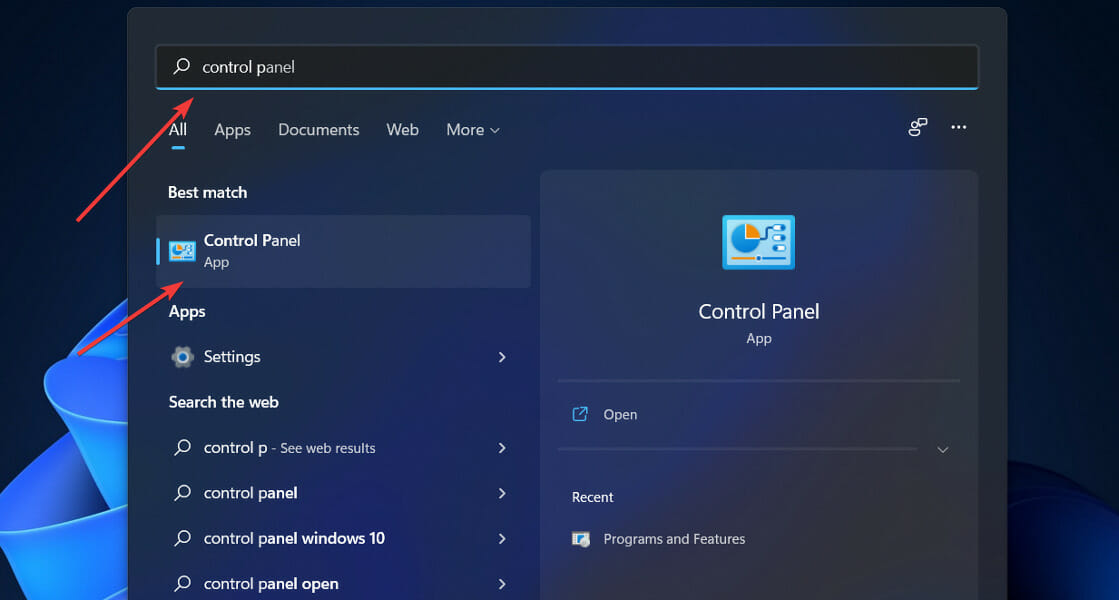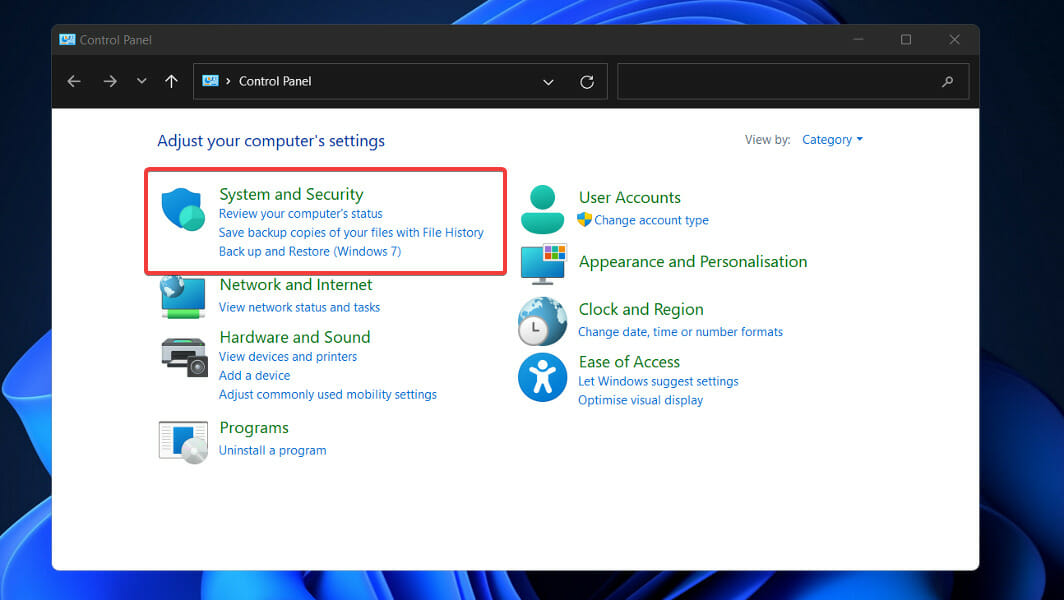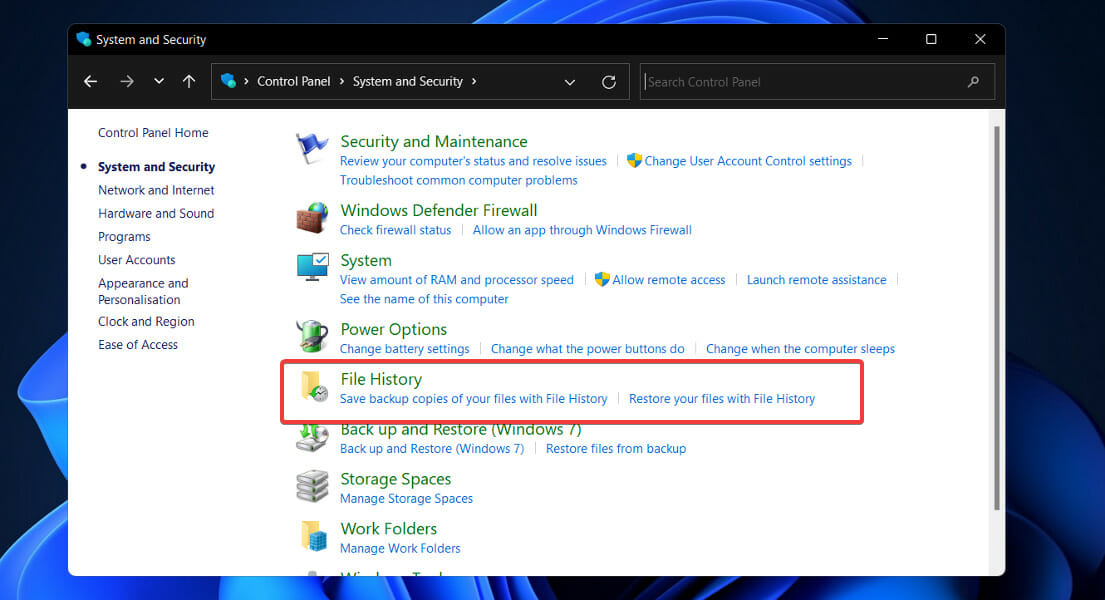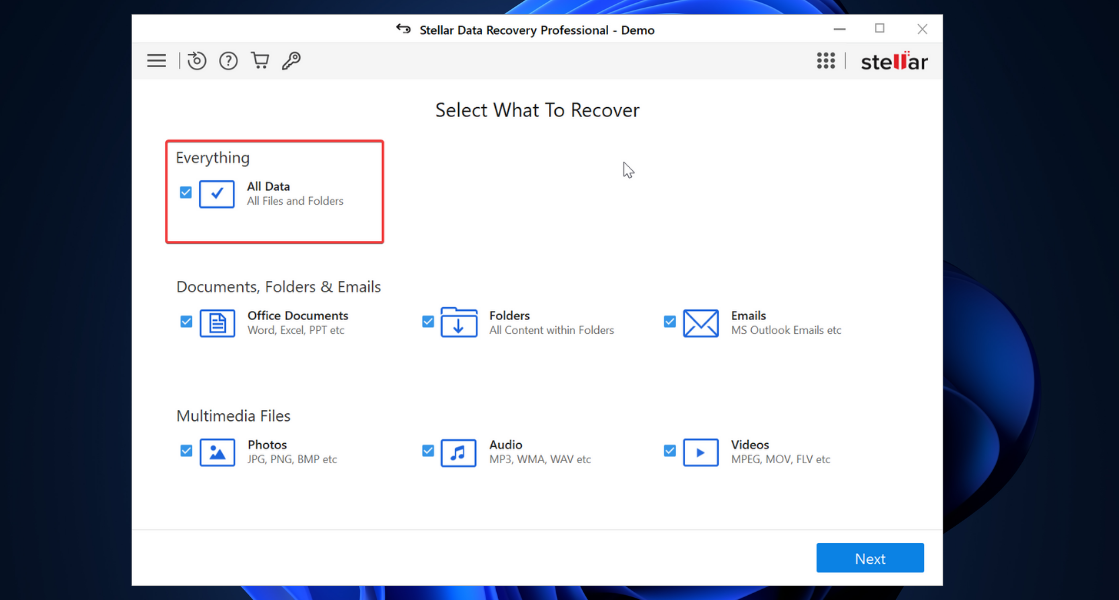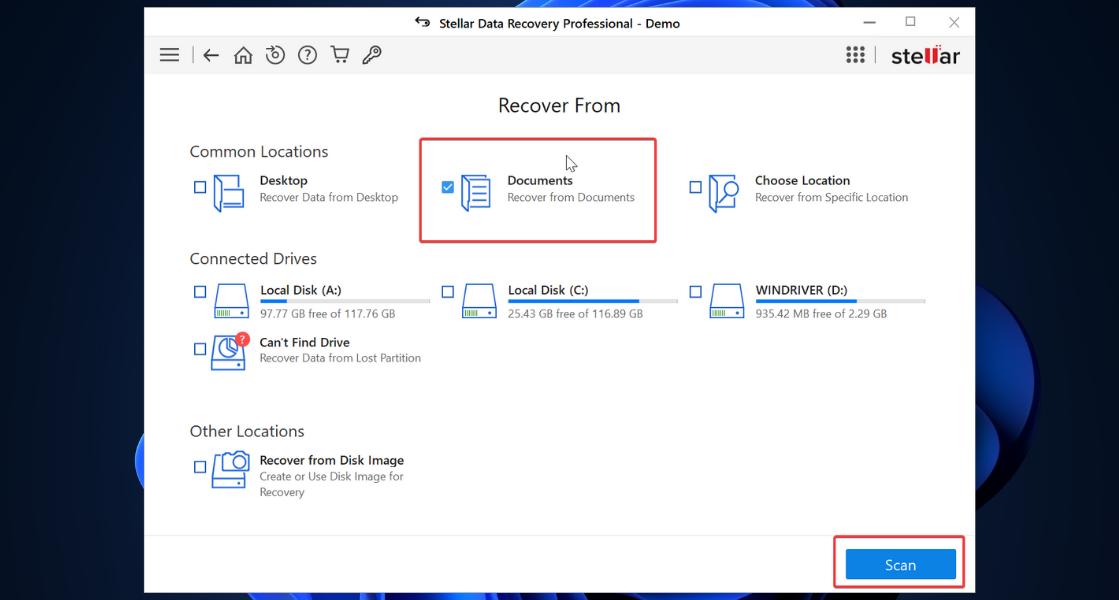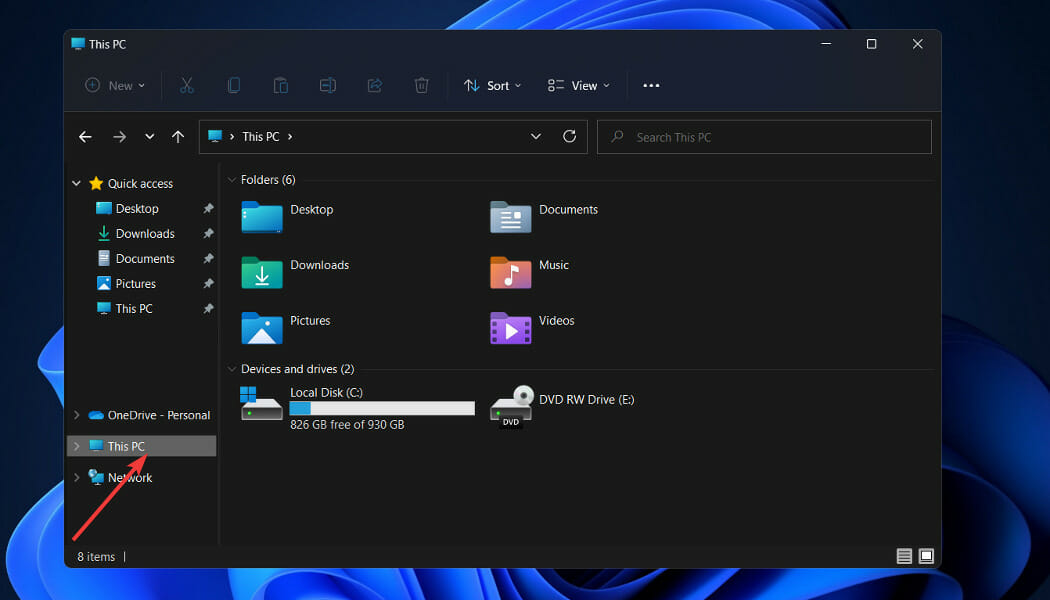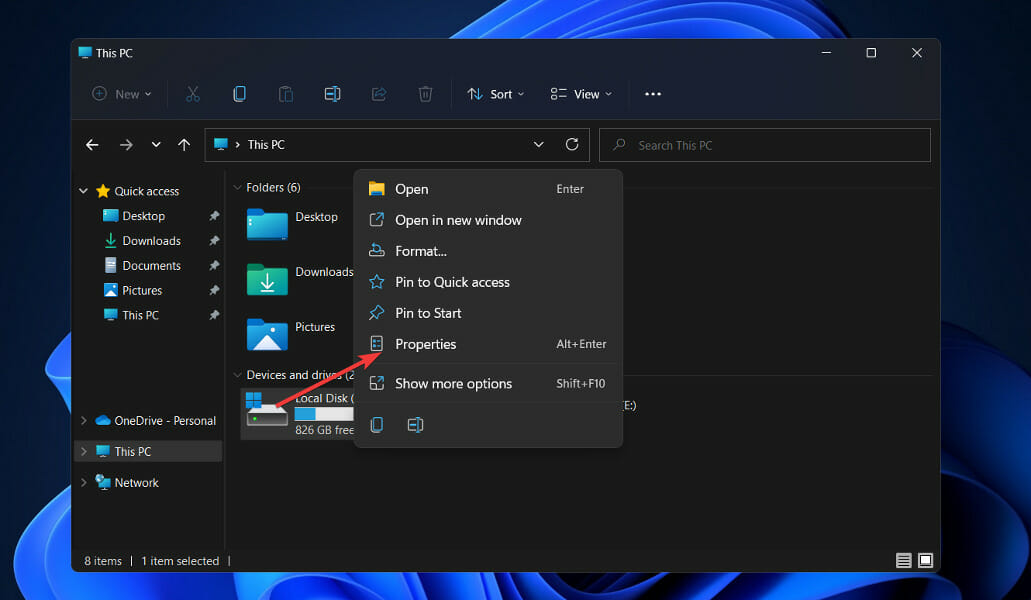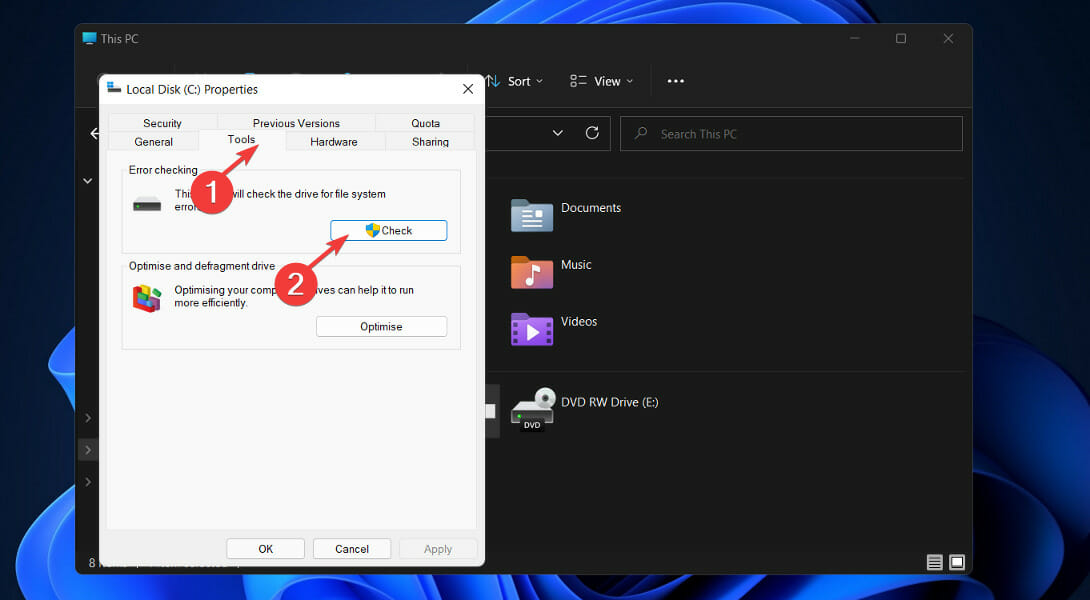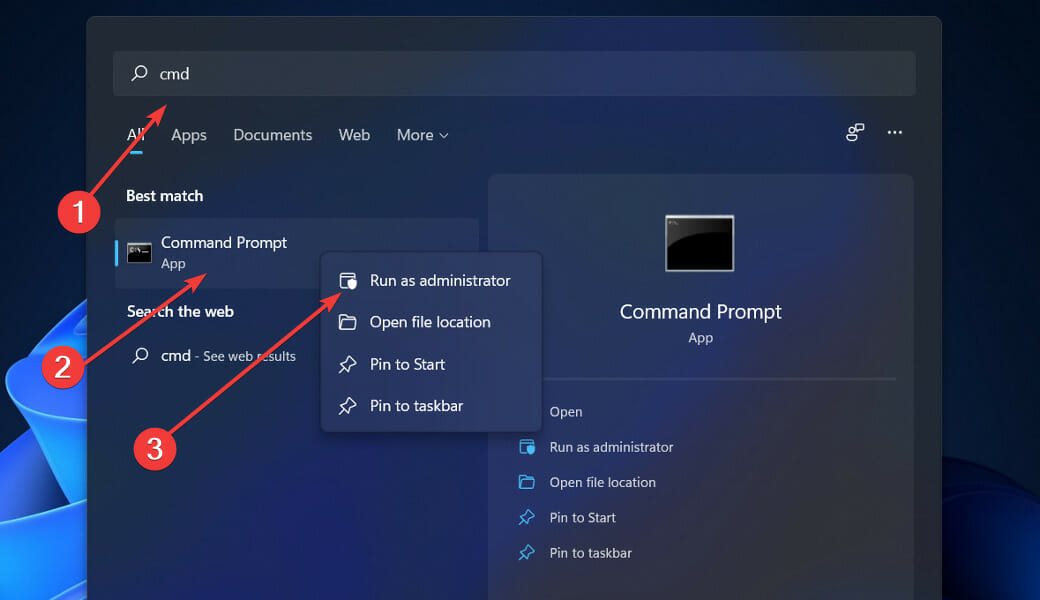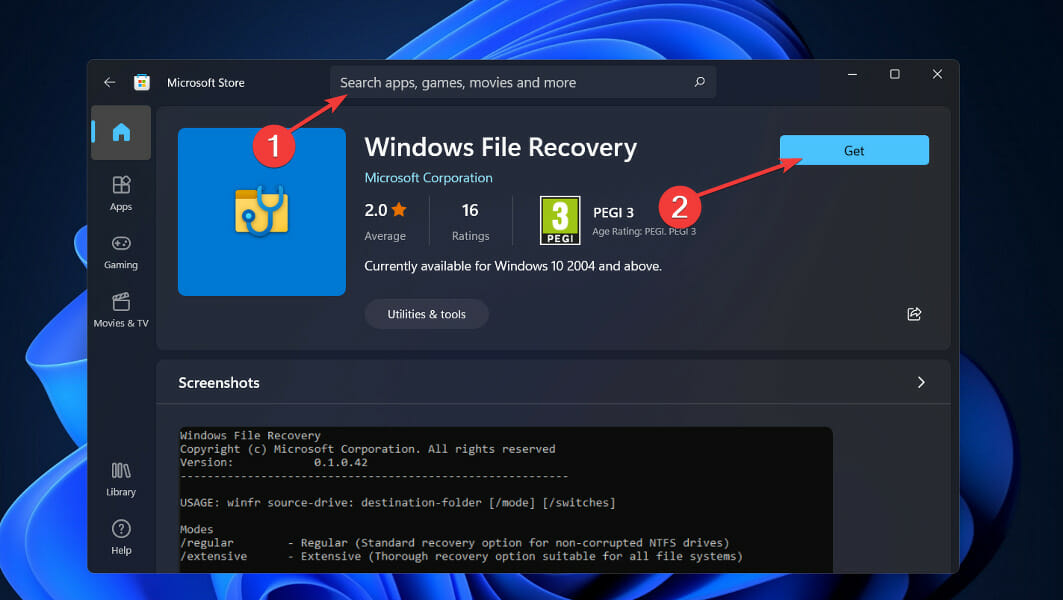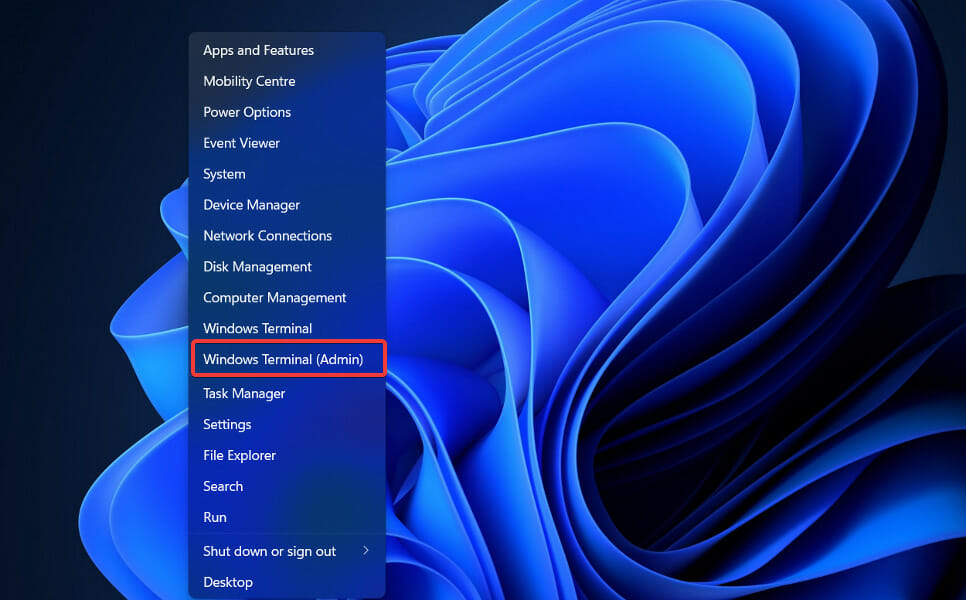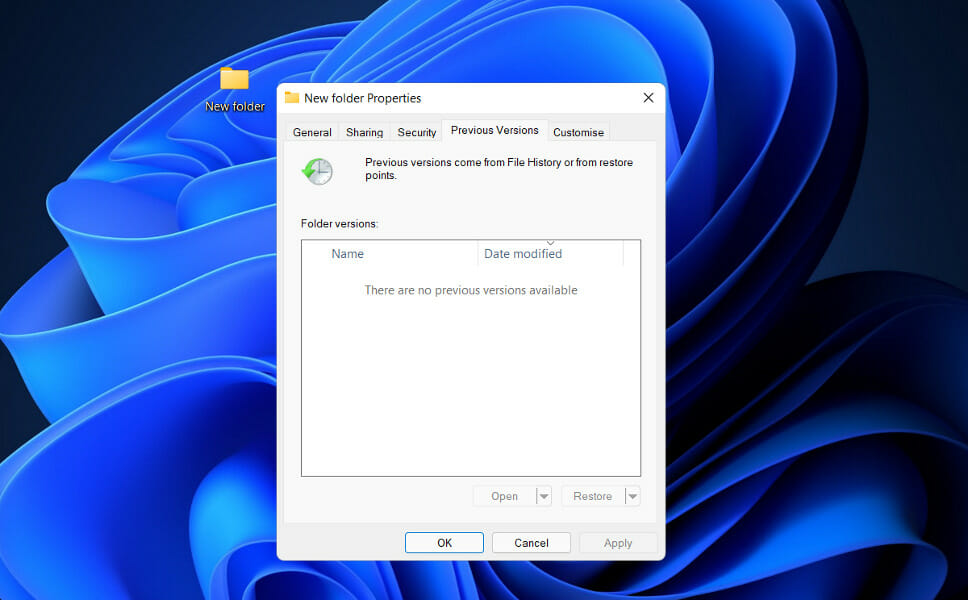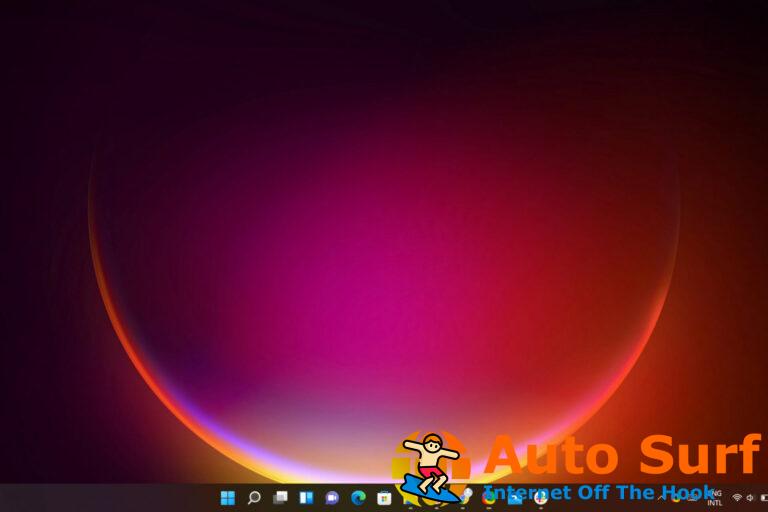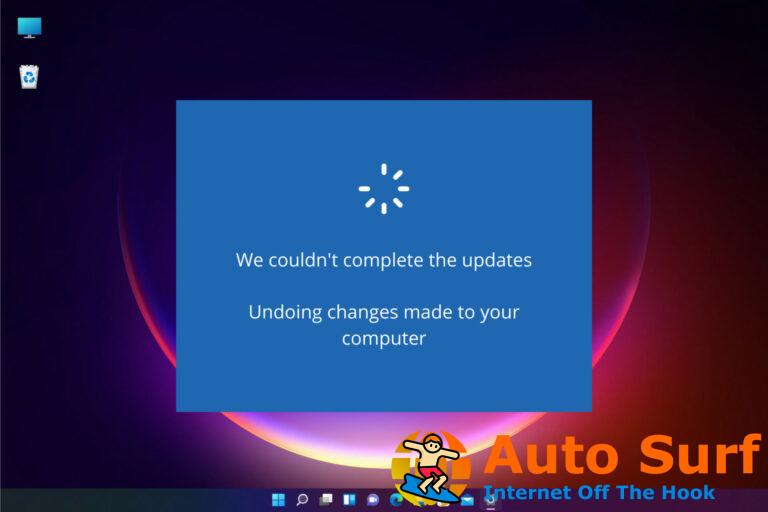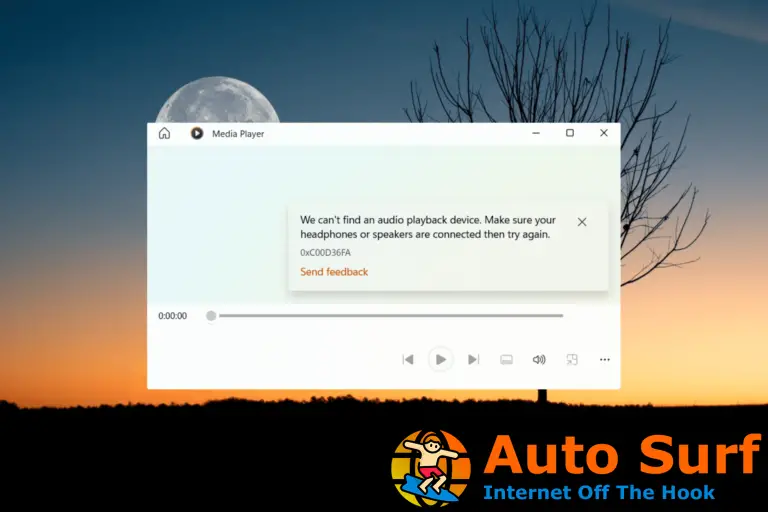- Hay algunas formas en que los usuarios pueden recuperar fácilmente archivos eliminados y eliminados permanentemente en Windows 11.
- Tenga en cuenta que uno de los métodos más rápidos y seguros para aplicar implica el uso de Deshacer Eliminar.
- No se puede exagerar la importancia de seleccionar la estrategia adecuada, ya que el resultado depende de ello. Por ejemplo, puede utilizar la función Historial de archivos.
Existen varios métodos para eliminar archivos. En consecuencia, es muy común que los usuarios requieran la recuperación de archivos que se han borrado accidentalmente.
La Papelera de reciclaje es una función de Windows que le permite recuperar archivos después de que se hayan eliminado. A menos que se especifique lo contrario, guarda los datos que los usuarios eligen descartar. Como resultado, los archivos de usuario eliminados con frecuencia se pueden recuperar desde la función bin.
Todas las referencias a un archivo se eliminan cuando se destruye por completo y, como resultado, se libera el espacio del disco duro que ocupaba anteriormente.
Afortunadamente, los archivos que se han borrado permanentemente aún se pueden recuperar. Sin embargo, existe una limitación para cumplir con este requisito.
Continúe leyendo para aprender sobre una variedad de métodos para recuperar archivos borrados tanto accidental como permanentemente.
¿A dónde van los archivos eliminados?
Cuando una computadora elimina un archivo o vacía la Papelera de reciclaje, elimina su referencia del disco duro. Como resultado, la computadora ya no puede ver el archivo si se borra su encabezado o referencia.

Debido a que el archivo está teóricamente presente, es posible recuperarlo utilizando un software de recuperación de datos para recrear el encabezado del archivo, lo que permite que la computadora lo vea una vez más. Tenga en cuenta que este software solo funciona si el archivo eliminado no fue sobrescrito por otro archivo o datos.
Las computadoras son más eficientes para eliminar la referencia de un archivo que para ordenar al disco duro que reemplace el archivo con datos nuevos.
Solo realizando un formato de bajo nivel o utilizando otro software que sobrescriba todos los archivos eliminados con ceros u otras tonterías puede estar seguro de que los datos no se recuperarán en el futuro.
¿Cómo puedo recuperar archivos borrados en Windows 11?
1. Recuperar archivos de la Papelera de reciclaje
- Haga doble clic en el Papelera de reciclaje icono en tu Escritorio.
- Seleccione los archivos que desea recuperar haciendo clic izquierdo sobre ellos.
- Haga clic derecho en cualquiera de los archivos seleccionados y elija el Restaurar opción. Alternativamente, arrastre y suelte los archivos seleccionados a una ubicación de su elección.
Solo tenga en cuenta que la Papelera de reciclaje solo se puede utilizar para restaurar archivos que se hayan eliminado accidentalmente.
2. Usar Deshacer Borrar
- Acceda a la carpeta donde se ubicaron sus fotos, luego presione Control + Zo alternativamente, haga clic con el botón derecho en cualquier parte de la carpeta y elija el Deshacer eliminación opción.
El principal inconveniente de la herramienta de deshacer es que cuando reinicia su computadora, todas sus actividades anteriores se borran. Además, debido a que solo puede deshacer una operación a la vez, es difícil recuperar archivos de Windows 11 que se eliminaron hace mucho tiempo.
3. Use la función Historial de archivos
- presione el ventanas tecla + S para abrir la barra de búsqueda y escribir Panel de control. A continuación, haga clic en el resultado más relevante.
- Navegar a Sistema y seguridad.
- Haga clic en Historial del archivoentonces escoge Restaurar archivos personales de la barra lateral izquierda.
Retroceda en el tiempo hasta que encuentre una copia de respaldo que contenga los archivos que desea recuperar, luego selecciónelos y haga clic en el botón verde de recuperación en el lado medio inferior.
4. Utilice un software de recuperación de datos
El software de recuperación de datos automatizado, como Stellar Data Recovery, puede identificar y recuperar datos perdidos con gran precisión.
- Instalar y iniciar la aplicacion en su PC con Windows 11.
- Desde la ventana principal, seleccione el tipo de archivo desea recuperar y haga clic próximo.
- Seleccione la ubicación donde estaban sus archivos eliminados y luego haga clic Escanear.
- Una vez que se complete el escaneo, obtendrá una lista de todos los archivos encontrados. Seleccione lo que desea recuperar y haga clic en Recuperar.
- Seleccione la ubicación donde desea guardar los archivos recuperados y espere a que se complete el proceso.
Como puede ver, tiene la opción de navegar y obtener una vista previa de sus archivos antes de recuperarlos. Esta opción puede ser útil cuando el escáner encuentra archivos antiguos que quizás no recuerde o reconozca.
La herramienta puede ahorrarle mucho tiempo y molestias y se esfuerza por ofrecerle un archivo de recuperación con la misma calidad que el original.
⇒ Obtenga recuperación de datos estelar
5. Acceda a las propiedades de esta PC
- Lanzar Explorador de archivos y seleccione esta computadora de la lista de ubicaciones en la barra lateral izquierda.
- Haga clic derecho en el dispositivo de almacenamiento que desea reparar y elija Propiedades.
- Navegar a la Instrumentos pestaña, luego haga clic en el Controlar botón.
6. Ejecute el escaneo CHKDSK
- presione el ventanas + S tecla para abrir la barra de búsqueda y luego ingrese cmd. Haga clic derecho en el resultado más relevante y elija Ejecutar como administrador.
- Escriba o pegue el siguiente comando y elimine el volumen parte con la letra asignada a su dispositivo de almacenamiento, luego presione Ingresar para reparar los archivos dañados:
chkdsk volume: /r
Además, Windows 11 incluye una utilidad conocida como ATTRIB, que funciona junto con CHKDSK. Esta utilidad le permite modificar las propiedades o cualidades de un archivo o directorio de computadora en una variedad de formas.
7. Use la aplicación de recuperación de archivos de Windows de Microsoft
- presione el ventanas + S tecla para abrir la barra de búsqueda y luego ingrese Tienda de Microsoft y haga clic en el resultado más relevante.
- Una vez que esté dentro de la aplicación, busque Recuperación de archivos de Windows y descargarlo
- Una vez finalizado el proceso de instalación, presione el botón ventanas clave + X y elige Terminal de Windows del menú abierto.
- Escriba o pegue el siguiente comando para recuperar la carpeta de documentos en el disco C conducir mi y presiona Ingresar:
winfr C: E: /regular /n \Users\<username>\Documents\
No hace falta decir que puede sustituir el camino que desee por el Documentos carpeta, y también puede elegir una unidad de origen y de destino diferente.
¿Cómo recupero archivos eliminados permanentemente en Windows 11?
Afortunadamente, los archivos que se han borrado permanentemente aún se pueden recuperar. ¡Hay, sin embargo, una estipulación! Si desea recuperar archivos borrados permanentemente en Windows 10, apague el dispositivo de inmediato.
De lo contrario, los datos se sobrescribirán y nunca podrá recuperar sus archivos. Puede recuperar archivos borrados de forma irreversible si esto no sucede.
En realidad, no se eliminan de su computadora, sino que se almacenan en las profundidades de su disco duro. El sistema ha etiquetado estos archivos como datos inaccesibles y está esperando que se sobrescriban nuevos datos en el disco.
En este caso, existen varias opciones viables para recuperar archivos eliminados permanentemente en Windows 10, como se detalla a continuación.
Para comenzar, busque y abra la carpeta que contiene los archivos eliminados. Luego haga clic derecho en Historia y seleccione Anterior. Elija el archivo que desee y luego haga clic con el botón izquierdo en el Restaurar botón. A estas alturas, los archivos deben haberse recuperado. Pero si esto no sucede, existen otros métodos.
Alternativamente, puede buscar y seleccionar la carpeta donde se almacenaron los archivos eliminados y hacer clic derecho sobre ella. Hacer clic Propiedadesentonces escoge Restaurar la versión anterior. Windows anotará las versiones anteriores de los archivos eliminados permanentemente.
No tener una copia de seguridad de estos archivos es el apocalipsis definitivo. Como última solución, debe intentar usar un software de recuperación de datos de terceros. Para deshacer el daño, eche un vistazo a cinco de los mejores programas de software de recuperación de archivos disponibles.
Si alguna vez se ha preguntado si la actualización a una nueva versión del sistema operativo elimina sus datos, consulte nuestro artículo sobre si la instalación de Windows 11 eliminará sus archivos o no.
Sin embargo, si ya encontró la respuesta en su propia piel y fue bastante negativa, consulte qué hacer si una actualización eliminó todos sus archivos. Los usuarios de Windows 11 también pueden aplicar las soluciones detalladas para Windows 10.
Háganos saber en la sección de comentarios a continuación si tuvo éxito en la recuperación de sus archivos. Esperamos que la respuesta sea afirmativa.