- Amazon Appstore le permite ejecutar aplicaciones de Android en su PC con Windows 11, pero solo está disponible para EE. UU.
- Cambiar la configuración de país y región de su computadora lo ayudará a instalarlo.
- Todo el procedimiento implica cambios adicionales en su PC, pero nuestra guía paso a paso proporciona toda la información necesaria.
Para muchos de nosotros, la capacidad de ejecutar aplicaciones de teléfonos inteligentes en una computadora ha sido un sueño de larga data, y la opción de instalar Amazon Appstore en Windows 11 ha hecho realidad ese sueño.
Mientras tanto, es posible que se pregunte qué tiene que ver con Amazon Appstore. Este servicio, por otro lado, le permite instalar aplicaciones de Android en Windows 11.
Sin embargo, esta función actualmente solo está disponible en los Estados Unidos, pero con esta guía, podrá usarla incluso si no se encuentra en los Estados Unidos.
Antes de analizar cómo instalar Amazon Appstore, no dude en consultar los requisitos de la aplicación. Entonces, sin más preámbulos, comencemos.
¿Cuáles son los requisitos del sistema para instalar Amazon Appstore en una PC?
Una de las principales razones para instalar Amazon Appstore es ejecutar aplicaciones de Android. Para poder hacer esto, su computadora debe cumplir con los siguientes requisitos:
- ventanas 11
- Al menos 8 GB de RAM
- Procesador Intel Core i3 de 8.ª generación, AMD Ryzen 3000 o Qualcomm Snapdragon
- Regístrese en el canal beta de Windows Insider
- Función de virtualización habilitada
- País y región: EE. UU.
Agregar la tienda de aplicaciones de Amazon y (posteriormente ejecutar aplicaciones de Android) no es un proceso fácil, y hay algunos cambios que debe realizar.
Una vez que haya hecho eso, puede agregar fácilmente la tienda a su computadora con Windows 11 para instalar aplicaciones de Android.
Si se pregunta qué aplicaciones están disponibles en Amazon Appstore, puede estar seguro de que las aplicaciones de Android más populares también están disponibles en Windows 11.
¿Cómo instalo Amazon Appstore en Windows 11 fuera de EE. UU.?
1. Únase al programa Windows Insider
- Para llegar a Ajustesprimero golpea el ventanas + yo combinación de teclas
- Seleccione actualizacion de Windows desde el panel izquierdo, y luego Programa Windows Insider desde el panel derecho.
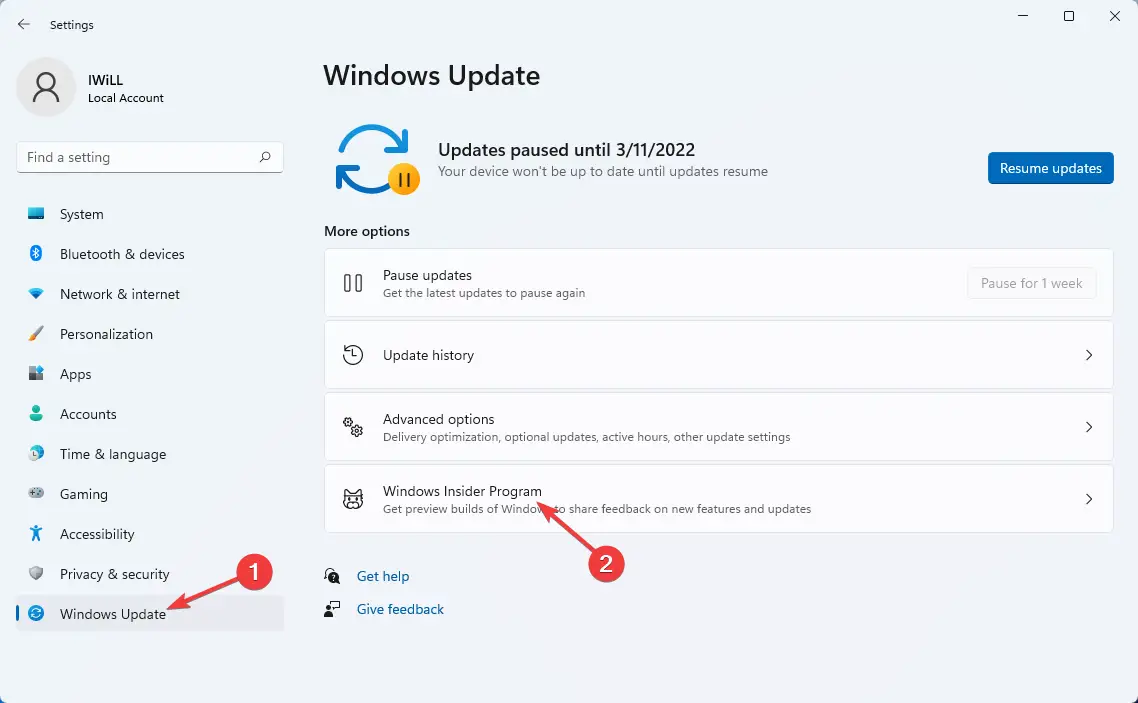
- Elegir Empezar en la siguiente ventana.
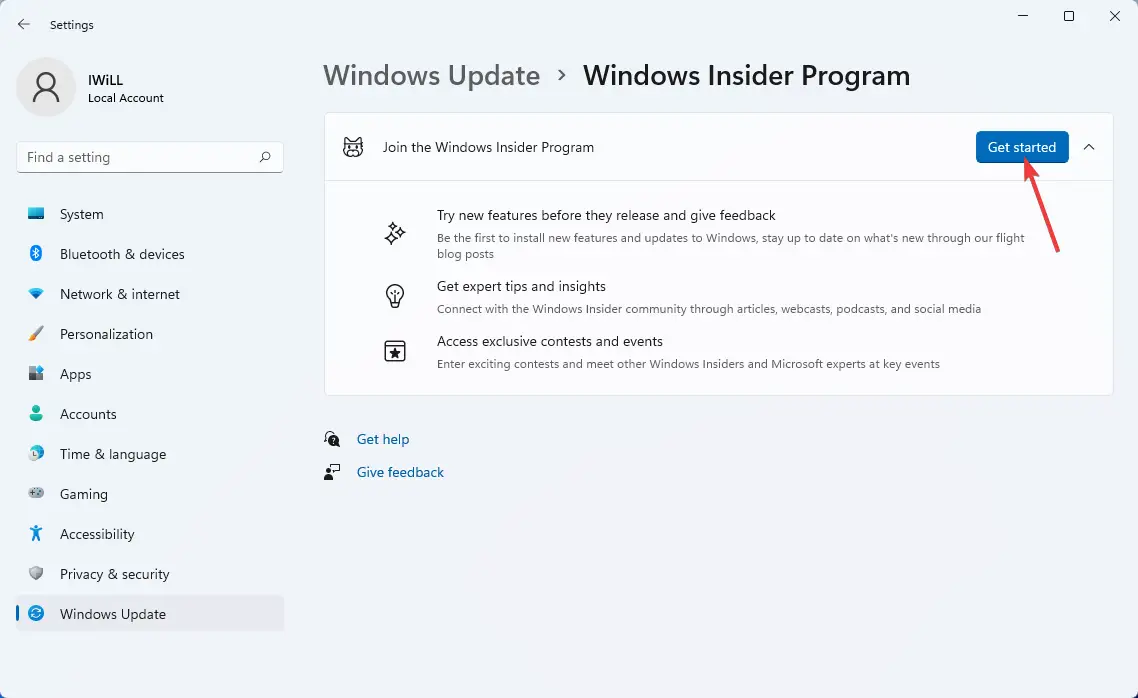
- Después de eso, seleccione Vincular una cuenta. Debe registrarse si aún no tiene uno.
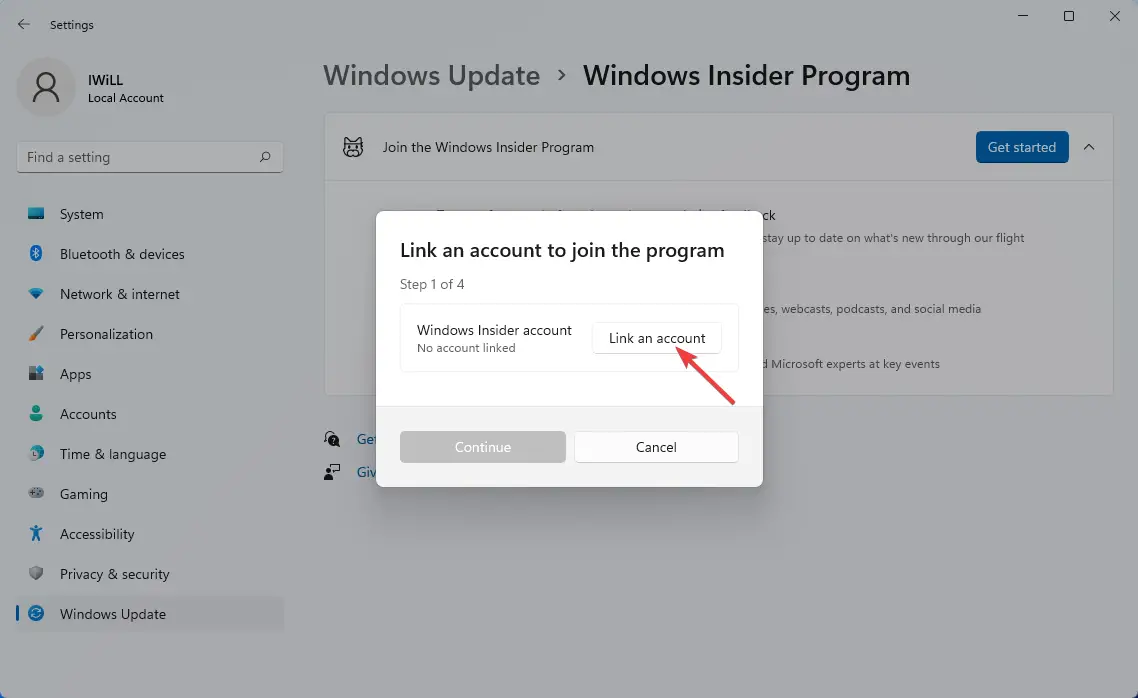
- Seleccione Canal beta y luego el Continuar opción después de iniciar sesión.
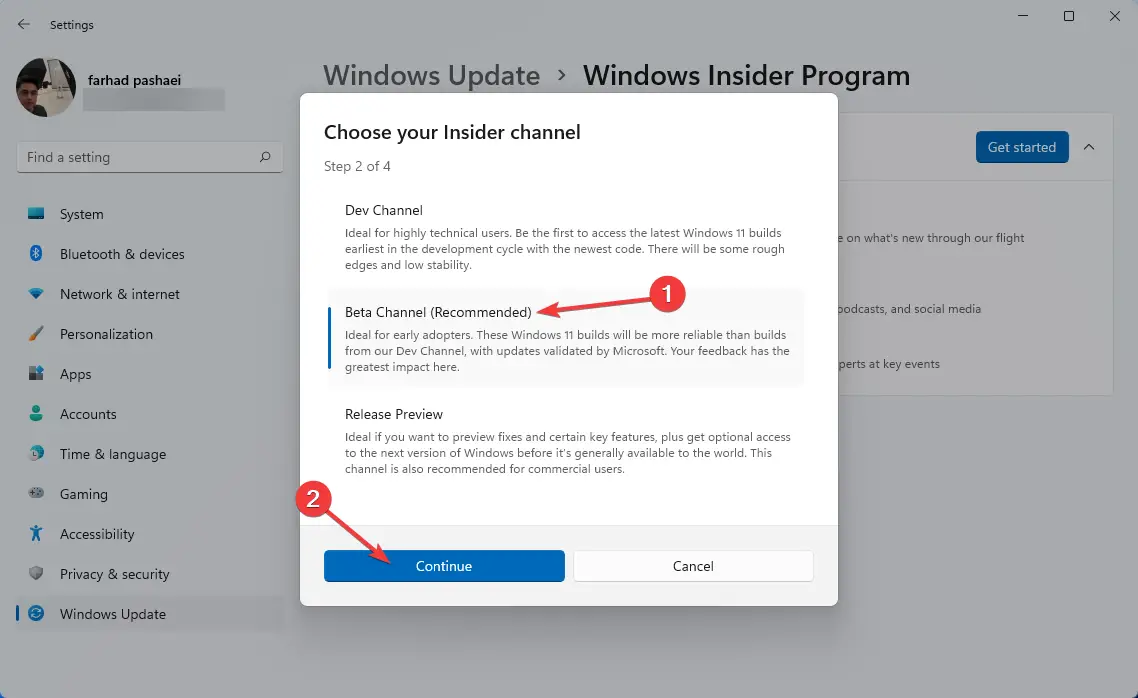
- Para finalizar el proceso de unirse al programa Windows Insider, haga clic en Reiniciar ahora en el siguiente paso.
Amazon Appstore actualmente solo está disponible para usuarios beta de Windows Insider. Por lo tanto, si desea instalar esta tienda de aplicaciones en su computadora y usar sus funciones, debe registrarse en el canal beta.
2. Habilitar la virtualización
- Primero, abre Menu de inicio entonces busca Active o desactive las características de Windows y pegar Ingresar.
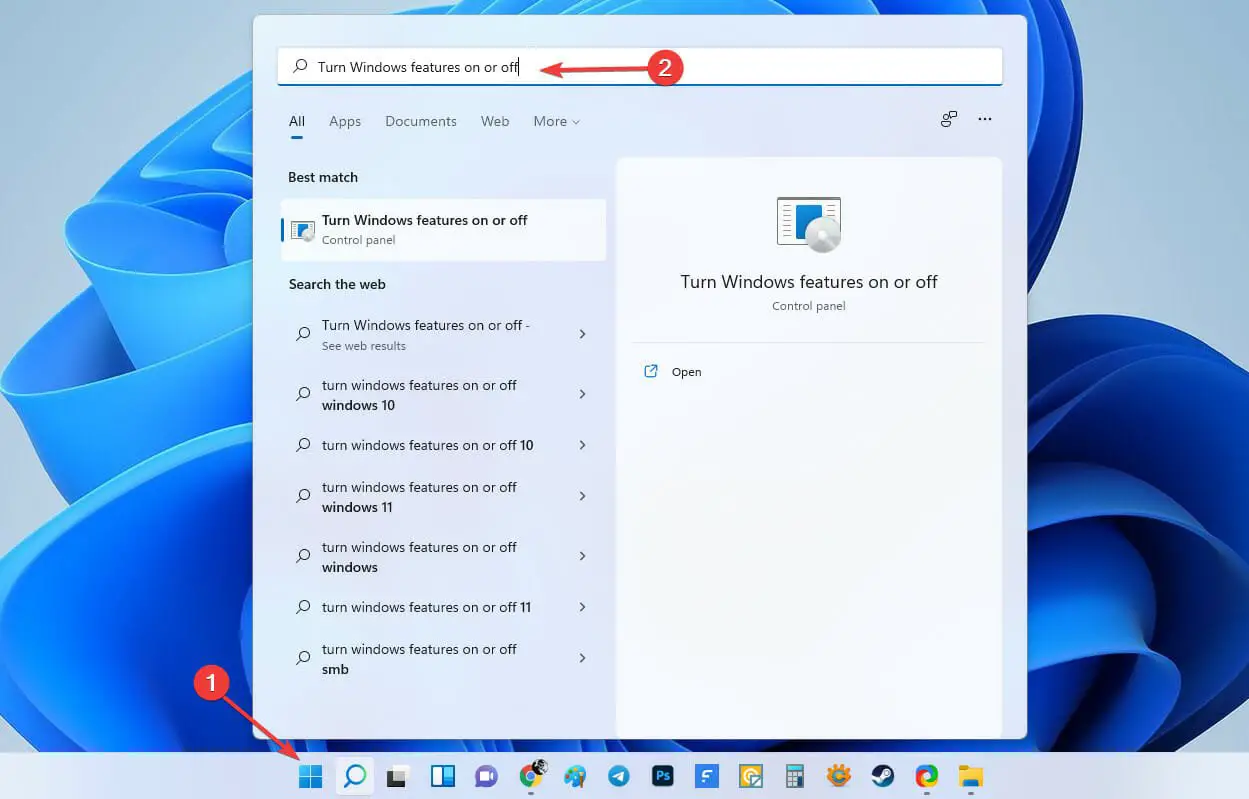
- En esta sección, habilite la Plataforma de máquina virtual característica y luego haga clic en OK.

- A continuación, reinicie su computadora.
Siguiendo estos pasos, la plataforma de máquina virtual le permite crear o ejecutar máquinas virtuales en su sistema operativo Windows.
3. Cambiar la región a Estados Unidos
- Utilizando el ventanas + yo combinación de teclas, ir a Ajustes.
- En el panel izquierdo, elija Hora e idiomadespués Idioma y región del menú de la derecha.
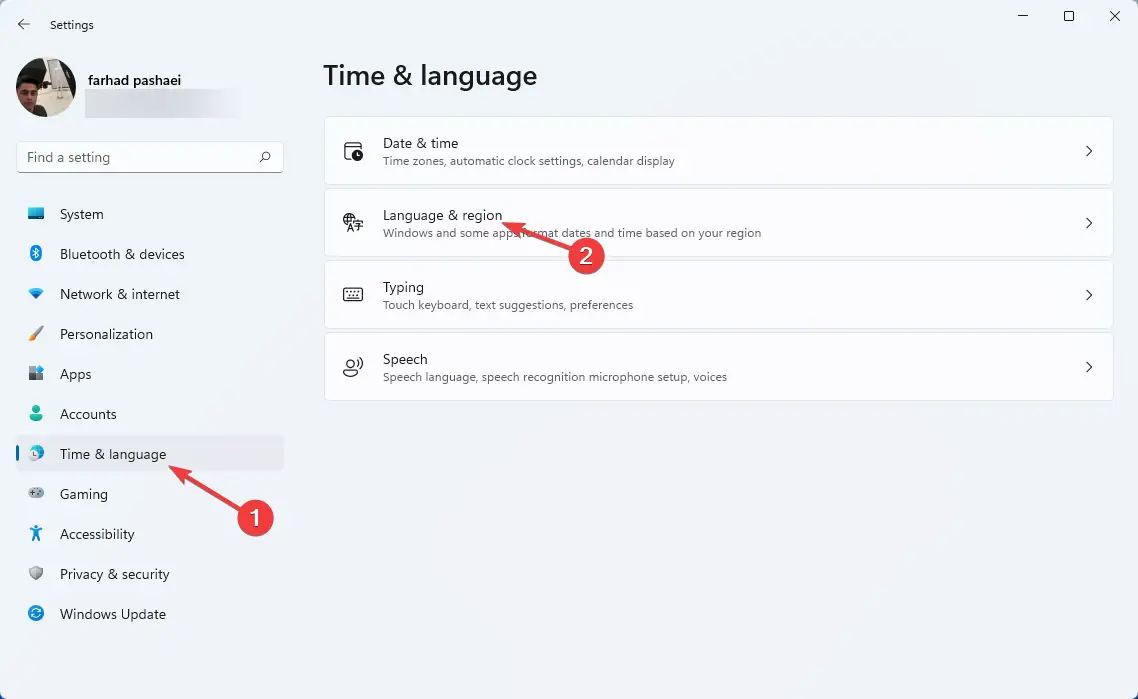
- Selecciona el Estados Unidos del menú desplegable haciendo clic en País y región opción.
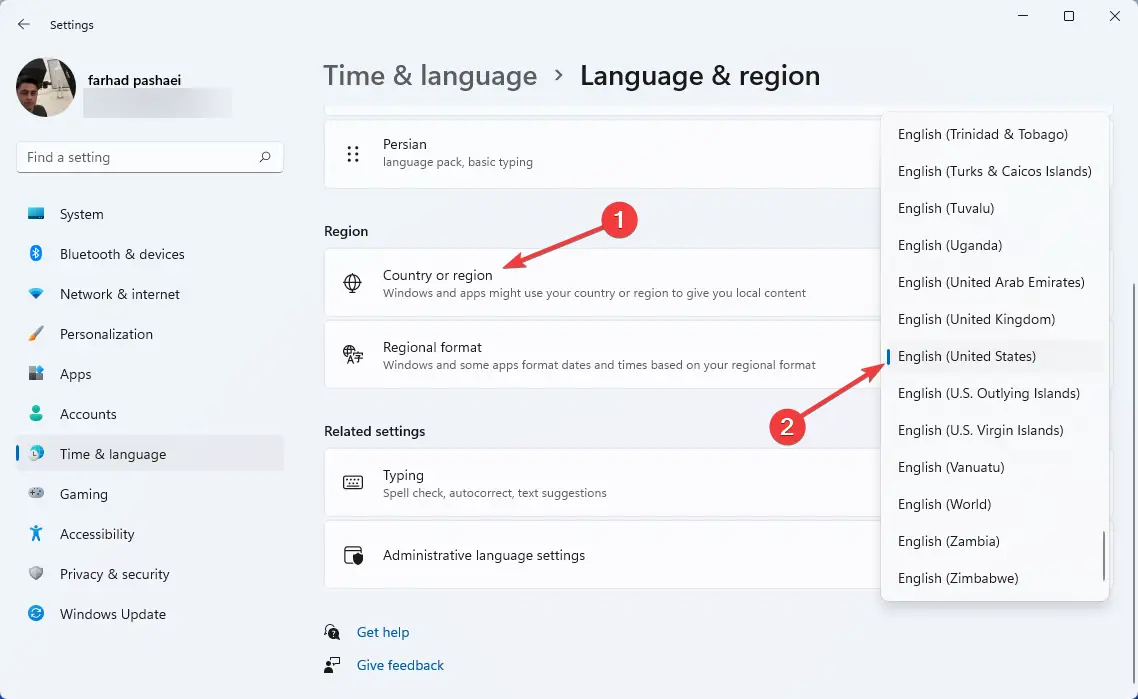
- Ahora reinicie su computadora para aplicar los cambios.
Como se mencionó anteriormente, esta aplicación solo está disponible para dispositivos en los Estados Unidos. Como resultado, debe cambiar la región de su computadora a los Estados Unidos.
Después de cambiar la ubicación de su computadora, es hora de cambiar también su dirección IP, ya que si no lo hace, no podrá crear una cuenta de Amazon en los EE. UU.
Para esto, recomendamos PIA (Private Internet Access), una VPN segura y fácil de usar. Es tan simple como descargar su aplicación y comprar una suscripción, luego está listo para comenzar con una conexión a Internet sin restricciones.
Además de la capacidad de acceder a Internet sin restricciones, ofrece funciones MACE que pueden bloquear anuncios, rastreadores y sitios web peligrosos a nivel de DNS.
Además, PIA encripta sus datos utilizando protocolos VPN de código abierto confiables como OpenVPN y WireGuard para mantenerlos seguros.
⇒ Obtenga acceso privado a Internet
4. Instale el subsistema de Windows para Android con Amazon Appstore
- Vaya al Subsistema de Windows para Android con la página de Amazon Appstore en Microsoft Store y haga clic en el Obtener botón.

- Seleccione Abrir tienda de Microsoft del menú emergente que aparece.
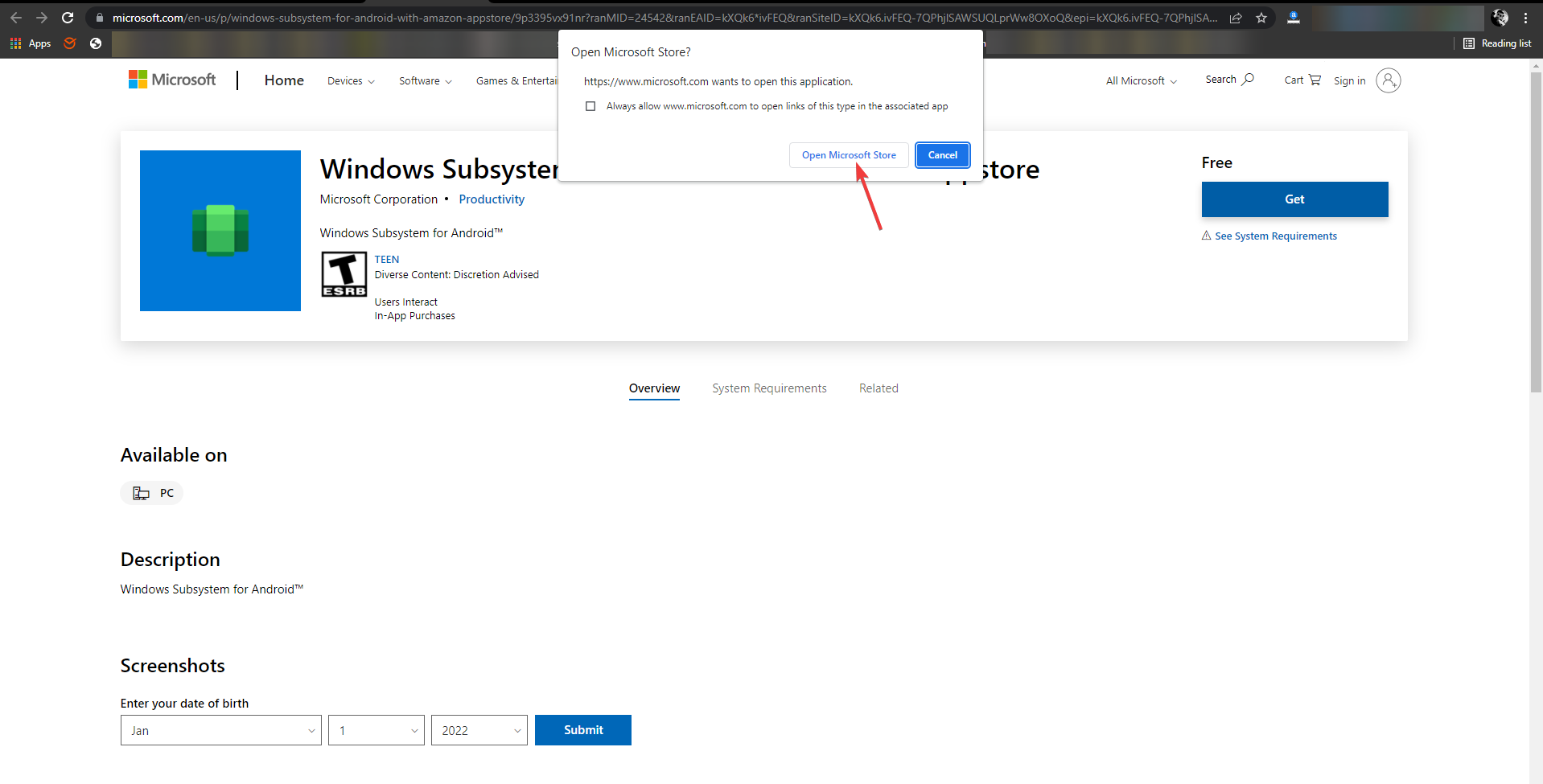
- Haga clic en el Instalar botón debajo Subsistema de Windows para Android con Amazon Appstore en la tienda de Microsoft.
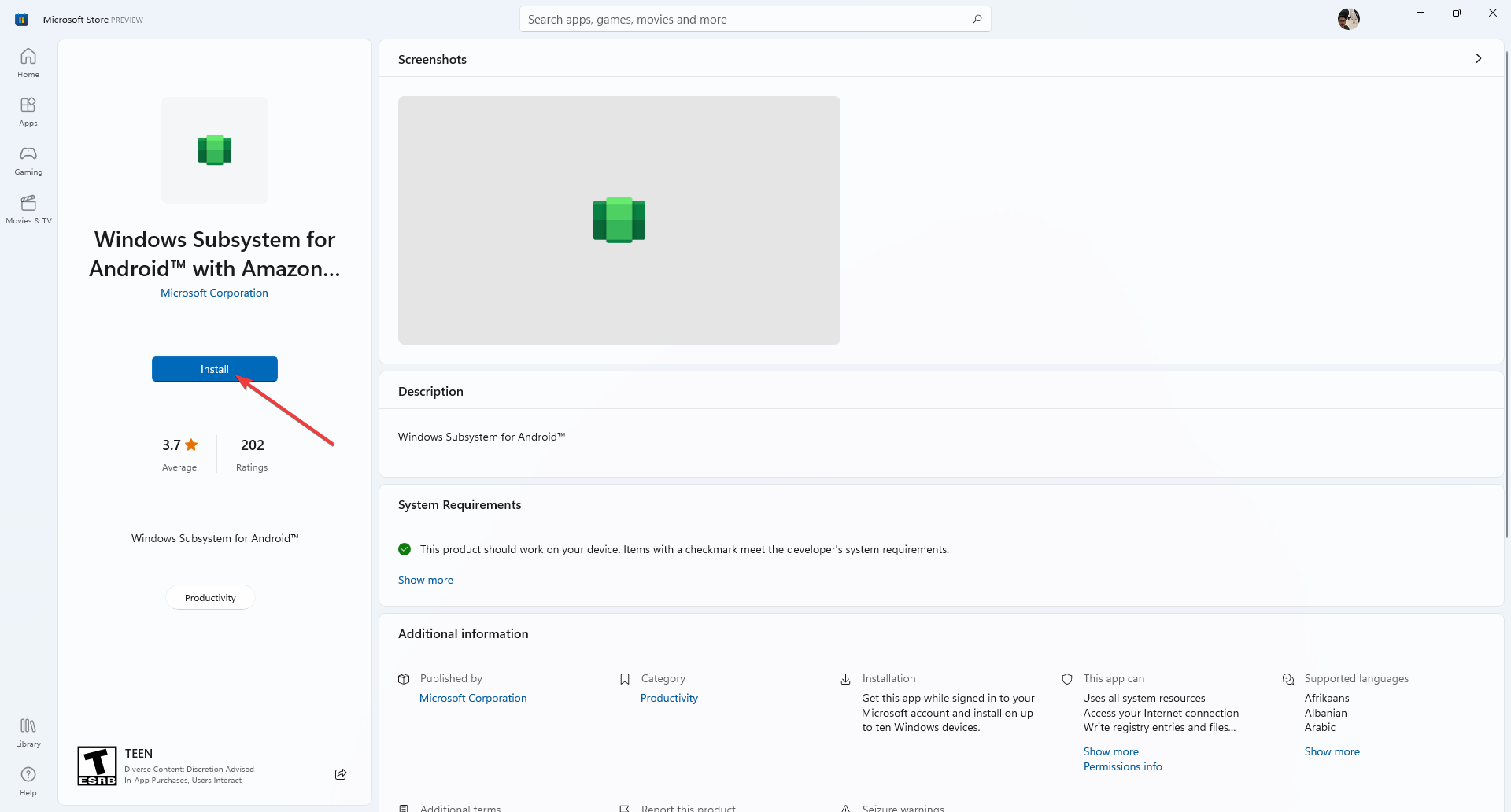
- Para descargarlo e instalarlo, siga las instrucciones en pantalla.
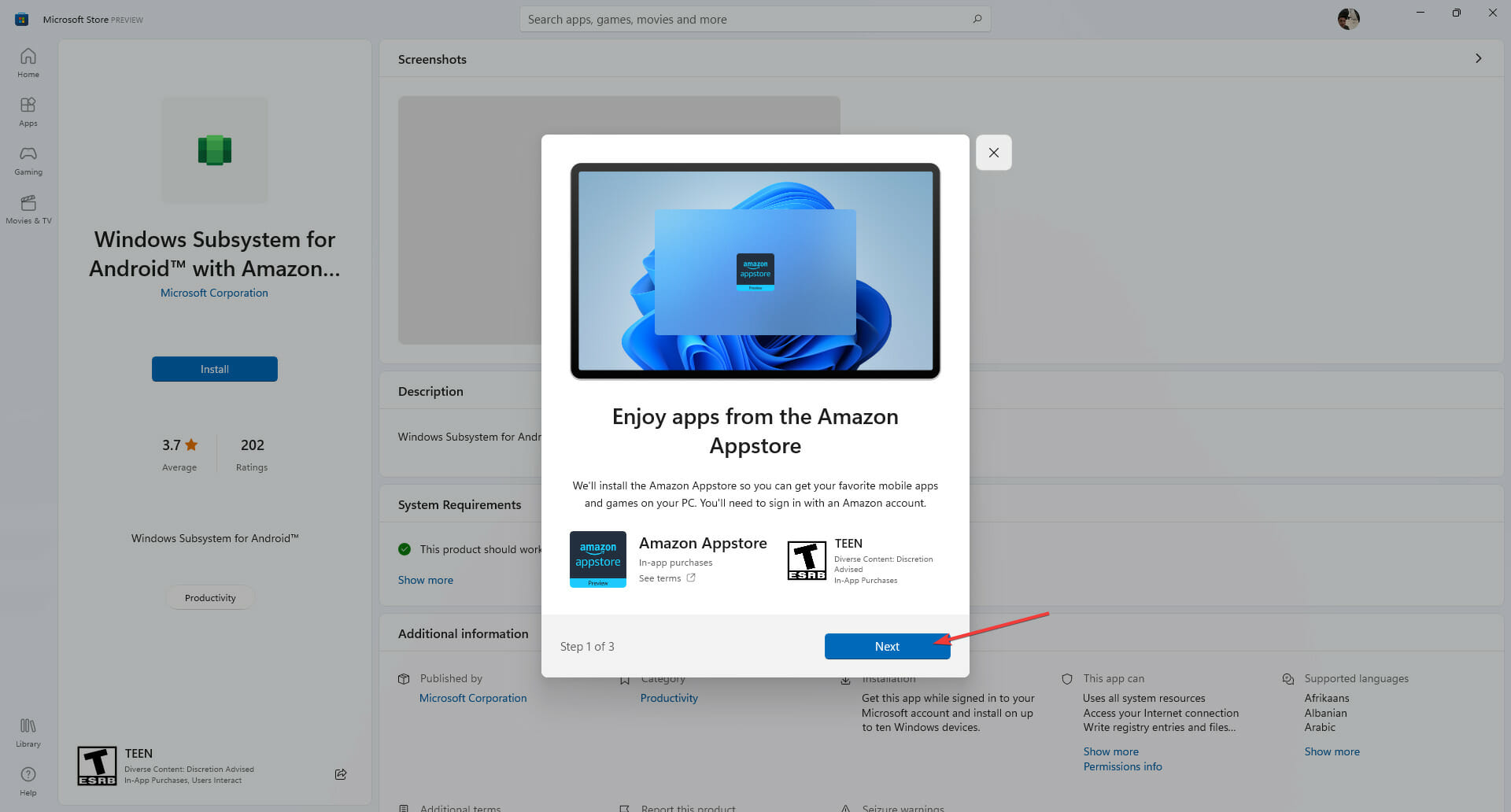
Es fundamental tener instalado el Subsistema de Windows para Android en su computadora con Windows 11 para poder ejecutar las aplicaciones de Android disponibles en Amazon Appstore.
Desafortunadamente, para algunos usuarios, WSA no funciona en Windows 11, pero aún puede disfrutar de los juegos de Android usando un emulador dedicado como LD Player.
Hay muchos emuladores de Android, pero este definitivamente mejorará tu experiencia de juego y te permitirá abrir más juegos simultáneamente.
5. Instalar la tienda de aplicaciones de Amazon
- Se le pedirá que Abre la tienda de aplicaciones de Amazon después de descargar el subsistema de Windows para Android y Amazon Appstore. Haz click en eso.
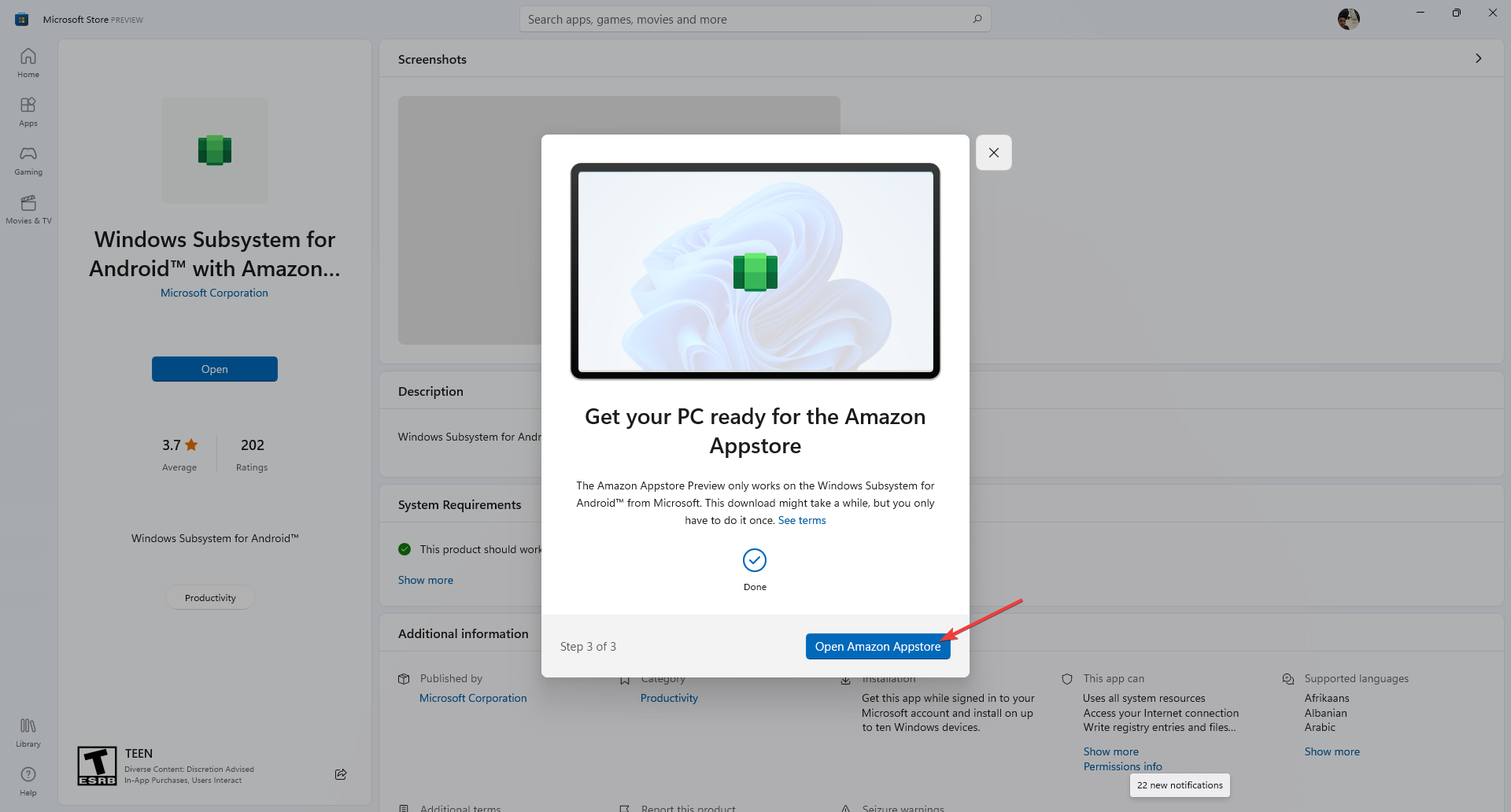
- Seleccione Estados Unidos luego haga clic Continuar.
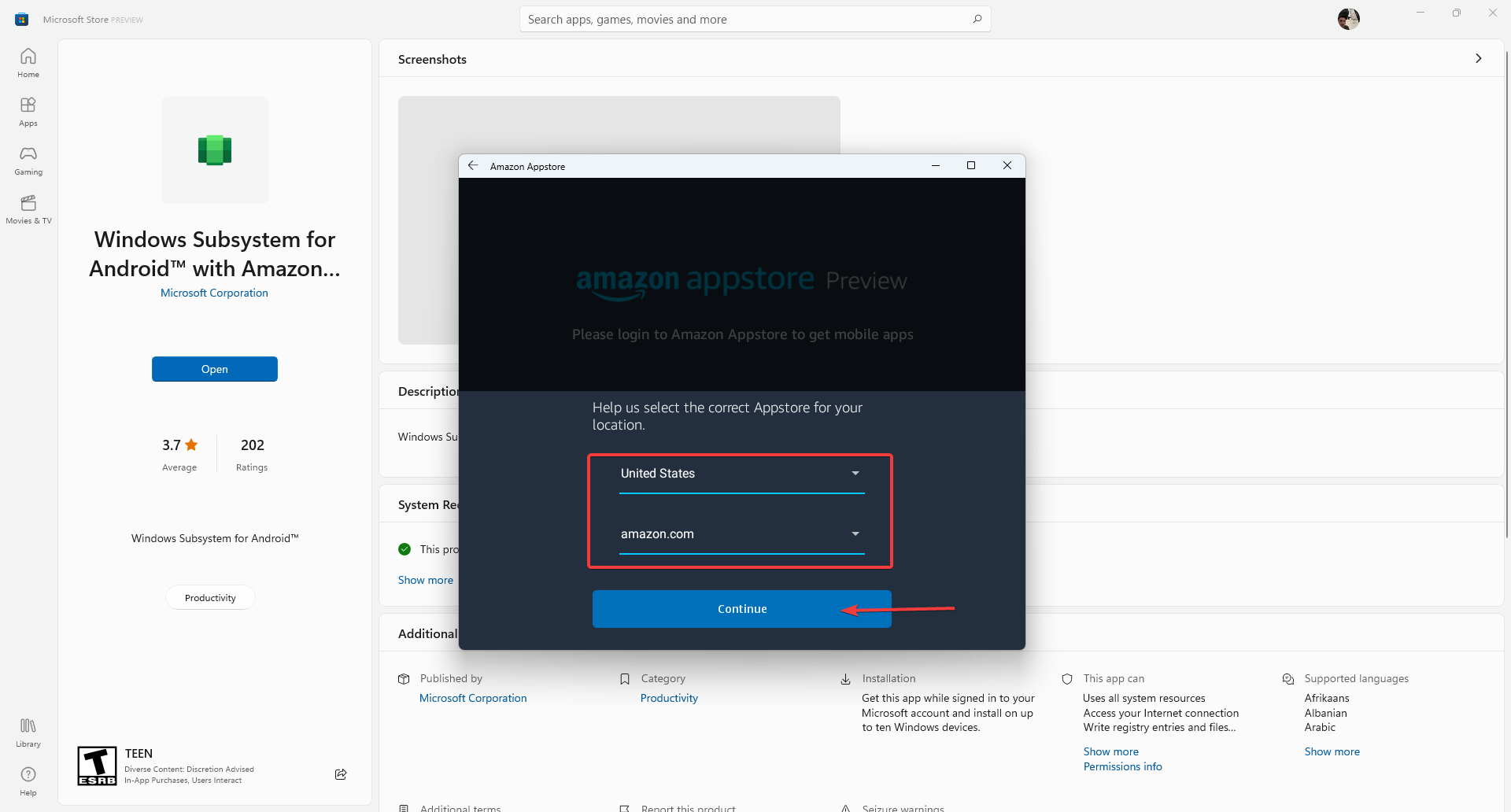
- Inicie sesión si ya tiene una cuenta de Amazon; si no, elige Crear una nueva cuenta de Amazon.

- Ahora puede instalar aplicaciones de Android en su computadora con Windows 11.

Puede usar la barra de búsqueda en la parte superior para buscar sus aplicaciones favoritas. Luego, para descargar las aplicaciones, simplemente haga clic en el Obtener botón debajo de ellos.
¿Hay una función de control parental en Amazon Appstore?
- Abra la tienda de aplicaciones de Amazon.
- Activar Controles parentales después de hacer clic en Ajustes.
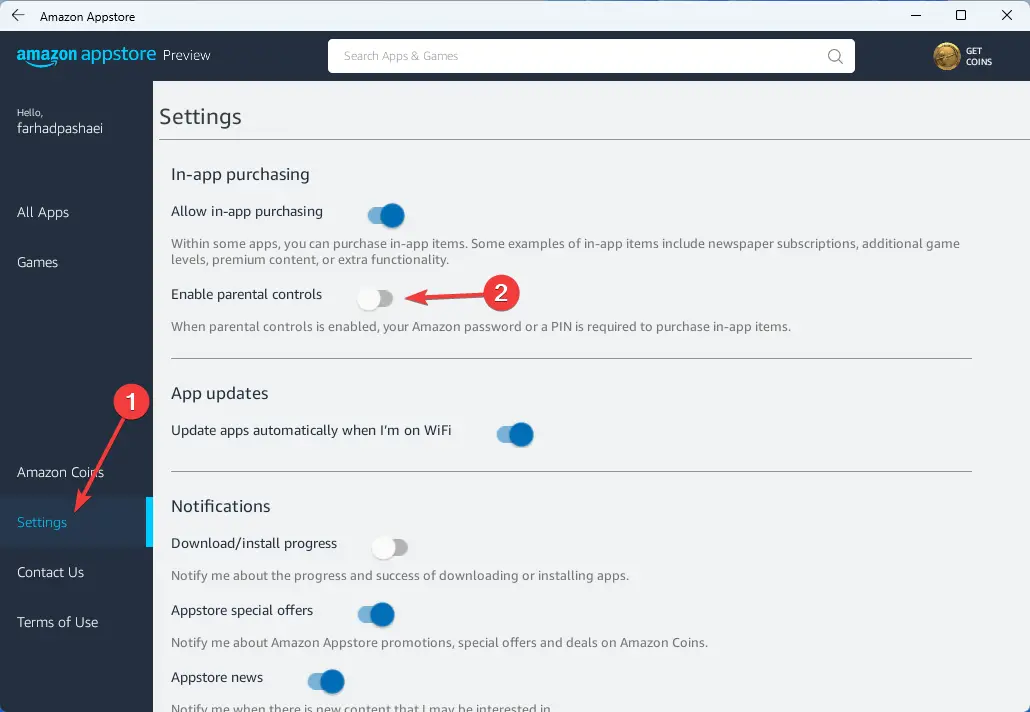
Amazon, como todas las demás tiendas de aplicaciones, tiene controles parentales. Cuando esta función esté activada, se le pedirá que ingrese su contraseña de Amazon o un pin para comprar artículos dentro de la aplicación.
Al instalar Amazon Appstore en su computadora, puede ejecutar aplicaciones de Android en Windows 11.
Si esta característica no es lo que esperaba y se siente cómodo con las aplicaciones de su dispositivo Android, puede desinstalar el instalador de aplicaciones de Android.
Esta característica le brinda muchas capacidades y puede instalar sus aplicaciones favoritas en su computadora simplemente haciendo clic en el botón Obtener botón bajo el nombre de la aplicación.
Para aquellos de ustedes que estén interesados en aprender cómo abrir archivos APK, consulte nuestro artículo.
Las monedas de Amazon se pueden usar para comprar aplicaciones, juegos y compras dentro de la aplicación elegibles en la tienda de aplicaciones de Amazon. Estas monedas son moneda virtual con un valor de $0.01 por moneda.
Lea esta guía si desea instalar juegos de Android en su computadora con Windows 11. Además, háganos saber en la sección de comentarios a continuación, ¿qué aplicación obtendrá primero?




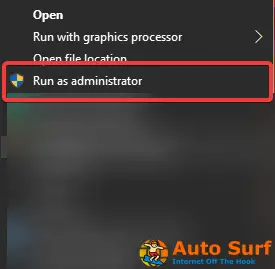
![Windows PowerShell ha dejado de funcionar [4 Steps to fix it] Windows PowerShell ha dejado de funcionar [4 Steps to fix it]](https://auto-surf.ro/wp-content/uploads/1646298547_183_Windows-PowerShell-ha-dejado-de-funcionar-4-Steps-to-fix-768x512.jpg?v=1646298549)
![¿La pantalla de Windows 11 sigue actualizándose? arreglarlo en [8 Steps] ¿La pantalla de Windows 11 sigue actualizándose? arreglarlo en [8 Steps]](https://auto-surf.ro/wp-content/uploads/1689715216_¿La-pantalla-de-Windows-11-sigue-actualizandose-arreglarlo-en-8-768x512.png?v=1689715228)

