- La nueva tienda de aplicaciones de Amazon finalmente se lanzó de manera oficial en Windows 11.
- Sin embargo, algunas personas han tenido problemas con la tienda porque no aparece o no funciona.
- Esta guía le muestra los pasos que puede seguir para habilitar Amazon Appstore.
La nueva tienda de aplicaciones de Amazon en Windows 11 le permite ejecutar aplicaciones de Android en su computadora. Hay muchos tipos diferentes de aplicaciones disponibles a través de Amazon, desde videojuegos hasta aplicaciones de fitness e incluso TikTok.
Aunque la función finalmente se lanzó de manera oficial, es posible que no esté en su computadora. Durante un tiempo, Amazon Appstore fue exclusiva del canal beta del programa Windows Insider o tenía su función bloqueada.
¿Hay algún requisito que mi computadora deba cumplir?
En su mayor parte, no realmente. Siempre que su computadora pueda ejecutar Windows 11, debería poder ejecutar aplicaciones de Android desde Amazon Appstore. Pero si algo debe tener tu ordenador es tener habilitada la virtualización. Esta es una función de hardware que las aplicaciones de Android necesitan ejecutar.
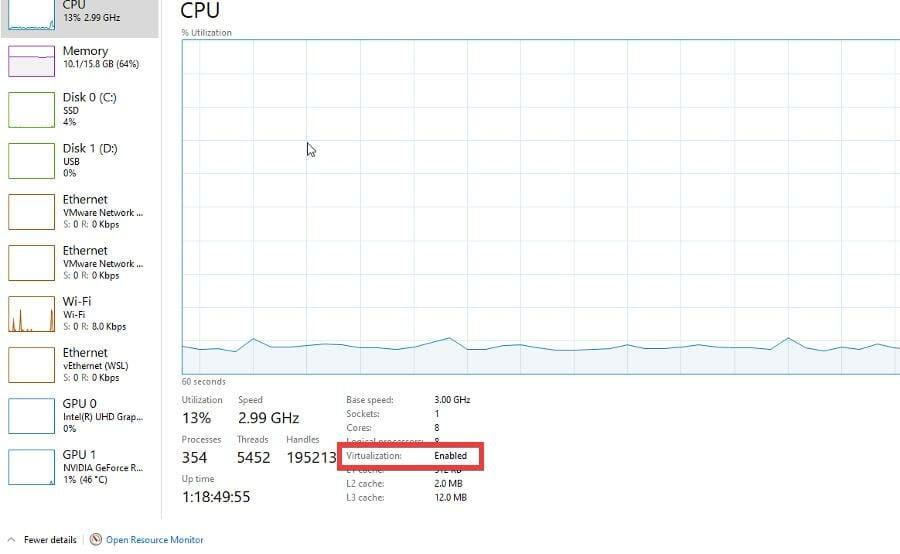
Puede verificar si su computadora tiene virtualización habilitada yendo a la pestaña Rendimiento del Administrador de tareas y verificando en CPU. Si está deshabilitada, deberá comunicarse con el fabricante de su computadora, ya que cada fabricante de PC tiene su forma de habilitar esta función.
¿Cómo habilito la tienda de aplicaciones de Amazon?
1. Cambio de ubicación
- La función solo está disponible en los Estados Unidos. Si eres un usuario que vive en los EE. UU., puedes omitir esta sección.
- Abra el menú Inicio y haga clic en el icono Configuración.
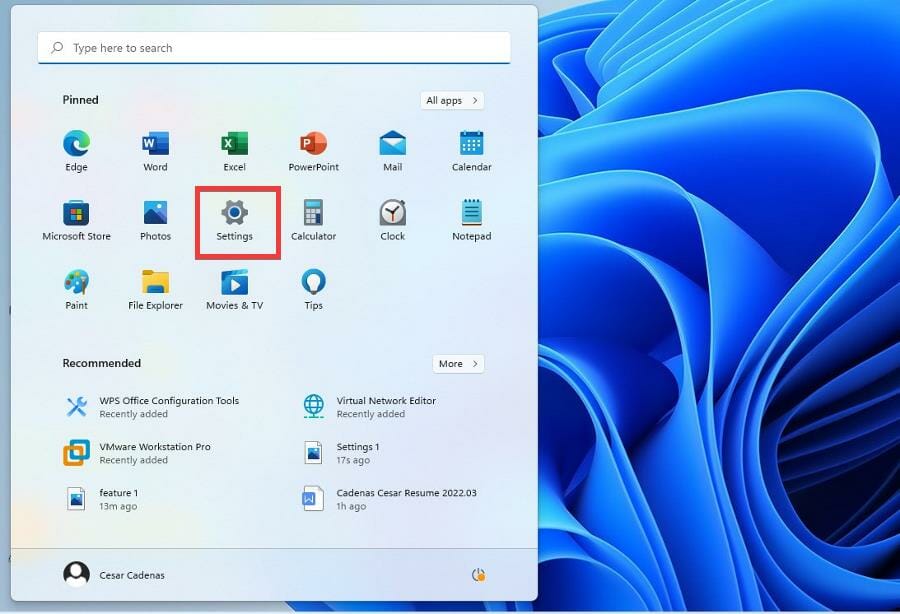
- En el menú Configuración, haga clic en Hora e idioma en el menú de la izquierda.
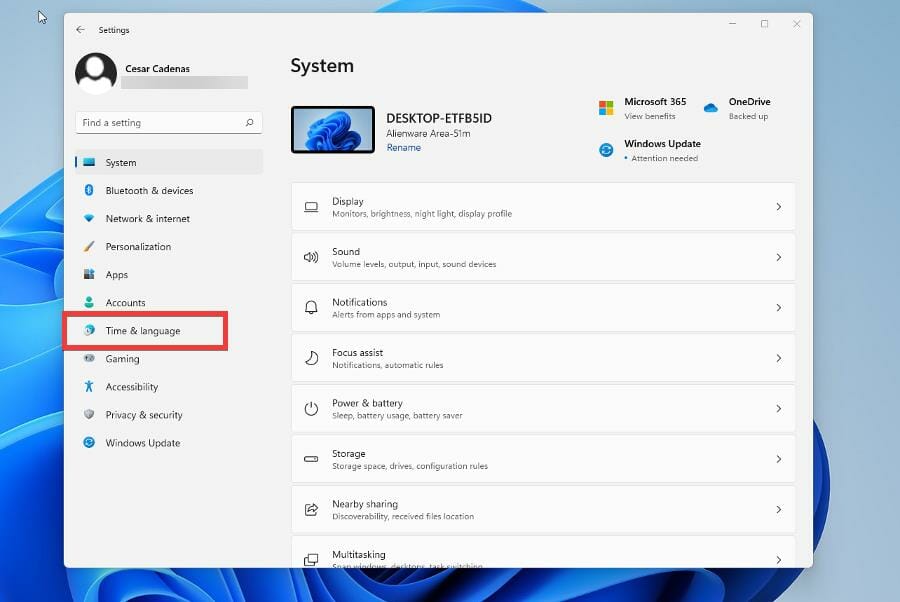
- En esta siguiente ventana, seleccione Idioma y región.
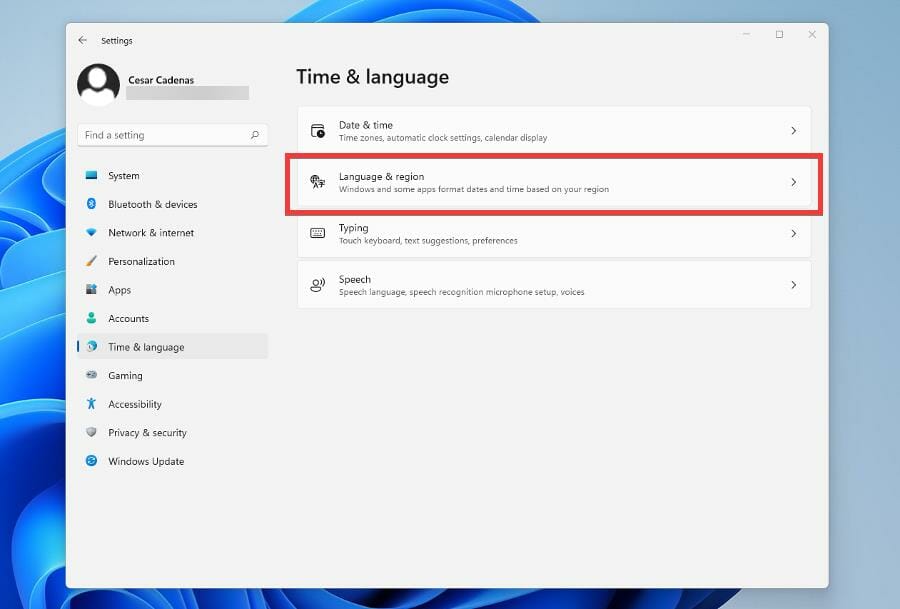
- En la sección Región, haga clic en el menú desplegable junto a País o Región.
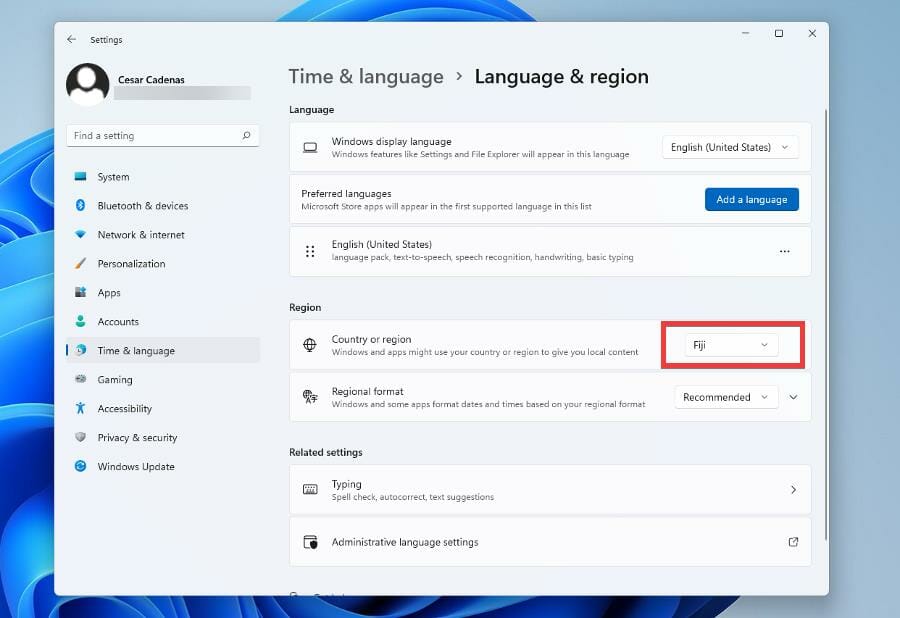
- Ubique y seleccione los Estados Unidos.
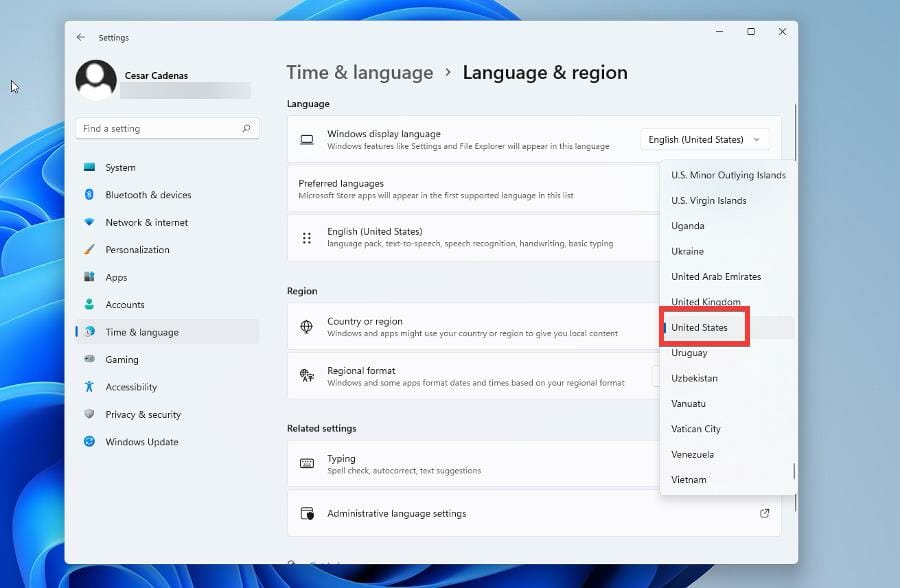
Si desea mantener su privacidad mientras cambia de región, el software VPN como Private Internet Access mantendrá su información segura.
⇒ Obtenga acceso privado a Internet
2. Habilitación de la plataforma de máquina virtual
- Abre tu barra de búsqueda y busca Características de Windows.
- Haga clic en la entrada que dice Active o desactive las funciones de Windows.
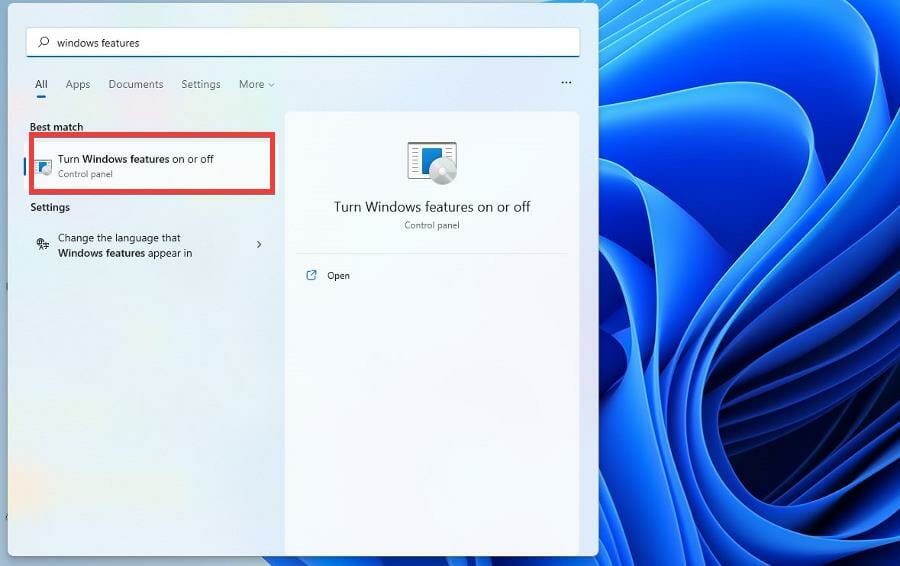
- En la nueva ventana, busque y haga clic en Plataforma de máquina virtual para habilitarlo.
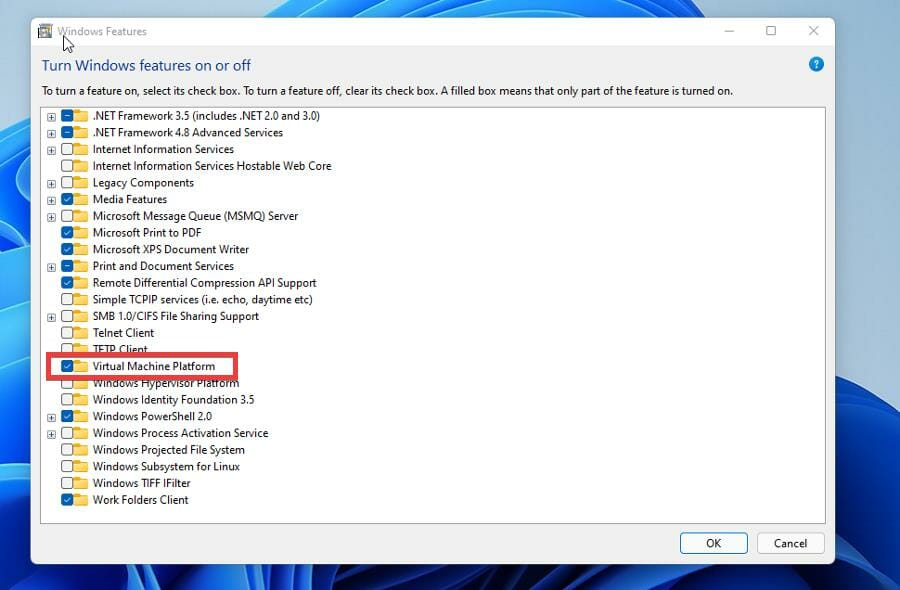
- Haga clic en Aceptar.

- Las características de Windows buscarán archivos pertenecientes a la plataforma de máquina virtual. Después de terminar, haga clic en Reiniciar ahora para aplicar los cambios.
3. Actualización de la tienda de Microsoft
- Una vez que haya cambiado la ubicación de su sistema y habilitado la plataforma de máquina virtual, haga clic en el menú Inicio.
- Haz clic en el ícono de Microsoft Store.
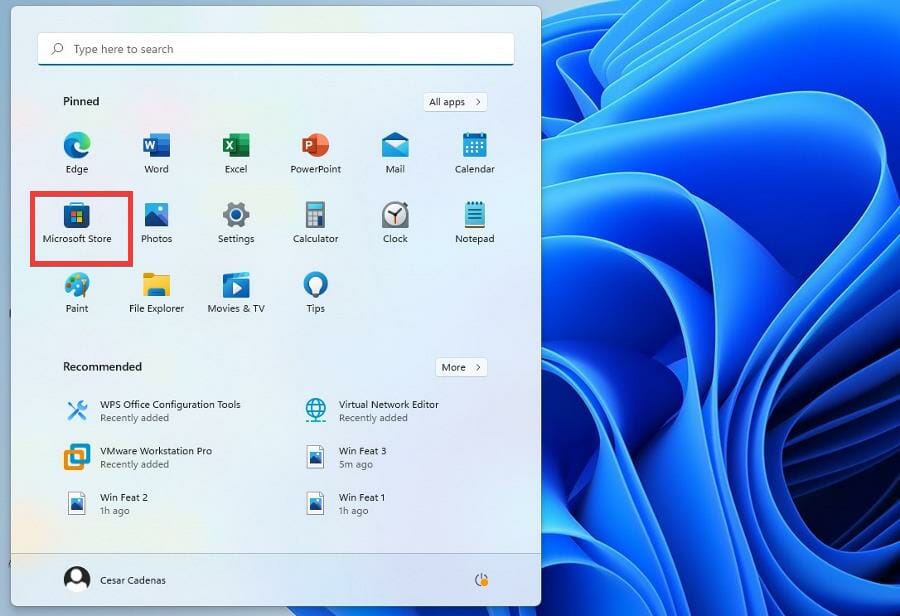
- En Microsoft Store, haga clic en Biblioteca en la esquina inferior izquierda.
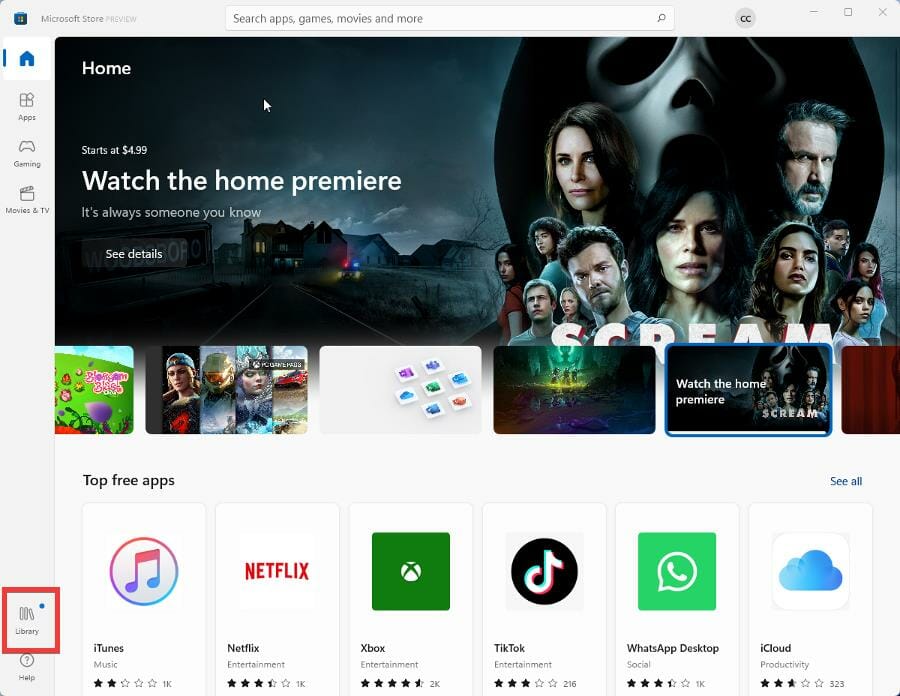
- Deberías ver una actualización de Microsoft Store. Si no hay ninguno, haga clic en Obtener actualizaciones.
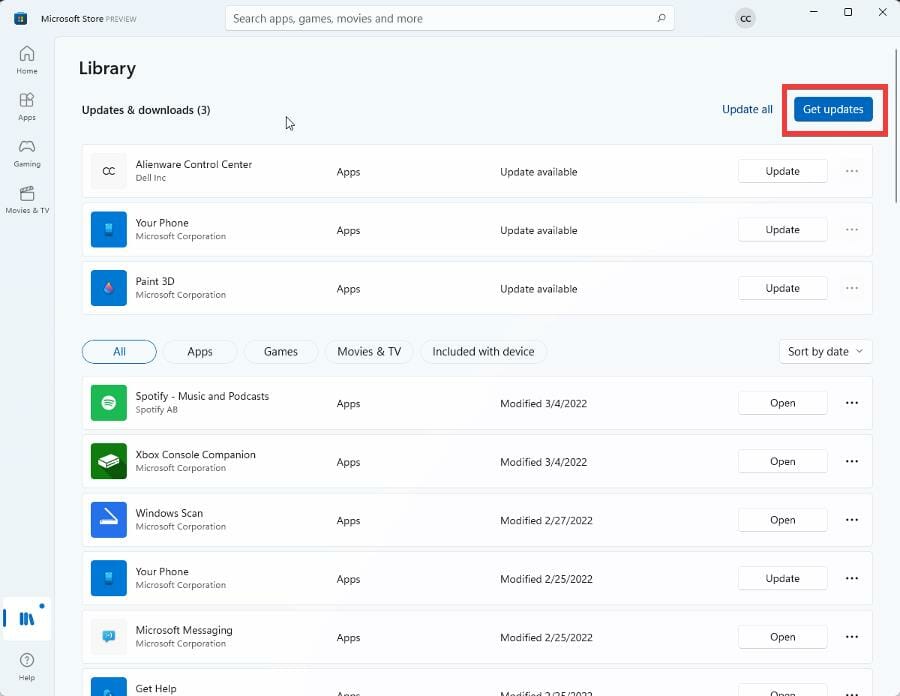
- Microsoft Store se actualizará automáticamente.
4. Descarga de la tienda de aplicaciones de Amazon
- Busque Amazon Appstore en la barra de arriba.
- Haga clic en la entrada que aparece.
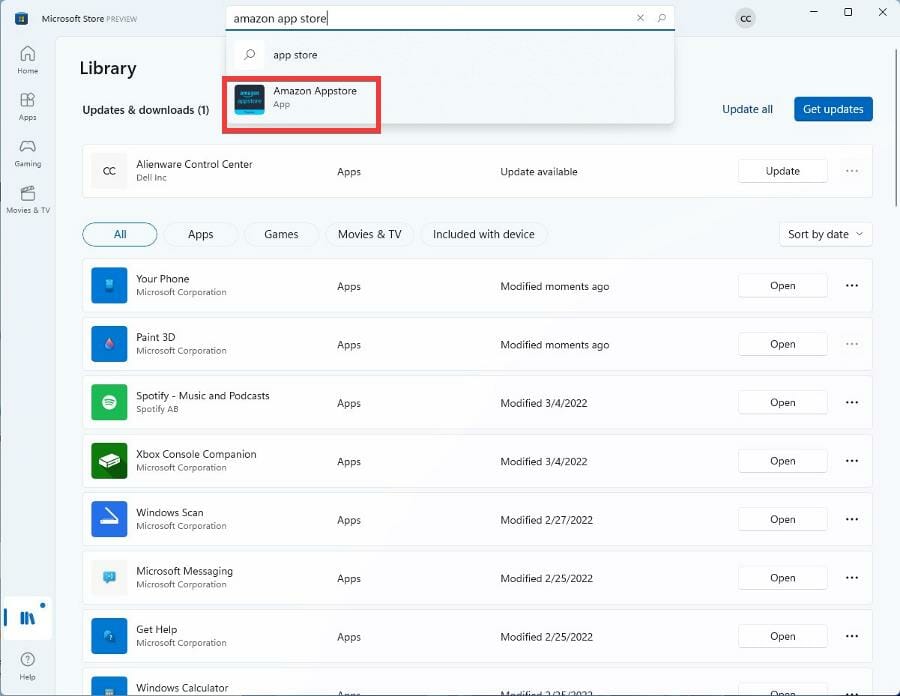
- Hacer clic Instalar para instalar la tienda de aplicaciones.
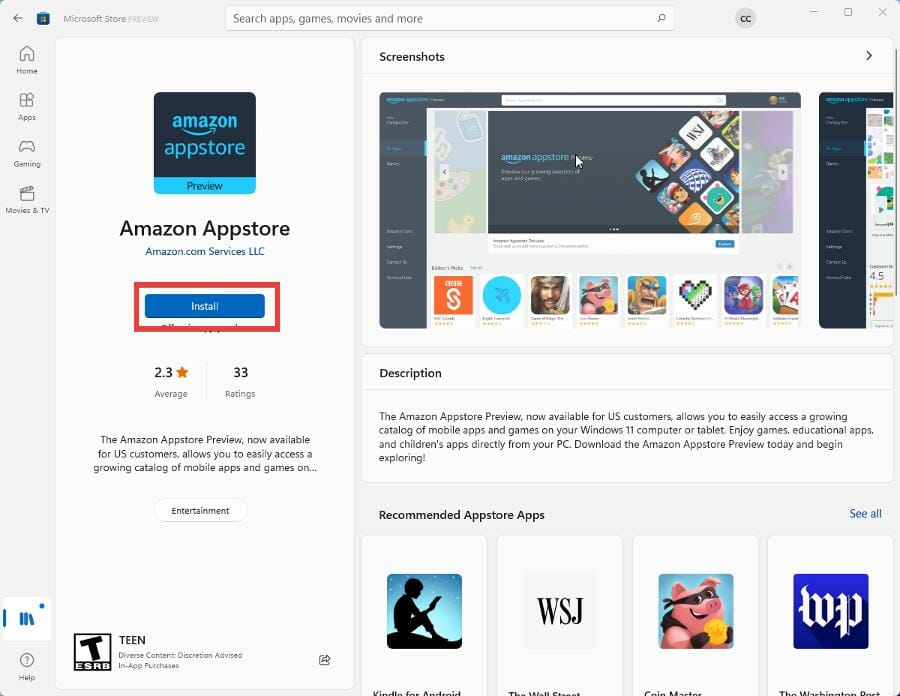
- Espere unos minutos para que finalice la instalación y haga clic en Abra la tienda de aplicaciones de Amazon.
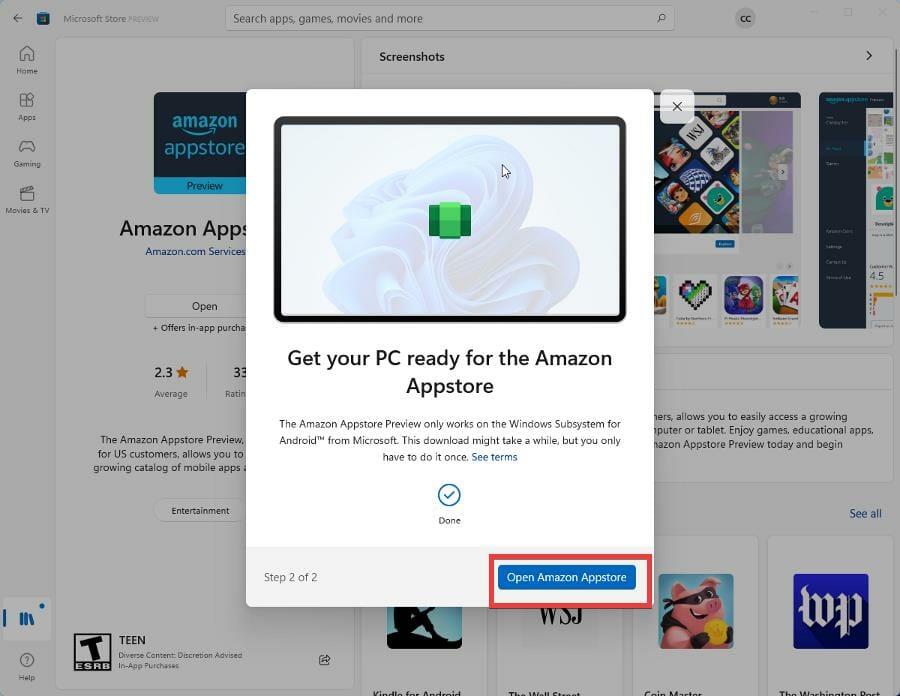
- Inicie sesión en su cuenta de Amazon para obtener acceso a la tienda.
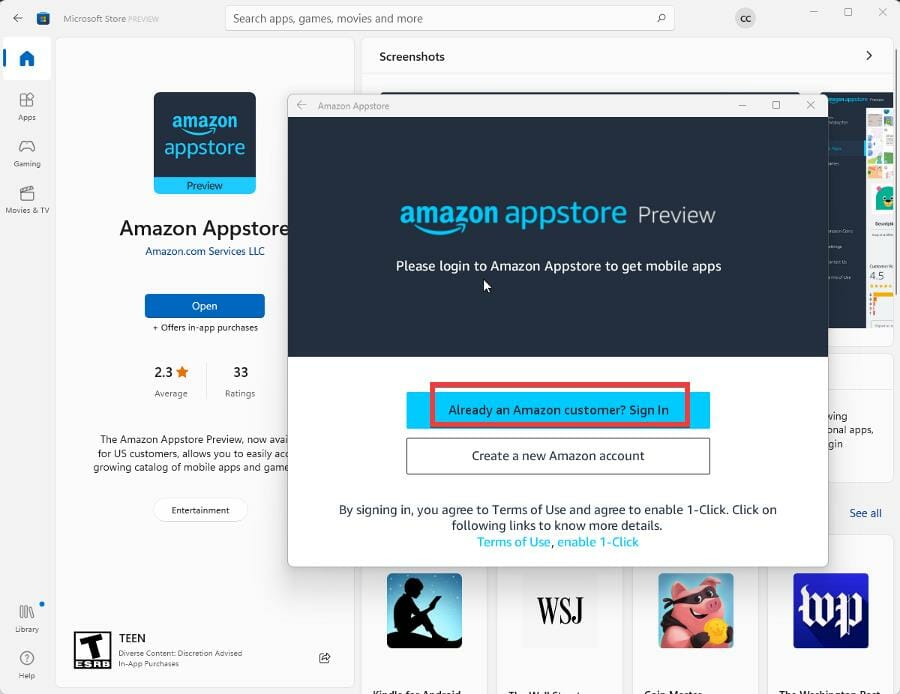
¿Hay algún consejo sobre Microsoft Store y Amazon Appstore?
Primero, será útil conocer todos los diferentes tipos de aplicaciones de Android disponibles. Hay videojuegos, herramientas de aprendizaje de idiomas y reproductores de música solo para darle una idea de lo que puede esperar.
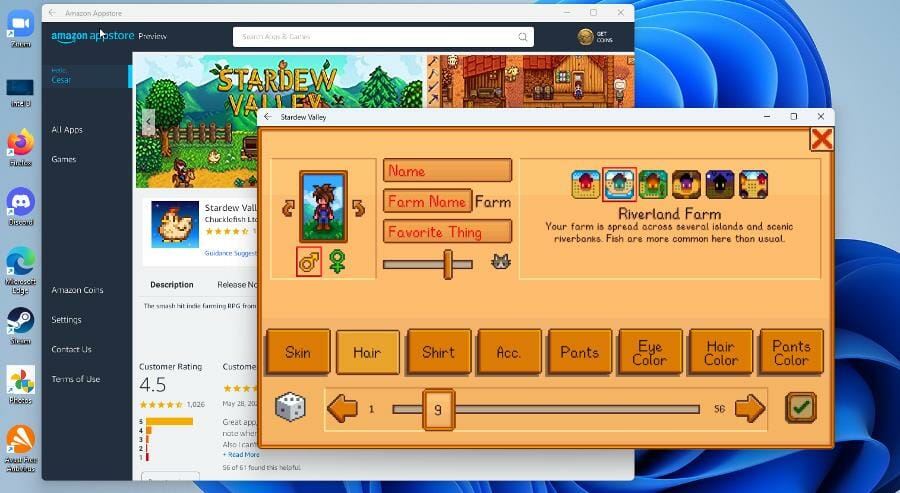
También se recomienda que aprenda a reparar las actualizaciones de Microsoft Store si alguna vez se atascan en espera. Resolver este problema puede ser tan simple como verificar su conexión a Internet o algo más complejo como borrar la carpeta de distribución de software.

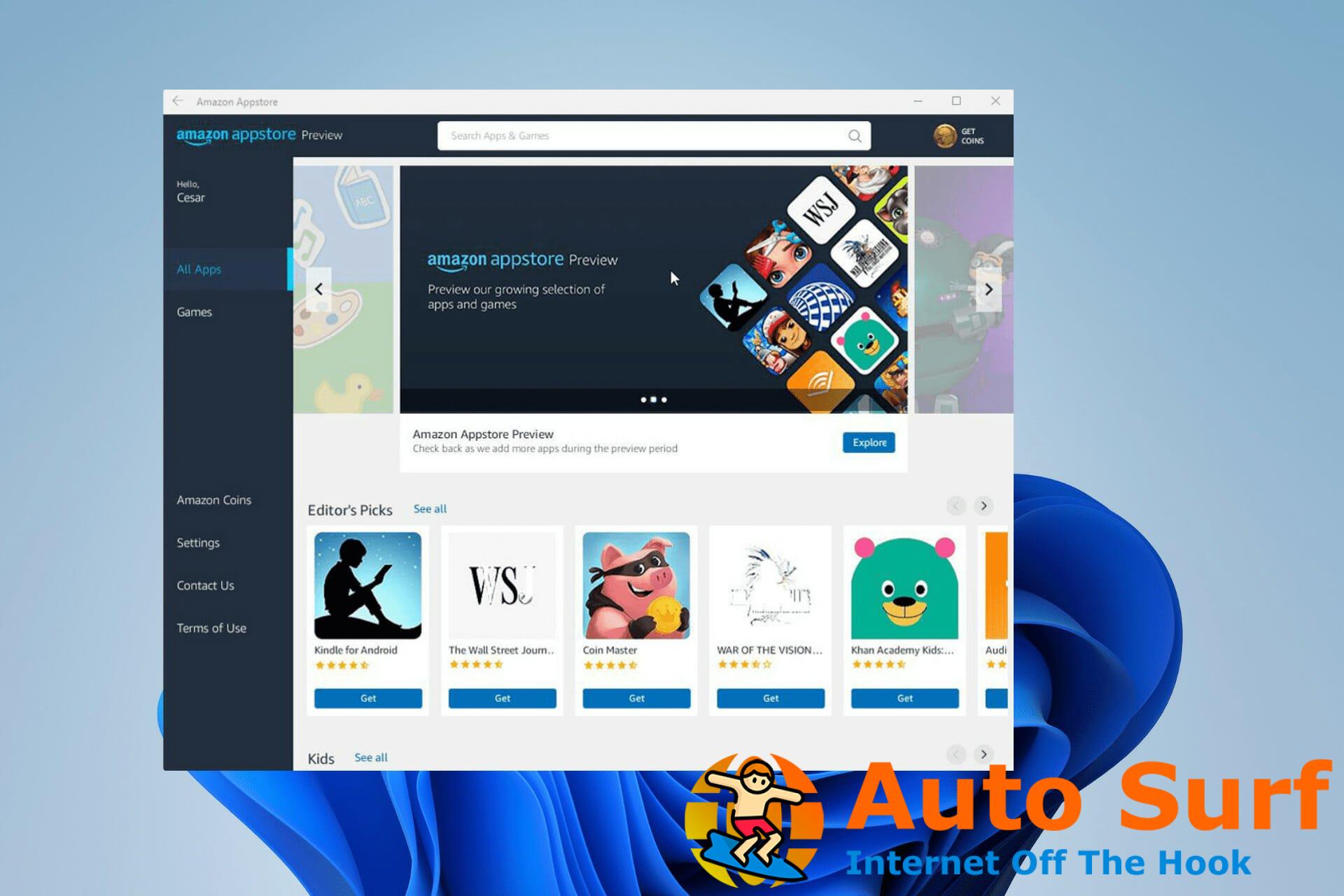


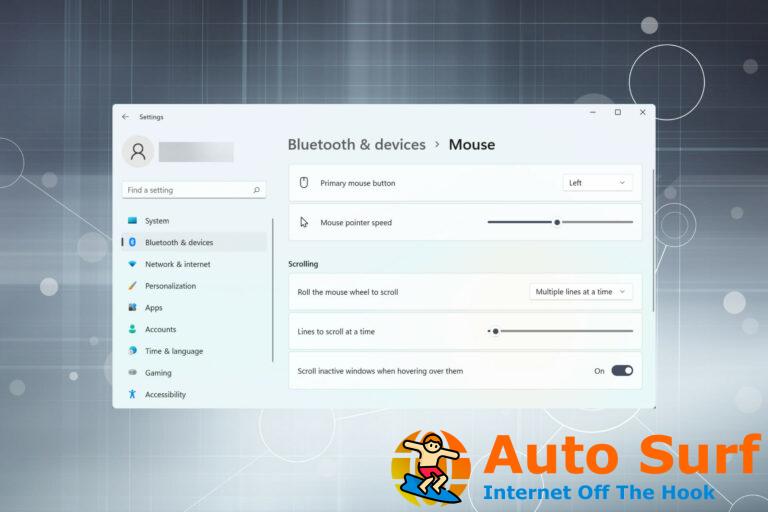
![REVISIÓN: el archivo ZIP no se abre/extrae en Windows 10/11 [Invalid] REVISIÓN: el archivo ZIP no se abre/extrae en Windows 10/11 [Invalid]](https://auto-surf.ro/wp-content/uploads/REVISION-el-archivo-ZIP-no-se-abreextrae-en-Windows-1011-768x512.jpg?v=1644641630)

