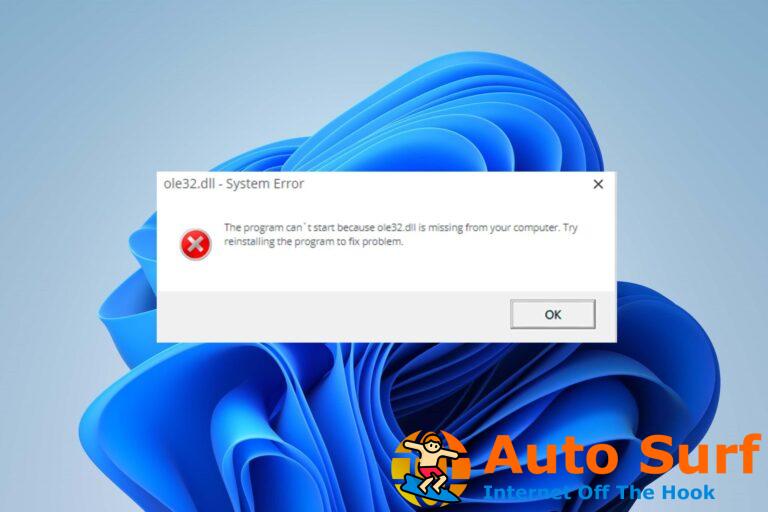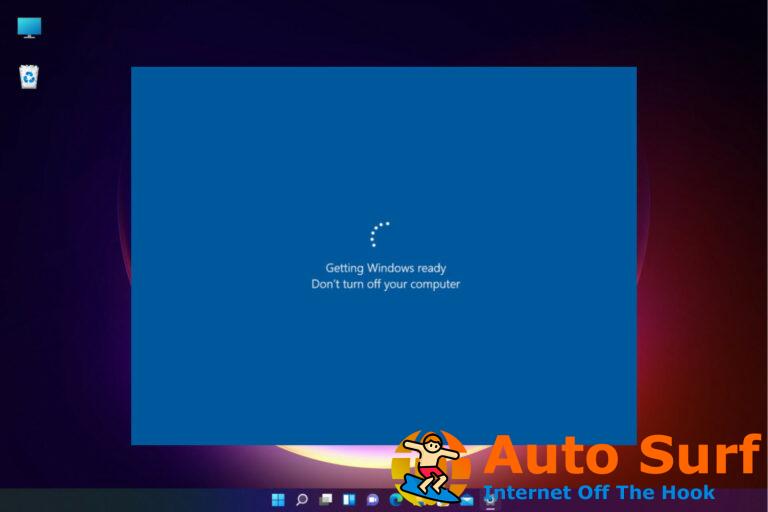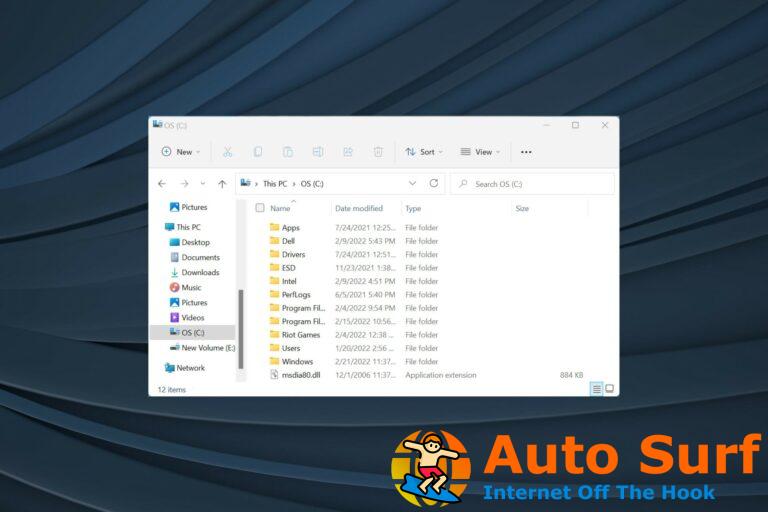- Cualquiera que use una PC le dirá cuánto aprecia una buena tarjeta gráfica, ya que lleva la mayor parte del trabajo de visualización.
- Como tal, siempre están buscando formas de mejorar su rendimiento gráfico y de video a través de varias configuraciones.
- Los gráficos avanzados son uno de ellos, ya que utiliza la tecnología de virtualización Hyper-V. Obtenga más información sobre cómo habilitarlo.
Windows 11 es un sistema operativo potente, pero no viene con las tarjetas gráficas más potentes. La tarjeta gráfica es el componente principal de su computadora que lo ayuda a mostrar imágenes en el monitor.
Esto es especialmente útil si su computadora tiene una resolución baja y desea la mejor experiencia posible. Si nota un poco de retraso y tartamudeo cuando juega, habilitar gráficos avanzados en su PC con Windows 11 podría ayudarlo, y en este artículo le mostramos cómo.
¿Cómo puedo mejorar el rendimiento de mi tarjeta gráfica en Windows 11?
La mayoría de los dispositivos Windows vienen con una GPU integrada. Dependiendo de las actividades que realices en tu PC, podría ser suficiente para ti. Sin embargo, los jugadores necesitarán una GPU dedicada. Aún así, incluso con una tarjeta gráfica integrada, puede sacarle más provecho.
Esto es lo que puede hacer para elevar el rendimiento de su GPU:
- Actualiza tu memoria RAM – La RAM es un componente de hardware crucial para el rendimiento de su computadora. Esto es importante porque cuando ejecuta un juego o una aplicación, cuanta más memoria tenga, más rápido podrá acceder a esos datos.
- Actualizar controladores – La actualización del controlador de su tarjeta gráfica debe realizarse con regularidad. Esto asegurará que su sistema continúe recibiendo las últimas actualizaciones del fabricante y eliminará cualquier problema de compatibilidad.
- Cambiar la resolución de la pantalla – Una resolución más alta lo ayudará a disfrutar de una mejor calidad visual cuando juegue o vea videos en su computadora. En ese sentido, tenemos algunas de las mejores configuraciones de pantalla para mejores gráficos.
- Instale un controlador de tarjeta gráfica de terceros: La GPU integrada ha sido diseñada como una opción de bajo costo para usuarios que no quieren gastar dinero en una tarjeta gráfica dedicada. Pero no es tan potente como las tarjetas dedicadas. Puede notar que a veces Windows 11 no usa la GPU, o que sus juegos se ejecutan lentamente y fallan ocasionalmente si está usando esta tarjeta.
- Configuración de energía – La configuración de energía de su sistema también afectará el rendimiento de la GPU. Deberá ajustar la configuración de energía para obtener un equilibrio entre eficiencia y rendimiento.
Si bien todo esto puede ayudarlo a aprovechar al máximo su tarjeta gráfica, también es importante considerar la configuración general del sistema. Esto asegurará que su sistema tenga suficiente poder para manejar todo lo que usted quiere que haga y que no solo esté sobrecargando su GPU.
¿Cómo habilito gráficos avanzados en Windows 11?
1. Usa la seguridad de Windows
- Golpea el ventanas clave, tipo Seguridad de Windows en la barra de búsqueda y haga clic en Abierto.

- Haga clic en Control de aplicaciones y navegador, luego seleccione Cambiar la configuración de Protección de aplicaciones bajo Navegación aislada.
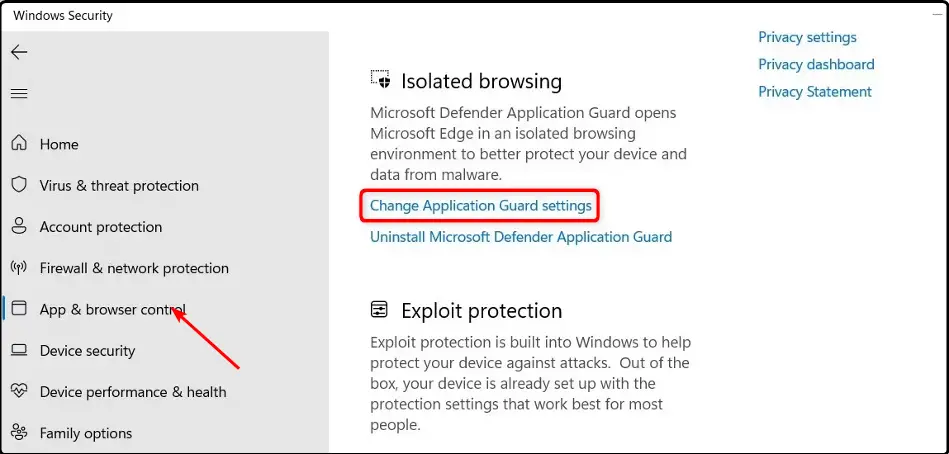
- Localiza el Gráficos avanzados sección y actívela.
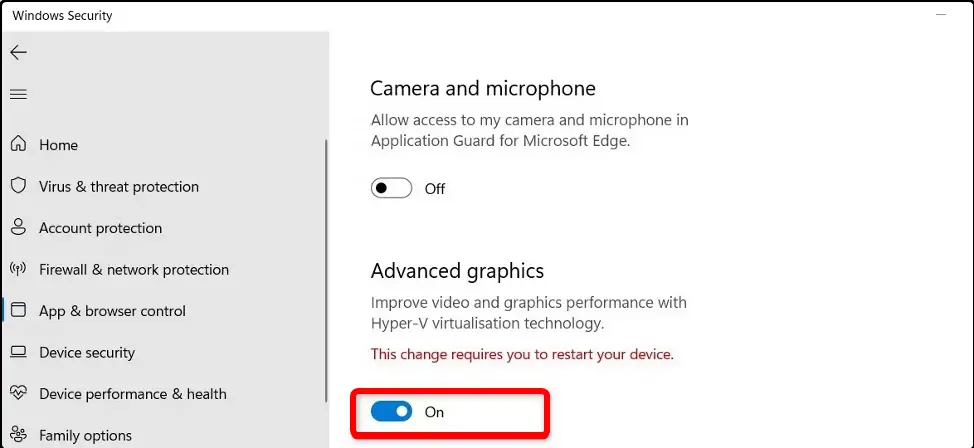
- Windows se reiniciará y esta configuración ahora estará activada.
2. Usa el Editor del Registro
- Golpea el ventanas + R llaves para abrir el Correr dominio.
- Tipo regeditar en el cuadro de diálogo para abrir el Editor de registro.
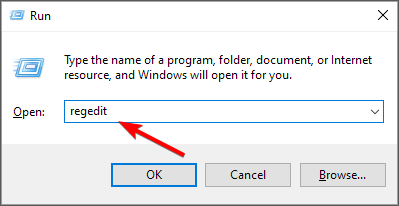
- Navegue a la siguiente ubicación:
Computer\HKEY_LOCAL_MACHINE\SOFTWARE\Microsoft\Hvsi - Haga doble clic en Habilitar GPU virtual, luego establecer 1 como el Datos de valor y golpear DE ACUERDO.
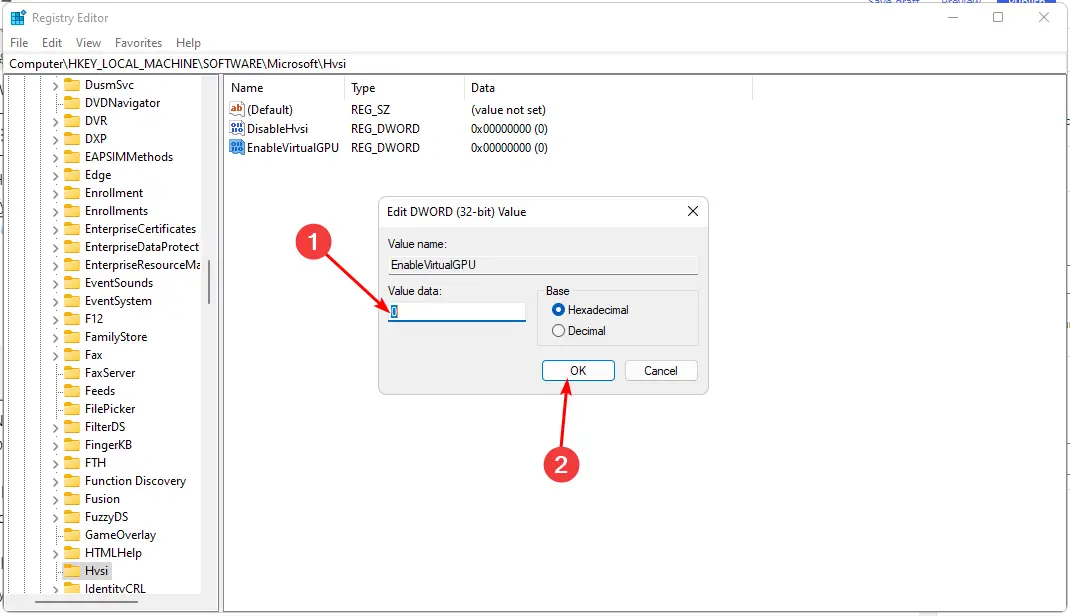
Si prefiere utilizar esta vía, debemos recordarle que realizar modificaciones en el Registro podría tener graves consecuencias. Su PC podría correr el riesgo de quedar inutilizable.
Para protegerse de tales eventualidades, le recomendamos que primero cree un punto de restauración. Esto le permitirá volver a una versión anterior si sucede algo.
Si desea saber cómo maximizar su rendimiento de juego en Windows 11, tenemos una lista de configuraciones gráficas que le ofrecerán una experiencia de juego inigualable.
También puede modificar la configuración del mouse para mejorar el juego, así que no dude en consultar nuestro artículo.
Si ha habilitado gráficos avanzados en su PC con Windows 11, nos encantaría conocer su experiencia hasta el momento. Déjanos un comentario abajo.
¿Sigues teniendo problemas? Solucionarlos con esta herramienta:
PATROCINADO
Si los consejos anteriores no han resuelto su problema, su PC puede experimentar problemas más profundos de Windows. Recomendamos descargar esta herramienta de reparación de PC (calificada como Excelente en TrustPilot.com) para abordarlos fácilmente. Después de la instalación, simplemente haga clic en el Iniciar escaneo botón y luego presione Repara todo.