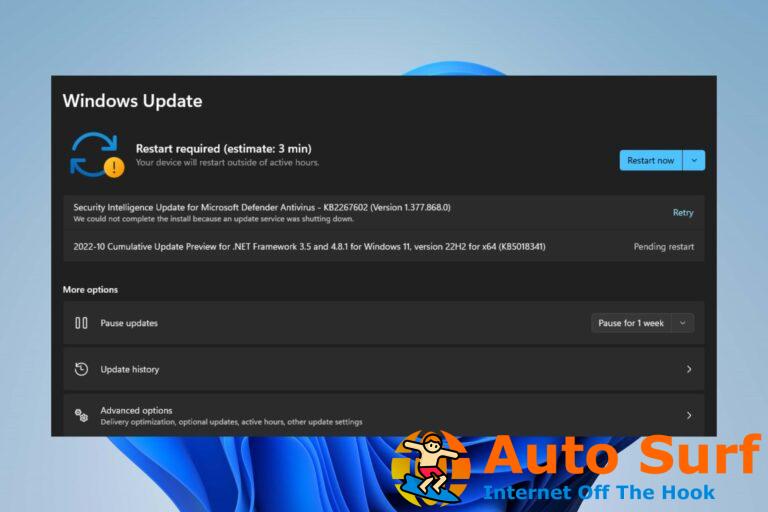- PowerShell es una poderosa herramienta que se puede utilizar para automatizar muchos procesos diferentes. También tiene algunas opciones poderosas para exportar datos de un sistema, y hacerlo en formato CSV es una de ellas.
- Export-CSV es útil cuando desea tomar su salida de PowerShell y colocarla en un archivo que se pueda abrir en Excel u otras aplicaciones de hojas de cálculo.
CSV significa valores separados por comas, un formato de archivo que le permite importar fácilmente datos de una aplicación a otra. Es fácil exportar e importar datos con un archivo CSV siempre que sepa cómo hacerlo.
Este artículo le mostrará cómo usar la interfaz de línea de comandos de PowerShell para exportar archivos CSV. También discutiremos otras opciones disponibles al exportar datos usando esta herramienta de línea de comandos.
¿Qué script de PowerShell se usa para exportar todos los procesos a un CSV?
Un archivo CSV es una tabla de datos donde cada fila es un conjunto de valores en el mismo orden. A menudo se usa para exportar datos de bases de datos, hojas de cálculo y otros archivos basados en texto.
Export-CSV es un cmdlet que se puede usar en PowerShell para exportar el resultado de un comando a un archivo CSV. Esto es útil cuando desea exportar datos de su secuencia de comandos de PowerShell a un formato que se pueda importar fácilmente a otra aplicación o base de datos.
El cmdlet Export-CSV crea un archivo CSV, o un archivo de texto de valores separados por comas (CSV), que contiene una o más canalizaciones con nombre en el formato de archivo. Este archivo puede importarse a otras aplicaciones, como Microsoft Excel, o usarse como entrada para un programa que use el formato CSV.
El cmdlet export-csv exportará los objetos especificados a un archivo CSV (valores separados por comas). El archivo CSV resultante contendrá un objeto por línea. Si el comando Export-CSV se ejecuta sin parámetros, exportará todos los módulos actualmente instalados en su sistema.
Puede especificar un nombre o ID de elemento como parámetros si solo desea exportar elementos específicos.
¿Cómo exporto un archivo CSV desde PowerShell?
Usaremos Windows Powershell ISE, ya que le brinda más control sobre sus archivos CSV. Le brinda mucha más flexibilidad en la forma en que se forma su archivo CSV. El ISE tiene algunas funciones integradas que facilitan su uso al crear o editar un script.
- Golpea el ventanas clave, tipo PowerShell ISE en la barra de búsqueda y seleccione Ejecutar como administrador.
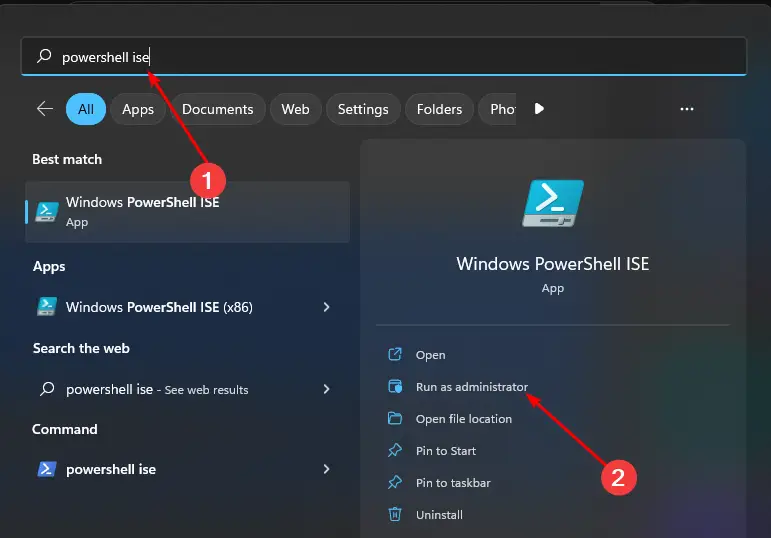
- La sintaxis general para exportar CSV en Powershell es:
Get-Variable -name [variable name] | Export-CSV [path-to-file].csv
El primer parámetro es la ruta donde desea guardar su archivo. Puede ser una unidad local o una ubicación de red. Si no especifica este parámetro, Export-CSV creará el archivo en el directorio actual de su sesión de PowerShell.
Consejo de experto:
PATROCINADO
Algunos problemas de la PC son difíciles de abordar, especialmente cuando se trata de repositorios dañados o archivos de Windows faltantes. Si tiene problemas para corregir un error, es posible que su sistema esté parcialmente dañado.
Recomendamos instalar Restoro, una herramienta que escaneará su máquina e identificará cuál es la falla.
Haga clic aquí para descargar y comenzar a reparar.
El segundo parámetro especifica si desea agregar datos a un archivo existente o crear uno nuevo. Si especifica -Append, PowerShell agregará datos a lo que ya esté en ese archivo. En omit -Append, PowerShell creará un nuevo archivo en esa ubicación y escribirá todos sus datos en él.
El tercer parámetro especifica la ruta de acceso literal del archivo de salida si no está en el directorio actual (-LiteralPath). De lo contrario, es opcional y el valor predeterminado es “c:\temp” (o el directorio en el que esté trabajando actualmente).
Como ejemplo de PowerShell export-CSV, exportaremos una lista de usuarios en el directorio de Azure. Ya vimos cómo exportar una lista de usuarios en un grupo, así que veamos cómo exportar CSV.
- Golpea el ventanas clave, tipo PowerShell ISE en la barra de búsqueda y seleccione Ejecutar como administrador.
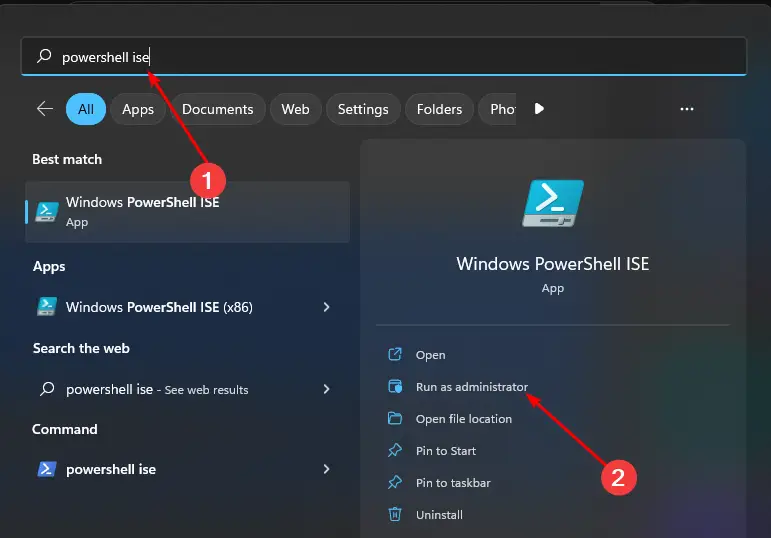
- Escriba el siguiente comando y presione Ingresar:
Get-AzureADUser | Export-Csv e:\newfolder\azureadusers.csv -NoTypeInformation
¿Cómo exporto una cadena a CSV en PowerShell?
Cuando usa el cmdlet Export-CSV para exportar objetos a un archivo de valores separados por comas (CSV), la primera línea del archivo contiene encabezados de columna. Puede suprimir los encabezados de columna mediante el parámetro NoTypeInformation.
Para limpiar aún más sus datos, debe usar el parámetro Delimitador para especificar la información necesaria. Como tal, utilizará el carácter delimitador, generalmente la coma.
Por ejemplo, en nuestro ejemplo de caso anterior, podemos modificar el comando para: Get-AzureADUser | select username, email, department | Export-CSV e:\newfolder\azureaduser.csv -NoTypeInformation
Esto mostrará la misma información, pero el archivo CSV de exportación de PowerShell estará en diferentes columnas con los parámetros especificados.
El formato de archivo CSV (valores separados por comas) no necesita presentación para los usuarios comprometidos con el procesamiento de datos. Un archivo CSV tiene campos y registros separados por comas. En caso de que su archivo CSV esté dañado, también tenemos una guía detallada sobre cómo solucionarlo.
Además de exportar CSV, también compartimos cómo puede imprimir variables de entorno en PowerShell, así que asegúrese de comprobarlo también. Si este proceso parece demasiado complicado, quizás encuentre útil nuestro software de visualización de archivos CSV.
Con suerte, esto ayuda a alguien por ahí. Si tiene algún consejo o truco para compartir, hágalo en la sección de comentarios a continuación.
¿Sigues teniendo problemas? Solucionarlos con esta herramienta:
PATROCINADO
Si los consejos anteriores no han resuelto su problema, su PC puede experimentar problemas más profundos de Windows. Recomendamos descargar esta herramienta de reparación de PC (calificada como Excelente en TrustPilot.com) para abordarlos fácilmente. Después de la instalación, simplemente haga clic en el Iniciar escaneo botón y luego presione Repara todo.

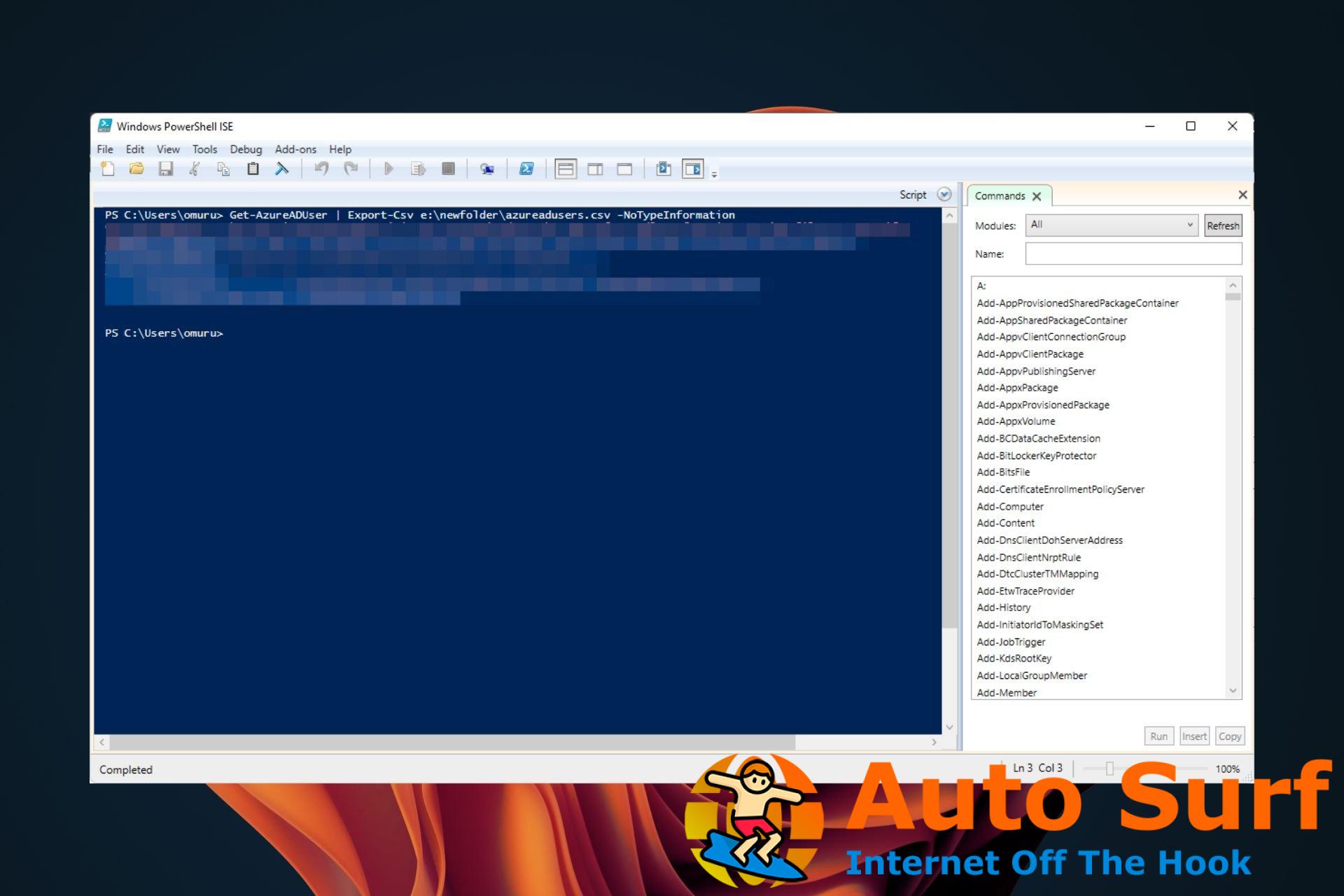
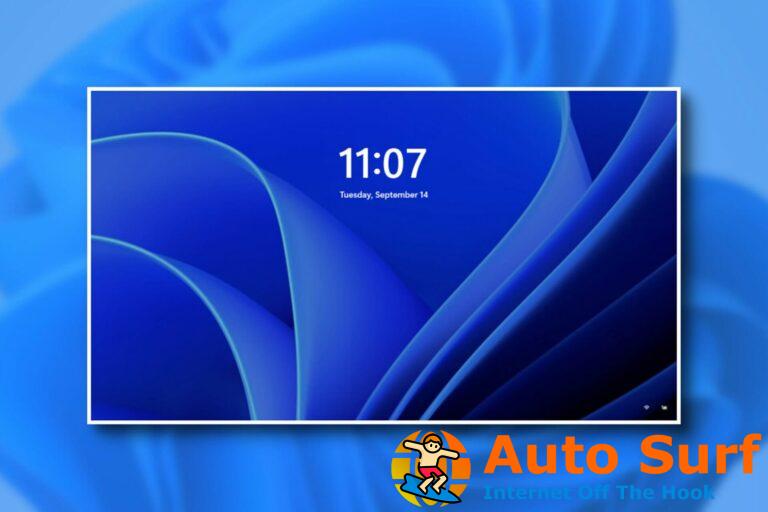


![No se puede mostrar el propietario actual en Windows 10/11 [SOLVED] No se puede mostrar el propietario actual en Windows 10/11 [SOLVED]](https://auto-surf.ro/wp-content/uploads/No-se-puede-mostrar-el-propietario-actual-en-Windows-1011-768x511.jpg?v=1644631853)