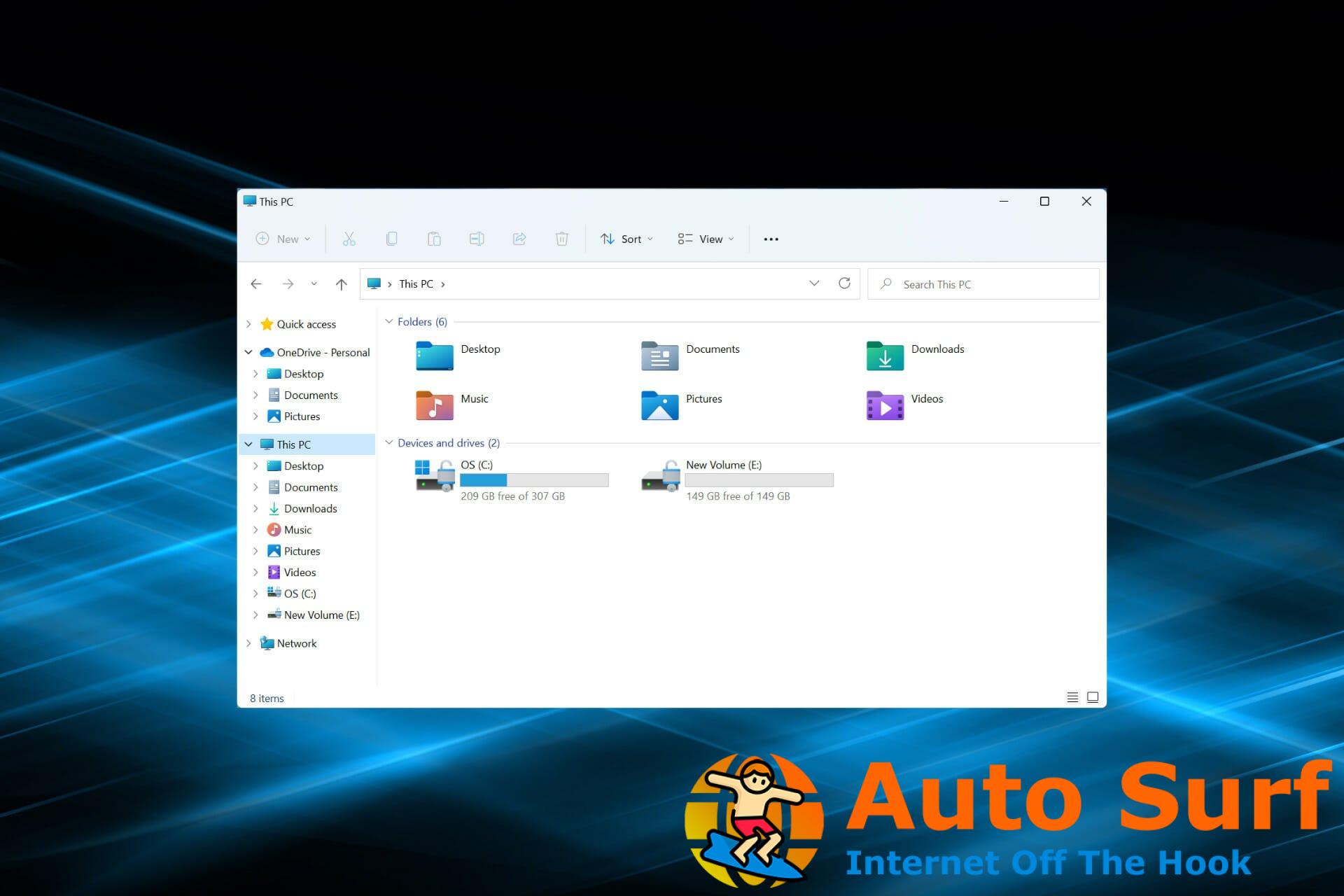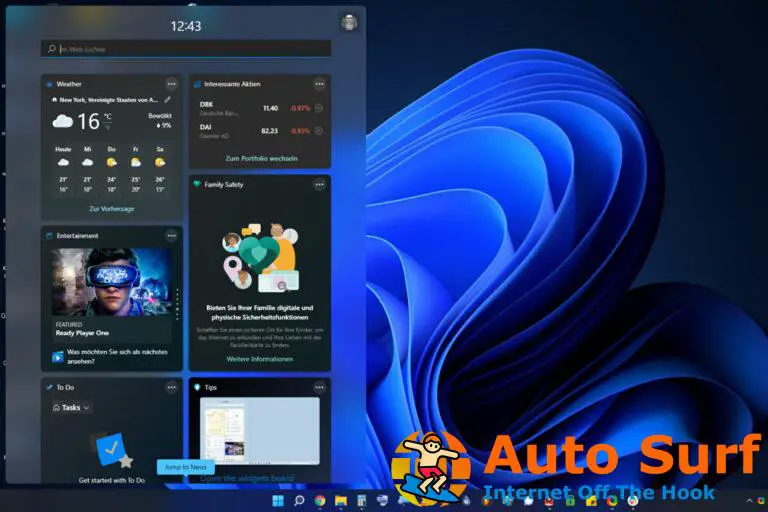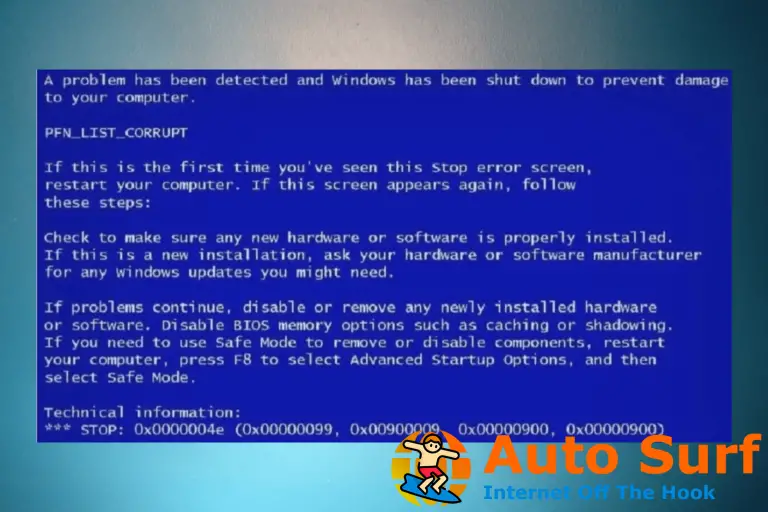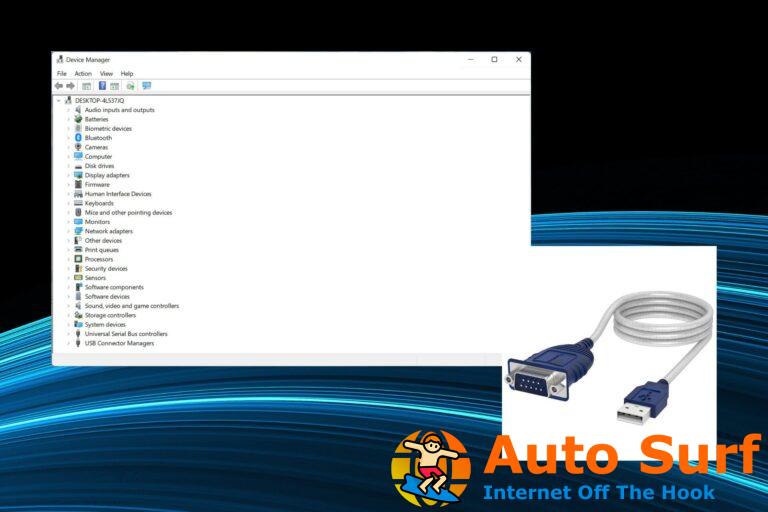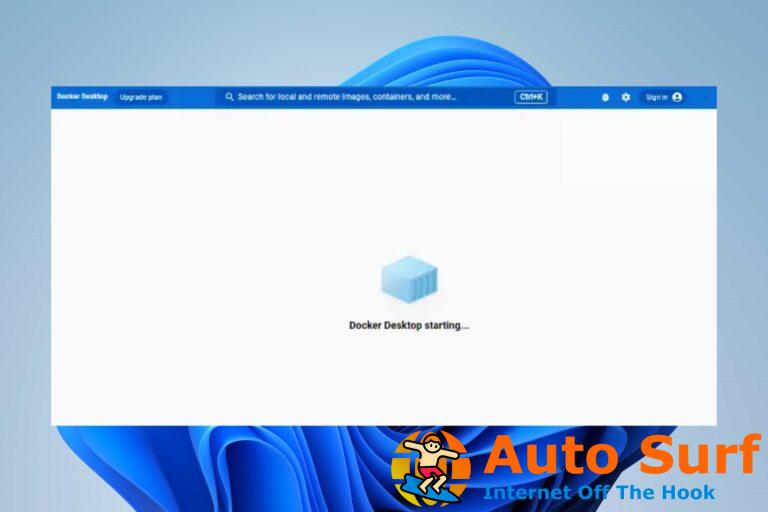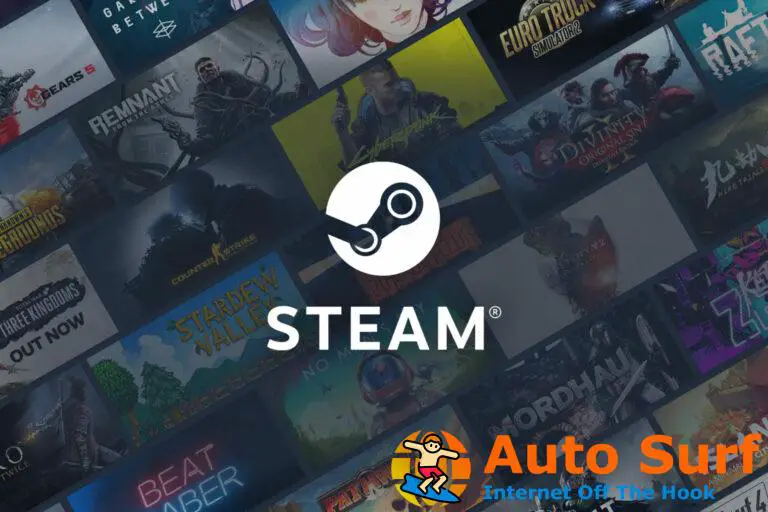- La eliminación de archivos duplicados no solo libera espacio de almacenamiento, sino que también aumenta el rendimiento del sistema en Windows 11.
- Para hacerlo, puede usar el Explorador de archivos, ejecutar algunos comandos en el símbolo del sistema o usar un software confiable de terceros.
- Además, descubra cómo eliminar archivos temporales en Windows 11, ya que también se sabe que ocupan un espacio considerable.
¿Su sistema se está volviendo lento debido al bajo almacenamiento? Ese es un problema al que todos nos enfrentamos en algún momento, pero cada uno tiene un enfoque diferente. Si bien muchos desinstalan aplicaciones, se recomienda que primero elimine los archivos duplicados en Windows 11.
No importa cuán cuidadoso sea al organizar los diversos archivos en su PC, siempre existe la posibilidad de que algunos de estos se dupliquen sin darse cuenta. Y si están dispersos en carpetas y unidades, el proceso se vuelve aún más difícil.
Pero siempre hay formas de encontrar y eliminar fotos y archivos duplicados en Windows 11, y lo hemos discutido en detalle en las siguientes secciones. Para cuando haya terminado con esta guía, debería haber borrado una gran parte del almacenamiento en su PC.
¿Cómo encuentro archivos duplicados en Windows 11?
Antes de profundizar en cómo eliminar archivos duplicados en Windows 11, es imperativo que sepa cómo encontrarlos. Si bien hay algunas maneras de hacerlo, incluido el uso de software de terceros, el Explorador de archivos integrado resulta extremadamente útil para encontrarlos.
Aunque para encontrar y eliminar automáticamente los archivos duplicados, puede usar una herramienta de software de terceros confiable, como se indica en la siguiente sección.
1. Ordenar para identificar archivos duplicados en el Explorador de archivos
- Prensa ventanas + mi para lanzar el Explorador de archivosy navegue a la carpeta donde desea encontrar los archivos duplicados.
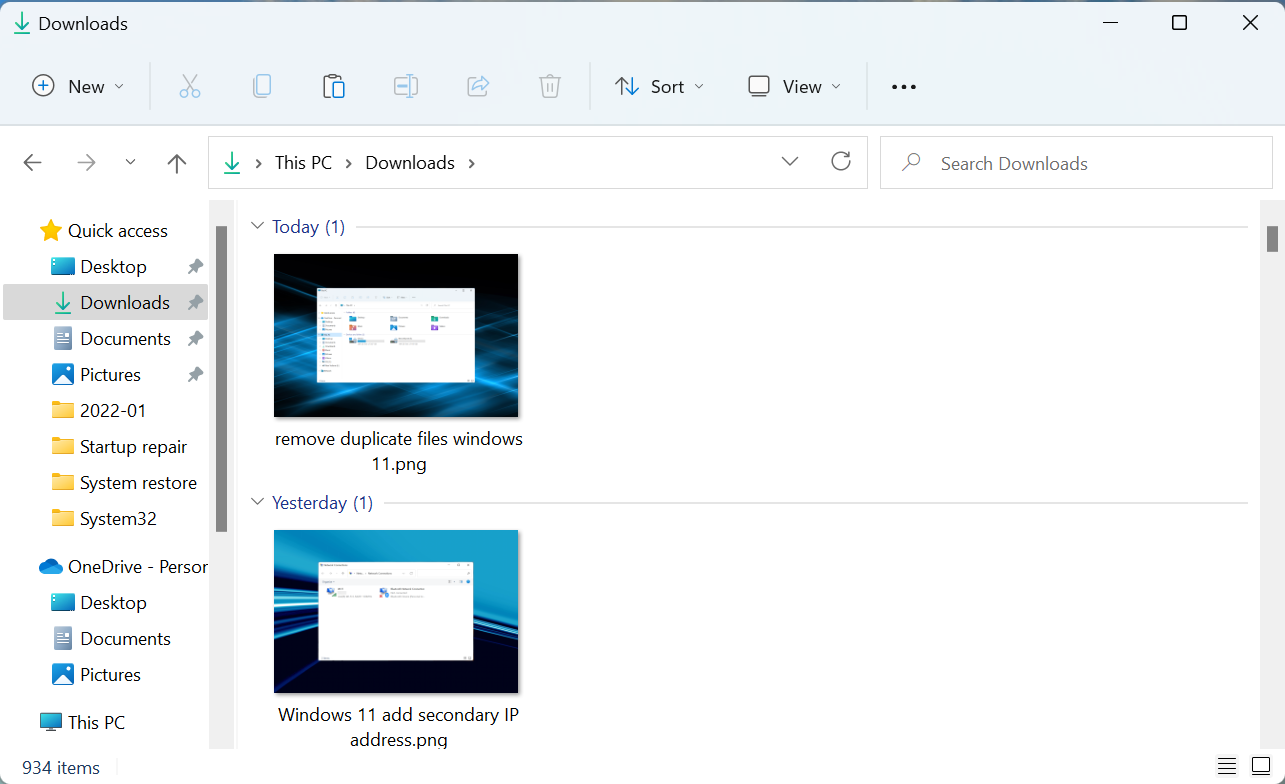
- Ahora, haga clic en el Clasificar menú en el Barra de comando en la parte superior y seleccione Nombre de la lista de opciones.
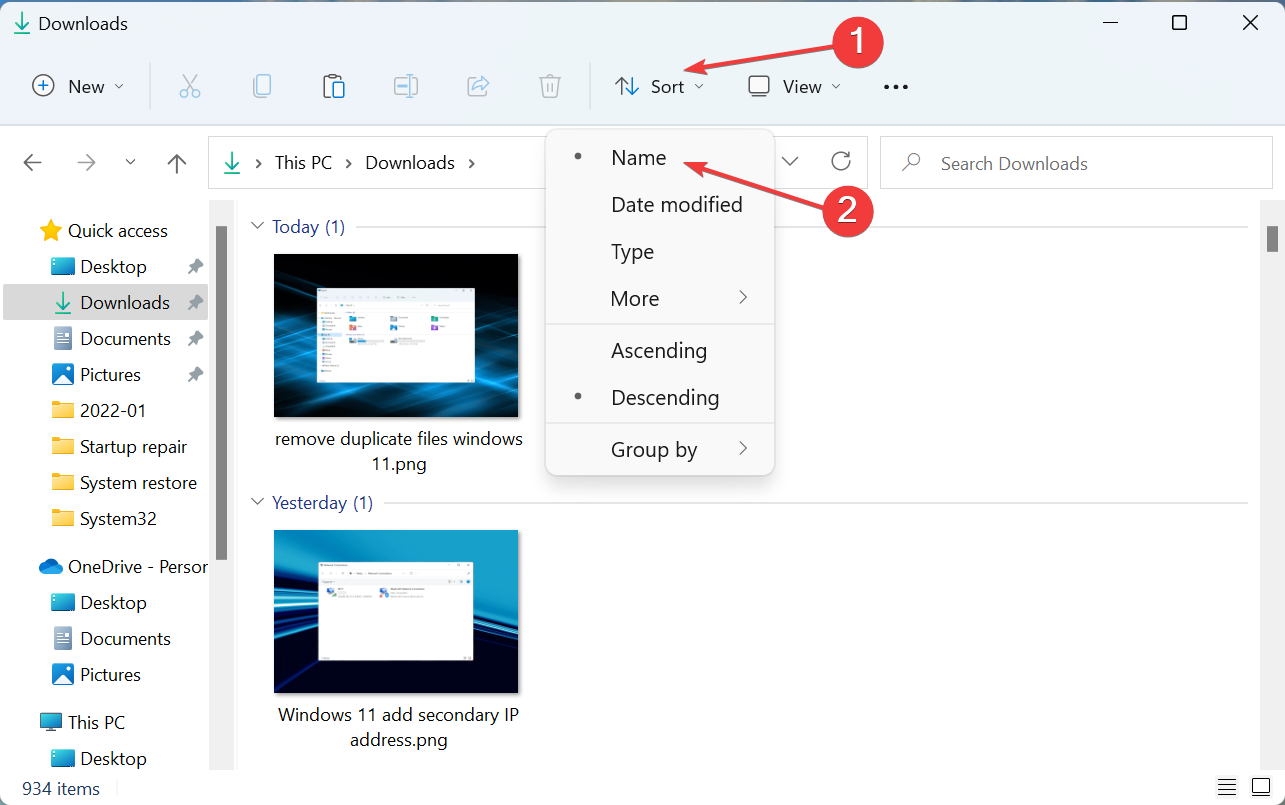
- Los archivos ahora se ordenarán según su nombre, y los que tengan Copiar con el sufijo de su nombre están los duplicados.
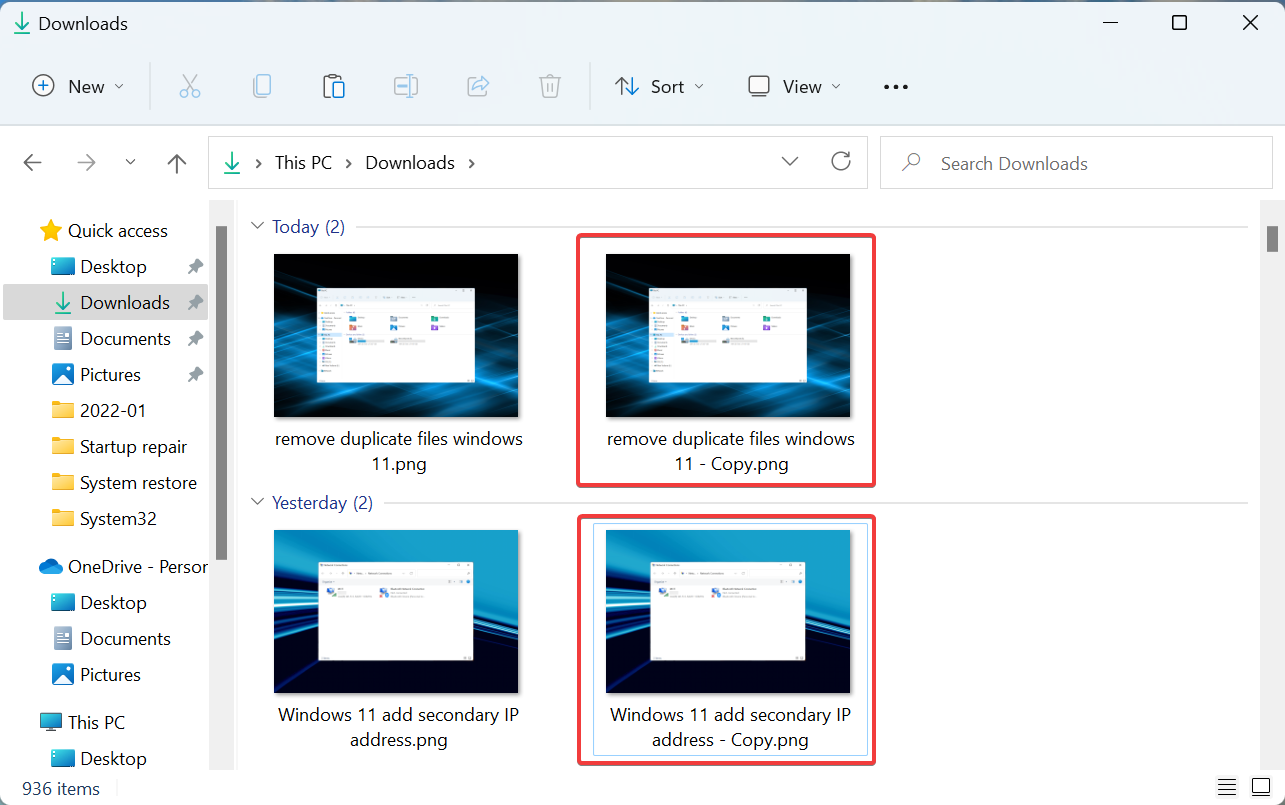
Cuando pega el mismo archivo varias veces en una carpeta, el Explorador de archivos adjunta automáticamente el sufijo Copiar para ayudar a identificarlo fácilmente. Entonces, al usar este método, puede encontrar fácilmente fotos y archivos duplicados en Windows 11.
2. Elija la vista Detalles en el Explorador de archivos
- Vaya a la carpeta donde desea encontrar los archivos duplicados, haga clic en el Vista menú y seleccione Detalles de la lista de opciones.
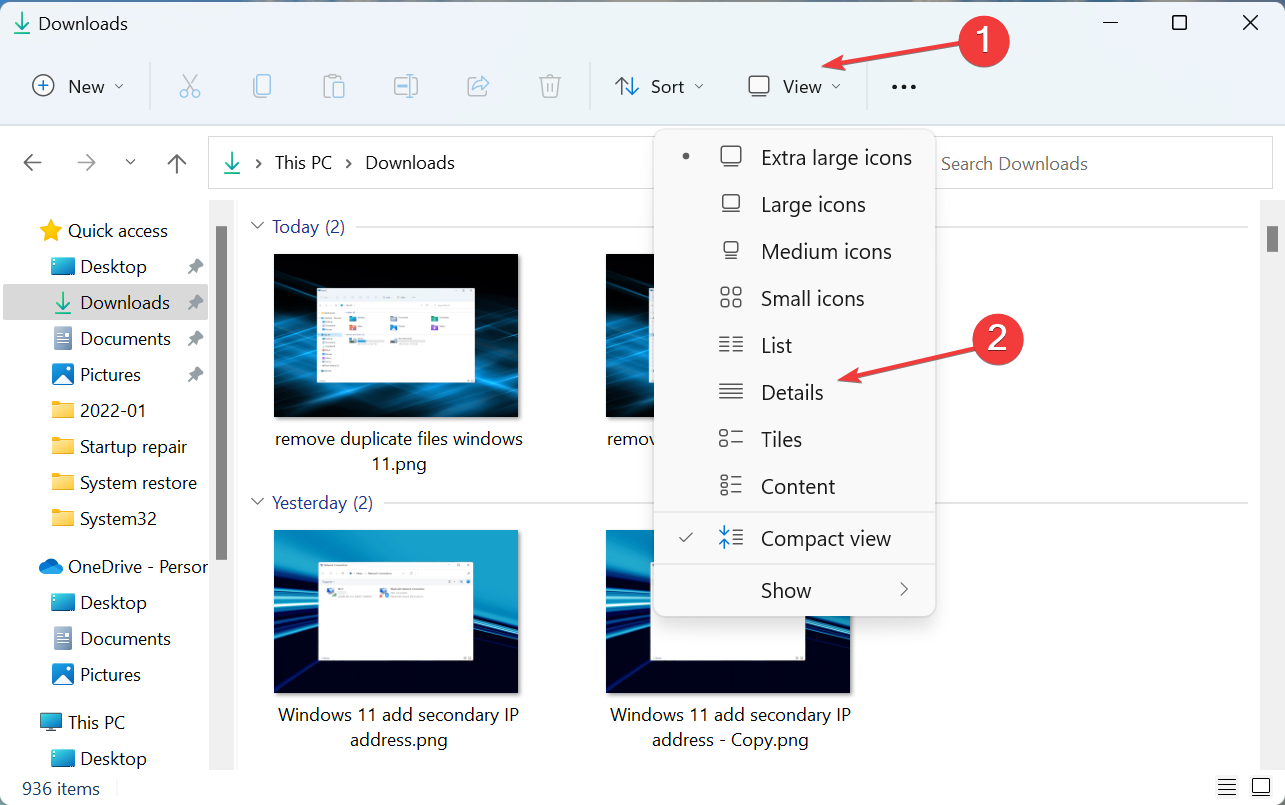
- Los archivos ahora estarán visibles con los detalles relevantes enumerados debajo de las diferentes columnas.
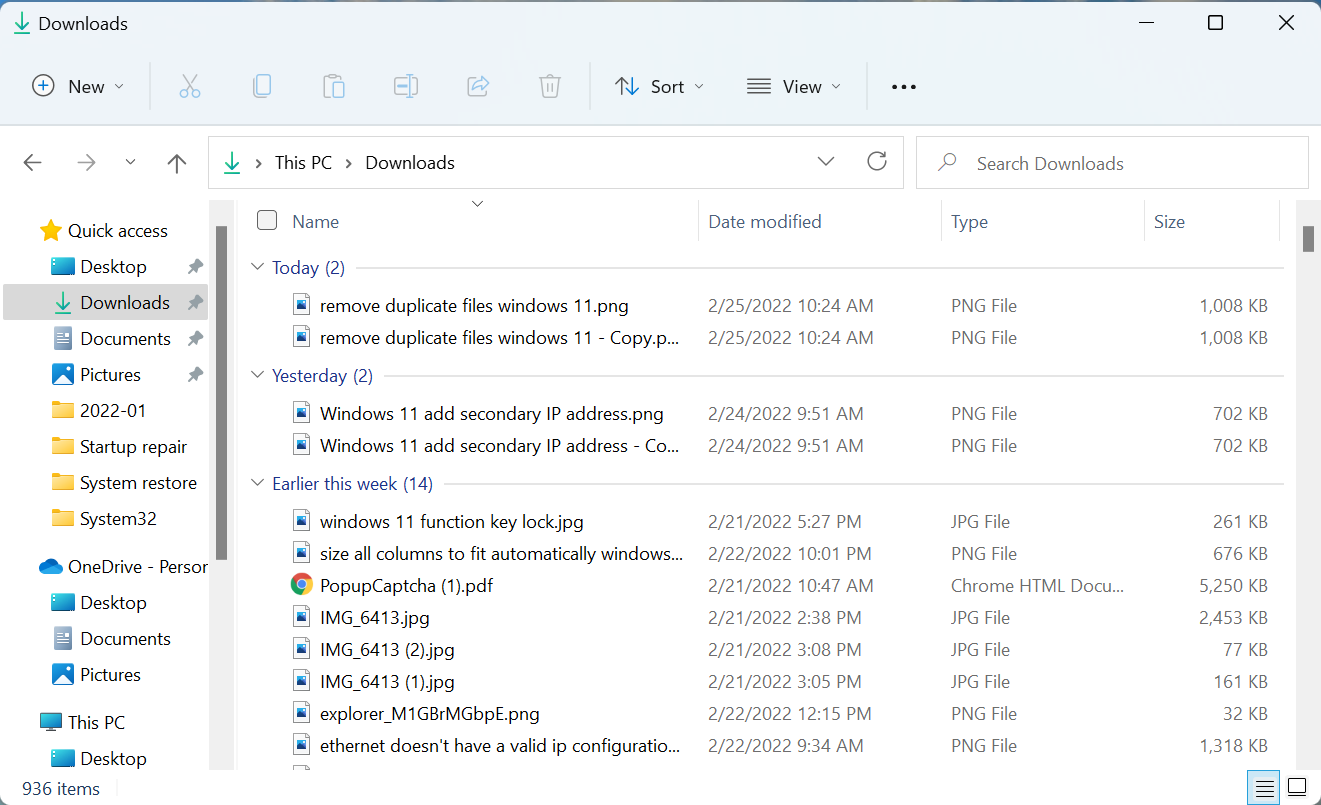
Una vez que los archivos están en la lista, puede combinarlos fácilmente y encontrar archivos duplicados. Aunque este método seguramente tomará algún tiempo, ya que verificar manualmente los detalles de cada archivo y luego compararlo con los demás para encontrar archivos duplicados es una tarea monótona.
Para hacer las cosas un poco más simples y rápidas, asegúrese de que los archivos también estén ordenados según su Nombrecomo se discutió anteriormente.
Ahora que sabe cómo encontrarlos, veamos cómo puede eliminar archivos duplicados en Windows 11.
¿Cómo elimino archivos duplicados en Windows 11?
1. A través del Explorador de archivos
- Una vez que identifique los archivos duplicados después de ordenarlos por Nombre y cambiando a la Detalles vista, selecciónelos individualmente y luego haga clic en el Borrar icono en el Barra de comando o golpea el Supr llave.
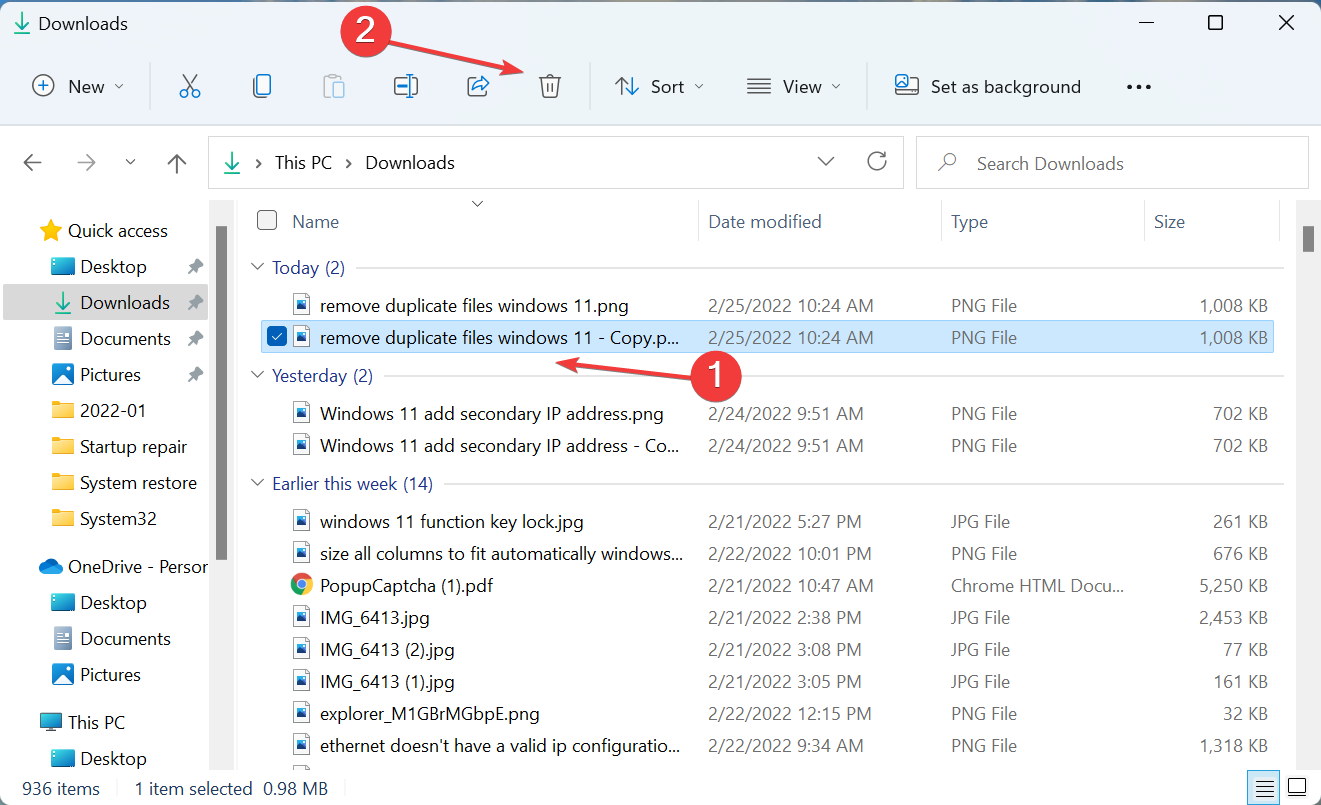
- Una forma más sencilla de eliminar muchos de una sola vez sería mantener presionada la tecla Control seleccione todos los archivos que desee eliminar y, a continuación, presione la tecla Supr llave.
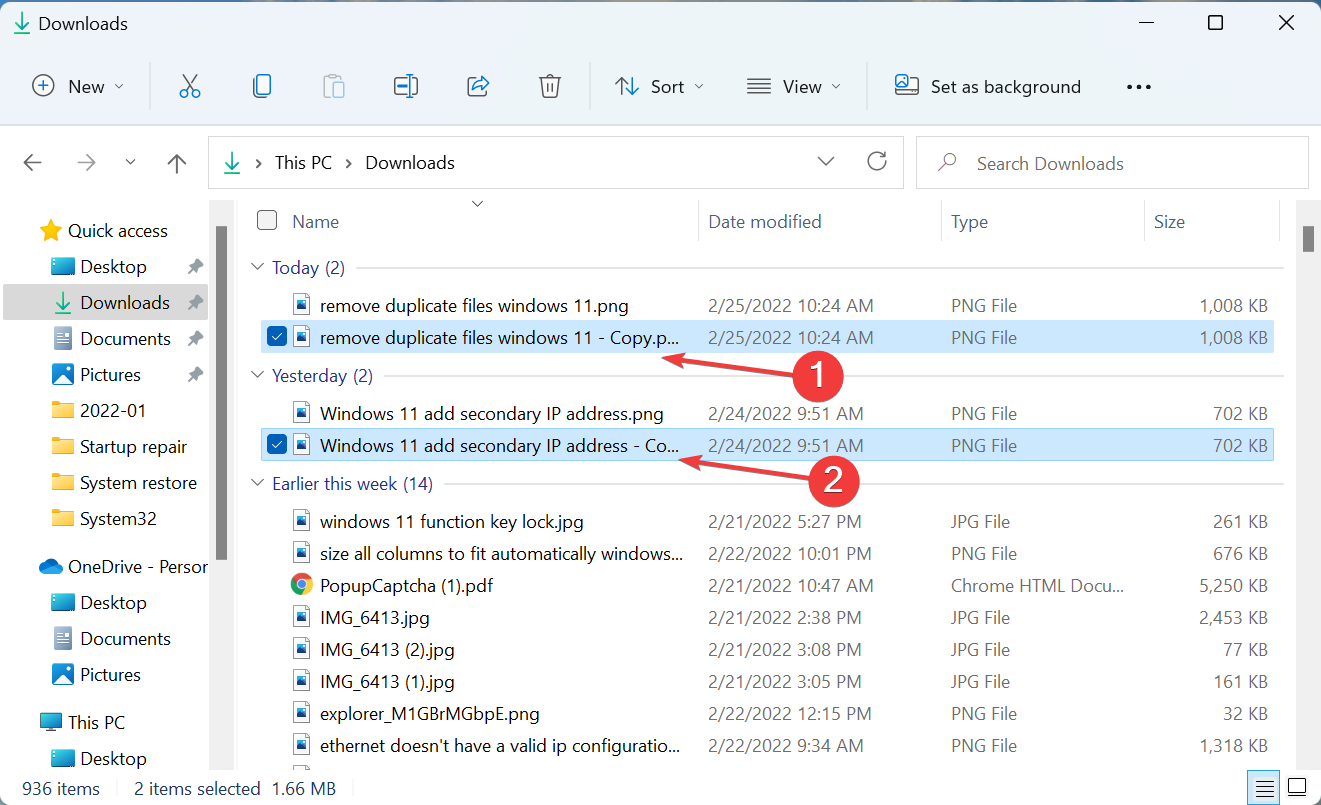
- Hacer clic Sí en caso de que aparezca un cuadro de confirmación en cualquiera de los casos.
Esta es probablemente la forma más sencilla de eliminar archivos duplicados en Windows 11, pero sin duda es una tarea monótona. Navegar a cada carpeta, ordenar los archivos, encontrar los duplicados y luego eliminarlos podría no ser algo que puedas hacer.
Pero también es más seguro ya que no terminas eliminando ningún archivo crítico. Ha habido casos en los que las personas usaron una solución de software de terceros y terminaron eliminando algunos archivos importantes.
En caso de que se sienta cómodo usando comandos para ejecutar tareas, verifique el siguiente método para eliminar automáticamente una gran cantidad de archivos duplicados de una sola vez.
2. A través del símbolo del sistema
- Ubique la carpeta donde se almacenan los archivos duplicados que se eliminarán, haga clic con el botón derecho en él y seleccione Copiar como ruta del menú contextual.
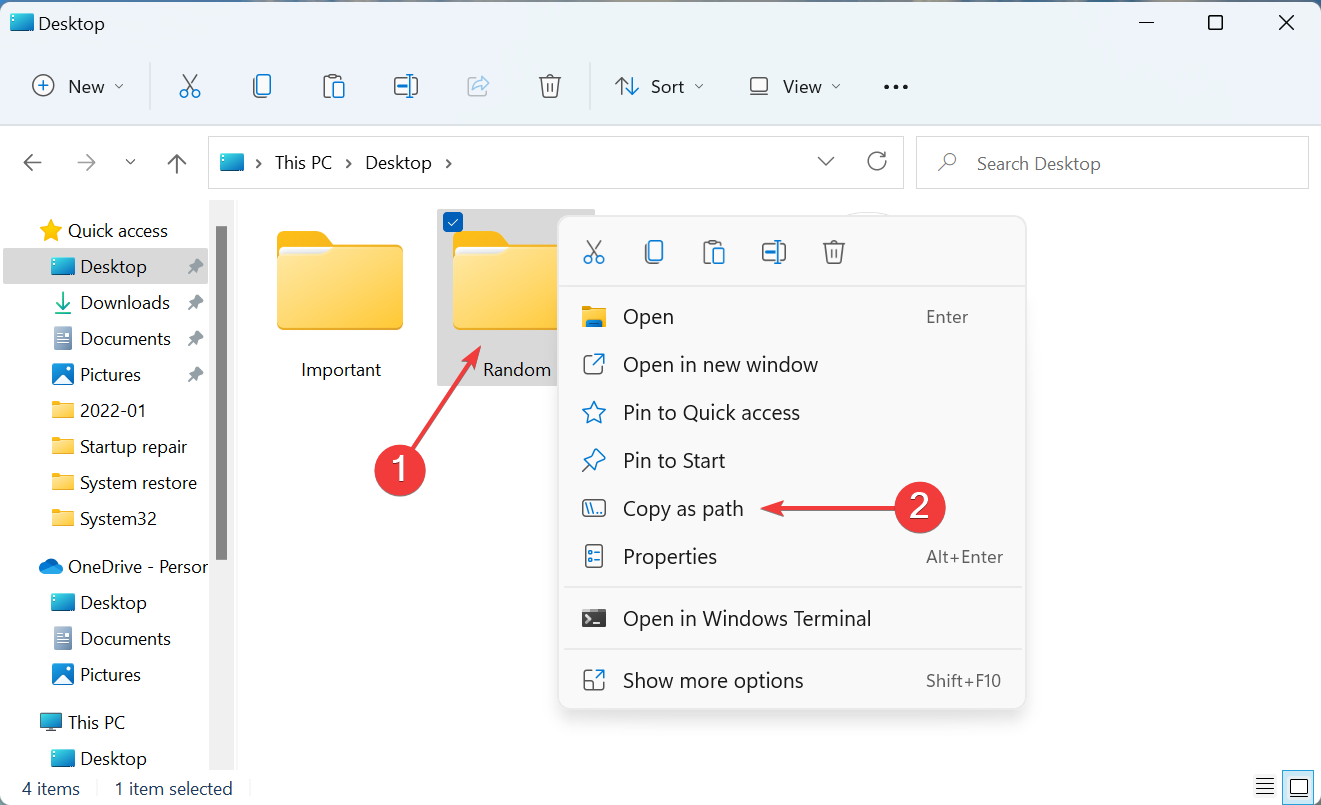
- Una vez que tenga la ruta a la carpeta, presione ventanas + S para lanzar el Búsqueda menú, entrar Terminal de Windows en el campo de texto en la parte superior, haga clic derecho en el resultado de búsqueda relevante y seleccione Ejecutar como administrador del menú contextual.
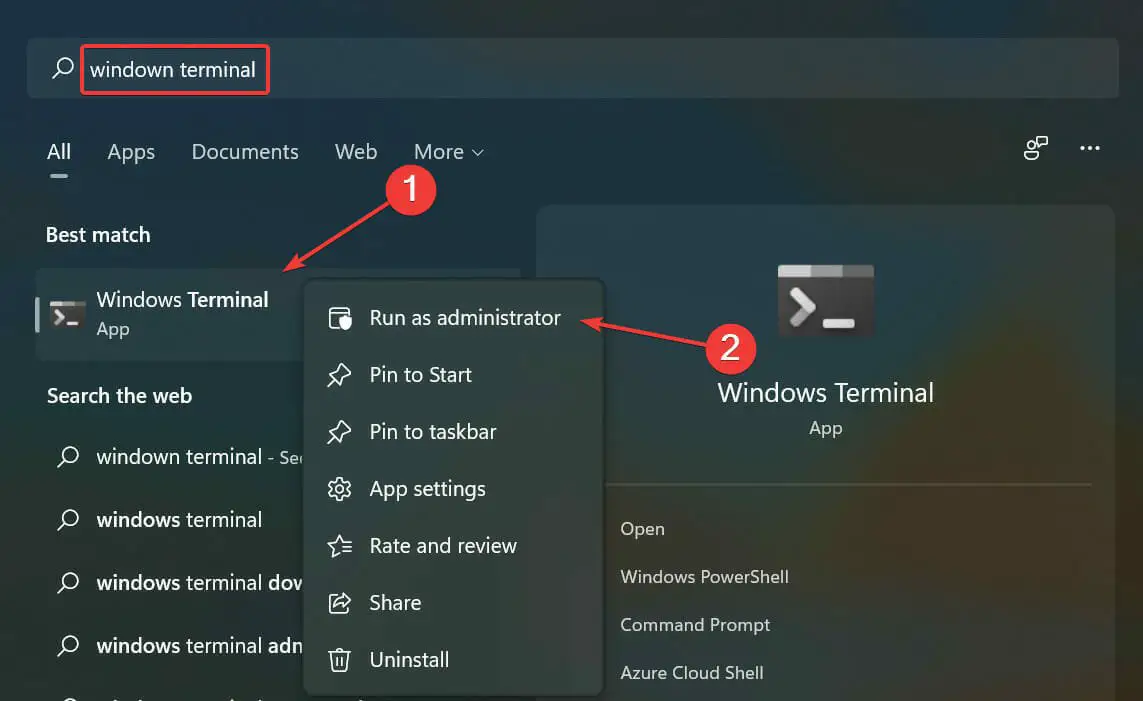
- Hacer clic Sí sobre el UAC (Control de cuentas de usuario) aviso que aparece.
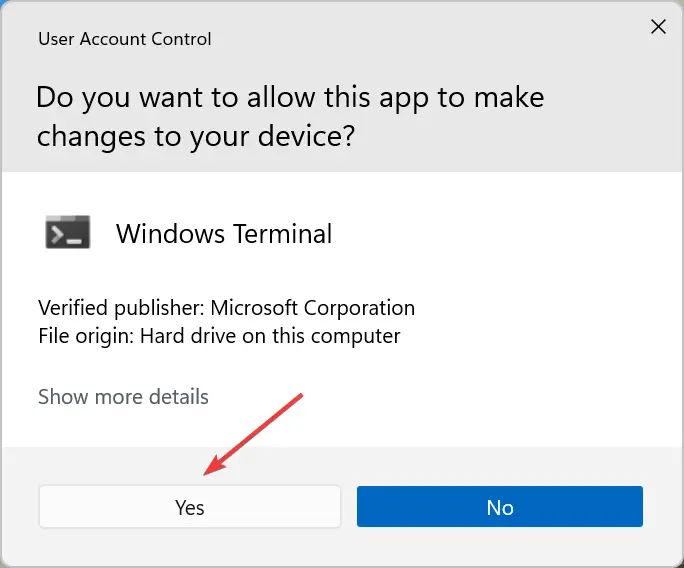
- Ahora, haga clic en la flecha hacia abajo en la parte superior y seleccione Símbolo del sistema de la lista de opciones. Alternativamente, puede presionar Control + Cambio + 2 lanzar Símbolo del sistema en una nueva pestaña.

- Ahora, escriba/pegue el siguiente comando mientras reemplaza el ruta de la carpeta con el actual que copiaste antes, y pulsa Ingresar:
cd /d "folder path"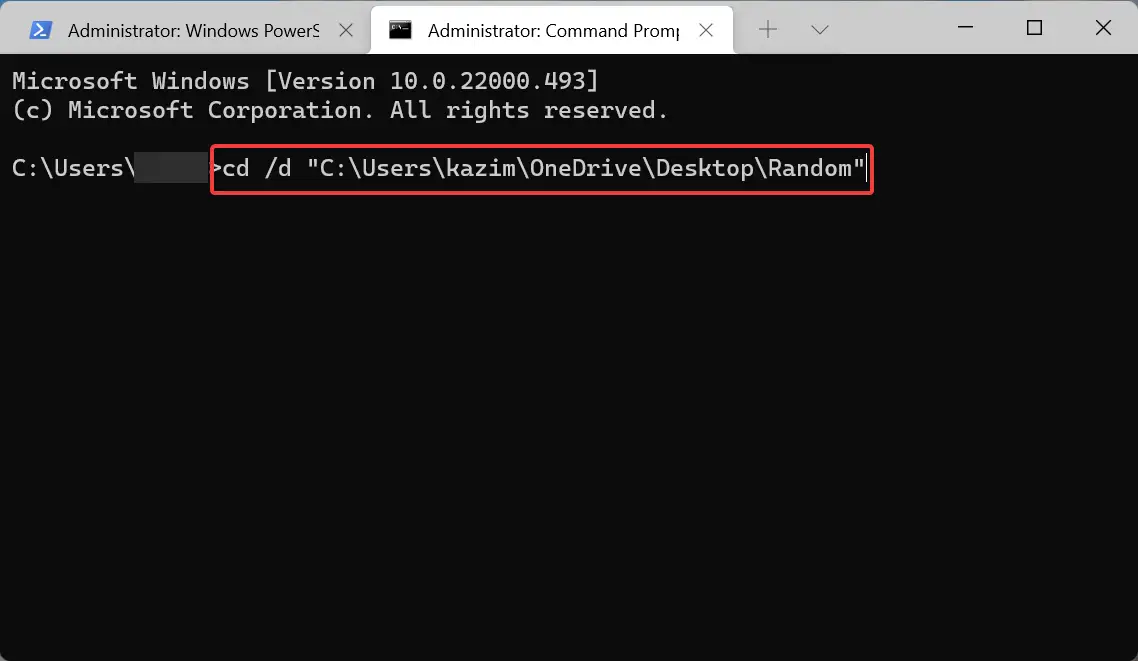
- Ahora, ejecute el siguiente comando mientras reemplaza el nombre y la extensión aquí para que se eliminen los archivos:
del "* - Copy.png"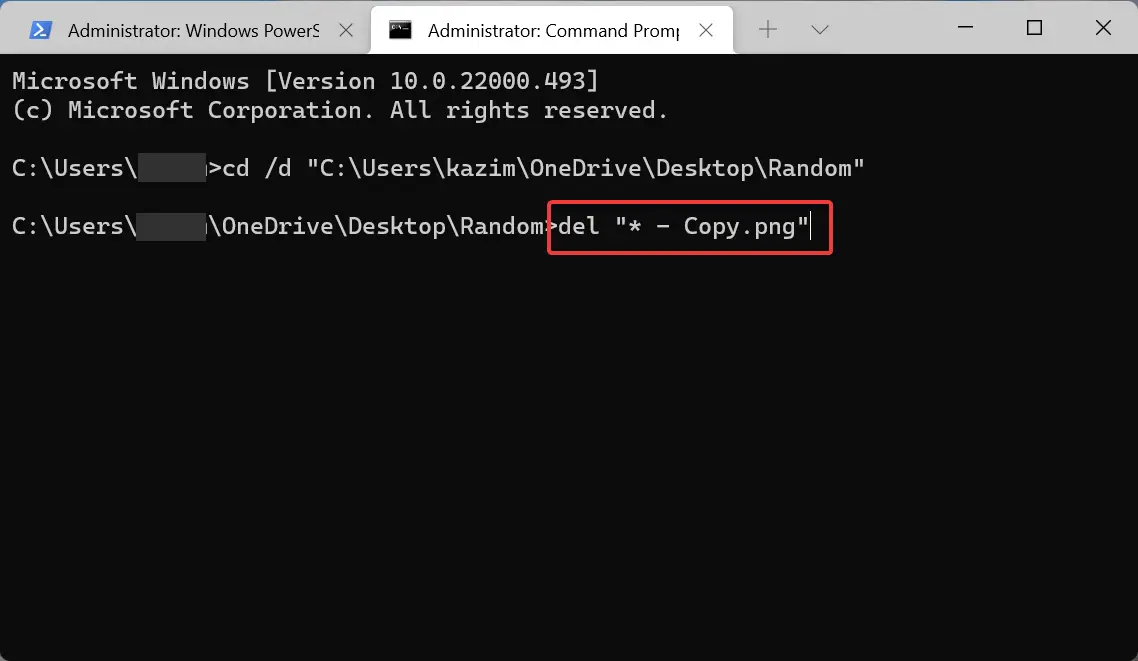
- Por ejemplo, si desea eliminar .TXT archivos con el sufijo 1el comando queda de la siguiente manera:
del "* - 1.txt"
¡Eso es todo! Los archivos duplicados que se encuentran bajo el comando ahora se eliminarán en Windows 11. Es simple y rápido, pero incluso hay un método más simple y rápido, es decir, usar un software confiable de terceros. Consulte la siguiente sección para averiguarlo.
3. Use un software de terceros confiable
Si realiza una búsqueda en Google, encontrará una gran cantidad de software de terceros. Y la mayoría de estos afirmarán ser los mejores para eliminar archivos duplicados en Windows 11.
Pero, no todos son efectivos. Por el contrario, algunos podrían incluso eliminar archivos críticos y evitar que se inicie el sistema operativo. Por lo tanto, es importante que elija un software confiable de terceros.
Recomendamos usar Easy Duplicate Finder, una herramienta dedicada que busca todos los archivos duplicados en la computadora y le permite eliminarlos fácilmente con un solo clic.
Es fácil de ejecutar y uno de los más rápidos. Además, puede encontrar duplicados entre diferentes tipos de archivos, ya sean imágenes, videos, clips de audio y muchos más. Y puede encontrar archivos duplicados no solo en la computadora, sino también en Google Drive, iTunes, Windows Media y otras plataformas.
¿Cómo puedo eliminar archivos temporales en Windows 11 para liberar espacio de almacenamiento?
Aparte de los duplicados, hay archivos temporales en la computadora que ocupan un almacenamiento considerable. Y, si permite que se acumulen, también afectará el rendimiento del sistema. Por lo tanto, se recomienda que los borre con regularidad.
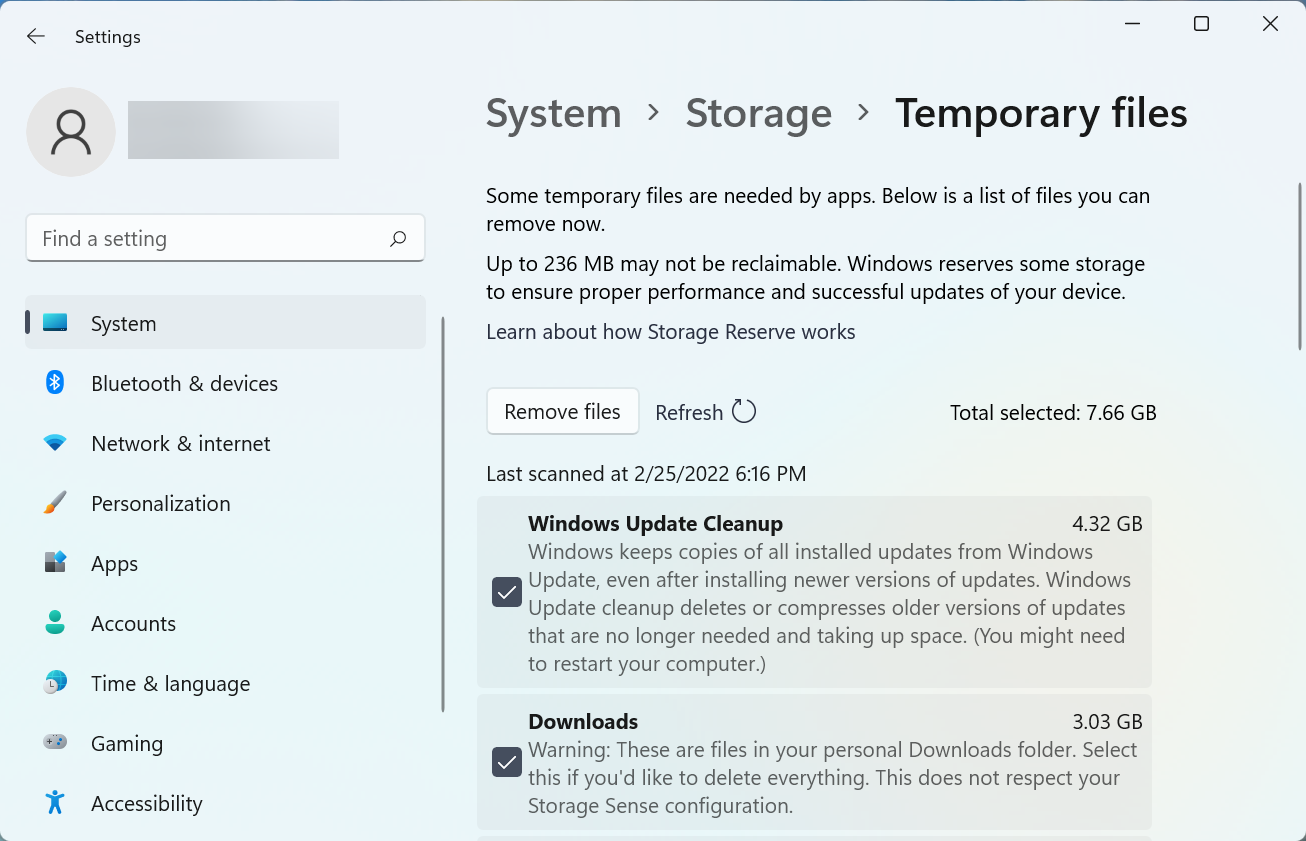
Consulte este artículo para averiguar cómo eliminar archivos temporales en Windows 11. Además, aprenda cómo ejecutar el Liberador de espacio en disco y borrar el caché en Windows 11. Los métodos enumerados en todos estos artículos también funcionarán en las iteraciones anteriores.
A estas alturas, ya sabe cómo encontrar y eliminar archivos duplicados en Windows 11. Y con una comprensión adecuada de las diversas formas, puede elegir fácilmente la que mejor se adapte a sus necesidades y sea la más eficiente.
Además, verifique las mejores herramientas para encontrar y eliminar archivos duplicados en Windows 10. Esto debería funcionar en caso de que tenga otra PC con el sistema operativo anterior.
Díganos qué método funcionó mejor o si elige una aplicación de terceros para eliminar archivos duplicados, en la sección de comentarios a continuación.