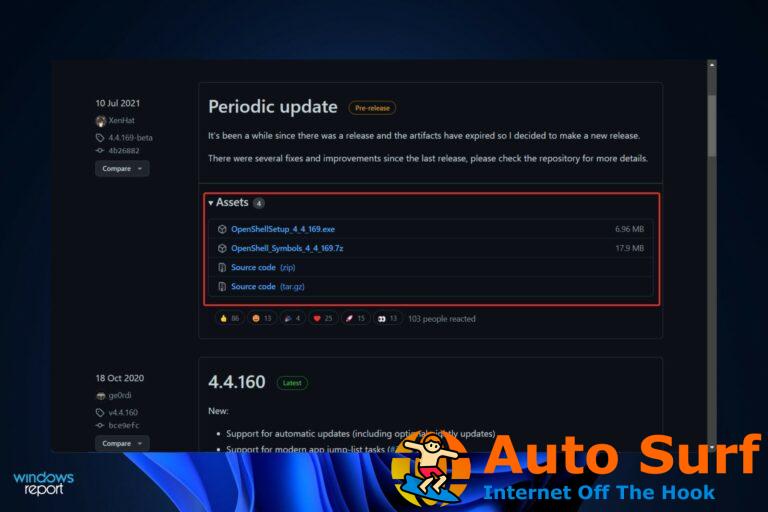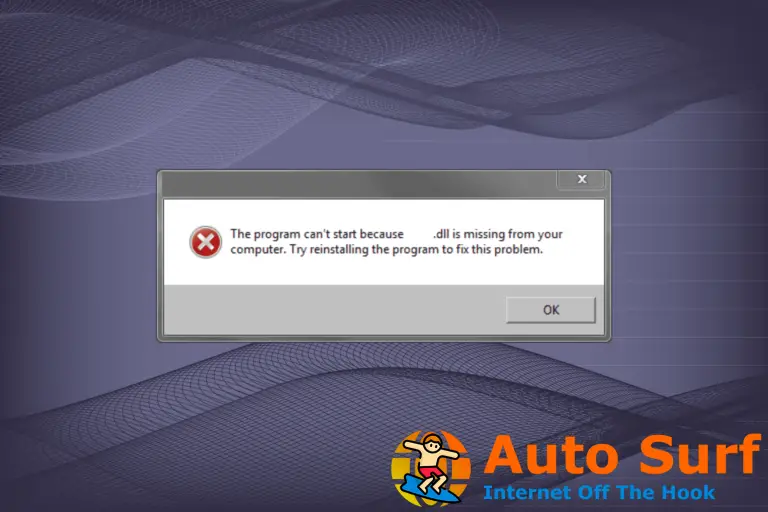- Puede ver su contraseña Wi-Fi conectada actual de dos maneras y también puede verificar las contraseñas guardadas en todas las redes a las que alguna vez estuvo conectado.
- El primer método es usar la aplicación Configuración y navegar a Redes e Internet.
- Alternativamente, puede usar la interfaz de PowerShell o incluso el símbolo del sistema.
Wi-Fi se ha convertido en un requisito fundamental de la vida moderna. Ahora está disponible en todas partes, sin embargo, si está en casa y no puede recordar su contraseña, hoy le mostraremos cómo encontrar la contraseña del Wi-Fi conectado usando CMD, así como otro método.
Hay tantas redes Wi-Fi diferentes y muchas cosas diferentes para recordar, que es fácil desorientarse al tratar de recordar las contraseñas de todas las diferentes a las que se ha unido en el pasado.
No se preocupe si acaba de cambiar su contraseña de Wi-Fi o si la configuró hace mucho tiempo y ahora necesita compartirla con otra persona o usarla en un dispositivo diferente.
Si no modificó el predeterminado proporcionado por el equipo de Wi-Fi o si simplemente restableció su enrutador, simplemente puede consultar el que se encuentra en la parte posterior del módem. De lo contrario, pasemos a la lista de métodos que le muestran cómo encontrar su contraseña de Wi-Fi en Windows 11. ¡Siga!
¿Cómo puedo ver todas las contraseñas Wi-Fi guardadas en Windows 11?
- presione el ventanas clave + S y busca cmdhaga clic derecho sobre él y elija Ejecutar como administrador.
- A continuación, escriba el siguiente comando y presione Ingresar. Este comando enumerará todas las redes Wi-Fi guardadas en esa PC:
netsh wlan show profile - Ahora seleccione la red cuya contraseña se necesita y escriba el siguiente comando. Por favor, tenga en cuenta que xyz debe ser sustituido con el nombre de la red cuya contraseña el usuario está tratando de recuperar.:
netsh wlan show profile name="xyz" key=clear - La contraseña ahora será visible bajo el encabezado Contenido clave. ¡Eso es todo! Esta es la única forma en que puede ver todas las contraseñas que ha guardado en su computadora. Tenga en cuenta que esta solución también responde a la pregunta: cómo encontrar la contraseña de Wi-Fi en una computadora portátil en Windows 11.
Si bien los métodos que se describen a continuación funcionan perfectamente para la conexión Wi-Fi actualmente activa, no permiten a los usuarios ver las contraseñas de ninguna otra red a la que la PC se haya conectado alguna vez. Los usuarios tendrán que usar la línea de comandos para lograr esto, como se muestra arriba.
¿Cómo puedo encontrar mi contraseña de Wi-Fi en Windows 11?
1. Mira las propiedades de conexión
- presione el ventanas clave + yo para abrir el Ajustes aplicación y luego vaya a Red e Internetseguido por Configuración de red avanzada.
- Ahora navega a Más opciones de adaptador de red.
- Haga clic derecho en Wifi y elige Estado.
- Ahora haga clic en Propiedades inalámbricas.
- Navegar a la Seguridad pestaña y verifique la Muestra caracteres caja. ¡Eso es todo!
2. Usa PowerShell
- Haga clic derecho en el comienzo luego toque el icono Terminal de Windows (Administrador) opción para abrir la interfaz de PowerShell.
- Después de que se abra, ingrese o pegue el siguiente comando y asegúrese de reemplazar la parte WI-FI_NAME con su nombre real:
netsh wlan show profile WI-FI_NAME key=clear - Cuando te desplazas hacia abajo hasta la Configuraciones de seguridadencontrará la contraseña de Wi-Fi junto a Contenido clave.
Tenga en cuenta que puede emplear la misma línea de comando para encontrar la contraseña de Wi-Fi en la interfaz CMD de Windows 11. Simplemente ábralo y copie y pegue la línea de arriba.
¿Por qué dice que mi contraseña de Wi-Fi es incorrecta?
Puede aparecer un mensaje de error durante el procedimiento de configuración, informándole que su contraseña de Wi-Fi es insuficiente o incorrecta. Como regla general, las contraseñas de Wi-Fi distinguen entre mayúsculas y minúsculas, así que asegúrese de escribir en mayúsculas cuando corresponda.
Debido a que las redes Wi-Fi para invitados no requieren una contraseña, puede dejar el campo de contraseña en blanco. Ese tipo de redes es capaz de soportar cualquier tipo de dispositivo.
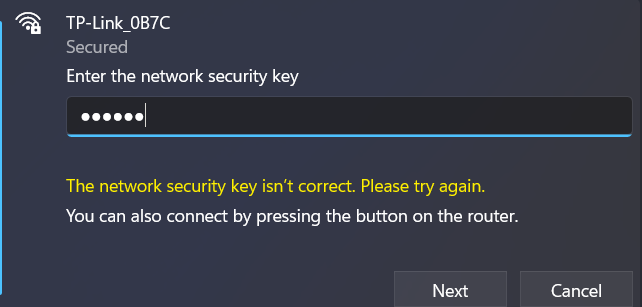
Las tarjetas inalámbricas pueden atascarse o experimentar un ligero mal funcionamiento, lo que hace que la tarjeta no pueda conectarse. Tan pronto como se le solicite su contraseña de seguridad inalámbrica, tendrá la opción de seleccionar qué forma de seguridad inalámbrica emplear.
Si no se muestran redes en la lista, es posible que su hardware inalámbrico se haya apagado o que no esté funcionando correctamente. Verifique que esté operativo. Es posible que esté fuera del alcance de la red.
Los programas, el software antivirus y los cortafuegos (cortafuegos) pueden desempeñar un papel en la producción de problemas de conexión Wi-Fi, que pueden incluir errores después de ingresar la contraseña de Wi-Fi correcta pero aún así no se puede conectar.
El remedio es deshabilitar temporalmente el software antivirus y otras aplicaciones para resolver el problema. Luego intente conectarse nuevamente para ver si el problema de Wifi persiste o si se resolvió.
Para obtener más información, consulte nuestra publicación sobre cómo ver las contraseñas de Wi-Fi guardadas en Windows 10 y Mac.
Alternativamente, los usuarios informaron que su Wi-Fi desapareció en Windows 11, a lo que hemos respondido con un artículo que puede consultar.
Y, por último, asegúrese de no perderse qué hacer si recibe el error No se puede conectar a esta red en Windows 11.
Esperamos que esta guía haya resultado útil para todos ustedes. Háganos saber en la sección de comentarios a continuación qué solución funcionó para usted, y si tiene alguna otra solución en mente.

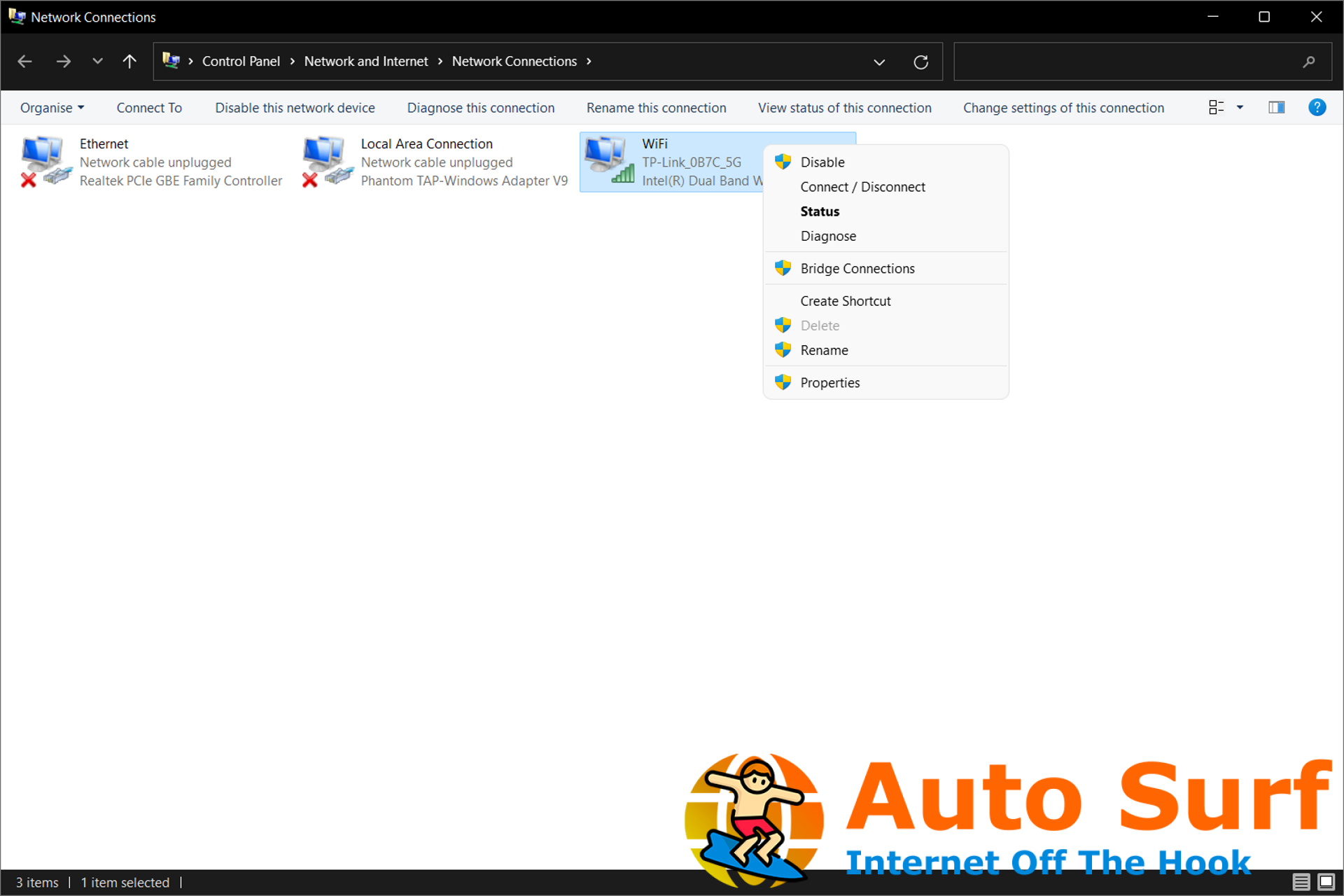
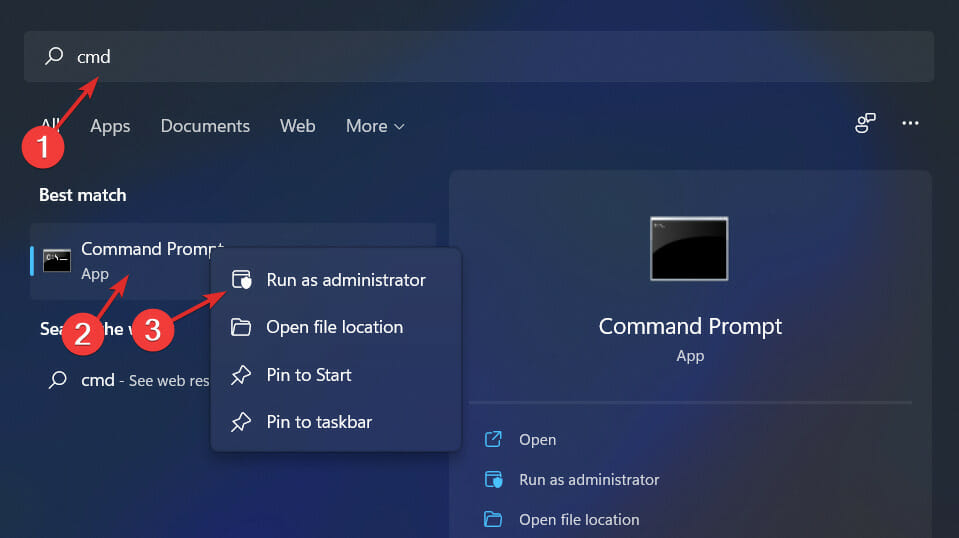
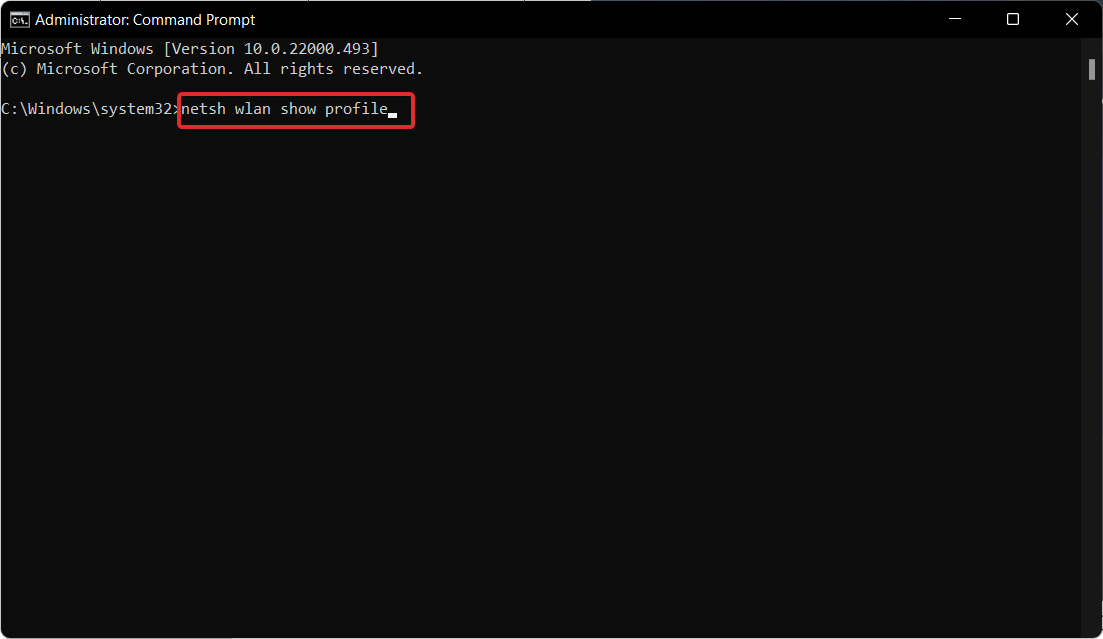
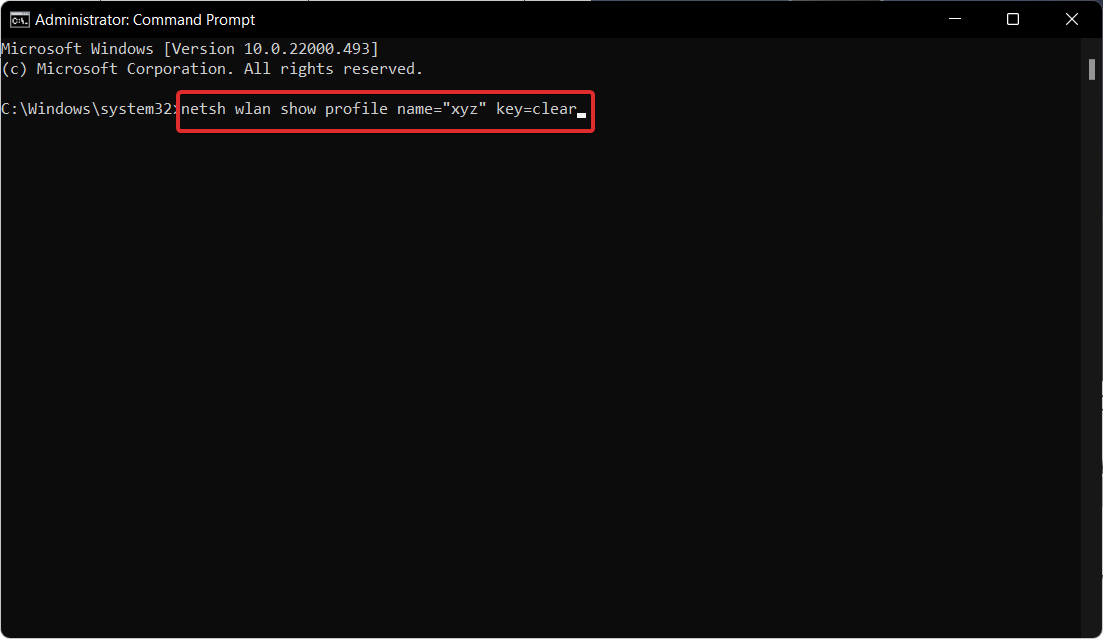
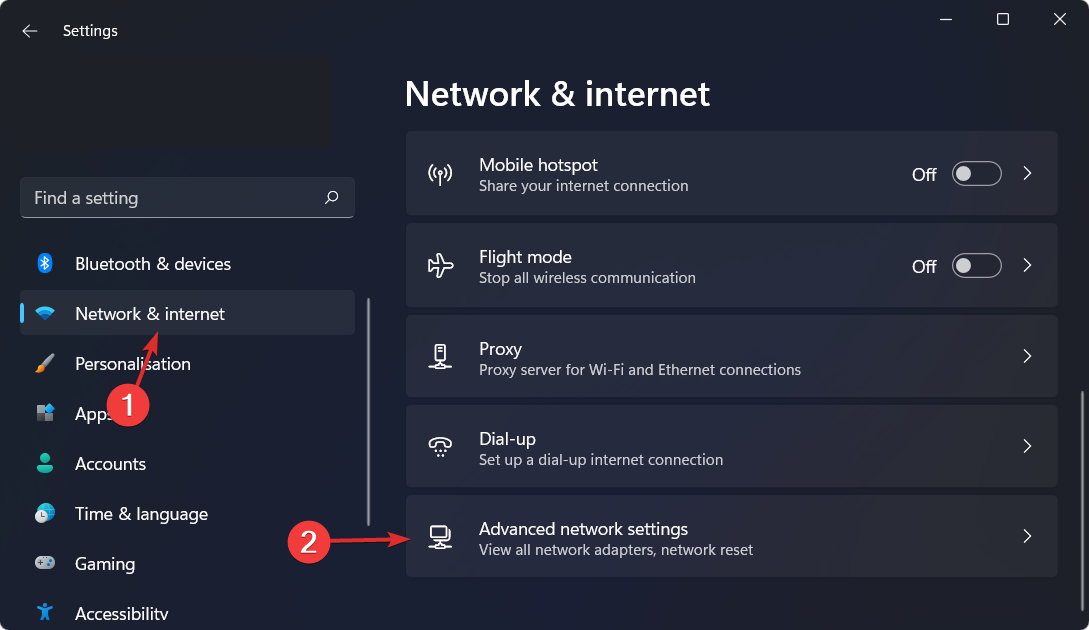
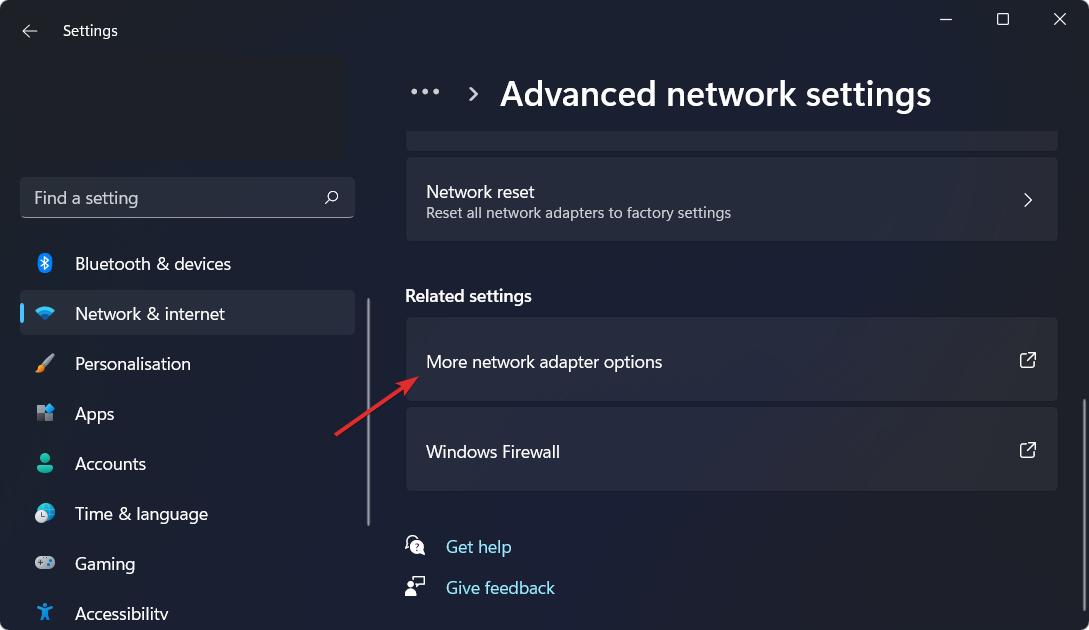
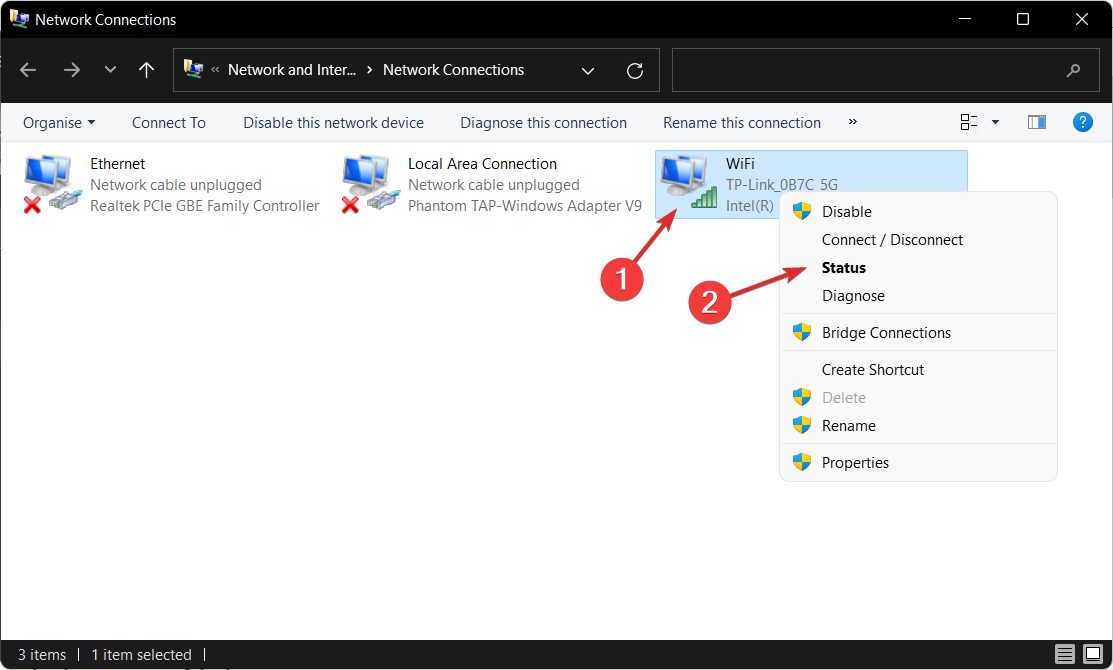
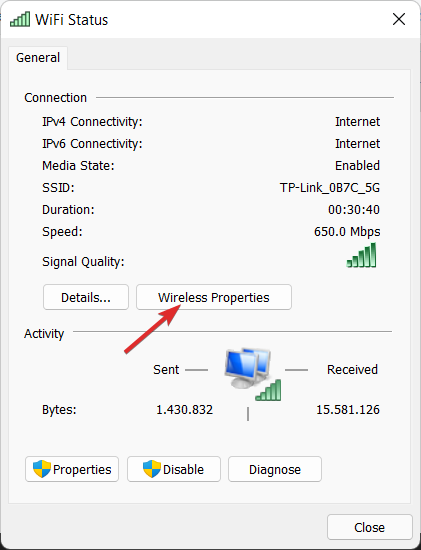
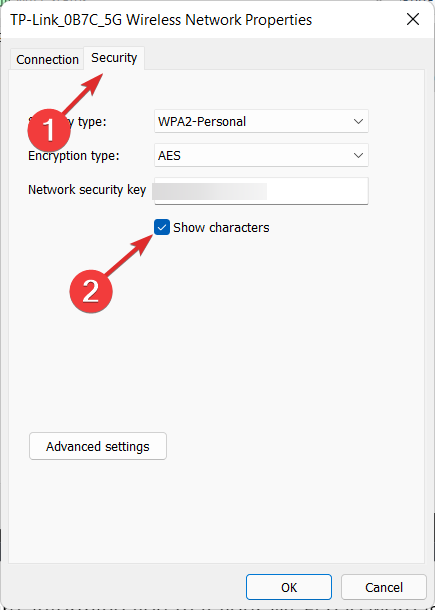
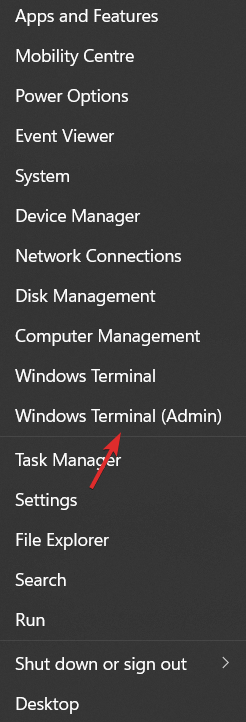
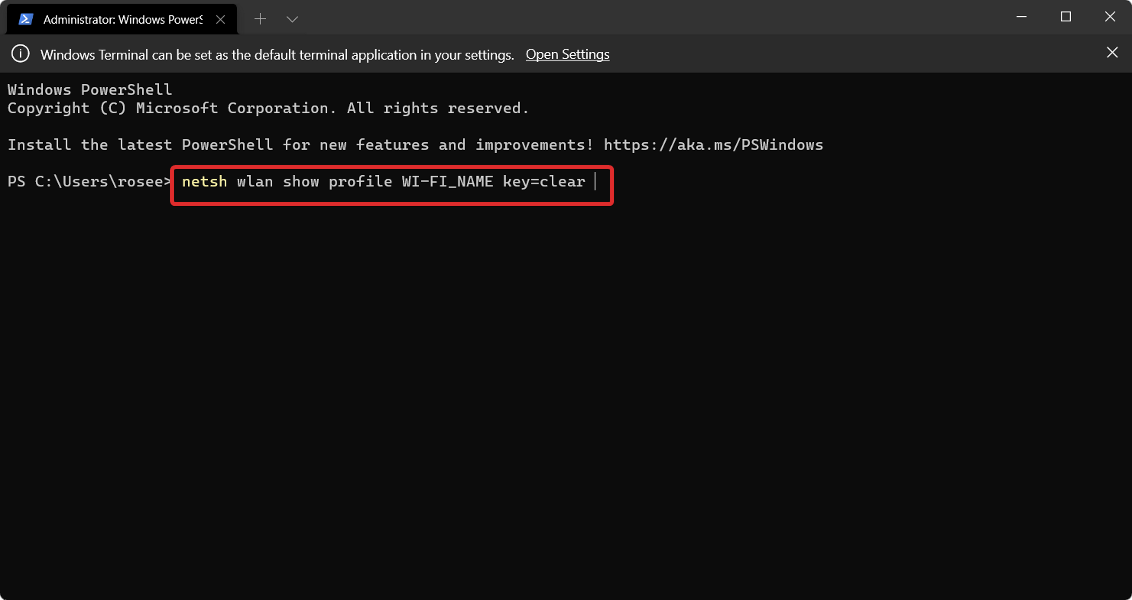

![Cómo reparar el código de error de actualización de Windows 66a [Full Guide] Cómo reparar el código de error de actualización de Windows 66a [Full Guide]](https://auto-surf.ro/wp-content/uploads/1644619267_738_Como-reparar-el-codigo-de-error-de-actualizacion-de-Windows-768x512.jpg?v=1644619270)