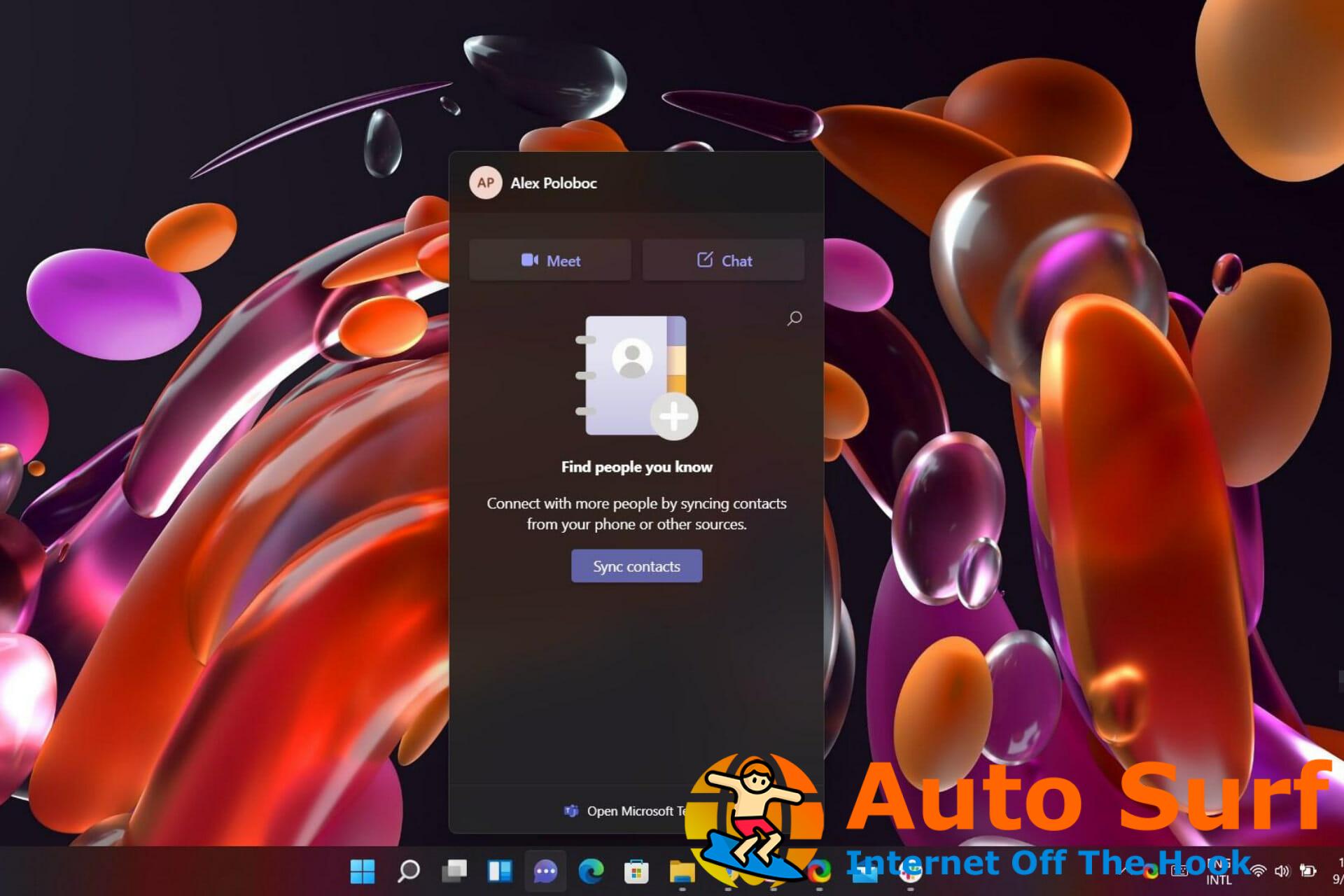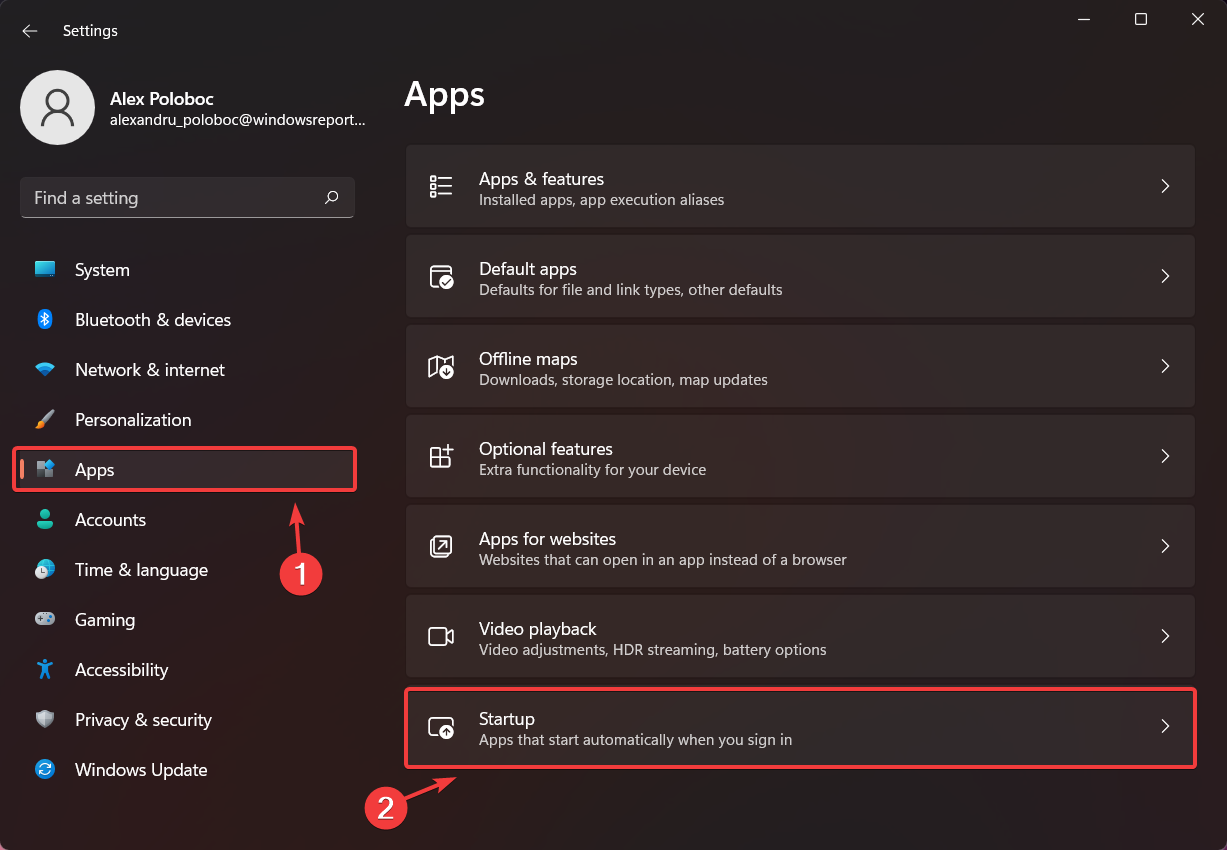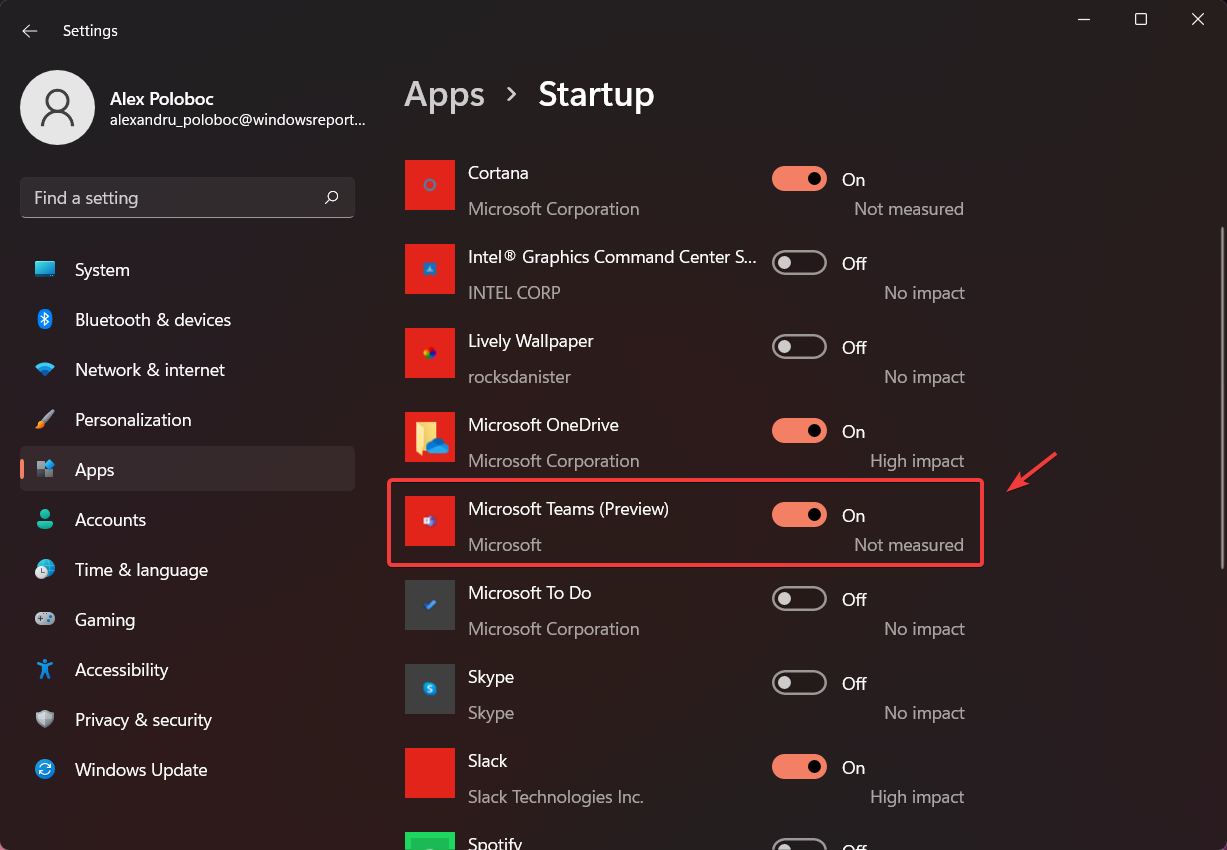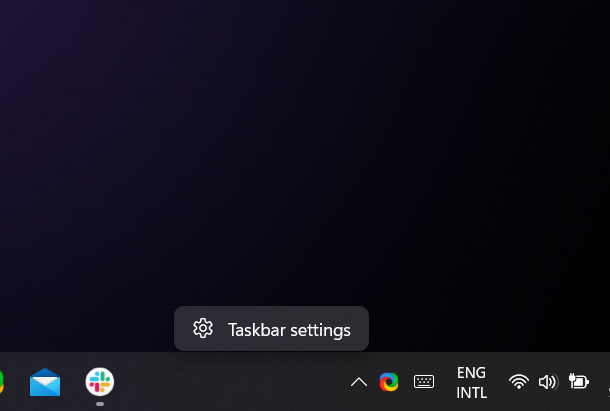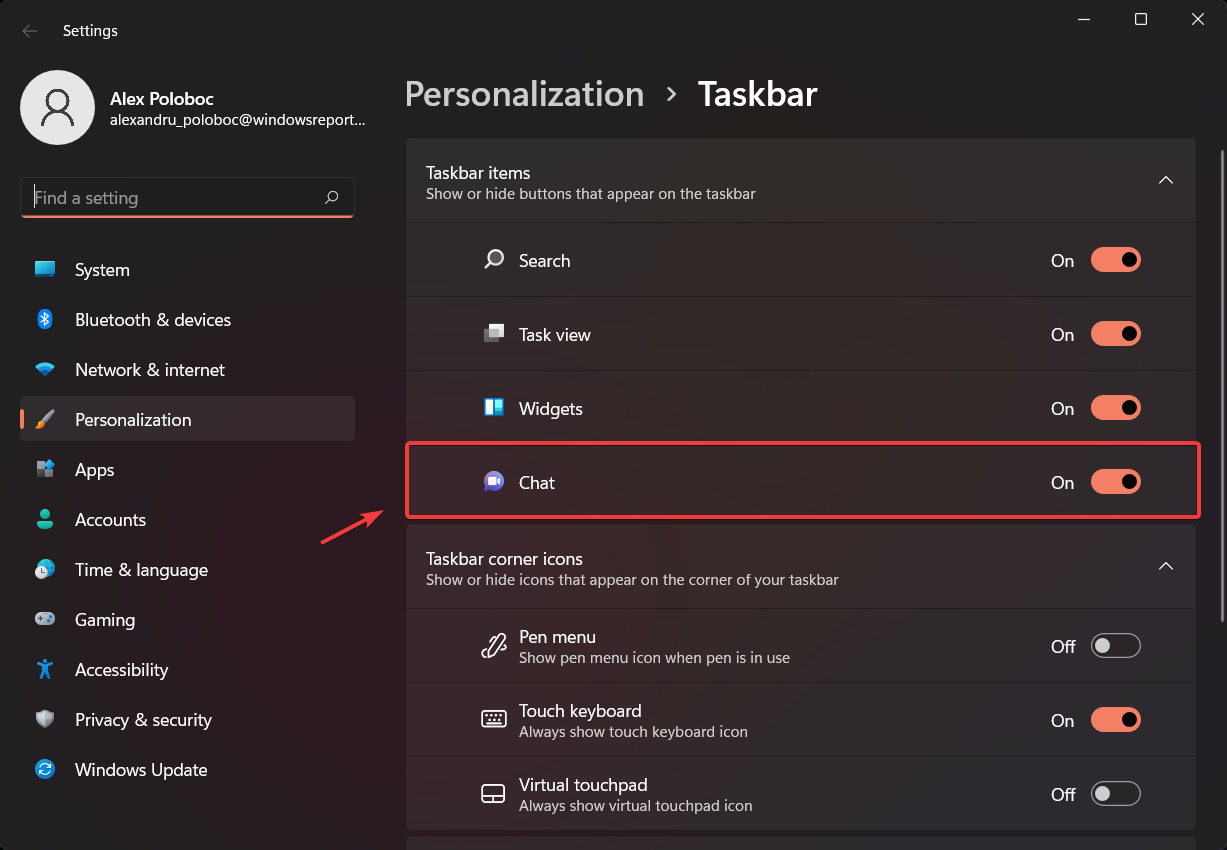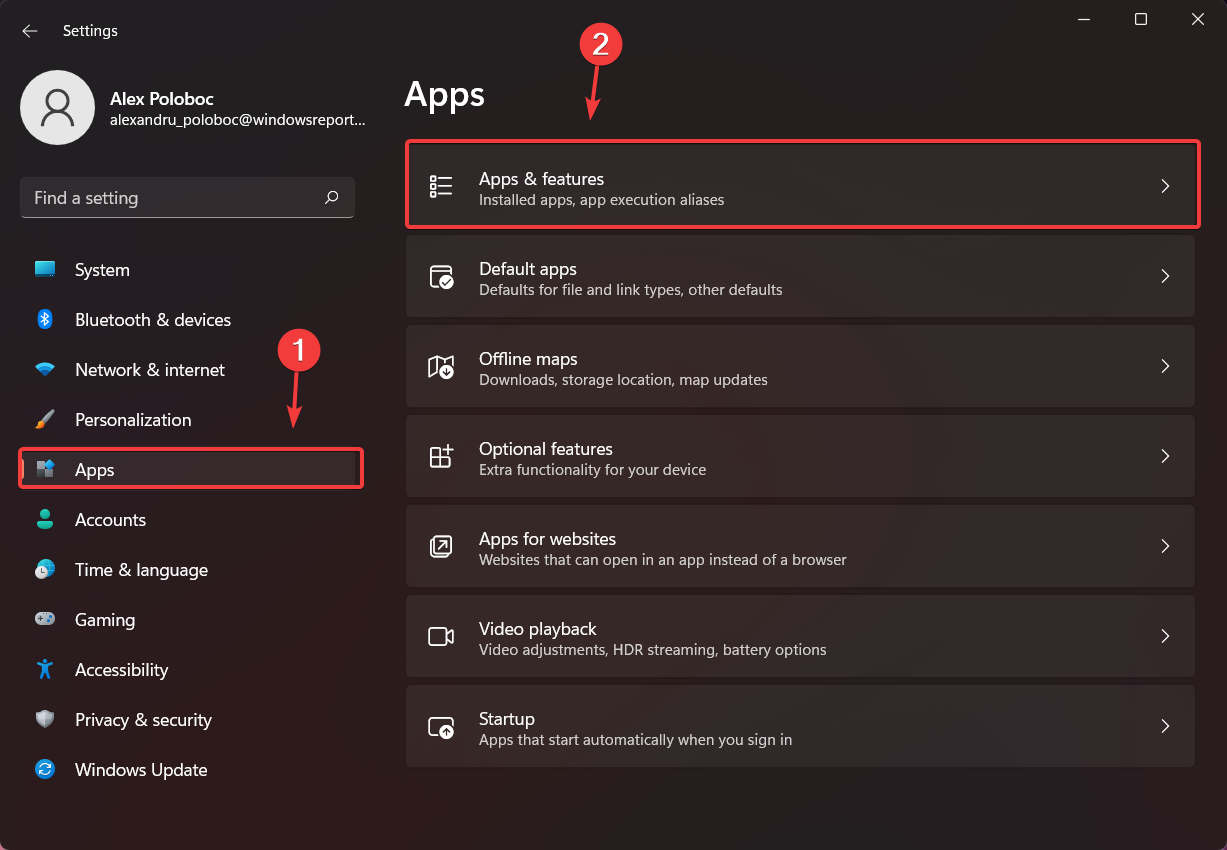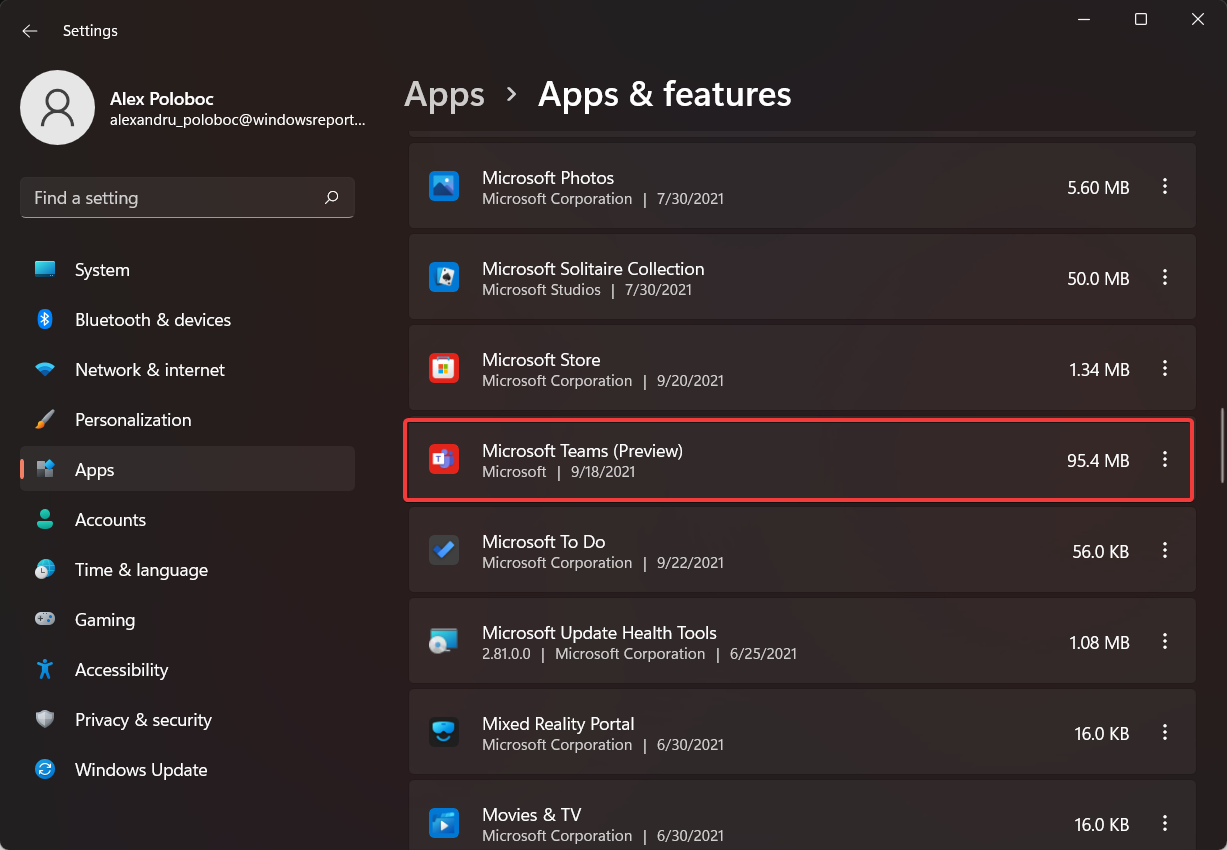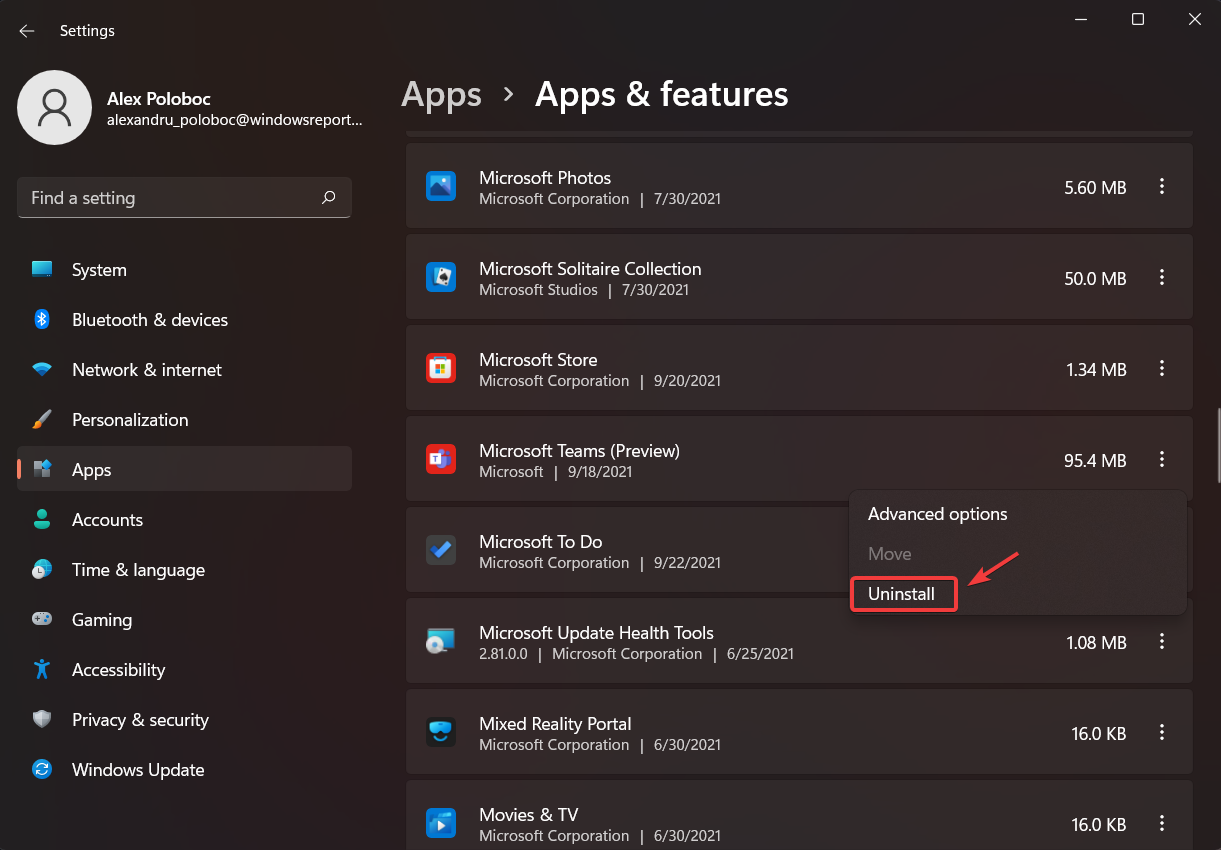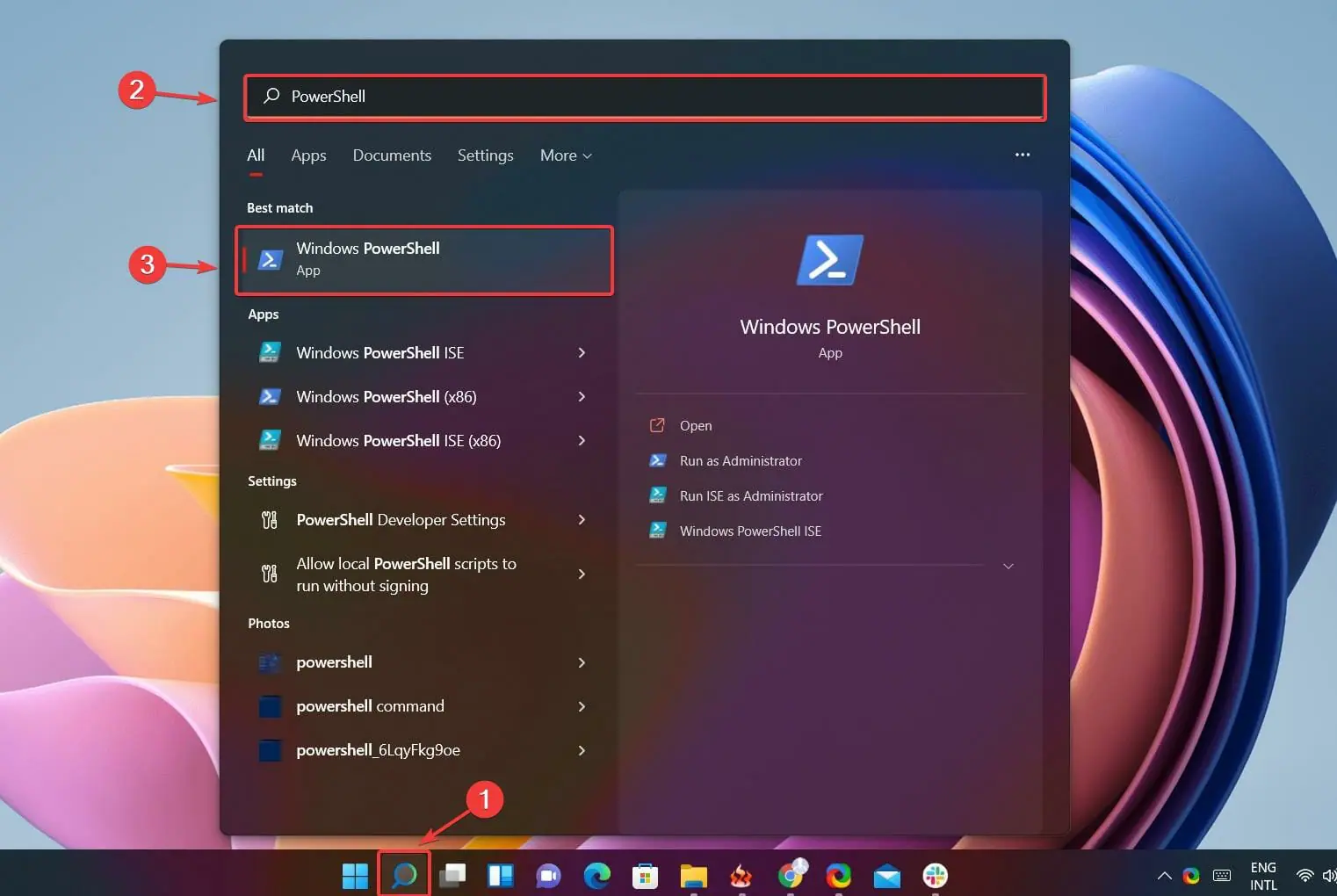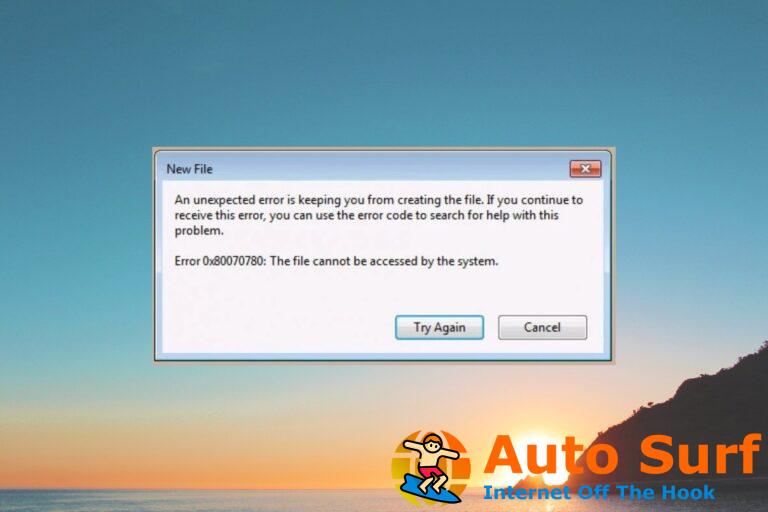- Entonces, Microsoft realmente quiere que usemos Teams, pero ¿y si en realidad no queremos?
- Hay algunas maneras de hacerlo, dependiendo de las acciones que desee realizar.
- Puede eliminar la aplicación de su barra de tareas o evitar que se cargue al inicio.
- O, si Teams ya no es necesario, ¿por qué no hacer un esfuerzo adicional y desinstalarlo por completo?
Cuando instale Windows 11 por primera vez, verá que hay un nuevo ícono en su barra de tareas, o será nuevo si no ha estado usando la aplicación de colaboración Teams de Microsoft últimamente.
Cuando pasas el cursor sobre el icono, que parece una cámara dentro de un globo de diálogo de dibujos animados, dirá Charlar. Si haces clic en él, serás invitado a Conoce y chatea con amigos y familiares utilizando la aplicación.
Pero, por supuesto, surge la pregunta obvia: ¿Qué sucede si no está interesado en usar Teams en absoluto?
¿Cómo puedo deshacerme de Teams en Windows 11?
Tenga la seguridad de que hay varias cosas que puede hacer si considera que el impulso a Teams es un poco irritante. Puede evitar que la aplicación se cargue automáticamente cada vez que enciende su máquina.
Puede eliminar el ícono de chat de la barra de tareas o, si realmente quiere ir hasta el final, incluso puede desinstalarlo.
¿Cómo evito que Teams se cargue al inicio?
- Prensa Tecla de Windows + I para abrir el Ajustes aplicación
- Selecciona el aplicaciones categoría, y luego presione en el Puesta en marcha botón.
- Localiza el equipos aplicación y apáguela.
Además, mientras está en el menú Inicio, puede echar un vistazo a algunas de las otras aplicaciones que se inician automáticamente con su computadora que le gustaría deshabilitar.
¿Cómo puedo eliminar Microsoft Teams de mi barra de tareas?
- Botón derecho del ratón en la barra de tareas y acceder Configuración de la barra de tareas.
- Por debajo Elementos de la barra de tareaslocaliza el Charlar opción y apáguelo.
¿Cómo puedo desinstalar Teams por completo?
- Prensa Tecla de Windows + I para abrir el Ajustes aplicación
- Selecciona el aplicaciones categoría y luego haga clic en Aplicaciones y características.
- Localiza el Equipos de Microsoft aplicación en la lista y haga clic en los tres puntos verticales al lado.
- Haga clic en Desinstalar.
Desinstalar equipos usando PowerShell
- Utilizar el Búsqueda opción en su barra de tareas, busque Potencia Shell y abra la aplicación.
- Ejecute el siguiente script en Potencia Shell.
$Teams = Get-Team
for ($i = 0; $i -lt $Teams.Count; $i++)
{
"{0}: {1}" -f $i, $Teams[$i].DisplayName
}
# multiple can be selected if comman seperated
$Selection = (Read-Host -Prompt "Select Team(s) to remove").Split(',').Trim()
foreach ($number in $Selection)
{
$Teams[$number]
#Remove-Team -GroupId $Teams[$number].GroupID
}
<# Output
0: TeamsOne
1: TeamsTwo
#>Todo lo que queda por hacer es solicitar el número de equipos para eliminar y volver a seleccionarlo usando el número de índice.
- Usé la -F formato de cadena operador, ya que debería permitirle asignar la iteración actual de $yo hacia elección número y el nombre para mostrar de los equipos; dándole una sensación de elección de selección.
- Utilizando el .Separar() El método le permite hacer una selección de opción múltiple dado que está separado por una coma.
- Finalmente, utilice un para cada bucle para iterar a través de la entrada de números en nuestro Host de lectura asignado a $selección. Lo que le da el mismo número de índice que se utilizará para seleccionar nuestra elección de $Equipos.
Eso es prácticamente todo el proceso, dependiendo del paso que decidas tomar. Bastante simple, ¿verdad?
Entonces, ya sea que no desee que la aplicación Microsoft Teams también se inicie cuando lo haga su dispositivo, elimínela de su barra de tareas o desinstálela por completo, ahora sabe cómo hacerlo en menos de dos minutos. Las cosas también son bastante simples si desea eliminar OneDrive en Windows 11.
¿Te resultó útil esta guía? Háganos saber en la sección de comentarios.