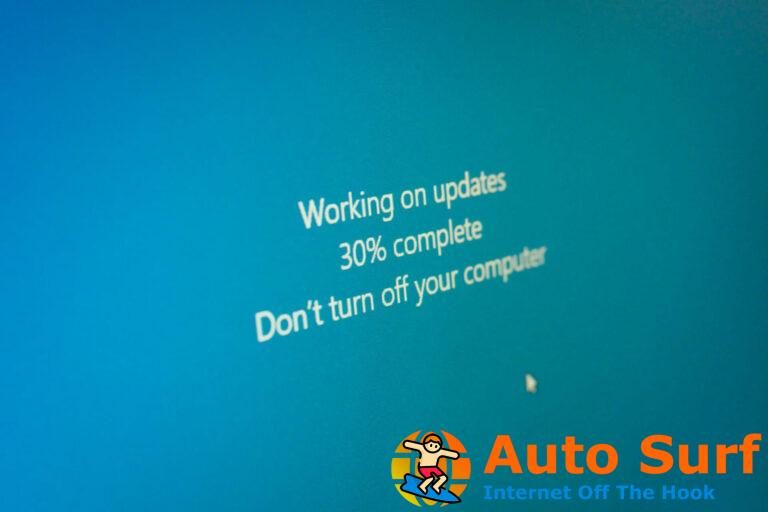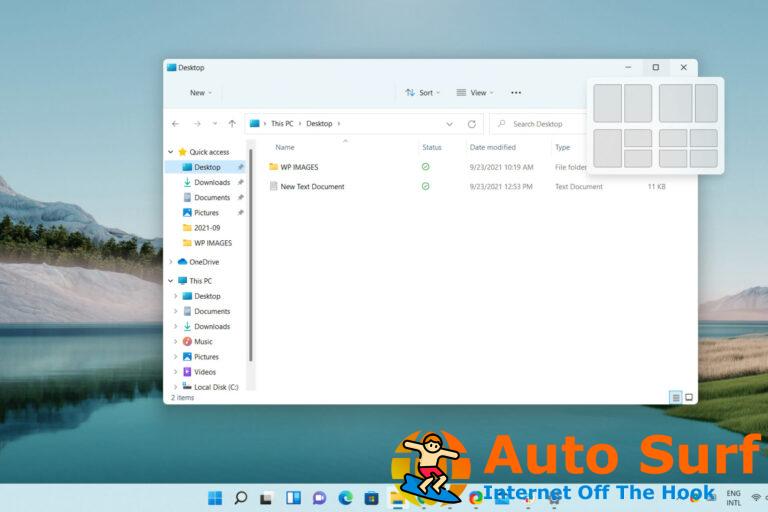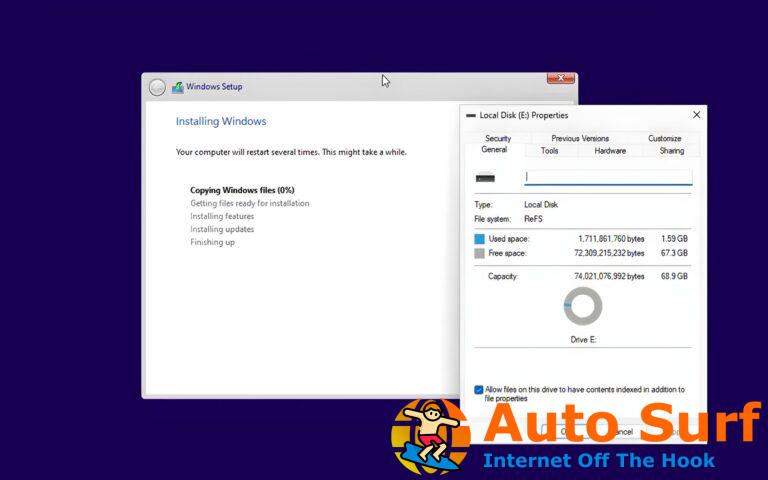- El brillo adaptativo es una característica interesante que cambia automáticamente el brillo de una pantalla en consecuencia.
- Sin embargo, la función puede distraer, molestar o, en algunos casos, perjudicar el trabajo.
- Esta guía le muestra varias formas de desactivar el brillo adaptable si una de ellas no funciona.
El brillo adaptativo es una característica de las computadoras con Windows 11 que ajusta el nivel de brillo de la pantalla según lo que se muestra o las condiciones de iluminación.
Debido a que algunos usuarios aún se están acostumbrando a la nueva interfaz de Windows 11, no pueden encontrar el brillo adaptable con facilidad, y algunos incluso dicen que falta la función de brillo adaptable en Windows 11, por lo que esta guía lo aclarará todo.
Por ejemplo, si está viendo un video de YouTube y el video de repente muestra una escena oscura, el brillo adaptable hará que la pantalla sea más brillante y aumente el nivel de contraste.
Esto es diferente del brillo automático, que es una configuración de pantalla que hace que la computadora, el teléfono inteligente o el dispositivo ajusten el nivel de brillo de acuerdo con la iluminación ambiental.
Hay un sensor especial en la cámara frontal que detecta la luz. El brillo adaptativo utiliza el aprendizaje automático para aprender cómo usted o un usuario ajusta el nivel de brillo y cambia automáticamente si alguna vez vuelve a encontrar las mismas condiciones.
En Windows 11, tiene un nombre especial que es control de brillo adaptable al contenido o CABC. Las computadoras con Windows 11 suelen ser muy buenas en cuanto a brillo adaptativo, cambiando para adaptarse a sus necesidades.
Incluso puede mejorar la duración de la batería, pero a veces desea tener un mayor control del brillo de su computadora y desactivar el brillo adaptable.
¿Por qué sería necesario apagar o configurar el brillo adaptativo?
En pocas palabras, puede ser un poco molesto y molesto. También existe el problema de la disminución de la calidad de la imagen en cosas que requieren precisión de color. Los diseñadores gráficos y los artistas deben tener pantallas que muestren con precisión lo que están trabajando o, de lo contrario, corren el riesgo de producir algo incorrecto.
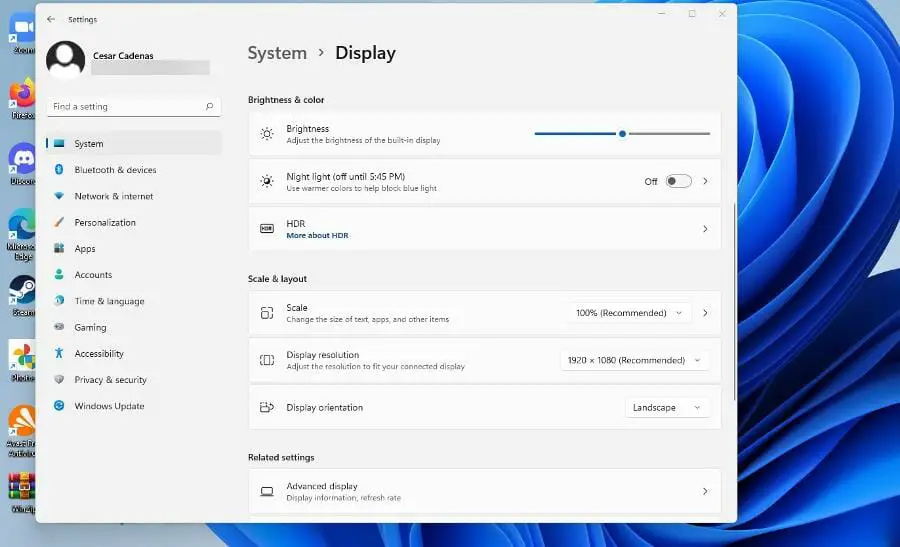
Las personas que trabajan con aplicaciones de fotos y videos requieren el mismo nivel de precisión. Ahora, si eres alguien que usa una versión de escritorio de Windows 11, entonces las baterías no son un problema para ti. Pero si tiene una computadora portátil con Windows 11 como sistema operativo, tenga en cuenta que desactivar el brillo adaptativo agotará la batería mucho más rápido.
Esta guía le mostrará cómo apagar y ajustar el brillo adaptable en su computadora con Windows 11. Le mostrará múltiples métodos sobre cómo apagarlo desde el menú Configuración o ajustando su tarjeta gráfica. La guía también mencionará cómo volver a encenderlo.
¿Cómo configuro el brillo adaptable en Windows 11?
1. Cambio a través del menú Configuración
- Haga clic en el menú Inicio en la esquina inferior izquierda y haga clic en el Ajustes icono.
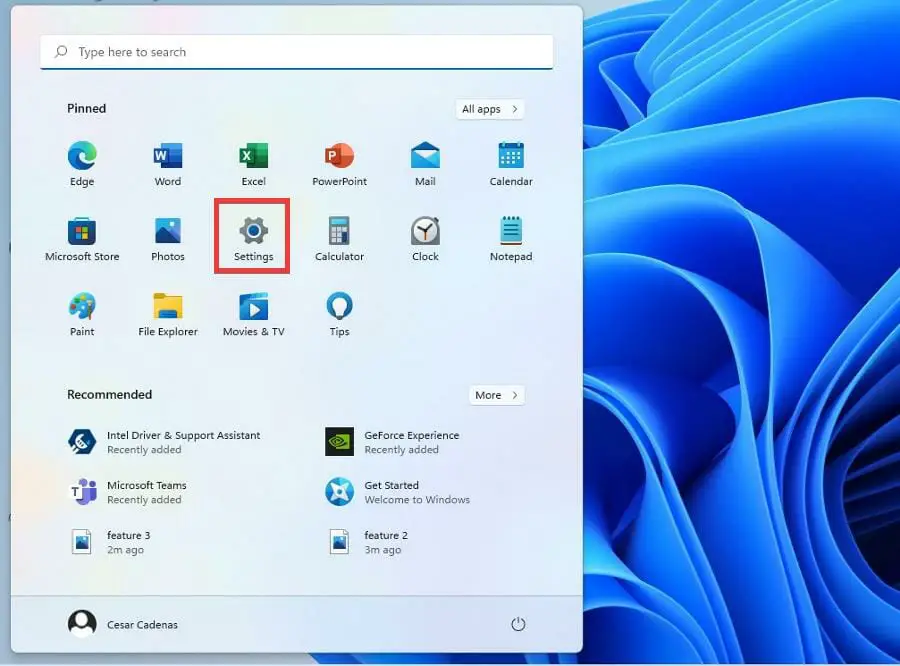
- Haga clic en la pestaña Sistema en la esquina izquierda.
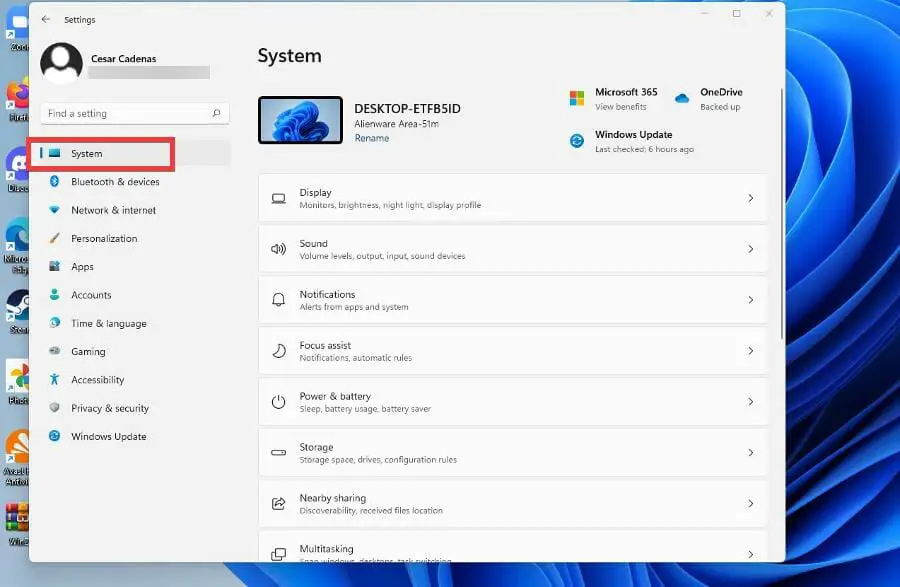
- Hacer clic Monitor en la sección Sistema.
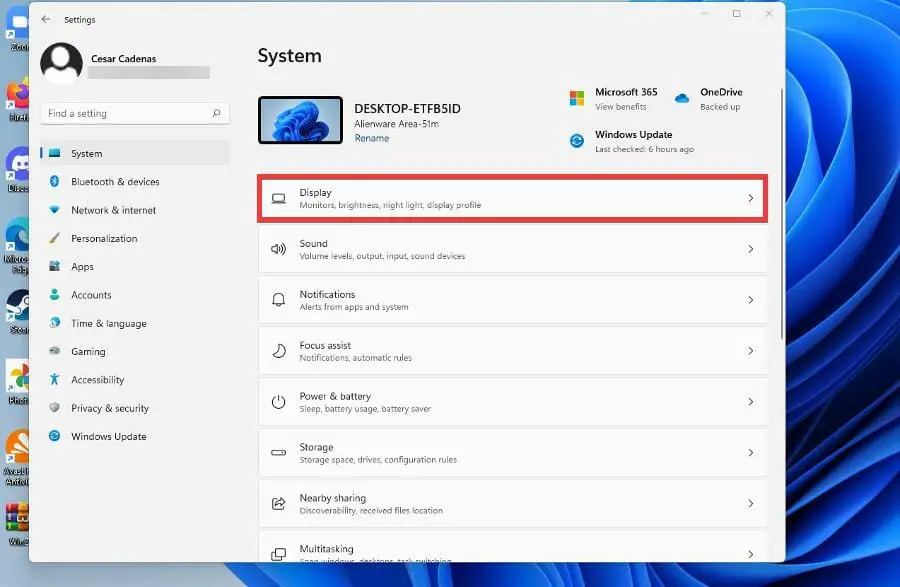
- En Brillo y color, ajuste el medidor de brillo moviendo el control deslizante hacia la izquierda o hacia la derecha.
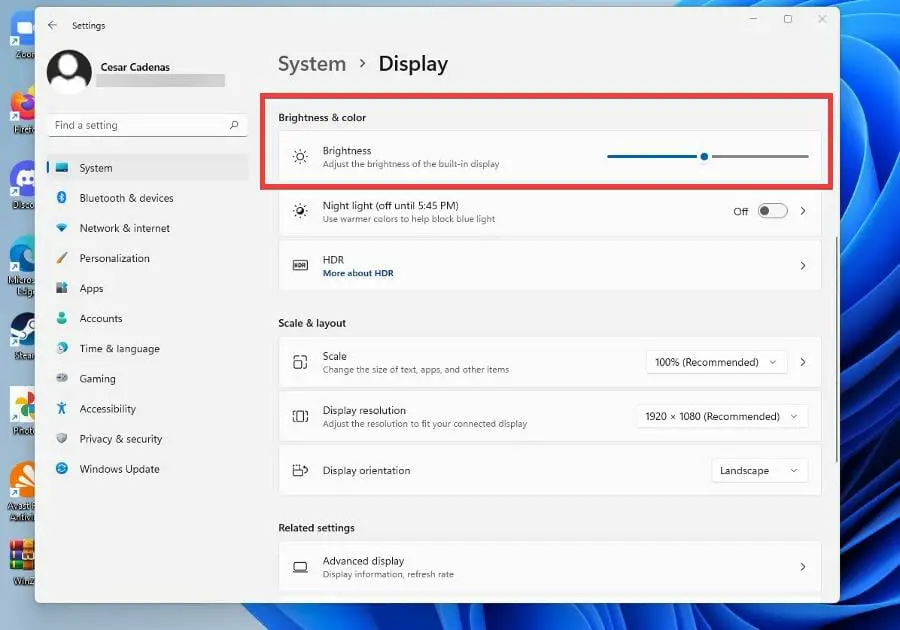
- En algunas versiones de Windows 11, puede haber una opción que dice “Ajustar automáticamente el contraste según el contenido de la pantalla para ayudar a mejorar la batería”.
- Si esa opción está allí, haga clic en la casilla junto a ella para desactivarla.
- Por el contrario, puede hacer lo mismo haciendo clic en el icono de la batería en la esquina inferior derecha para abrir el menú de acceso rápido.
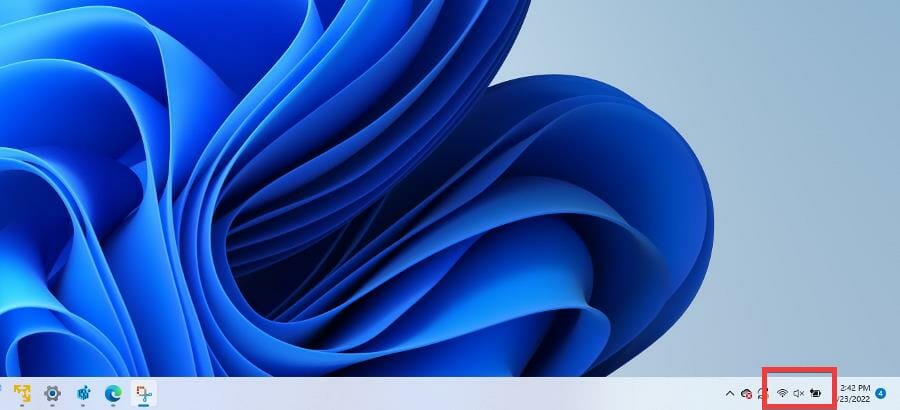
- En el menú Acceso rápido, ajuste el nivel de brillo moviendo el control deslizante como en el menú Configuración.
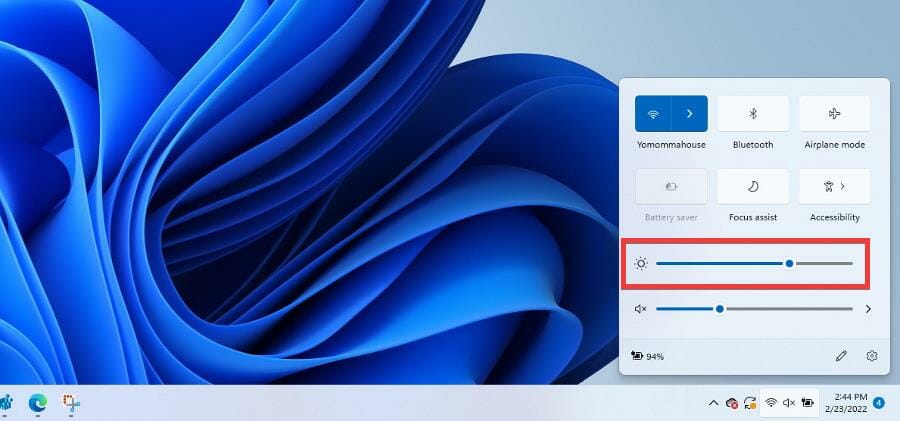
2. Configuración a través de alimentación y batería
- Abra el menú Configuración haciendo clic en el icono en el menú Inicio.
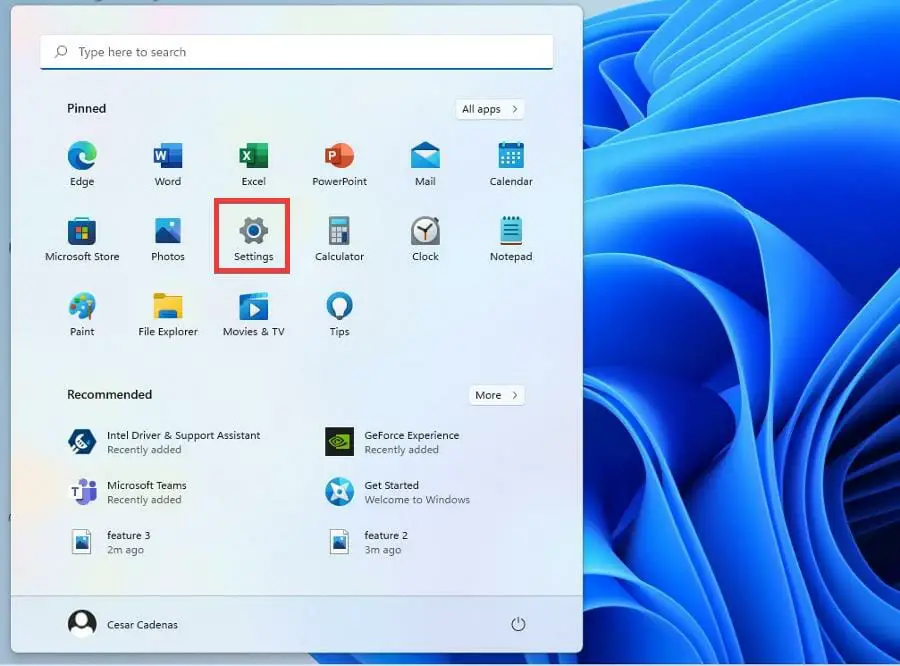
- En la pestaña Sistema, haga clic en Energía y batería.
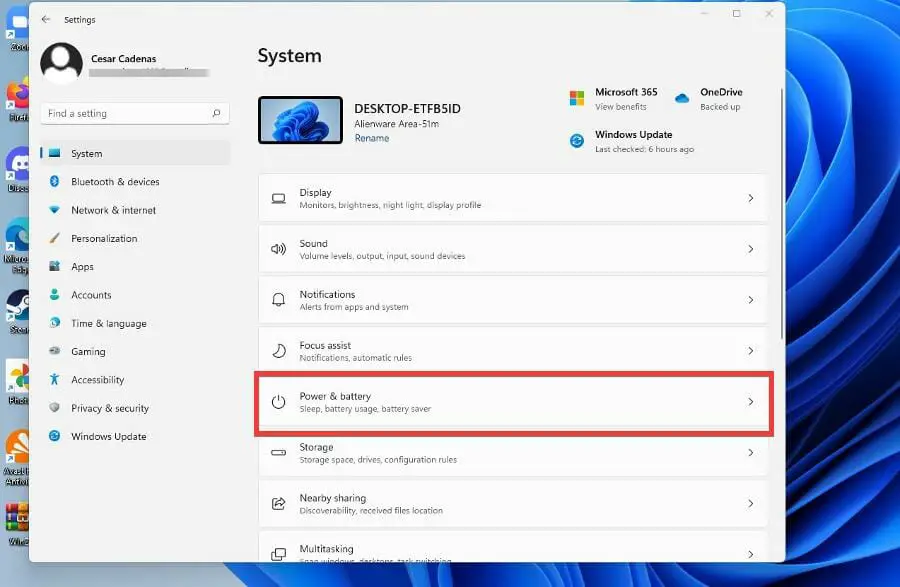
- En la sección Alimentación y batería, haga clic en Ahorro de batería para que aparezca el menú desplegable.
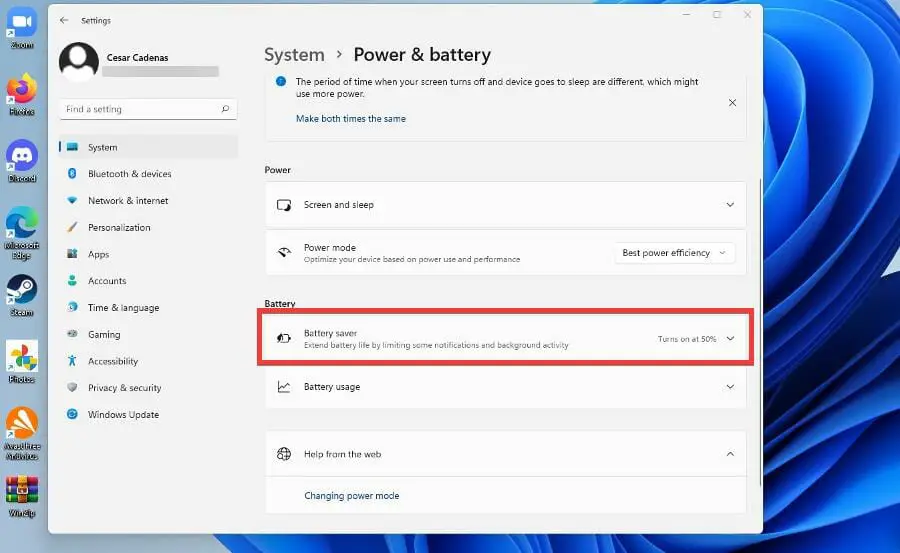
- Haga clic en el menú junto a Encienda el ahorro de batería automáticamente en y seleccione un porcentaje más bajo para cuando se active el brillo adaptable.
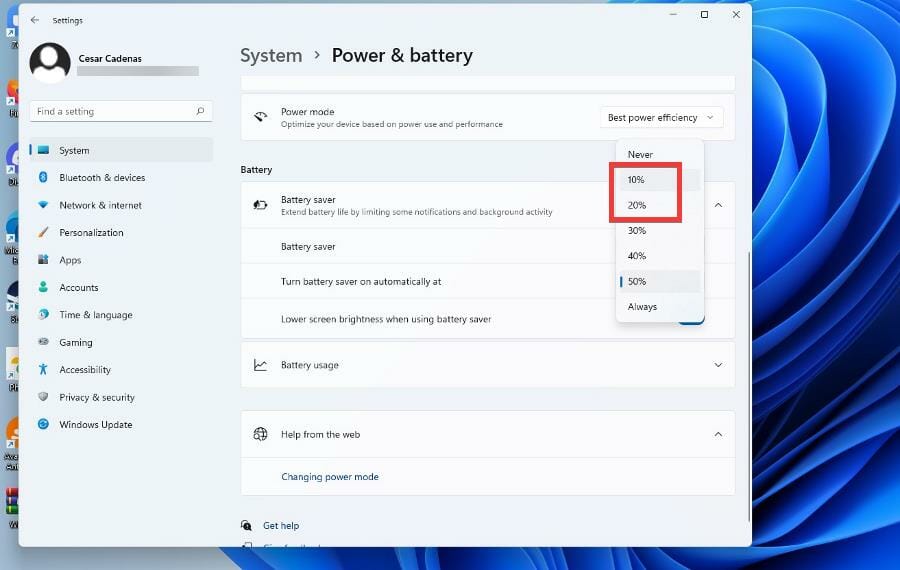
- O si lo quiere completamente apagado, mueva el interruptor para apagar Baje el brillo de la pantalla cuando use el ahorro de batería.
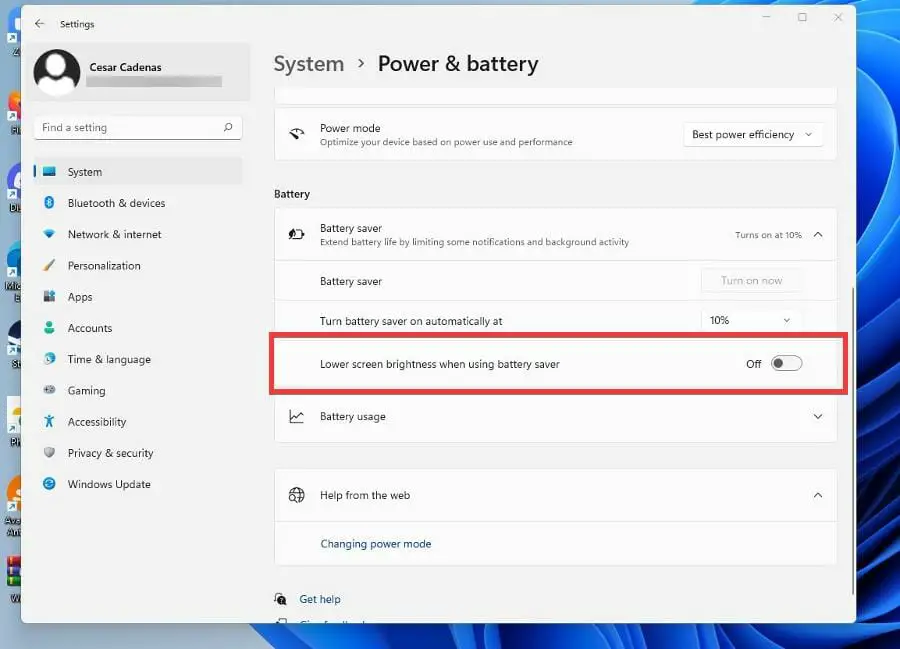
¿Cómo puedo desactivar el brillo adaptable en Windows 11?
Si descubre que no puede desactivar el brillo adaptable en Windows 11 por algún motivo, los pasos a continuación le asegurarán que lo haga con éxito, así que asegúrese de seguir los pasos exactamente.
1. Deshabilitar a través del Editor del Registro
- Haga clic en el icono de la lupa para que aparezca la barra de búsqueda.
- Buscar el Windows 11 Editor de registro.
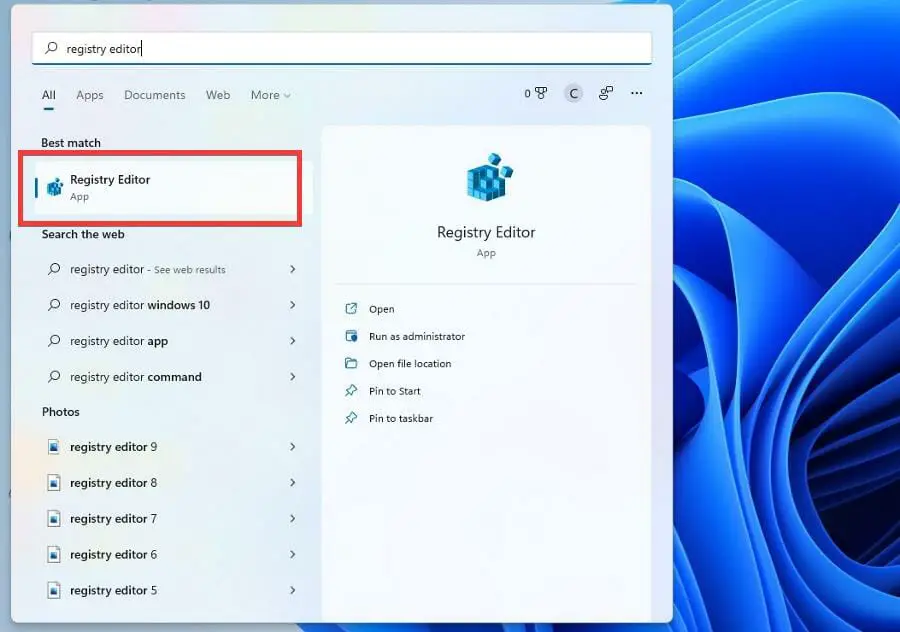
- Haga clic en la primera entrada que vea.
- En el Editor del Registro, haga clic en HKEY_LOCAL_MACHINE.
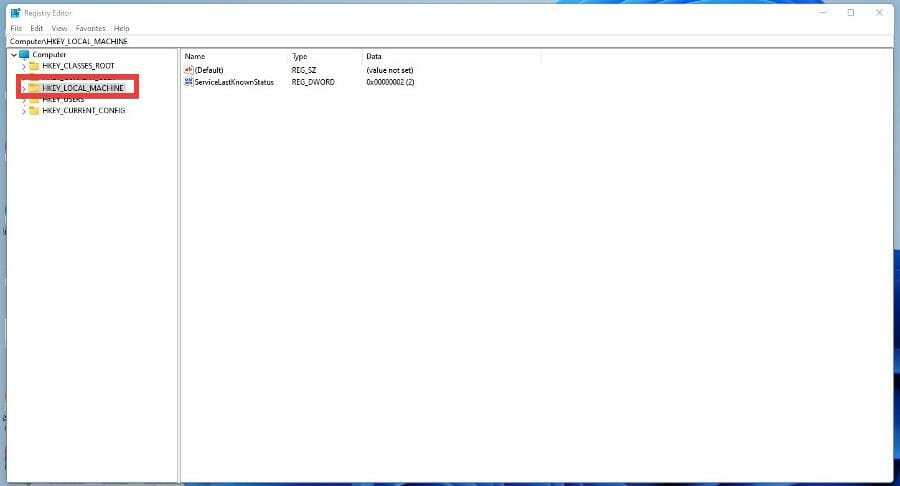
- Hacer clic SOFTWARE.
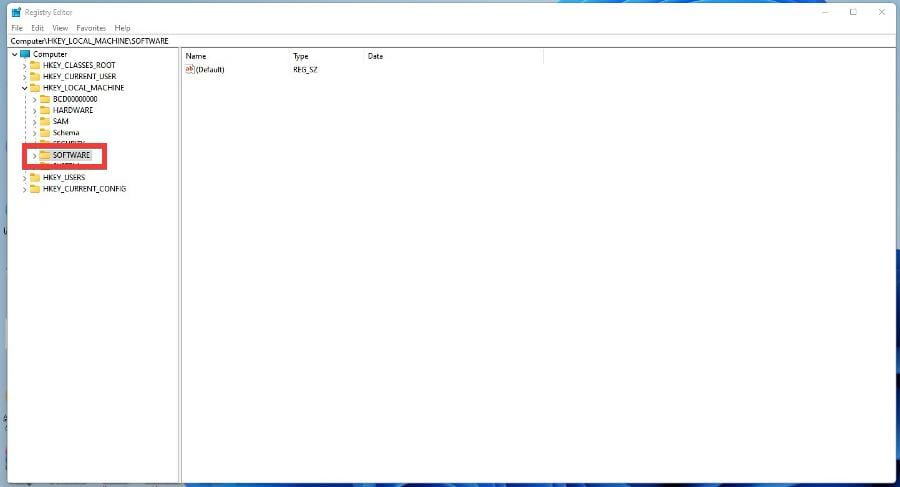
- En SOFTWARE, busque y haga clic en la entrada de la tarjeta gráfica de su computadora. En esta guía, Intel es el procesador que se utiliza.
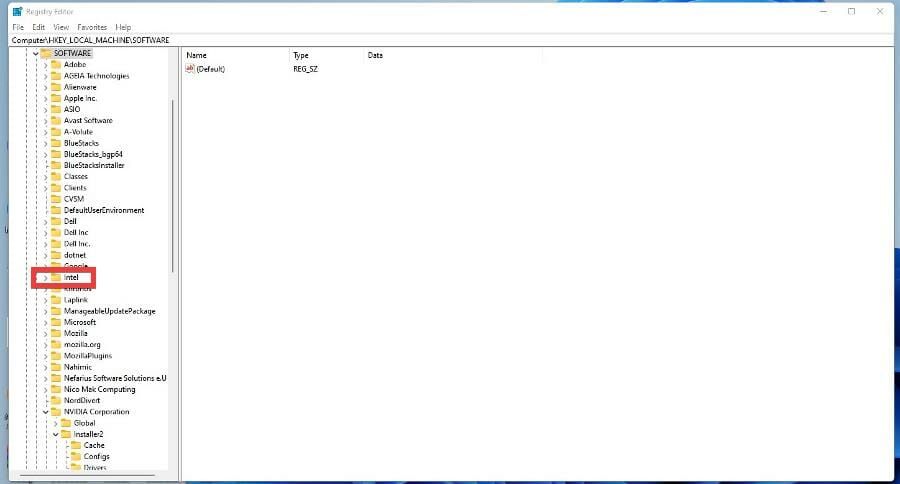
- Haga clic en Monitor.
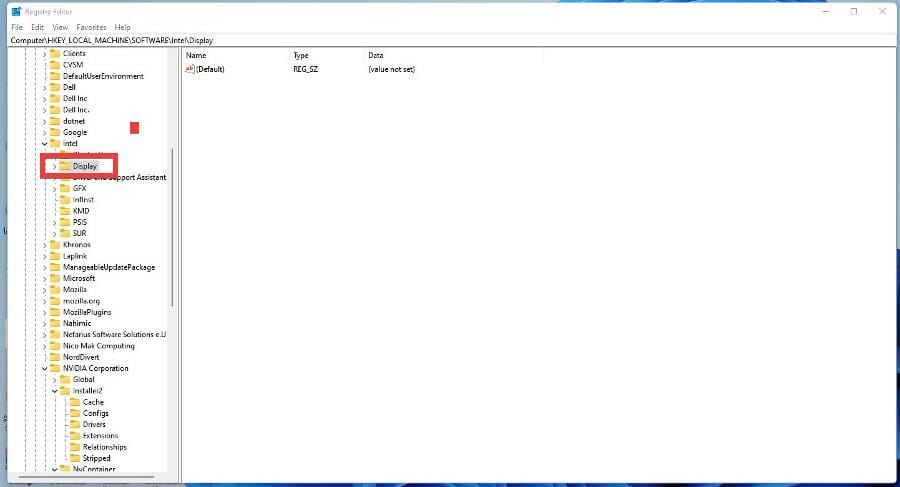
- Hacer clic igfxcui para bajar otro menú.
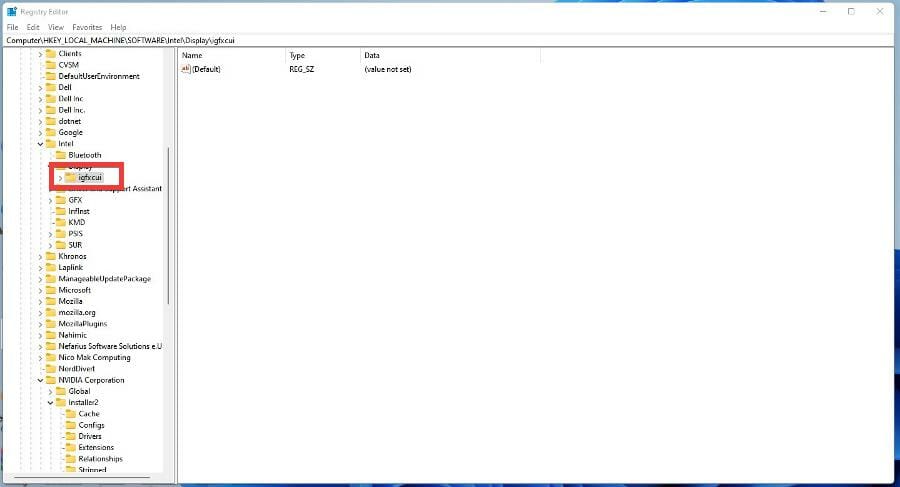
- Seleccione MediaKeys y un montón de entradas aparecen a la derecha.
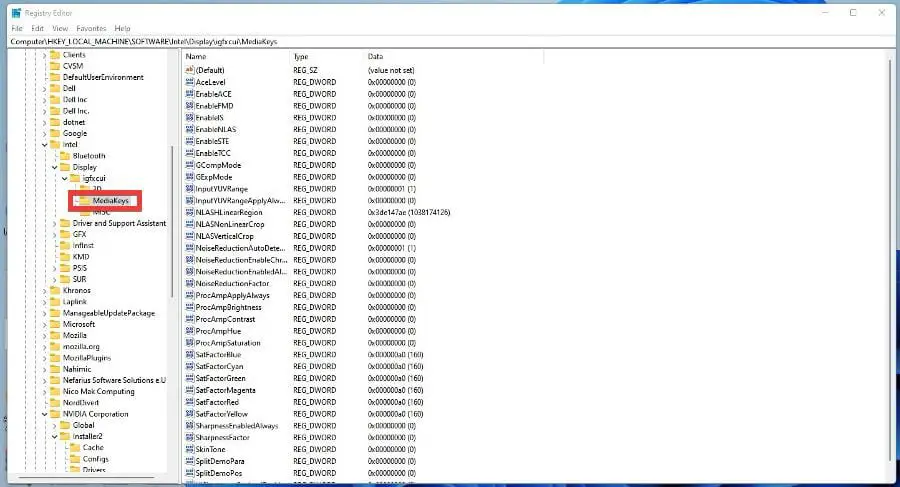
- Localizar ProcAmpBrillo.
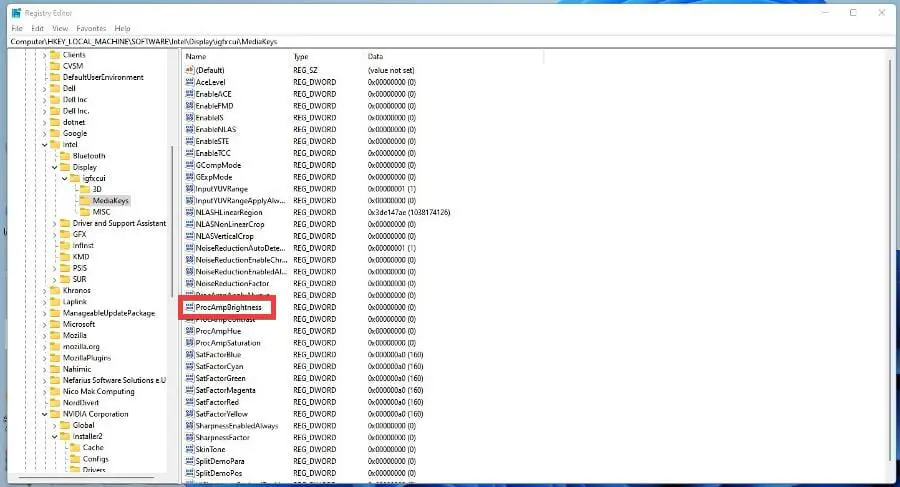
- Haga clic derecho para que aparezca un menú. Seleccione Modificar.
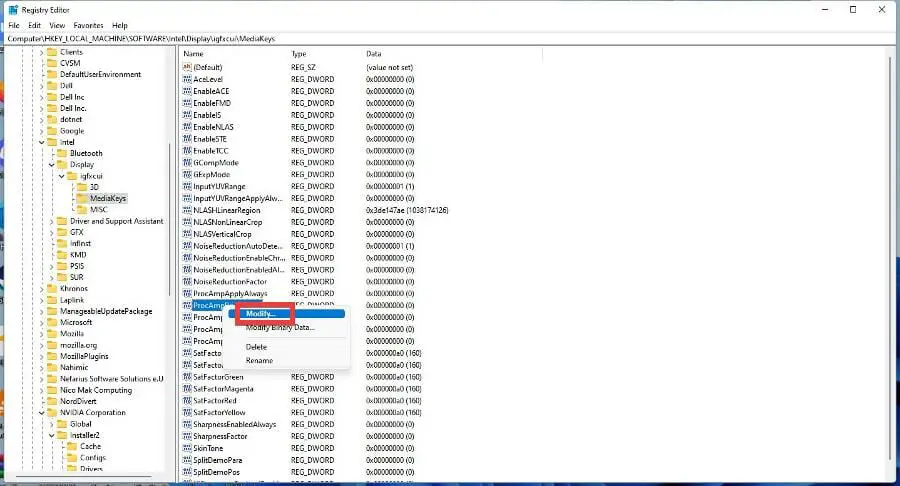
- Establezca los datos del valor en “0”.
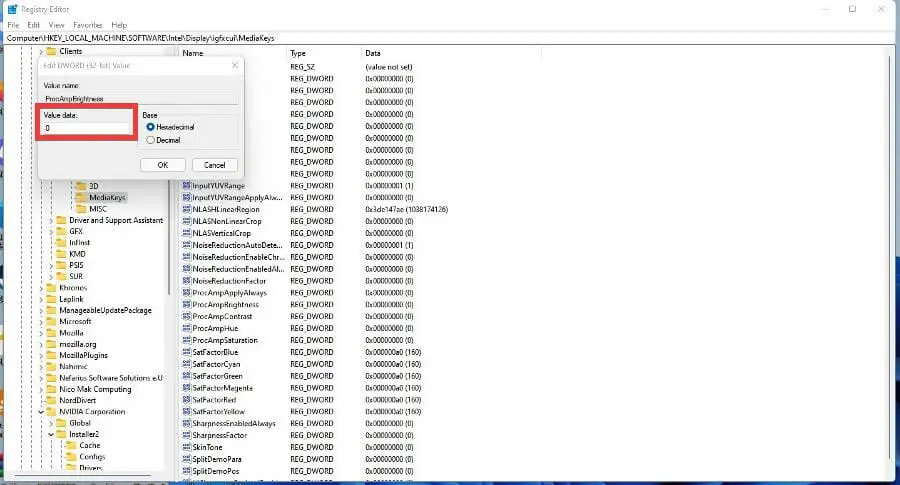
- Haga clic en Aceptar y luego cierre el Editor del Registro.
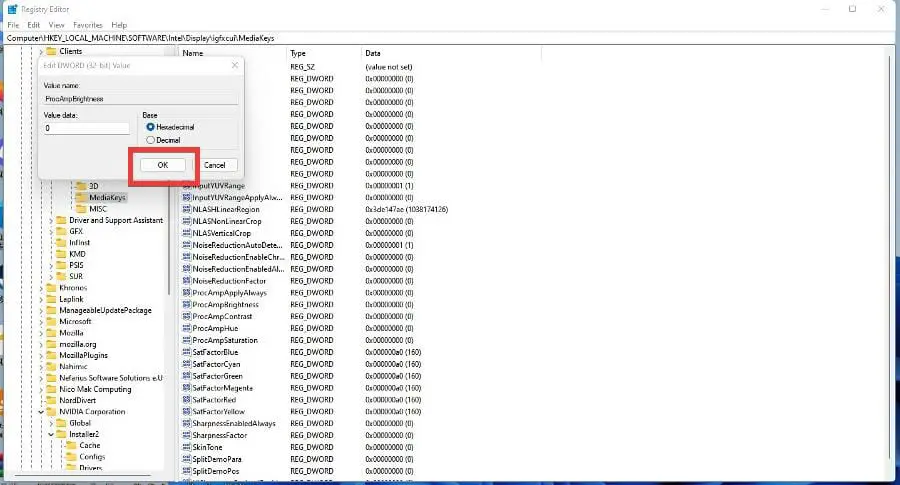
- Reinicie su PC.
2. Deshabilitar a través del Centro de comando de gráficos Intel
- Haga clic en el icono de lupa y busque Intel Graphics Command Center.
- Haga clic en la primera entrada que aparece.
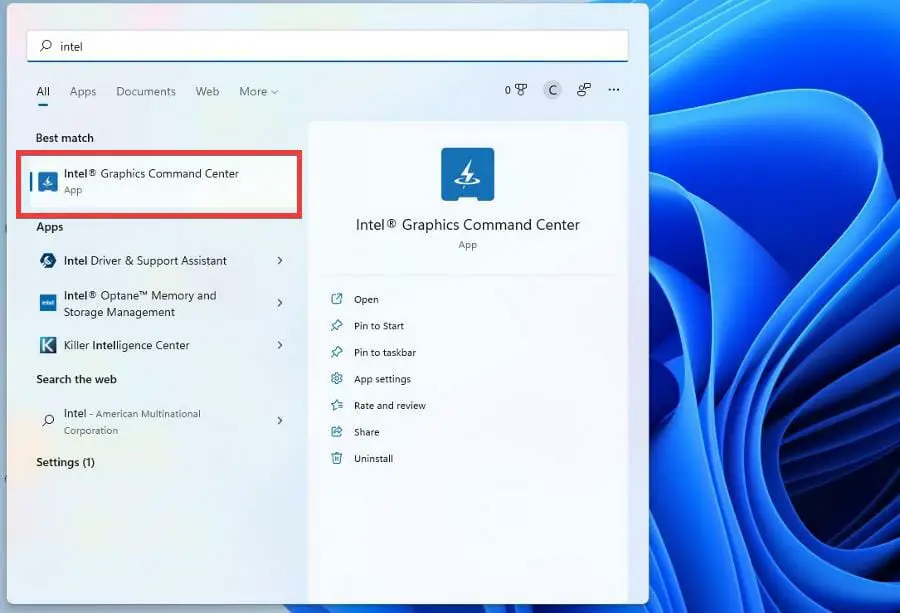
- En el Centro de comando de gráficos, seleccione Sistema en el menú del lado izquierdo.
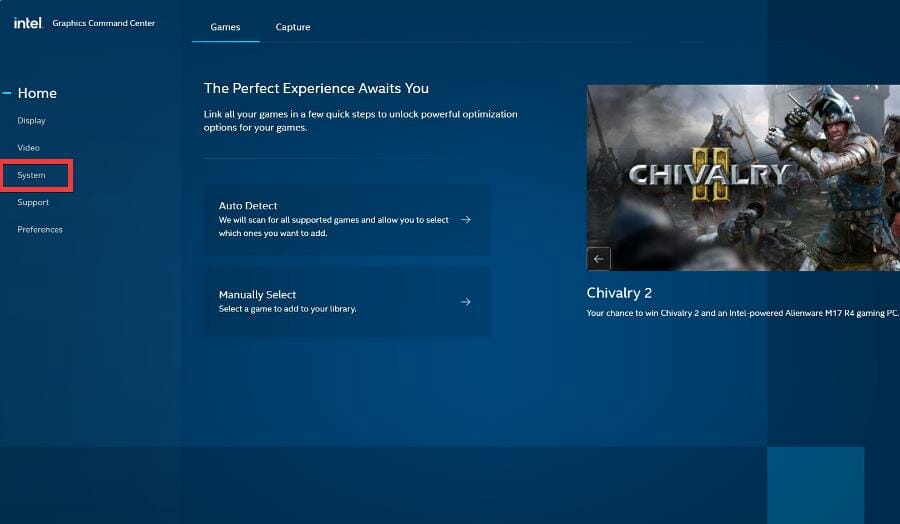
- En la sección Sistema, haga clic en Energía en la barra de menú superior.
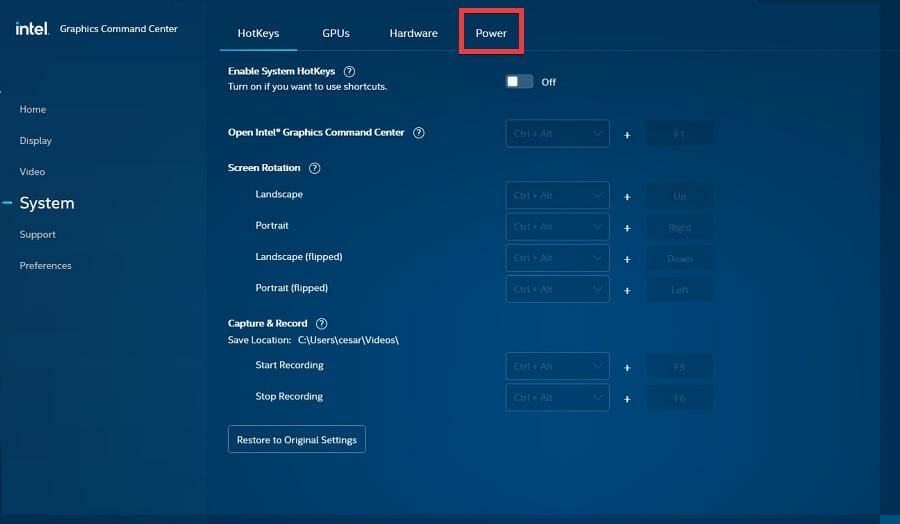
- En la sección Energía, vaya a Configuración de energía.
- Asegúrate de eso Ahorro de energía de la pantalla esta apagado. Si está encendido, haga clic en el interruptor de palanca para apagarlo.
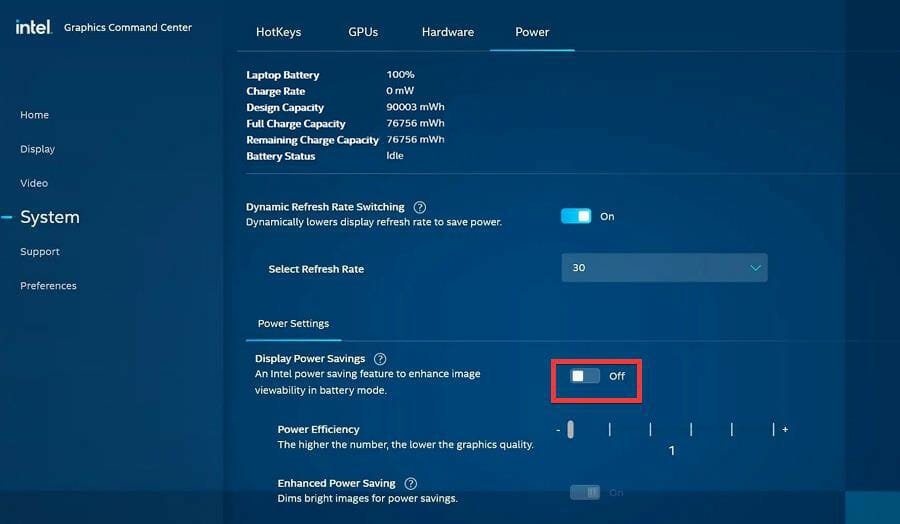
3. Deshabilitar a través del Panel de control
- Abra la barra de búsqueda y busque el Panel de control de Windows 11.
- Haga clic en la primera entrada que aparece.
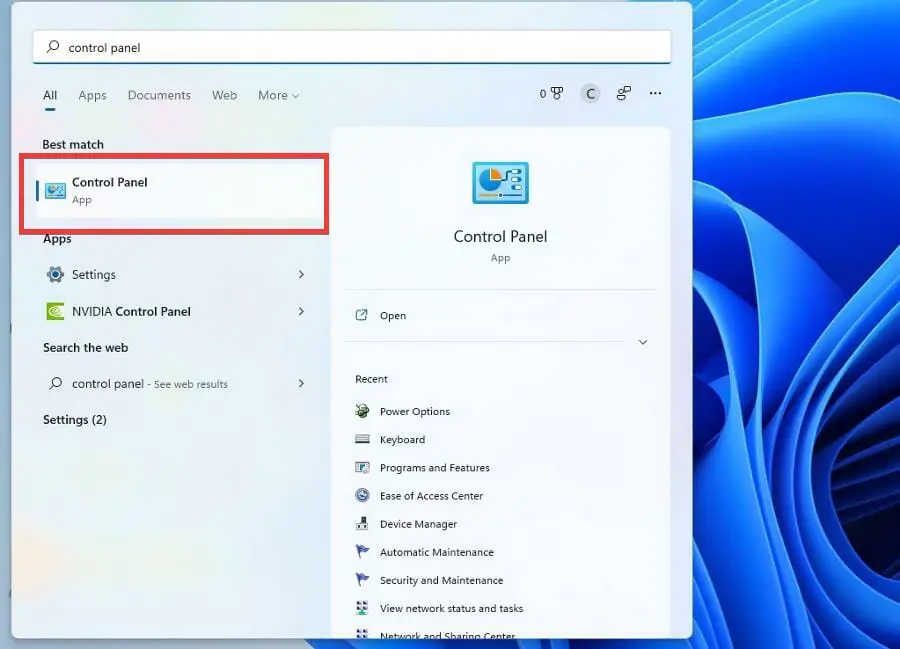
- En el Panel de control, haga clic en Vista por.
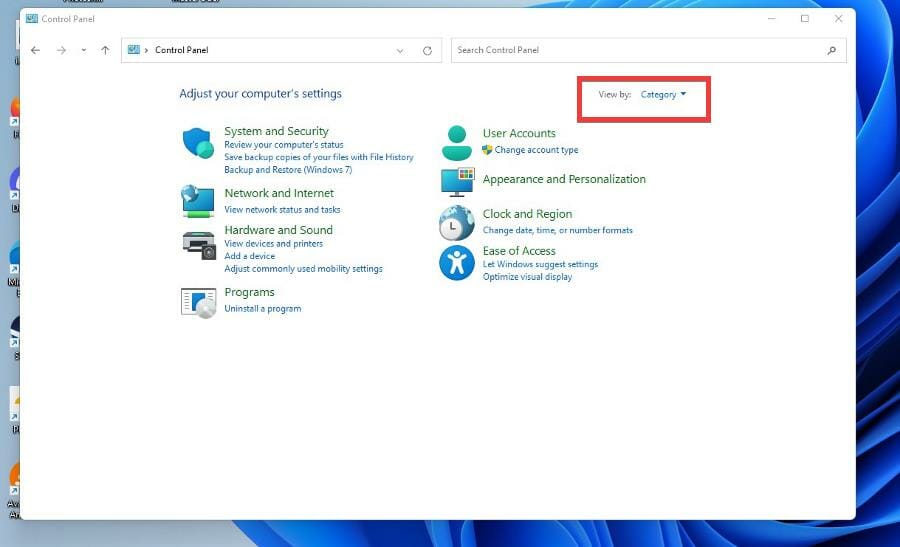
- Seleccione Iconos grandes.
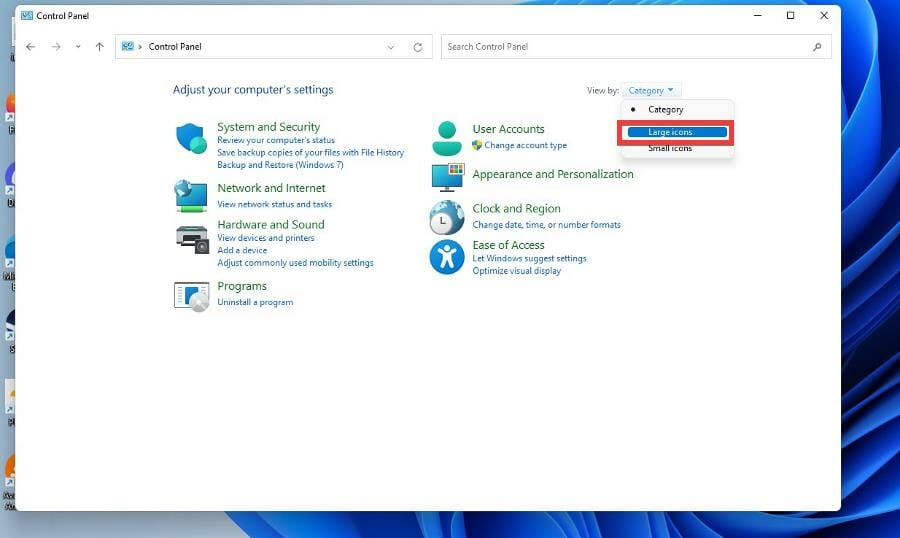
- En esta nueva ventana, seleccione Opciones de poder.
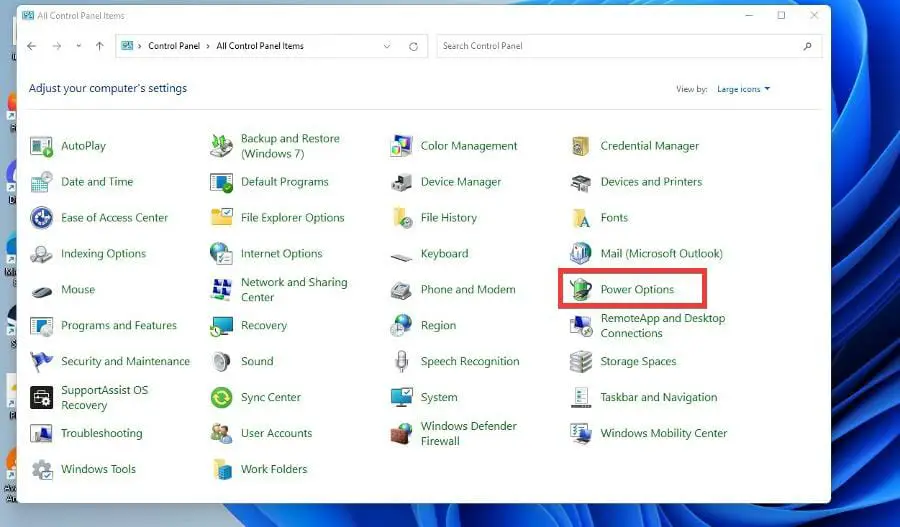
- Seleccione Cambiar la configuración del plan en el medio de la ventana junto a Equilibrado (recomendado). O puede crear su propio plan de energía.
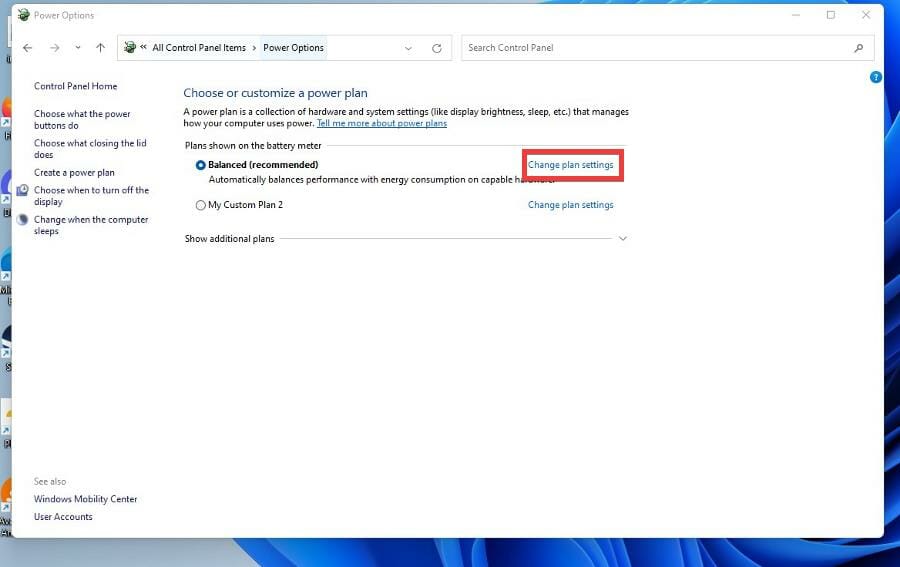
- Hacer clic Cambia la configuración avanzada de energía.

- En la nueva ventana pequeña, desplácese hacia abajo y localice Pantalla.
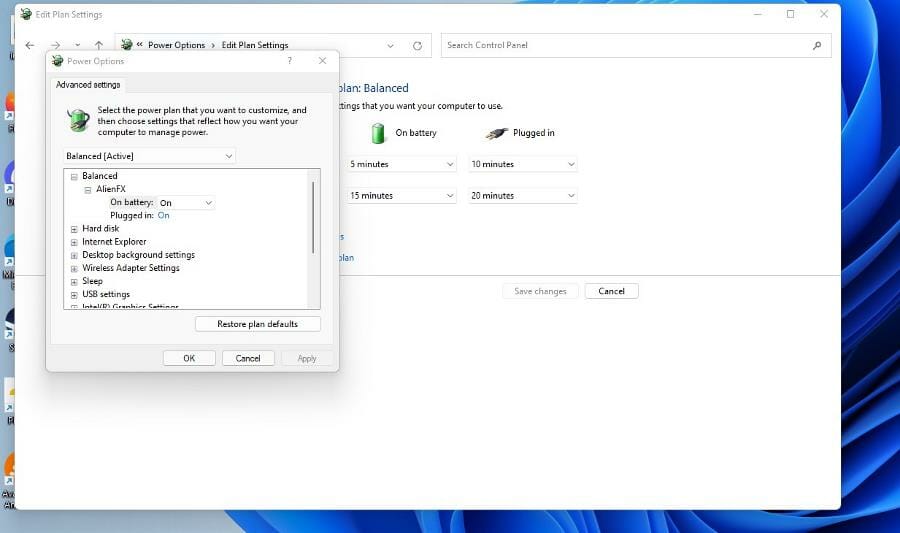
- Haga clic en el signo más para abrir el menú.
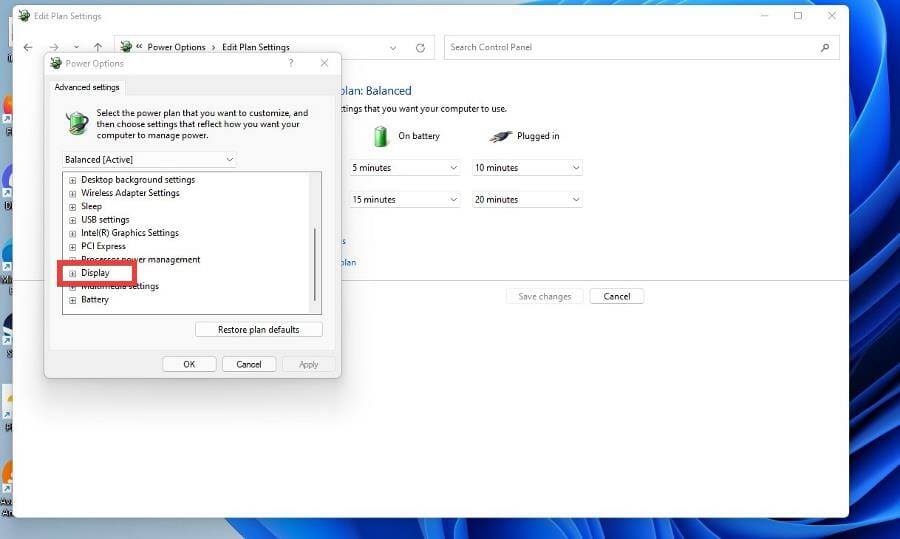
- Haga clic en Activa el brillo adaptable.
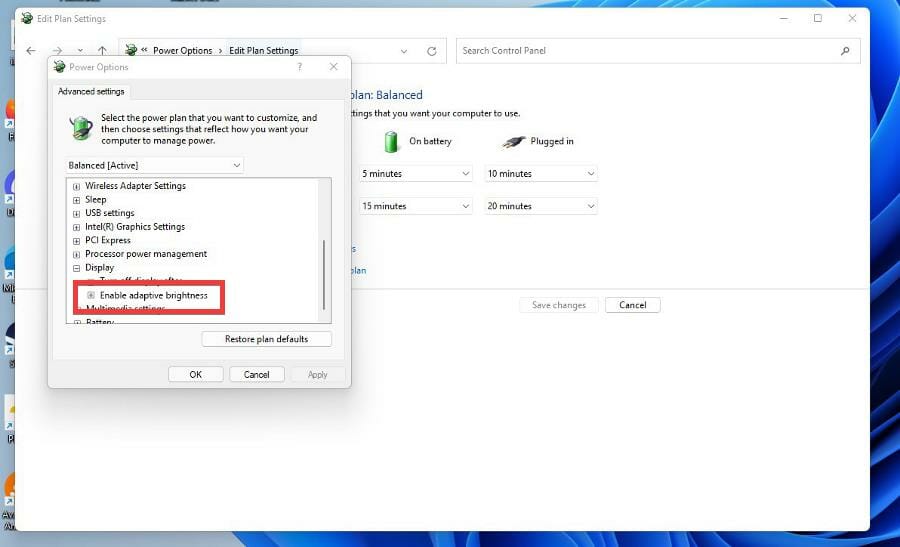
- Haga clic en En junto a Configuración, si está en el escritorio. Para los propietarios de computadoras portátiles, dirá En batería y Enchufado.
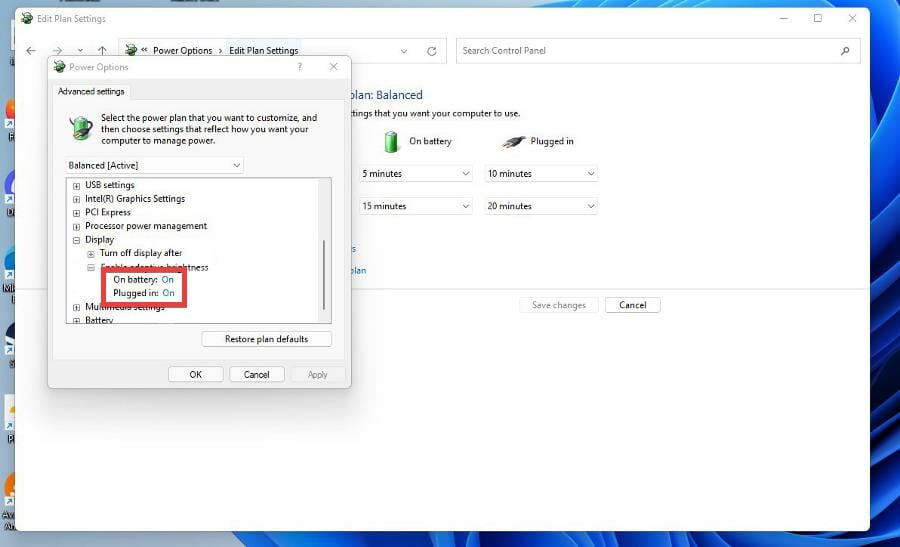
- Seleccione Apagado en el menú desplegable para desactivar el brillo adaptable.
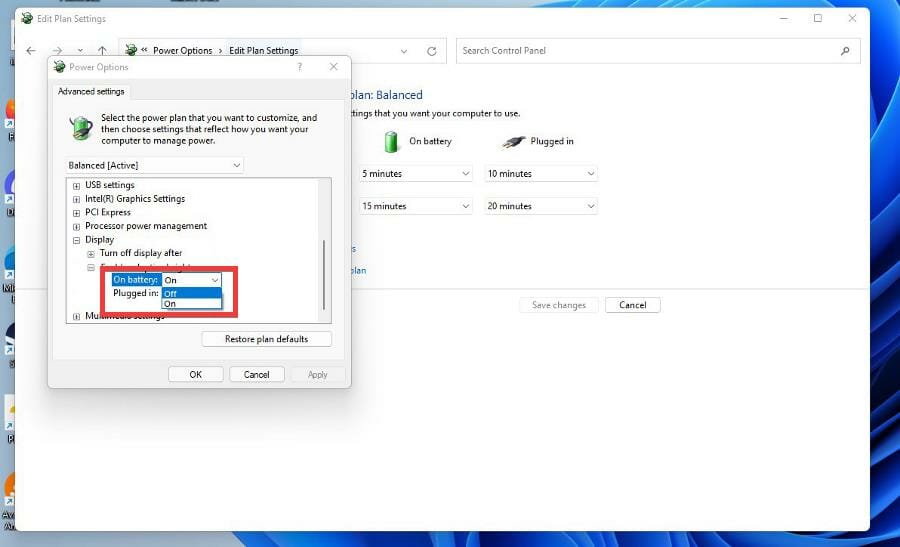
¿Cómo puedo hacer que mi interacción con mi computadora con Windows 11 sea aún más fácil?
Una característica interesante que quizás no conozcas es el texto a voz y el reconocimiento de voz en Windows 11. Son herramientas que te permiten usar tu propia voz para escribir, y esto puede ser útil si eres alguien que lucha por poner su pensamiento en la pantalla.

El bloqueo del escritor es algo terrible con lo que lidiar como escritor y algo como el reconocimiento de voz puede ayudarlo. Por el contrario, si desea una herramienta que lo guíe a través de los pasos o no puede ver bien la pantalla, entonces el texto a voz es fantástico.
Si eres un gran jugador de PC, debes aprender a actualizar los controladores de gráficos, que son el software que permite que tu computadora use la GPU.
Muchos videojuegos modernos requieren los mejores estándares posibles para jugarlos y establecen un estándar alto para los requisitos del sistema. Los aumentos de rendimiento y las nuevas funciones a menudo se incluyen en las actualizaciones de controladores, por lo que si desea seguir siendo bueno en Call of Duty, descárguelos.