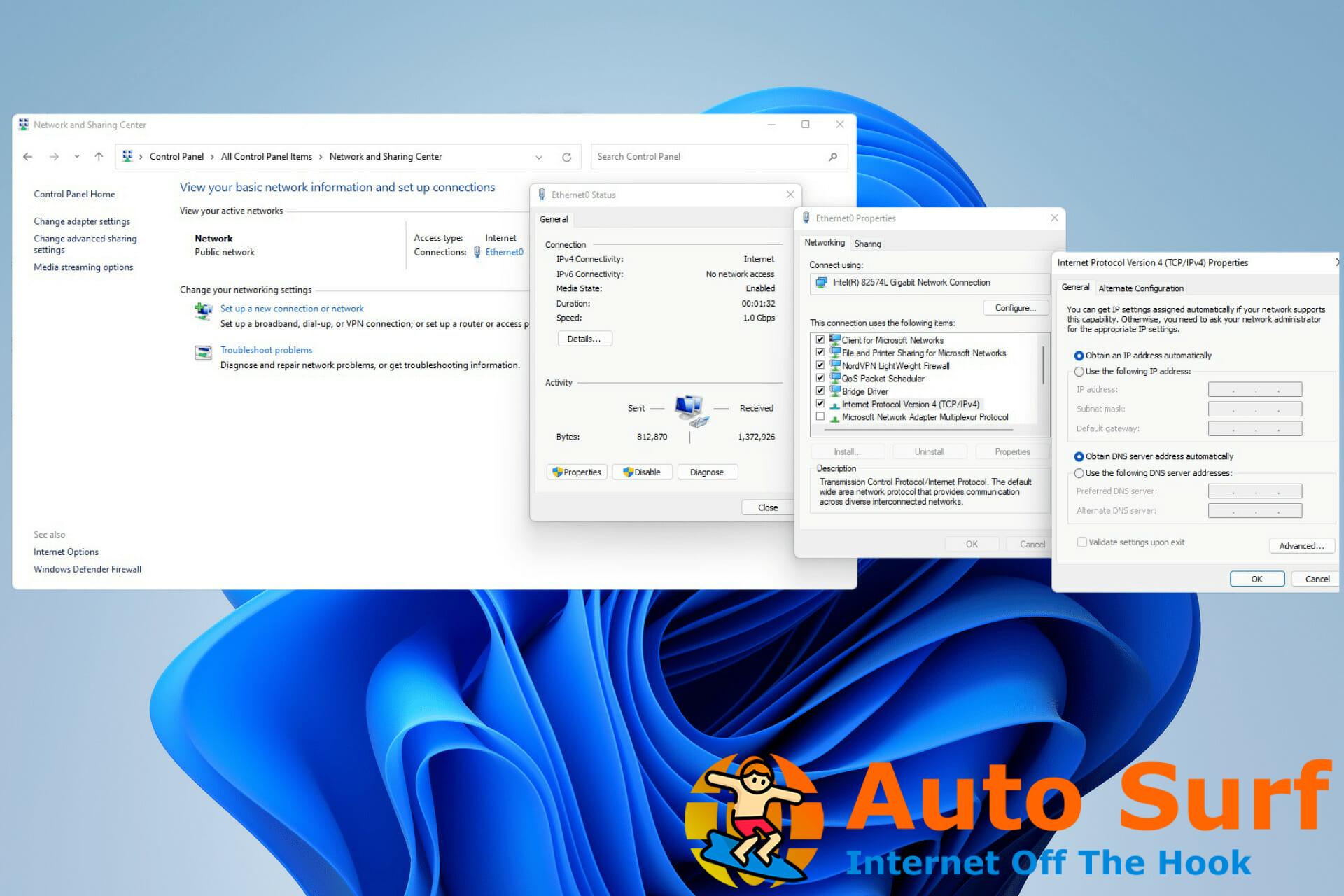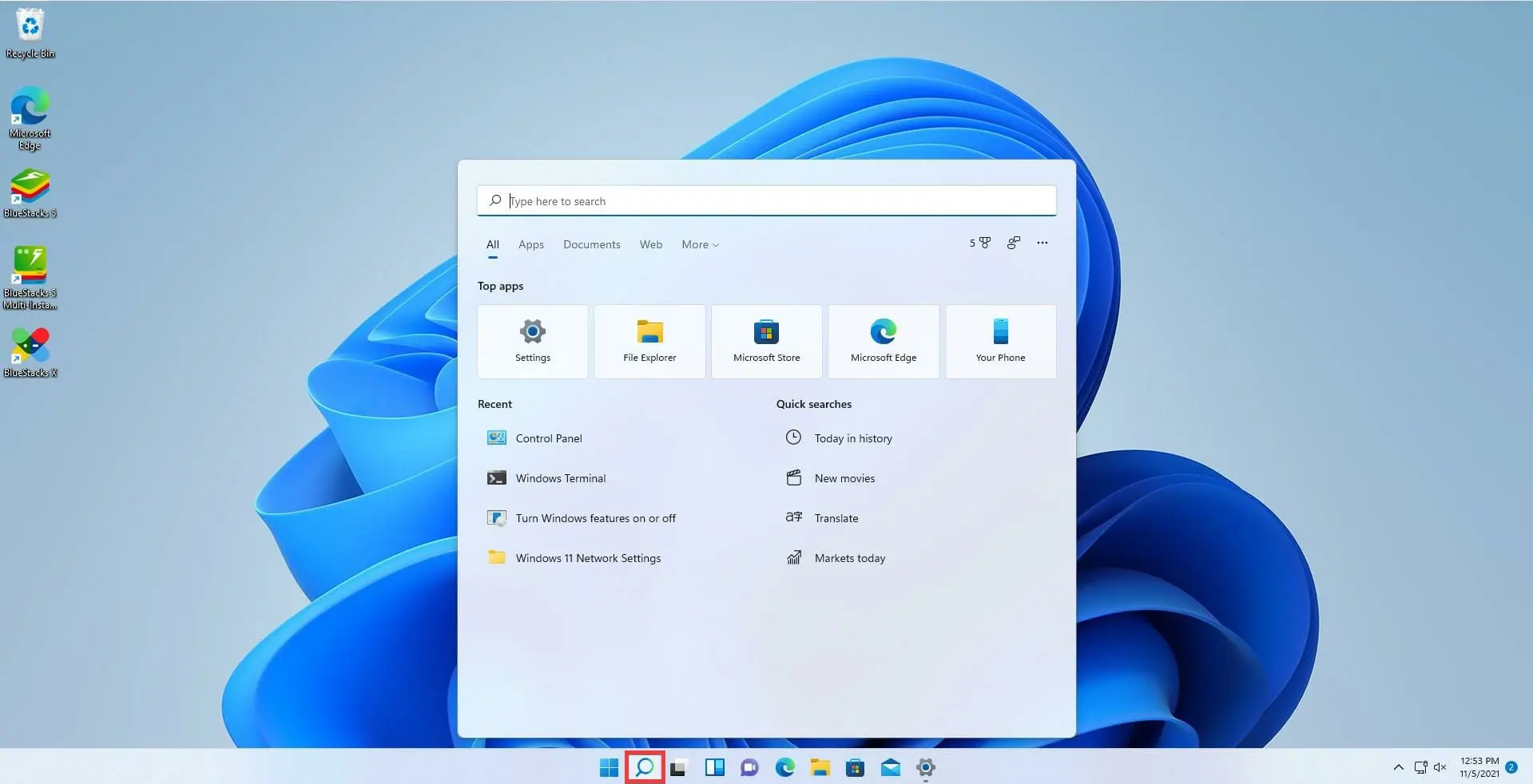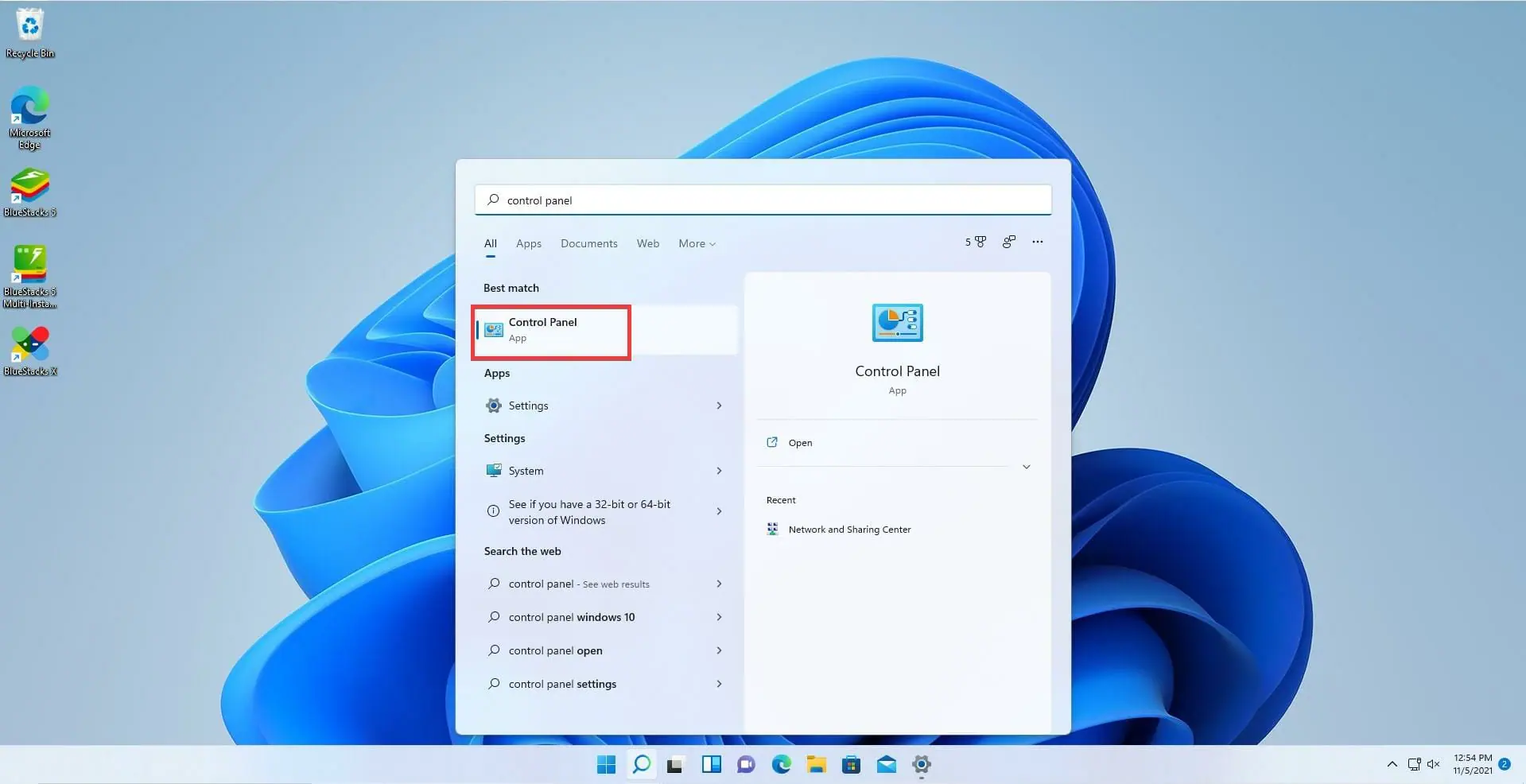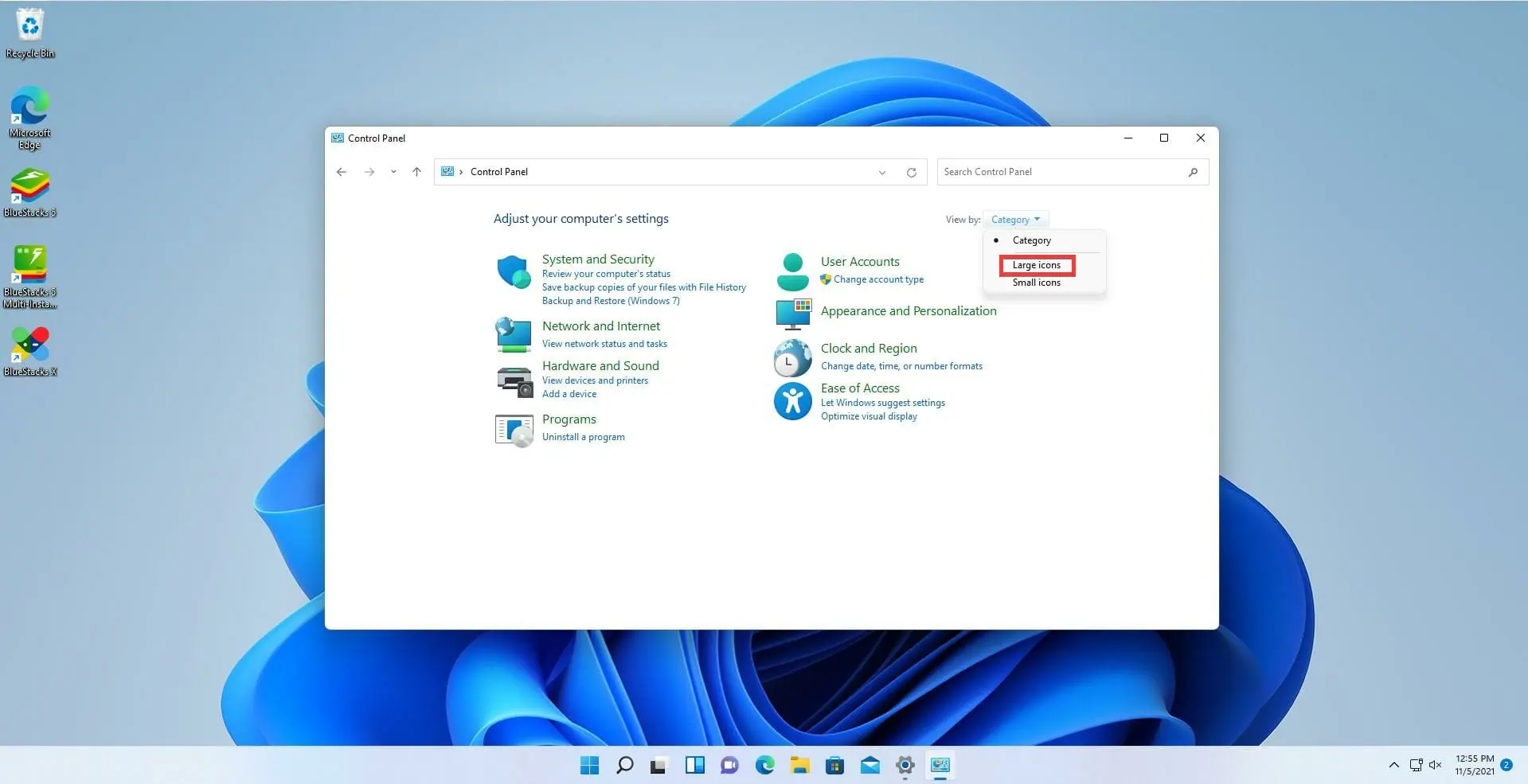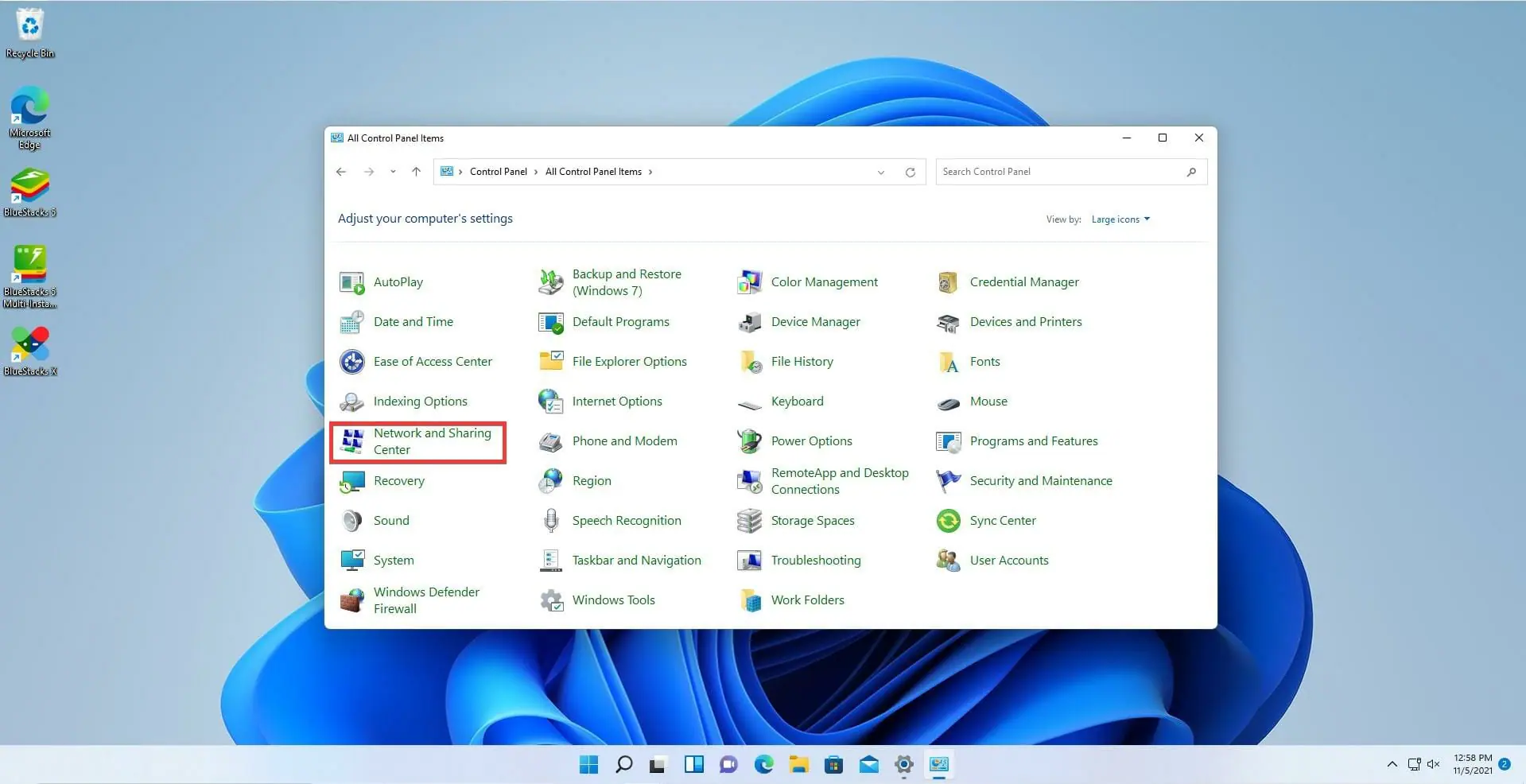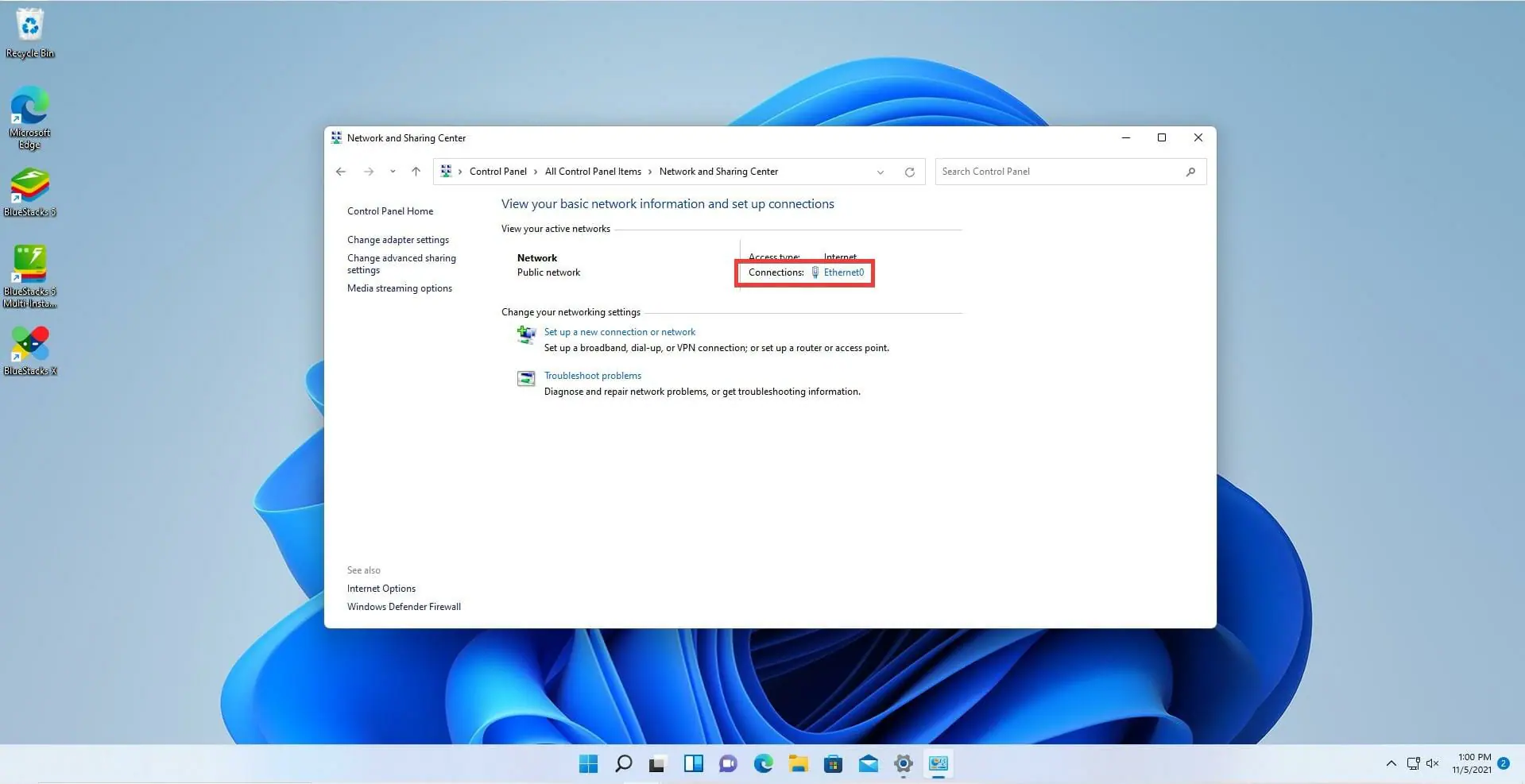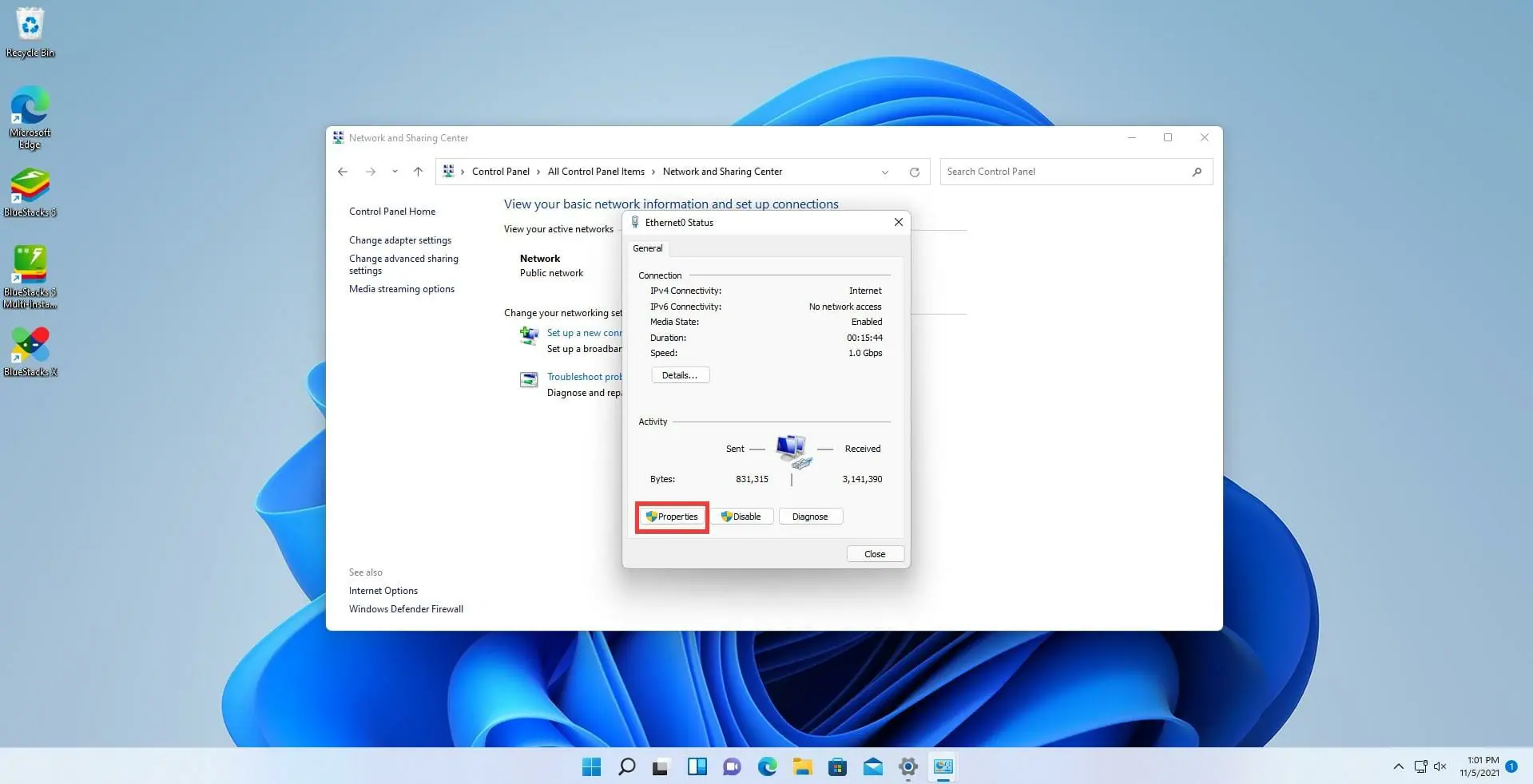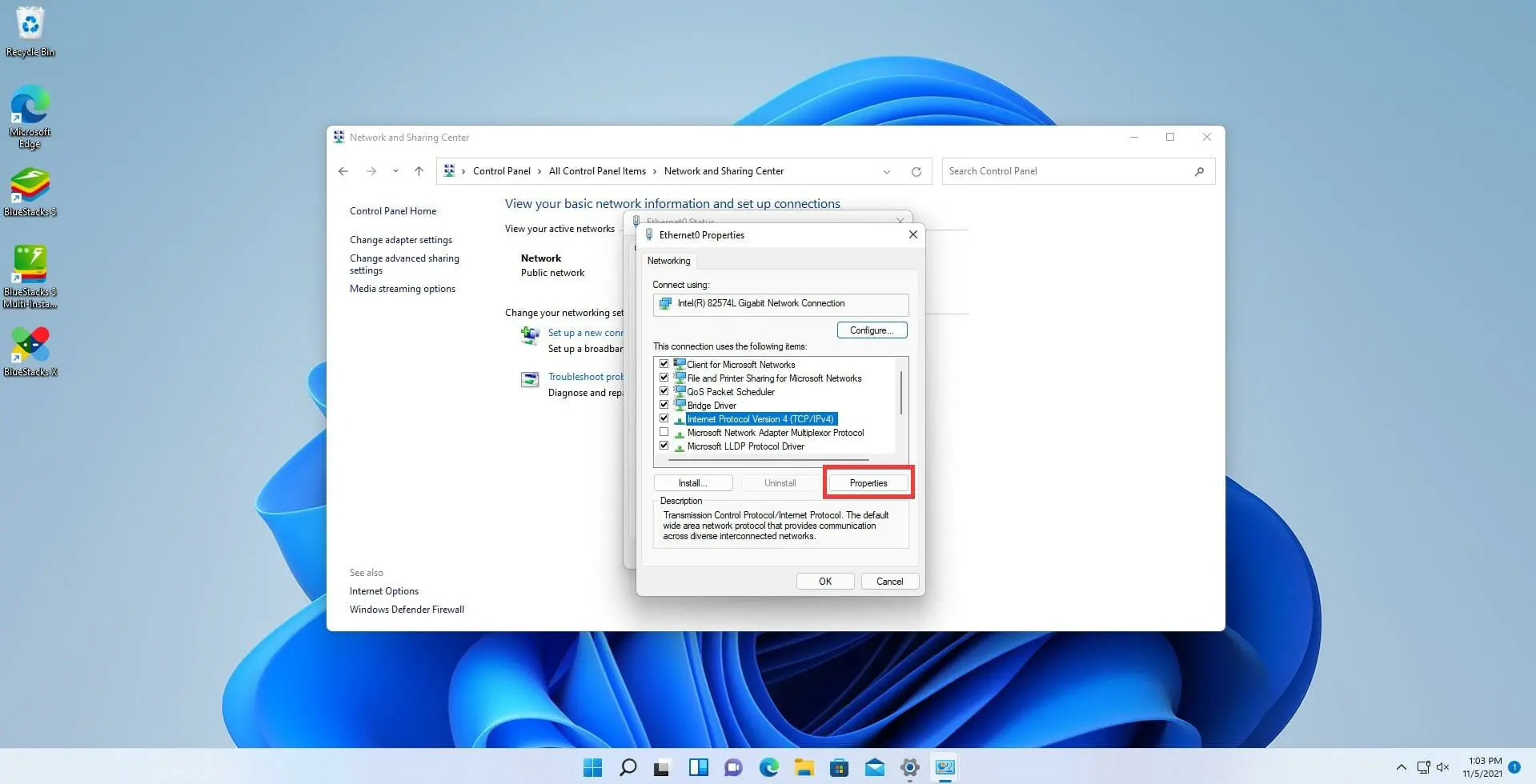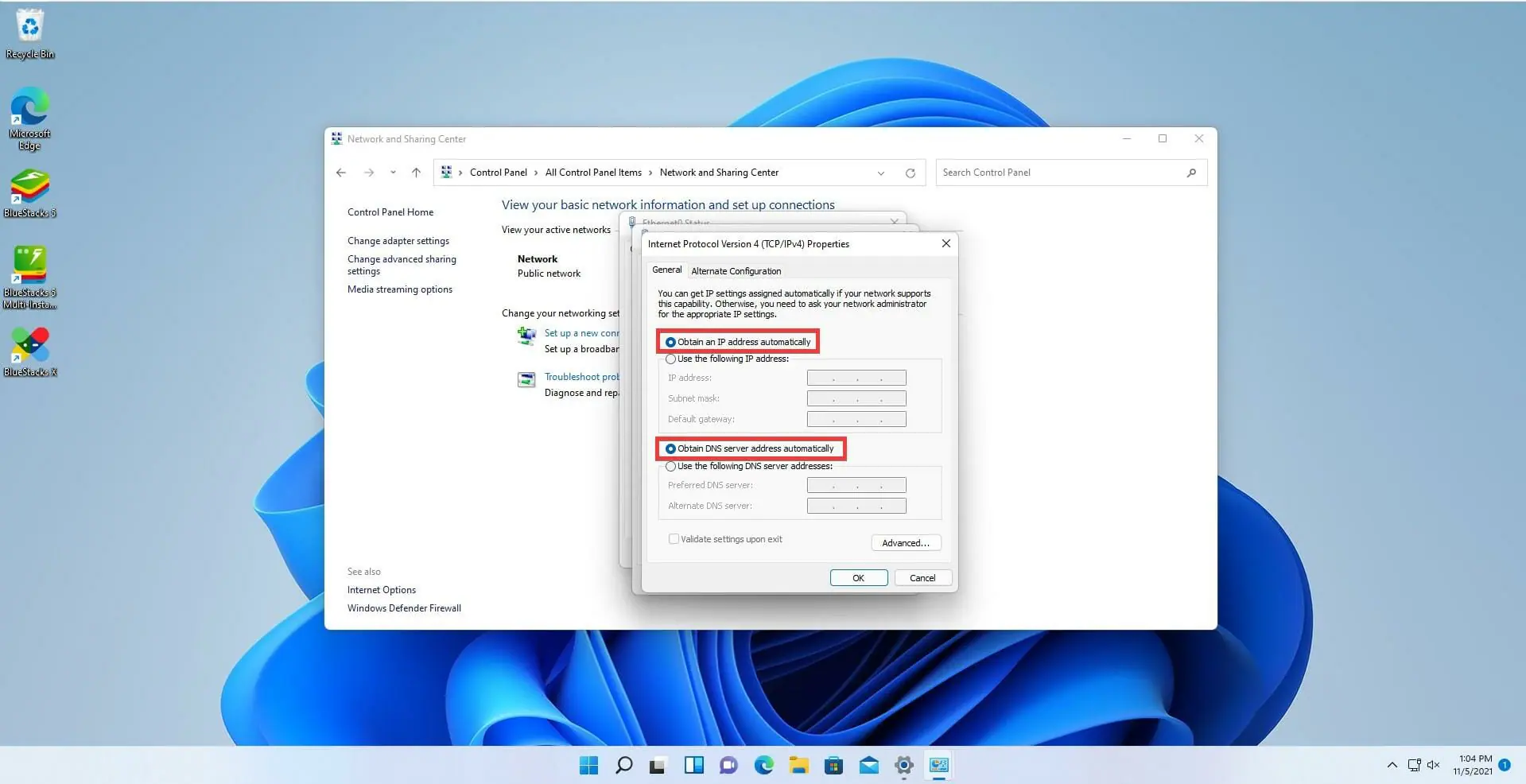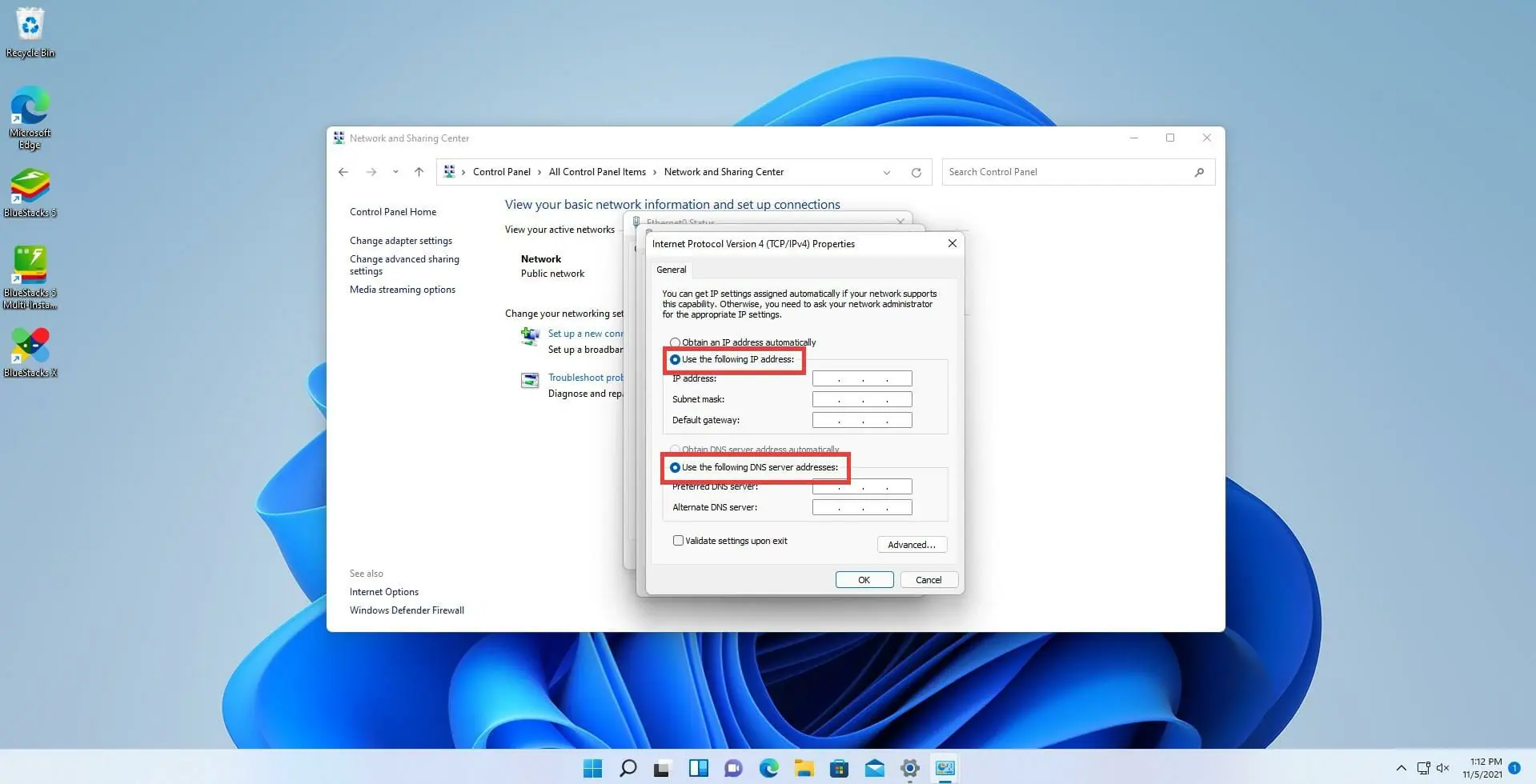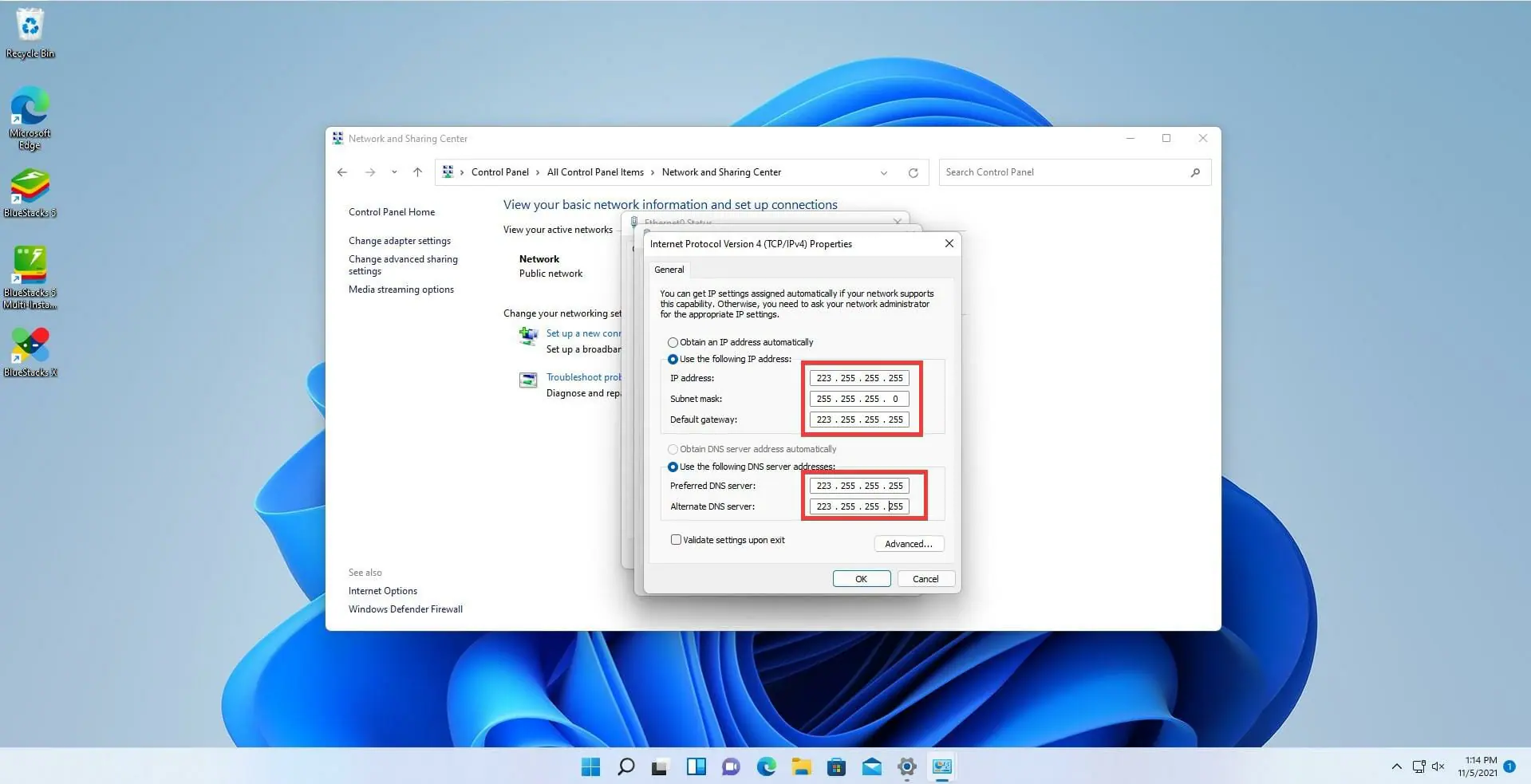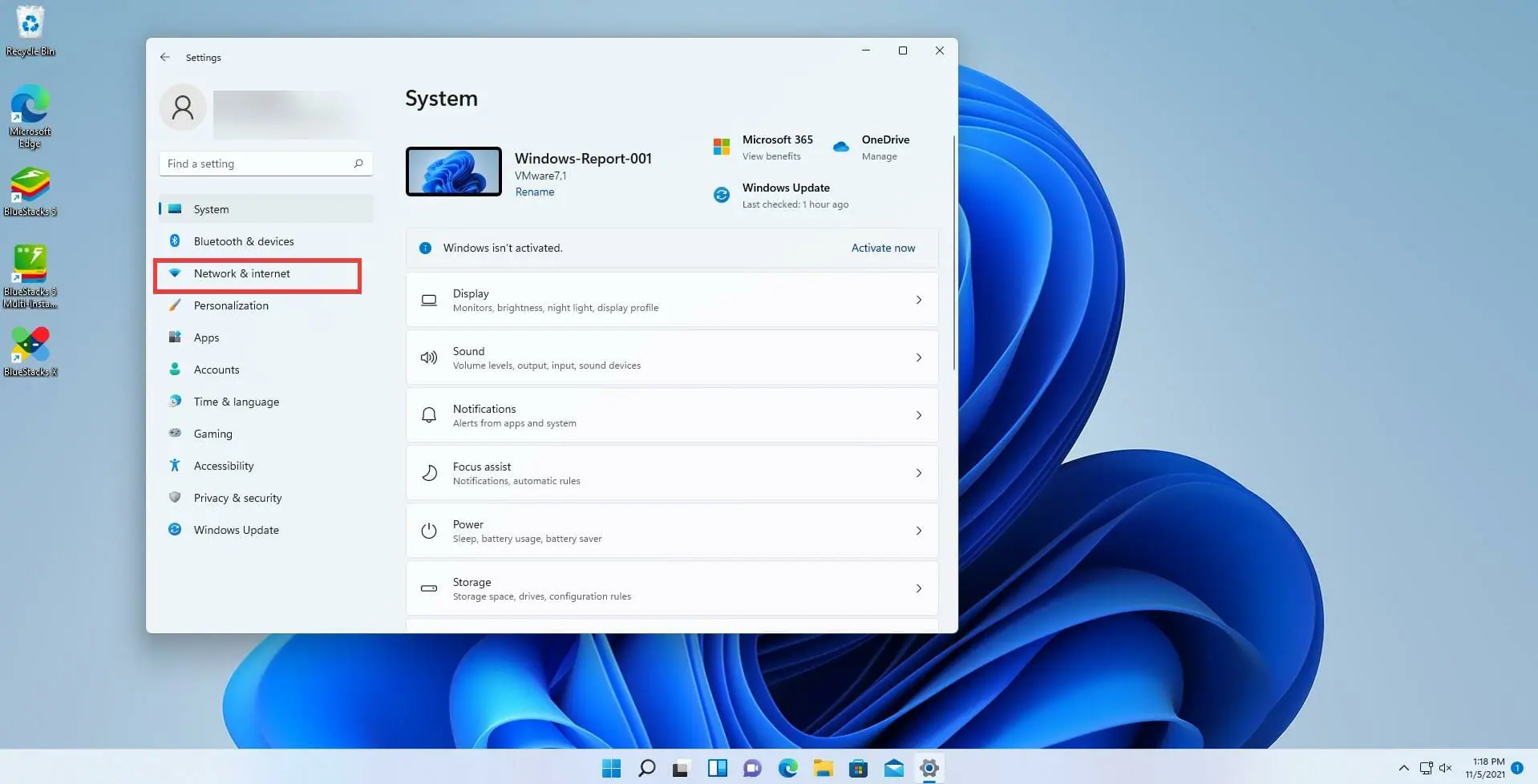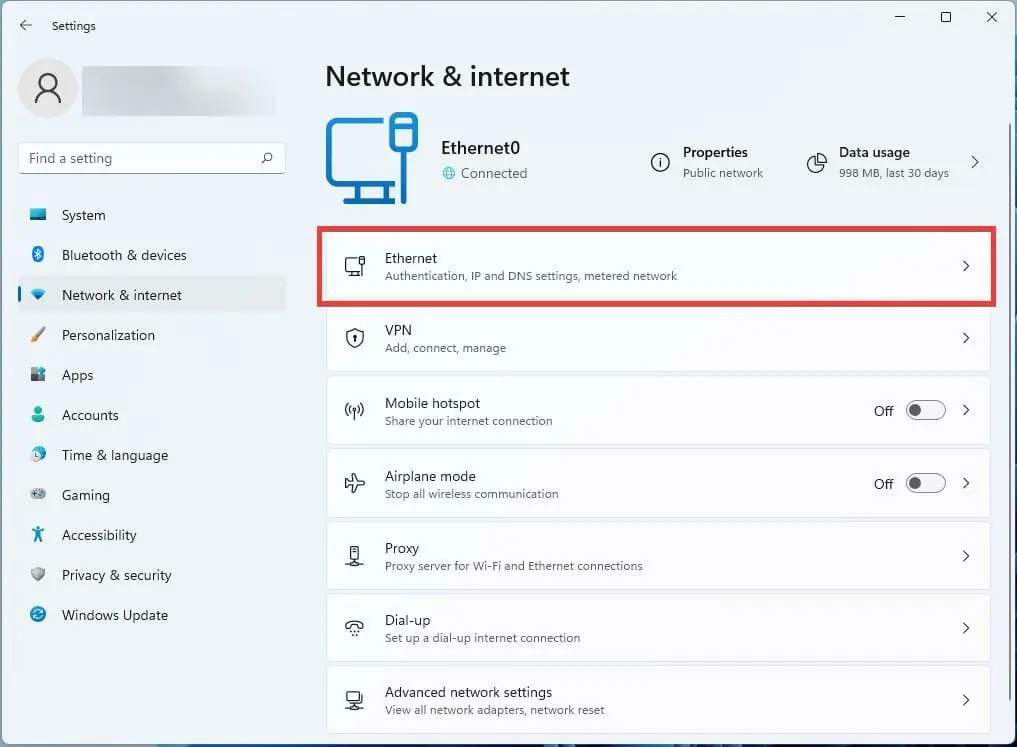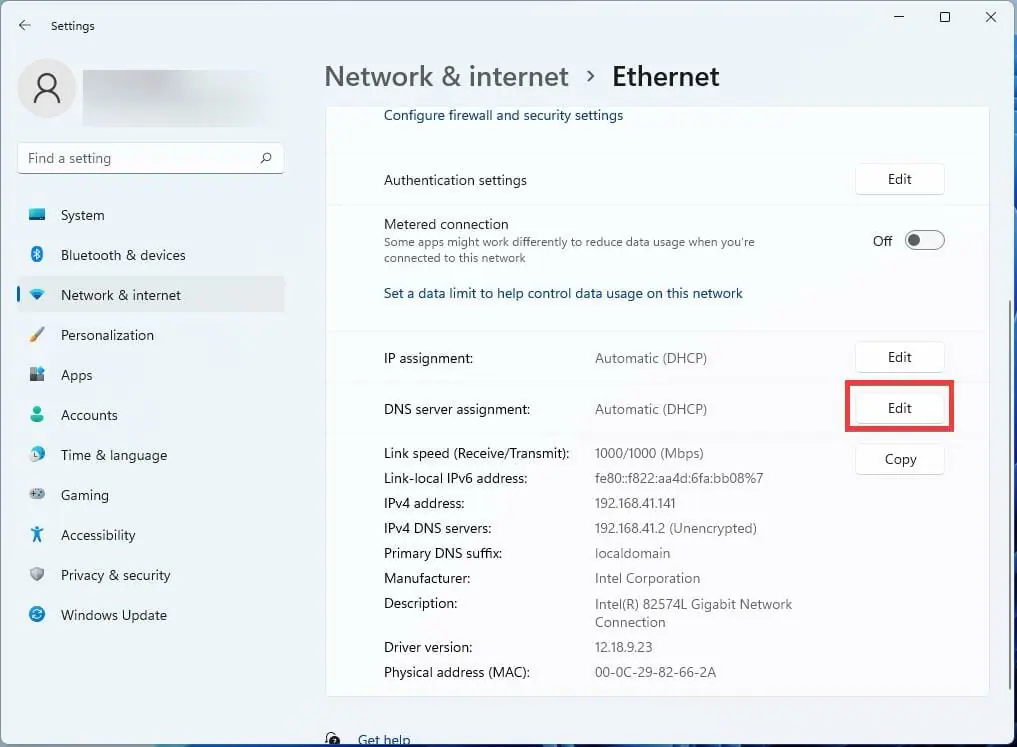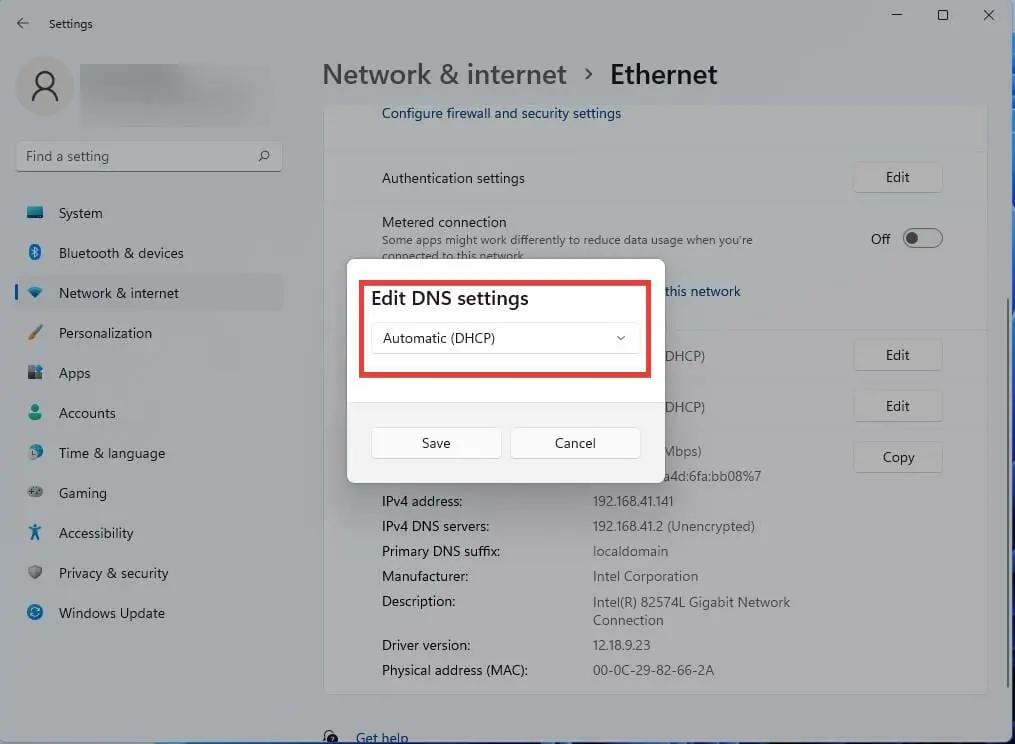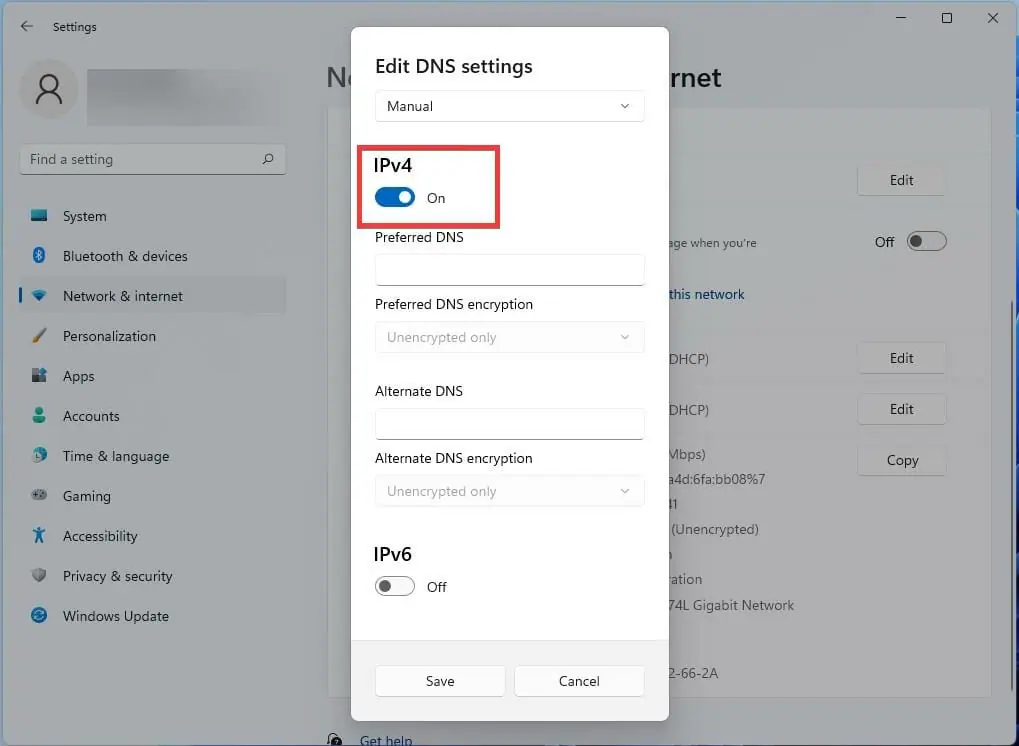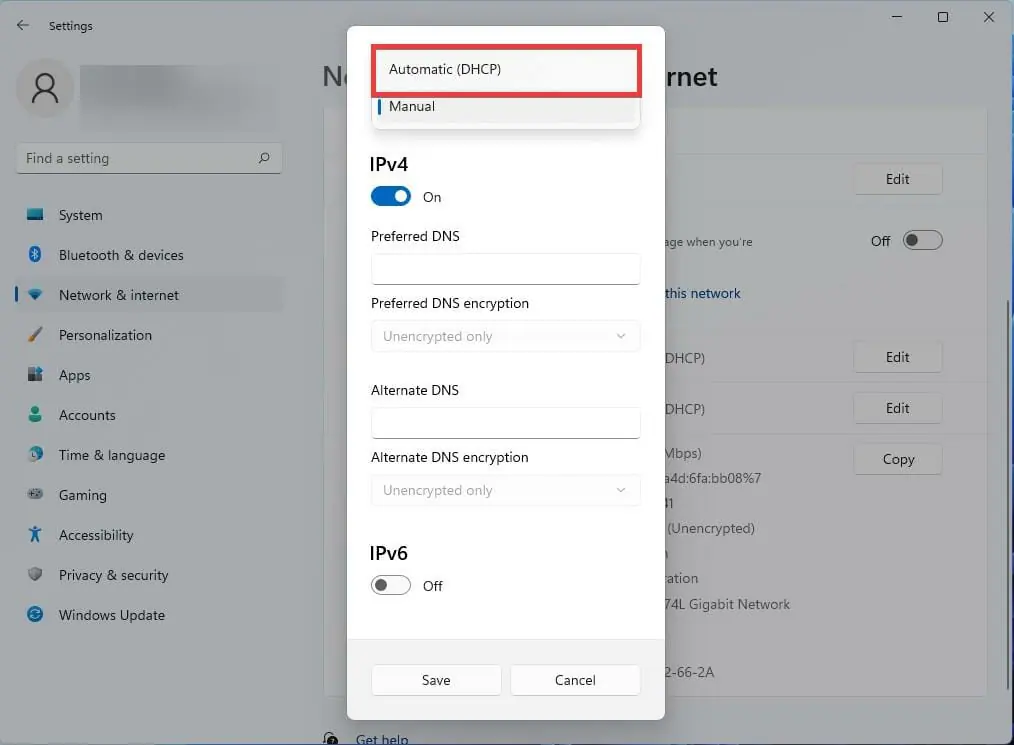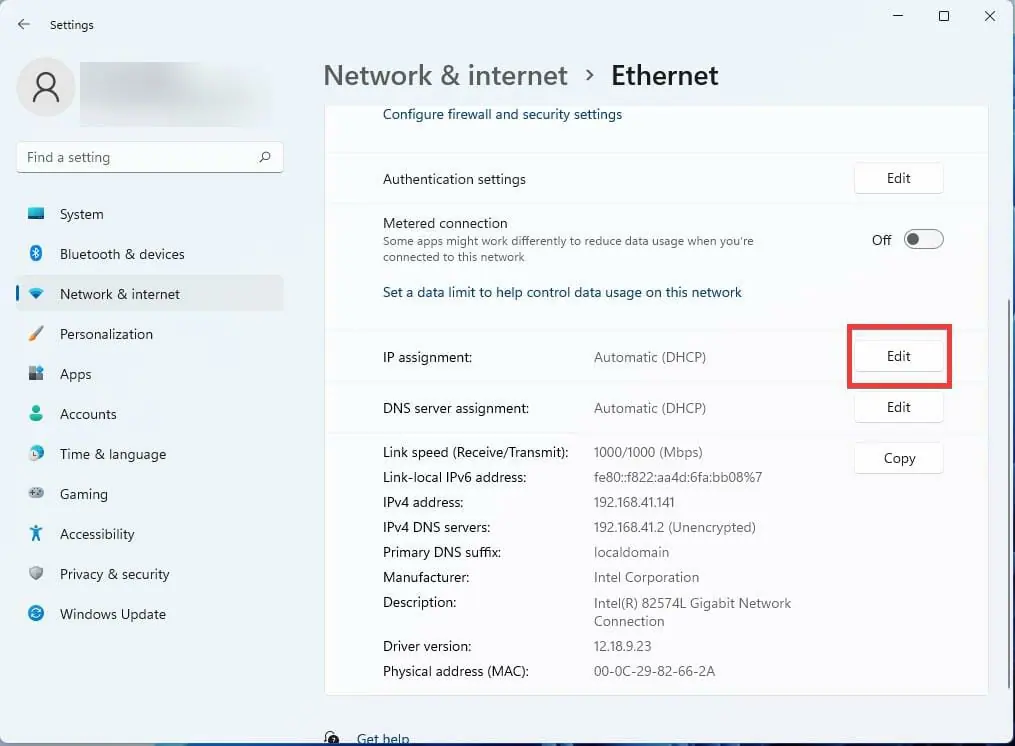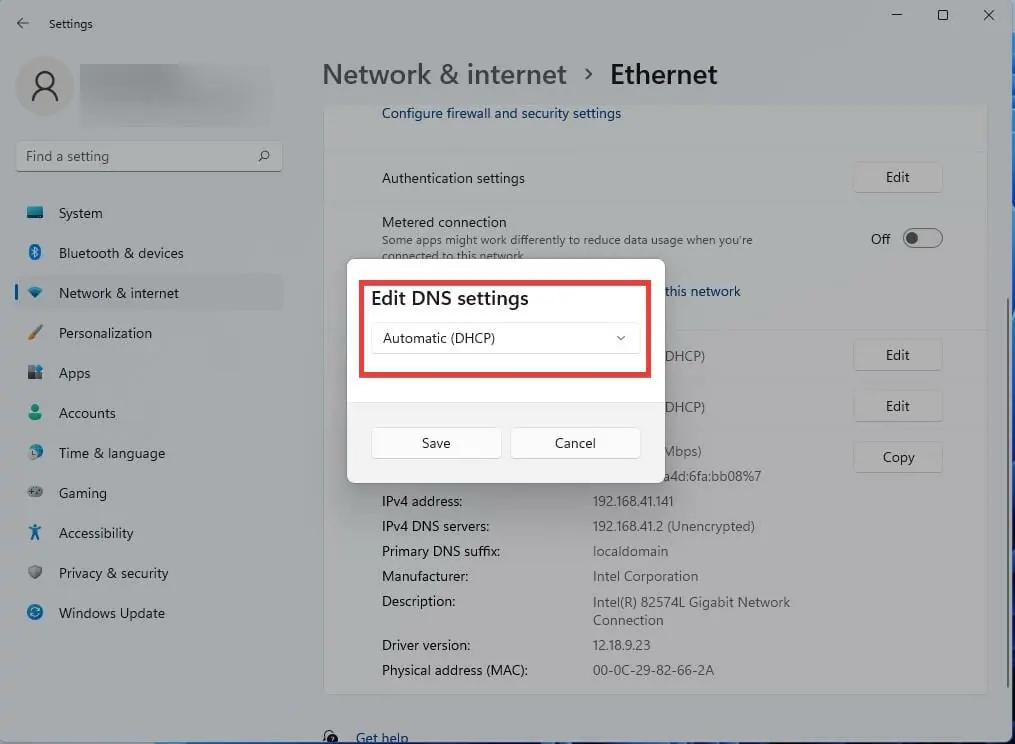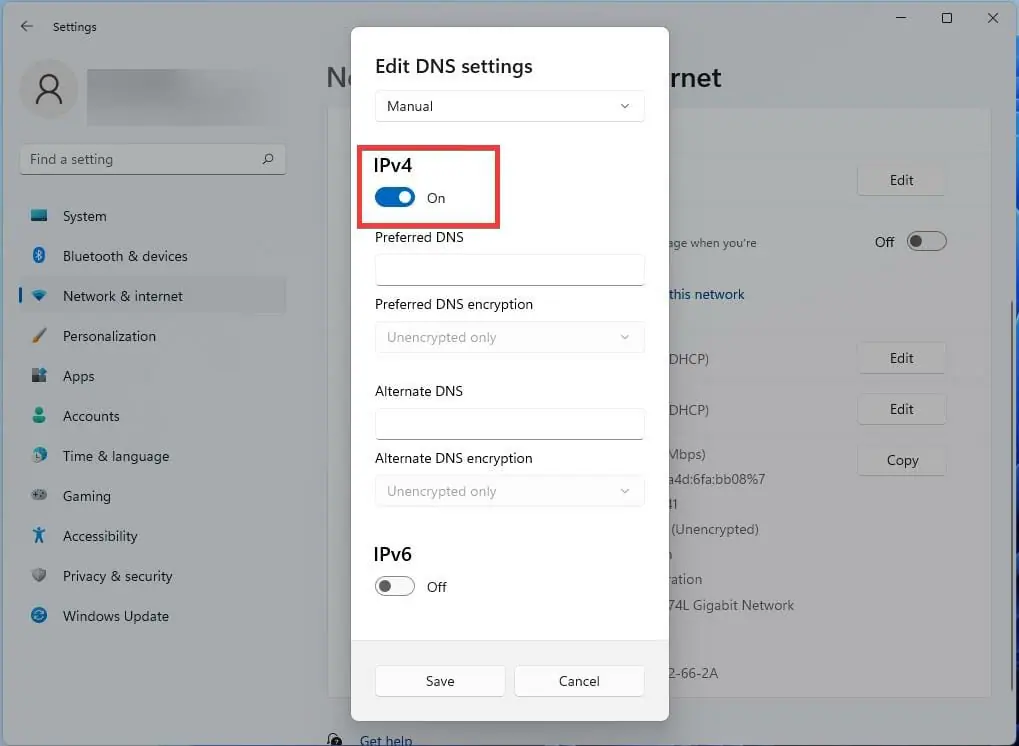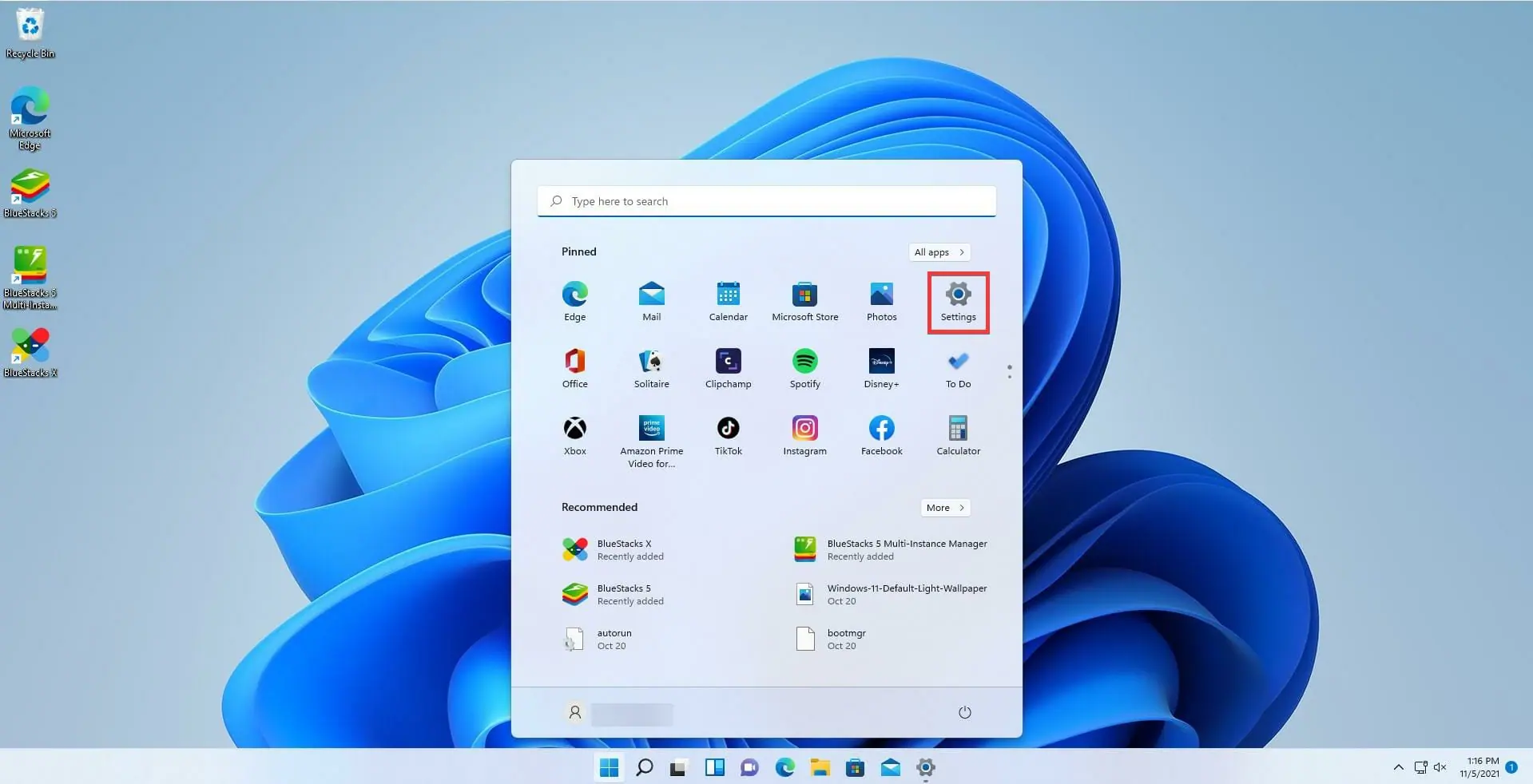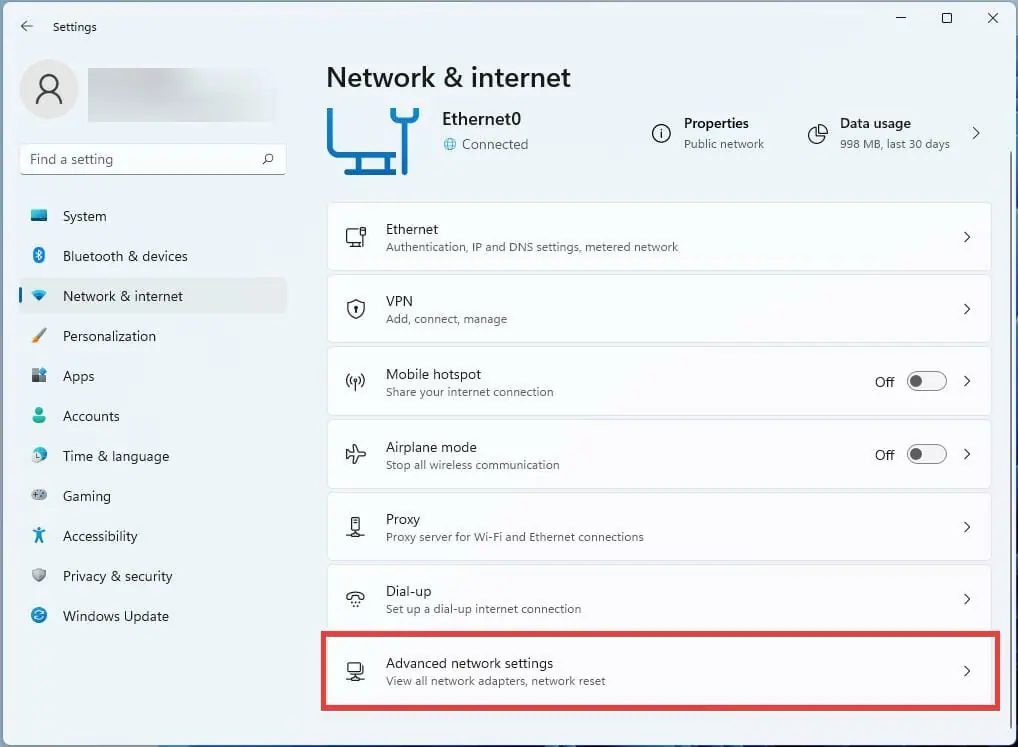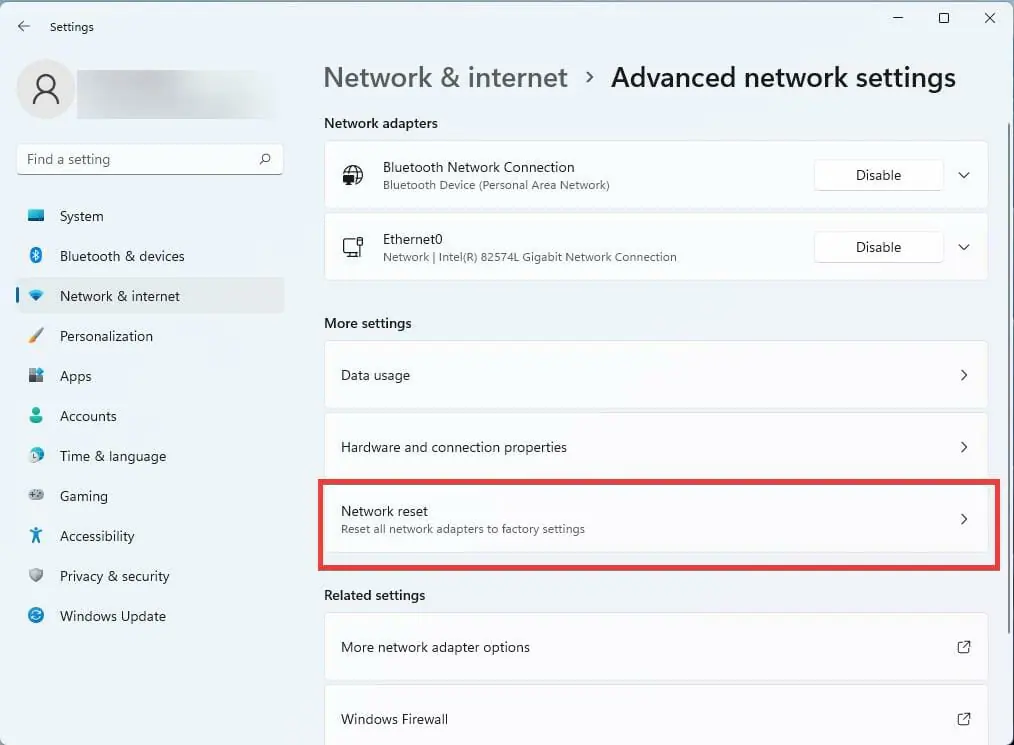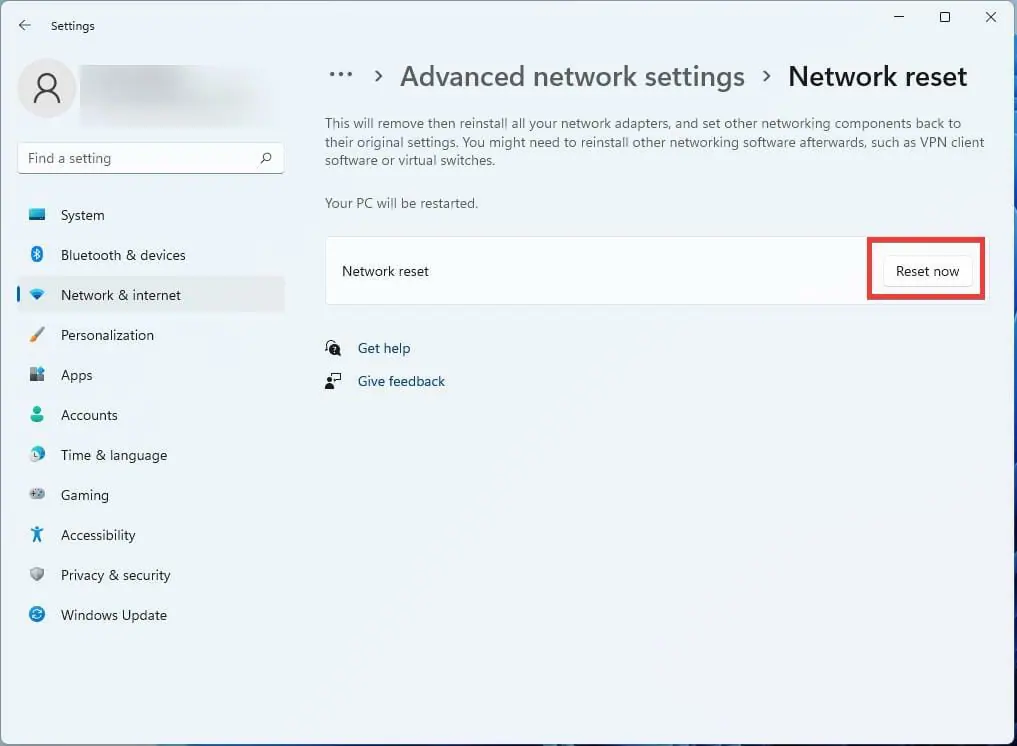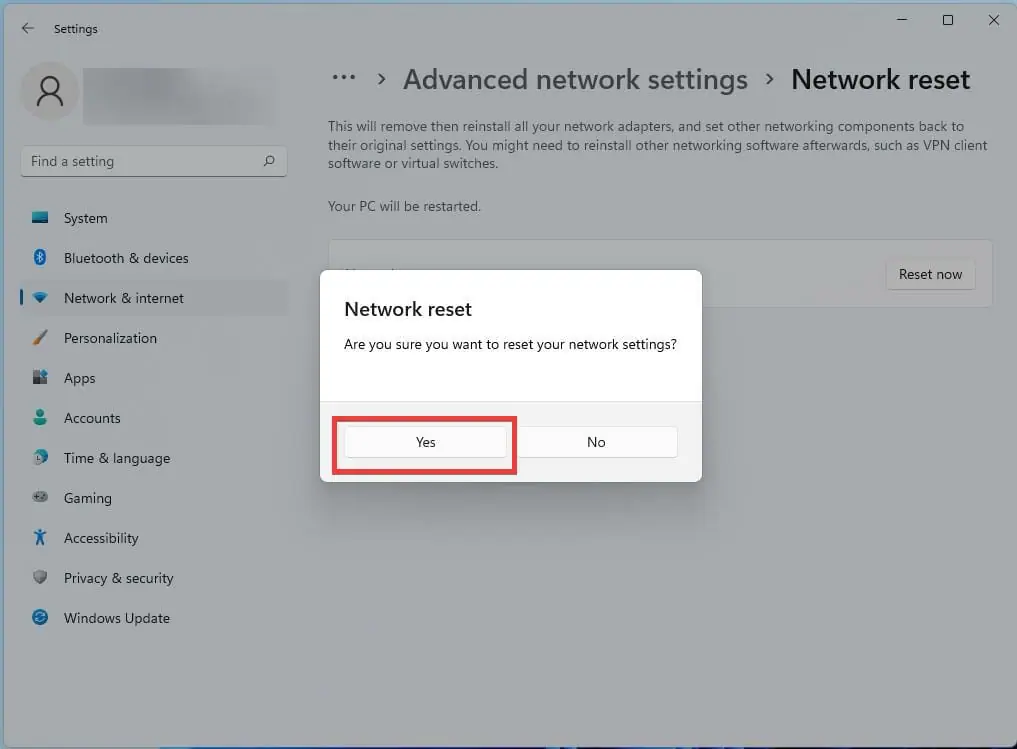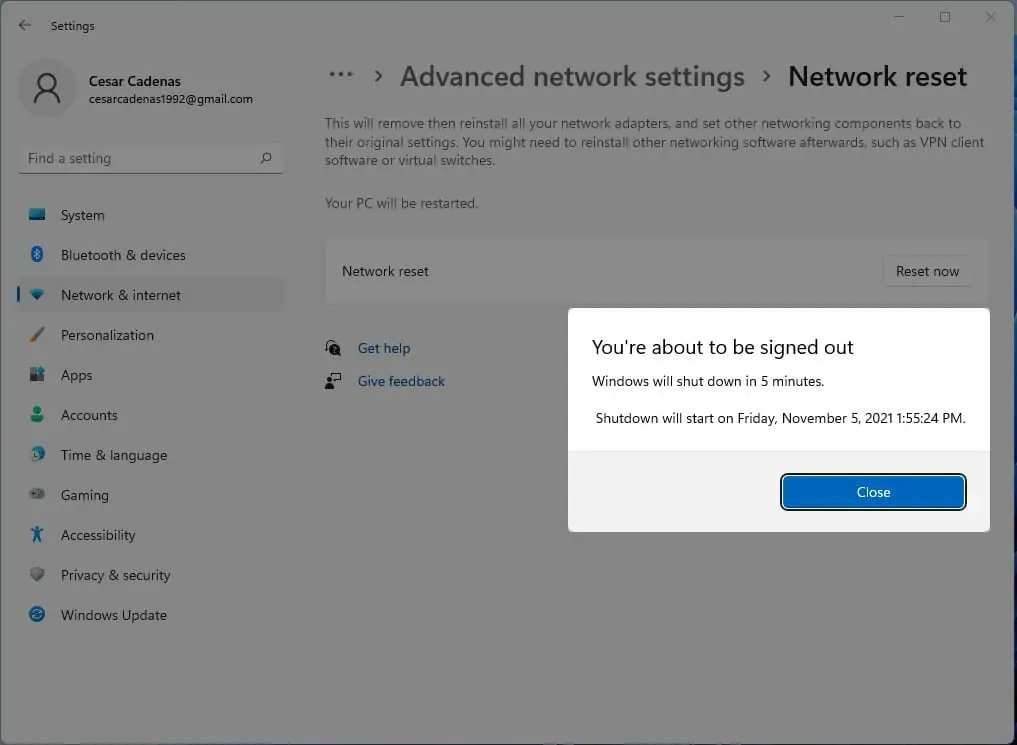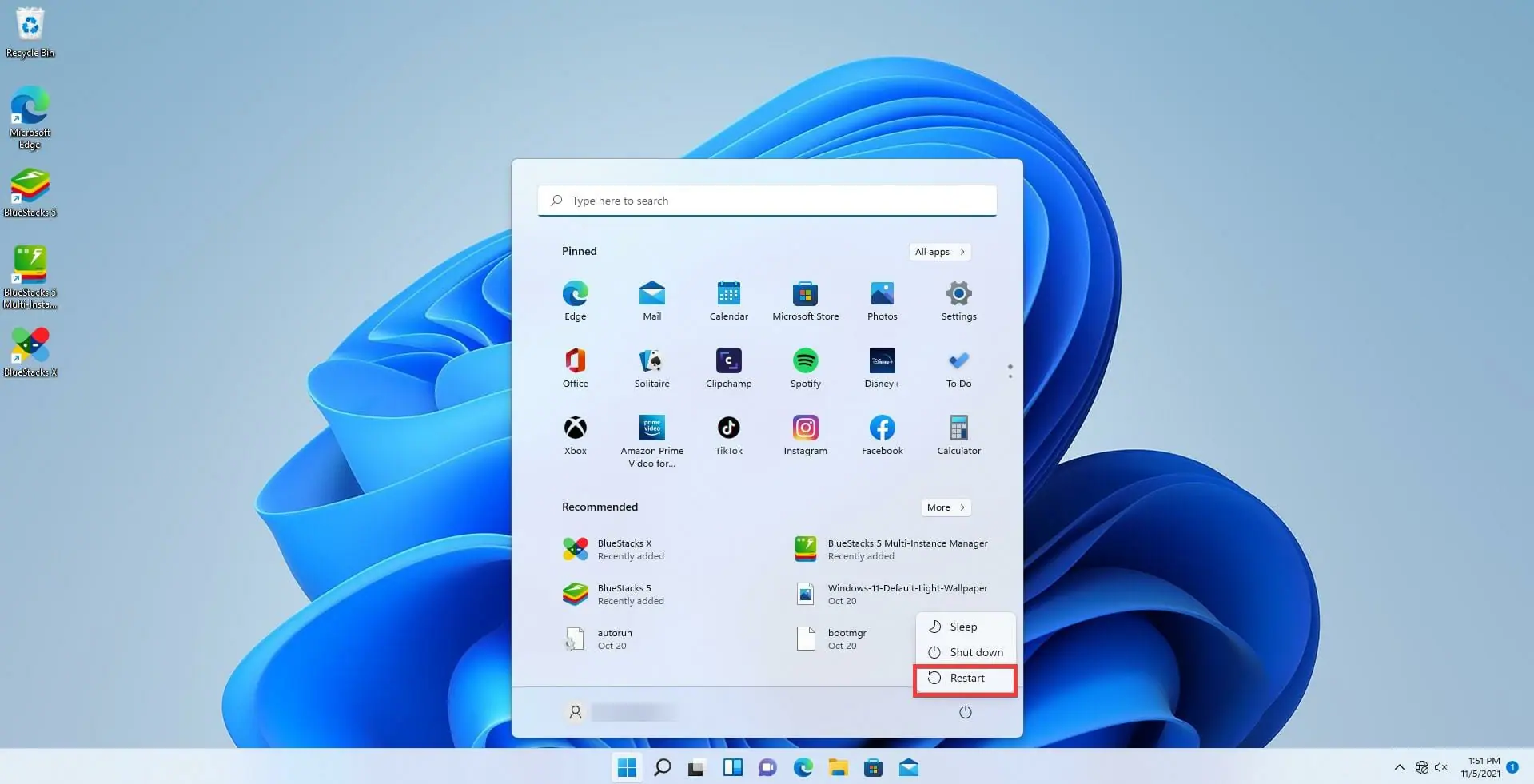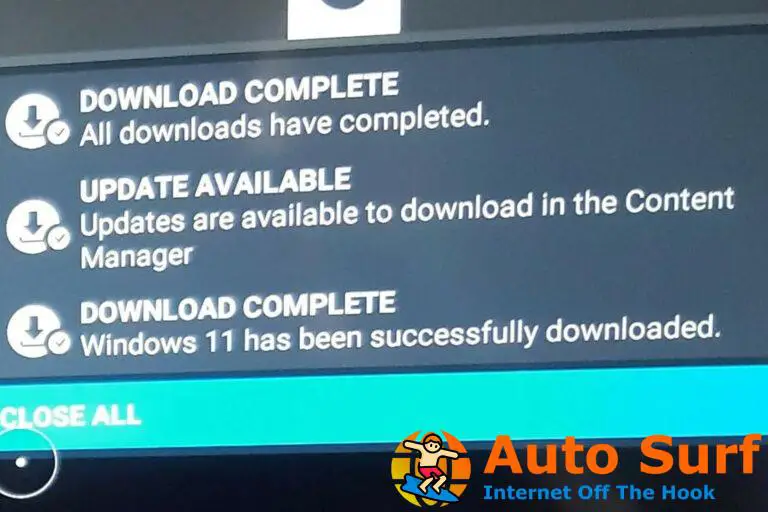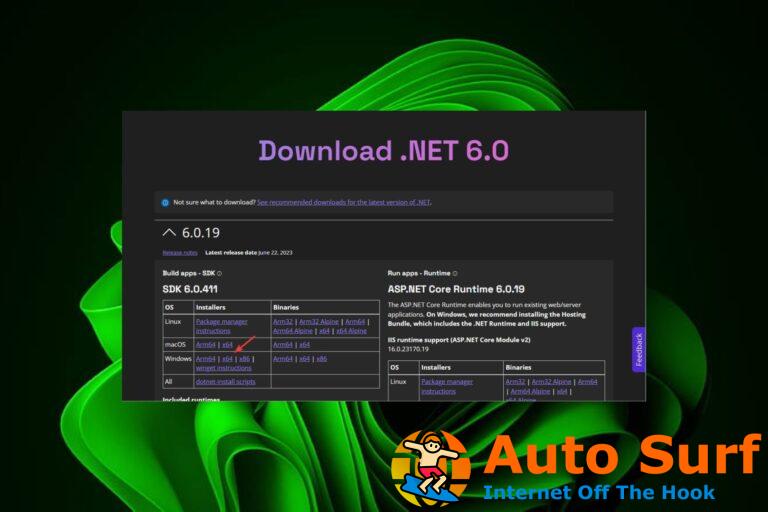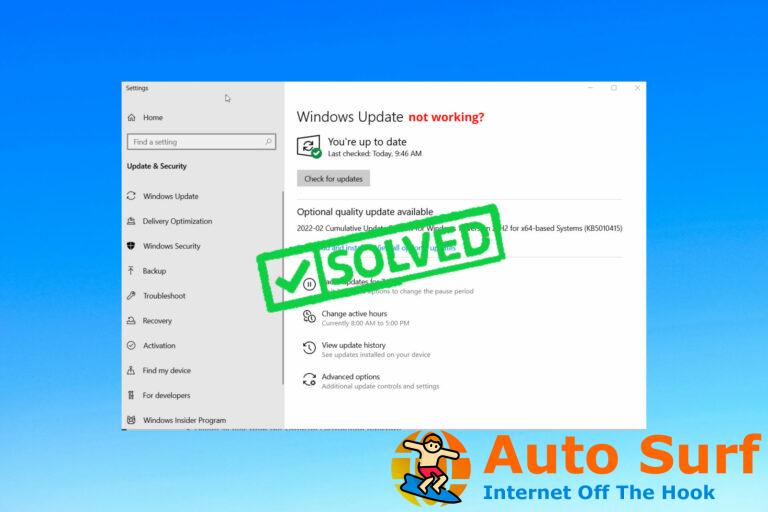- DHCP es la tecnología que asigna direcciones IP dinámicas a computadoras y dispositivos.
- Las direcciones IP dinámicas se utilizan porque son mucho más fáciles de asignar, pero requieren una conexión a un servidor DHCP.
- Para iniciar este proceso, primero deberá activar DHCP desde el Panel de control y luego seguir los siguientes pasos mencionados en la guía.
DHCP, o Protocolo de configuración dinámica de host, es un protocolo que se utiliza para asignar automáticamente direcciones IP a su computadora. También se puede utilizar para configurar otros aspectos, como la máscara de subred, la puerta de enlace predeterminada y la información del servidor DNS.
Una computadora o dispositivo debe conectarse a un servidor DHCP para obtener una dirección IP única y configurar su otra información de red. La mayoría de las veces, un enrutador de red sirve como servidor DHCP, pero una computadora también puede hacer este trabajo.
No solo las computadoras usan DHCP, sino también los conmutadores, las consolas de videojuegos y los teléfonos inteligentes. El proceso comienza cuando el dispositivo solicita una dirección IP del servidor DHCP, que luego asigna una dirección IP para que el dispositivo pueda comunicarse con la red.
¿Para qué se utiliza DHCP?
Los proveedores de servicios de Internet (ISP) utilizan DHCP para proporcionar direcciones IP a sus clientes y existen múltiples razones por las que lo hacen. Las direcciones IP dinámicas son más flexibles que las direcciones estáticas y son más fáciles de configurar y administrar.
Una dirección IP dinámica cambiará después de un período determinado, generalmente unos meses. Si las direcciones estáticas fueran la norma, tendría que iniciar sesión cada vez que use una red en lugar de simplemente conectarse automáticamente.
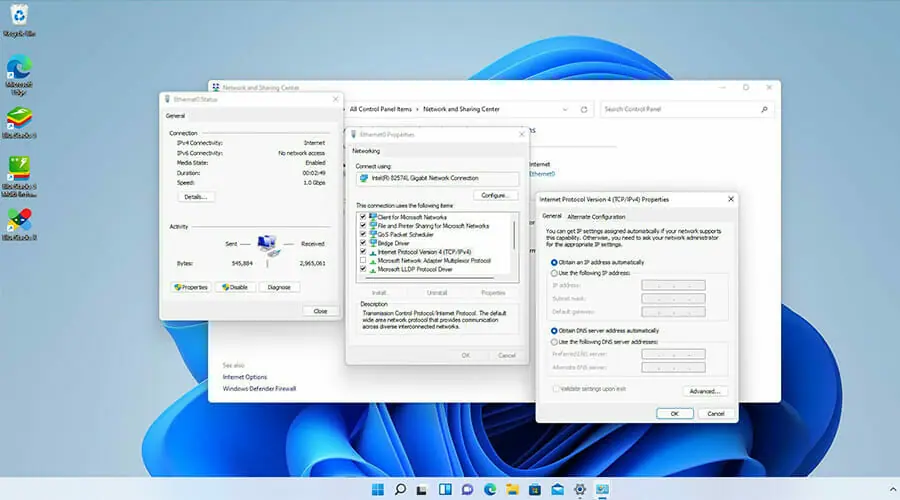
Y si se asignaran manualmente, los ISP tendrían que dar manualmente la dirección a un nuevo dispositivo y otros dispositivos en esa red luego deberían cambiar al nuevo.
Esto haría que la conexión de un dispositivo a un enrutador llevara mucho tiempo y tener que cambiar todo manualmente aumentaría la probabilidad de que se produzcan errores.
Dicho esto, esta guía le mostrará cómo conectarse de varias maneras a un servidor DHCP. La guía también mostrará cómo deshabilitar DHCP si desea crear una dirección IP estática en su lugar.
¿Cómo puedo conectar mi computadora a un servidor DHCP?
1. Habilite DHCP usando el Panel de control
- Haga clic en el ícono de lupa en la barra inferior para que aparezca el Búsqueda bar.
- En la barra de búsqueda, escriba Panel de control.
- Haga clic en Panel de control cuando aparezca. Accederá al Panel de control de Windows 11.
- En la esquina superior derecha, verá una selección llamada Vista por. Haga clic en él y seleccione Iconos grandes.
- Ubicar y seleccionar Redes y recursos compartidos.
- En el medio de la nueva ventana, busque el Red sección.
- Clickea en el Ethernet0 opción de conexiones
- Aparecerá una pequeña ventana. Selecciona el Propiedades botón situado cerca de la parte inferior de la ventana.
- En la nueva ventana Propiedades, seleccione Protocolo de Internet versión 4 (TCP/IPv4).
- Mientras el Protocolo de Internet versión 4 está resaltado, seleccione Propiedades y serás llevado a otra ventana.
- Verifique y asegúrese Obten una direccion IP automaticamente y Obtener la dirección del servidor DNS automáticamente ambos son seleccionados.
- Si ya están activos, no tienes que hacer nada más. Si no, haga clic en ellos para activarlos.
- Uno hecho, haga clic De acuerdo en la parte inferior para guardar todo y salir después.
2. Deshabilite DHCP usando el panel de control
- En la misma ventana Propiedades de la versión 4 del Protocolo de Internet, seleccione la Use la siguiente opción de dirección IP para deshabilitar DHCP.
- Luego seleccione Utilice las siguientes direcciones de servidor DNS opción a continuación para deshabilitar el acceso a un servidor DNS proporcionado.
- Desde aquí, puede escribir su propia dirección IP, máscara de subred y puerta de enlace predeterminada para su red.
- Debajo de eso, puede conectarse a su servidor DNS preferido.
- Una vez que haya terminado, haga clic en el De acuerdo botón en la parte inferior para guardar.
3. Habilitar a través del menú Configuración
- Abre el Comienzo menú haciendo clic en el logotipo de Microsoft en la parte inferior de la pantalla o presionando la tecla de Windows en su teclado.
- En el menú Inicio, haga clic en el Ajustes icono para abrir el menú Configuración.
- Clickea en el Redes e Internet pestaña.
- Clickea en el ethernet pestaña. En otras computadoras con Windows 11, puede decir red Wi-Fi.
- Desplácese hacia abajo hasta que vea asignación de servidor DNS.
- Haga clic en el Editar junto a los servidores DNS IPv4.
- Aparecerá una pequeña ventana con las palabras Editar configuración de DNS sobre. Si la pestaña en los estados medios Automático (DHCP) entonces no tienes nada más que hacer.
- Sin embargo, si establece Manual en su lugar, deshabilite el pestaña IPv4 cambiándolo a apagado.
- Luego haga clic en Manual para abrir el menú desplegable y seleccione Automático.
- Pegar Guardar cuando termines.
- Una vez hecho esto, haga clic en el Editar sobre la asignación del servidor DNS junto a la asignación de IP.
- Aparece una pequeña ventana llamada Editar configuración de IP. Si dice Automático (DHCP) no tienes nada que hacer.
- Si dice Manual, haga lo mismo que antes y deshabilite Ipv4.
- Luego seleccione Automático en el menú desplegable y presione guardar.
4. Solución de problemas de DHCP
- Abra el menú Inicio de nuevo y escriba Ajustes.
- Ve a la Redes e Internet pestaña y desplácese hacia abajo hasta Configuración de red avanzada.
- En Configuración de red avanzada, desplácese hacia abajo hasta Restablecimiento de red.
- Selecciona el Restablecimiento de red pestaña y vaya a la siguiente ventana.
- presione el restablecer ahora botón.
- Aparecerá una ventana que le preguntará si desea restablecer la configuración. Seleccione Sí.
- Aparece una ventana que indica que se reiniciará en unos minutos.
- Cierre la ventana y reinicie manualmente abriendo el menú Inicio y haga clic en el Energía botón.
- Seleccione Reiniciar en el menú.
- Después de reiniciar, cualquier problema con un DHCP debe resolverse.
¿Qué pasa si quiero usar una IP estática?
Como sugiere el nombre, una dirección IP estática no cambia. Constantemente se mantiene así. Una vez que una computadora tiene una dirección específica vinculada, se puede configurar un servidor DHCP para reenviar las solicitudes entrantes a esa computadora.
Estos tipos de direcciones IP son útiles si aloja un sitio web desde casa, tiene un servidor de archivos en su red y muchas otras situaciones.
Fuera de estas situaciones, se recomienda que se ciña a una dirección IP dinámica y DHCP. Una IP estática puede ser difícil de usar porque implica mucho mantenimiento y muchas cosas podrían salir mal si no eres un experto.
Una dirección IP es algo increíblemente importante para proteger y ocultar. Si un mal actor de alguna manera obtiene acceso al suyo, eso podría significar muchos problemas para usted y sus dispositivos. Usar una VPN es una excelente manera de proteger su dirección IP mientras navega por Internet.

También se recomienda que oculte su dirección IP mientras está en una LAN. Hay varias formas de hacerlo como una VPN como se mencionó o podría usar un servidor proxy en su lugar.
No dude en dejar un comentario a continuación si tiene alguna pregunta sobre otros DHCP, direcciones IP u otros problemas. No dude en dejar comentarios sobre las guías que le gustaría ver o información sobre otras características de Windows 11.