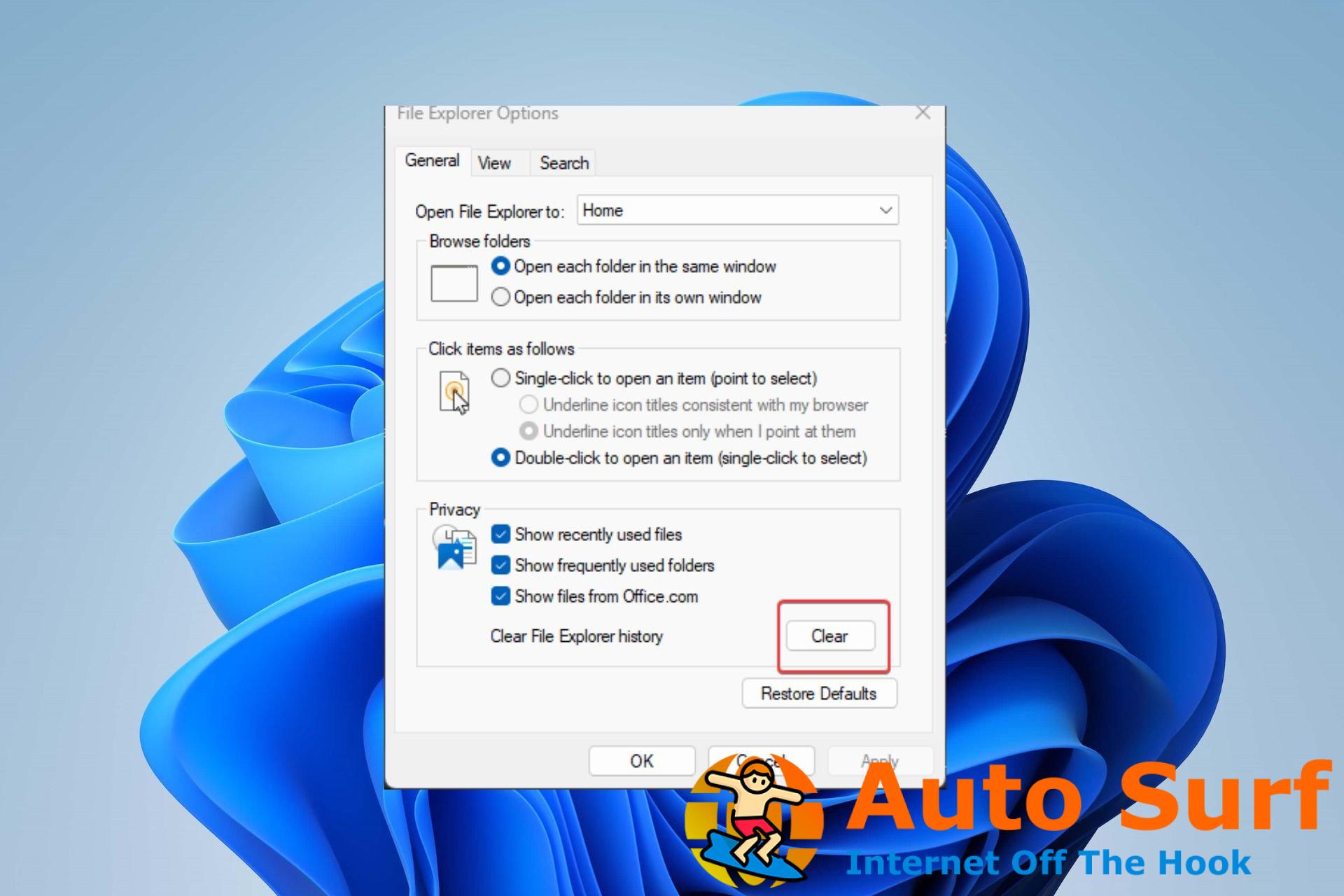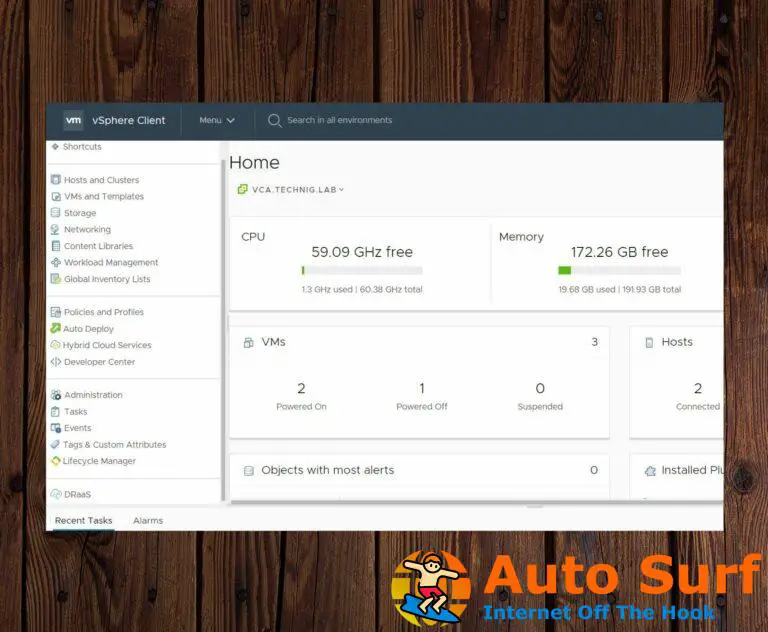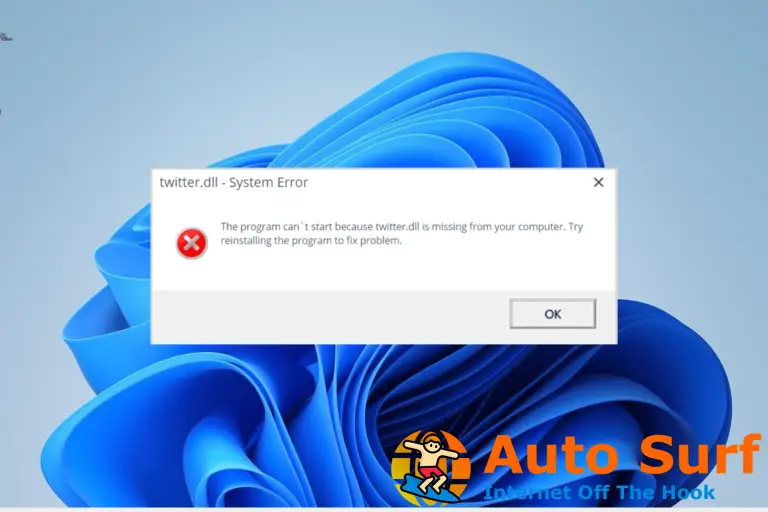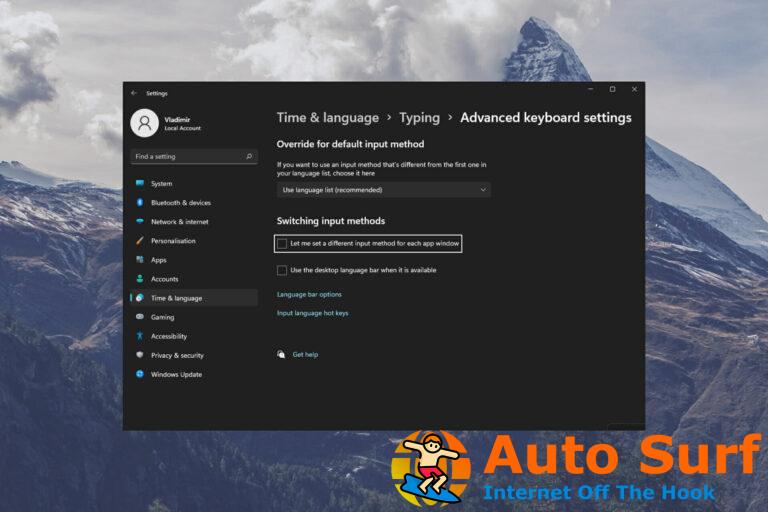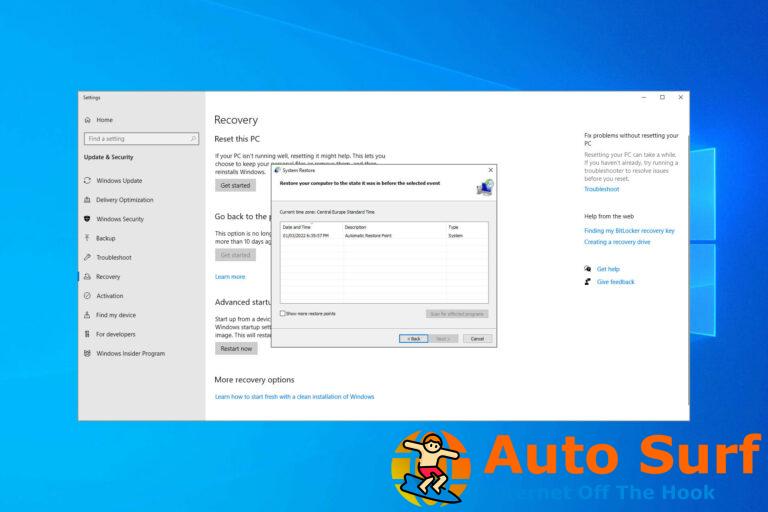- La lista reciente de Windows 11 registra las actividades y los archivos a los que accedió en el sistema, lo que le permite acceder a ellos rápidamente.
- No es recomendable mantener el historial de archivos recientes en su PC, ya que los intrusos pueden acceder fácilmente a él.
- Puede borrar archivos recientes en Windows 11 eliminando el historial de actividad y el historial del Explorador de archivos de su cuenta.
Las PC con Windows muestran los últimos archivos que abrió en el Explorador de archivos para que pueda usar fácilmente esos enlaces para acceder rápidamente a los archivos. Sin embargo, muchos usuarios detestan esta característica porque expone sus actividades recientes. Por lo tanto, puede ser beneficioso saber cómo borrar archivos recientes en Windows 11.
Además, te puede interesar nuestro artículo sobre cómo eliminar Quick Access en Windows 11.
¿Cómo encontrar archivos recientes en Windows 11?
A través de la lista de acceso rápido del Explorador de archivos
- presione el ventanas + mi clave para abrir el Explorador de archivos.
- Verifique sus archivos abiertos recientemente bajo el Reciente sección en Acceso rapido.
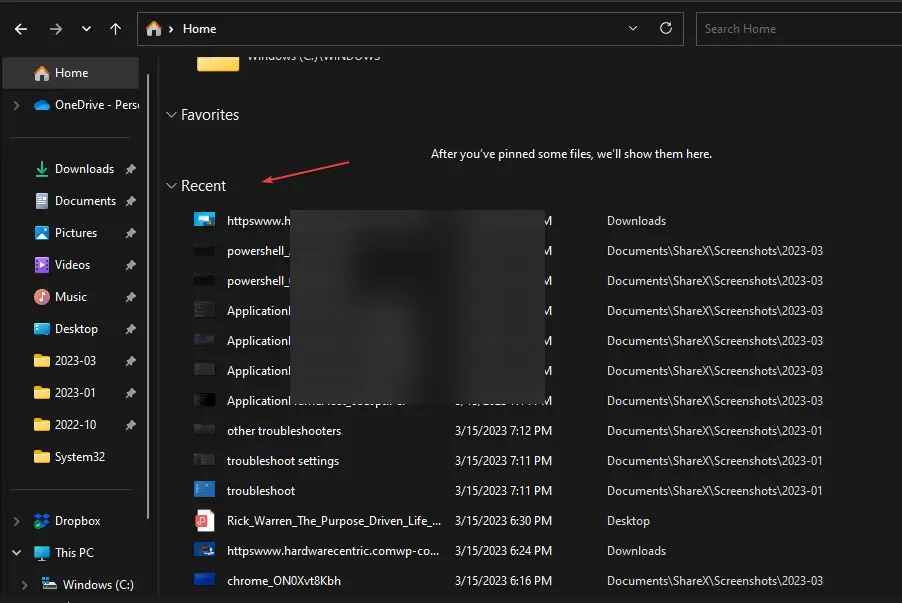
- Si sus archivos recientes no aparecen en la Reciente sección, haga clic izquierdo en el Comenzar botón, tipo Explorador de archivos opcionesy seleccione el primer resultado que aparece.
- Ve a la General pestaña, marque la casilla junto a la Mostrar archivos usados recientemente opción y haga clic en Aplicar.
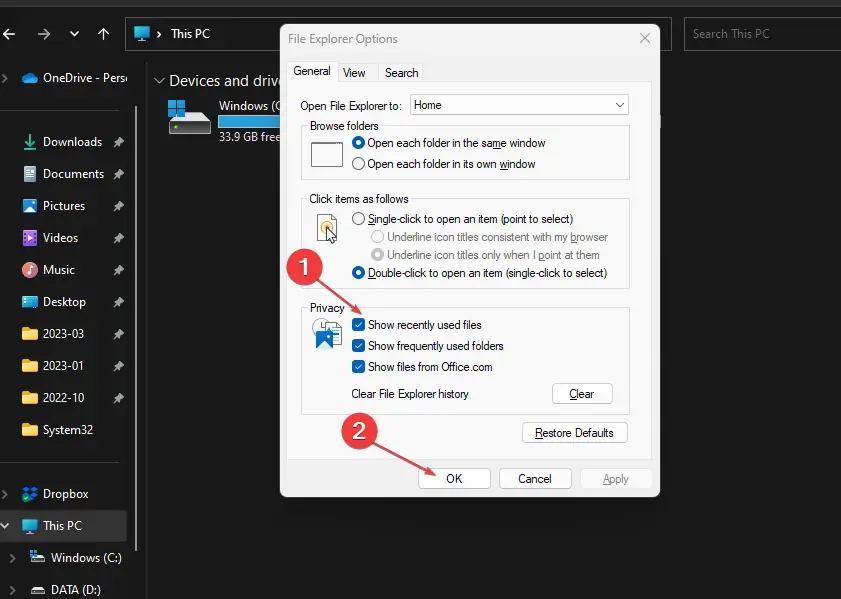
- Abra algunos archivos y repita los pasos 1 y 2 para ver si puede encontrar sus archivos recientes.
Después de esto, exploremos las diversas formas de borrar los archivos recientes a continuación.
¿Cómo puedo borrar archivos recientes en Windows 11?
1. Borrar el historial del Explorador de archivos
- Haga clic con el botón izquierdo en el Comenzar botón, tipo Opciones del explorador de archivosy seleccione el primer resultado que aparece.
- Clickea en el General pestaña, vaya a la Privacidad menú y haga clic en el Claro botón.
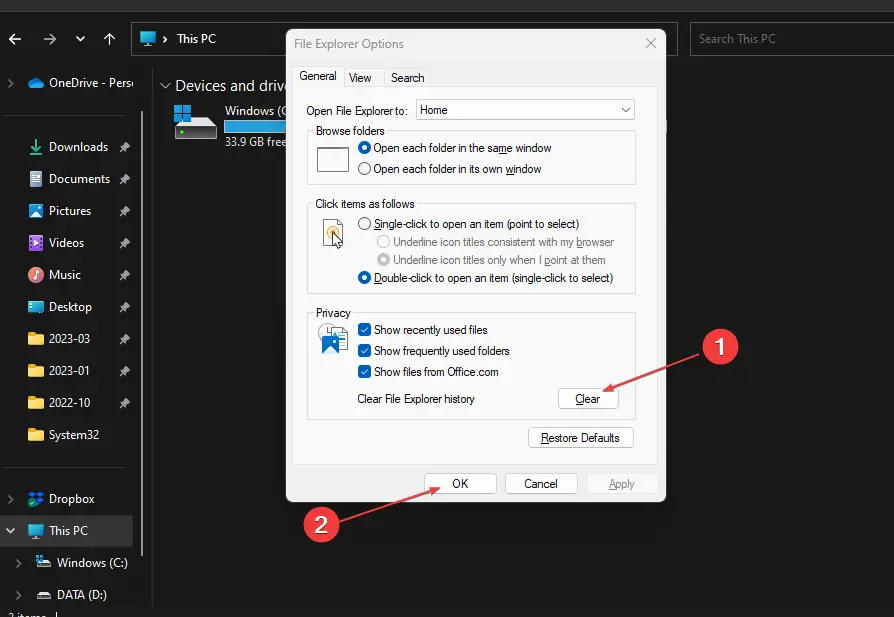
- Cierra el Opciones del explorador de archivos ventana y verifique si sus archivos recientes todavía están disponibles.
La lista de archivos abiertos recientemente en el Explorador de archivos se eliminará cuando borre el historial del Explorador de archivos. Lea acerca de algunas correcciones para el Explorador de Windows que se ejecuta lentamente en su computadora.
2. Eliminar el historial de búsqueda
- Haga clic con el botón izquierdo en el Comenzar y haga clic en el icono con forma de engranaje para abrir el Ajustes aplicación
- Selecciona el Privacidad y seguridad pestaña en el panel izquierdo y haga clic en Permisos de búsqueda.
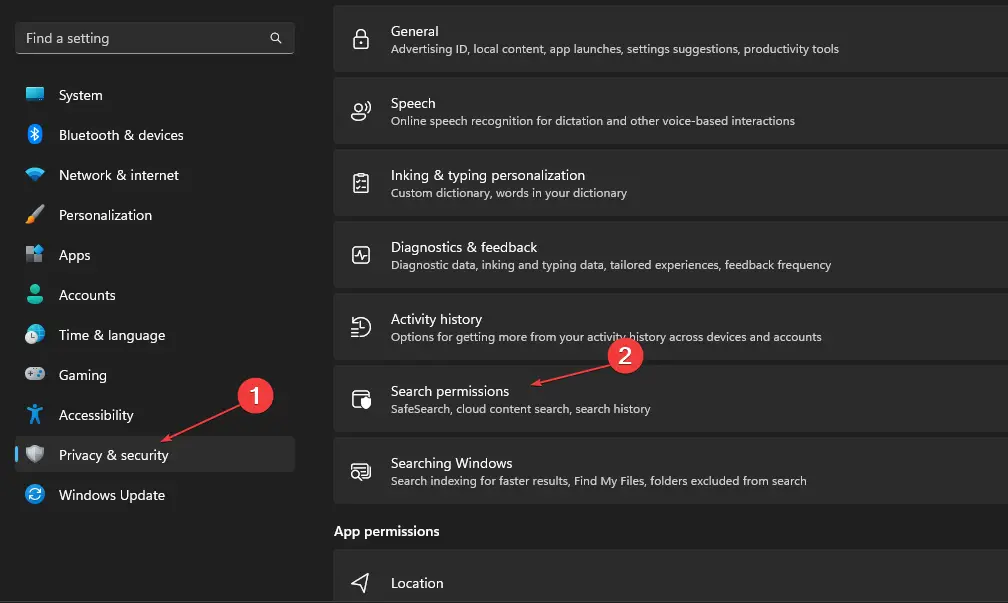
- Bajo la Historia pestaña, haga clic en el Borrar historial de búsqueda de dispositivos botón.
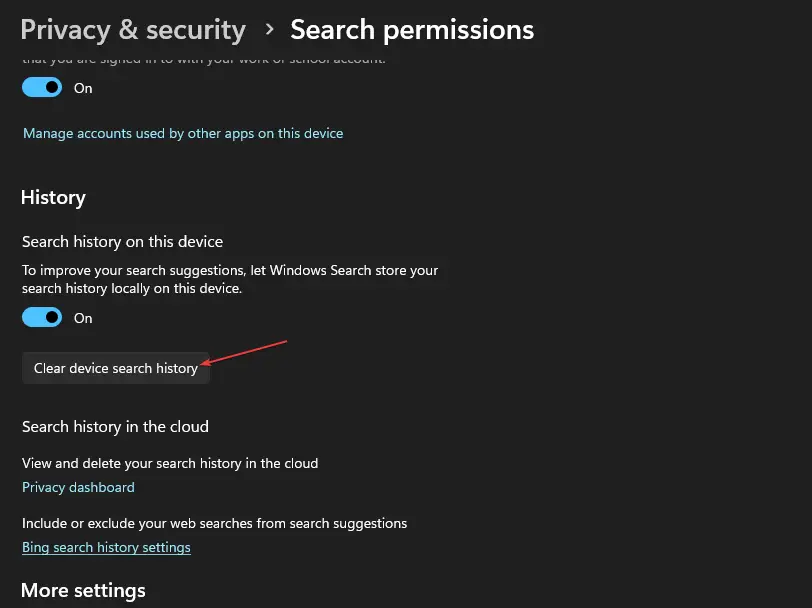
Al eliminar su historial de búsqueda, se borra la lista de aplicaciones y archivos que buscó recientemente, lo que evita que los intrusos lo sepan.
3. Elimina el historial de actividad de tu cuenta
- Prensa ventanas + I clave para poner en marcha el Configuración de Windows aplicación
- Selecciona el Privacidad y seguridad pestaña en el panel izquierdo y haga clic en Historial de actividades.
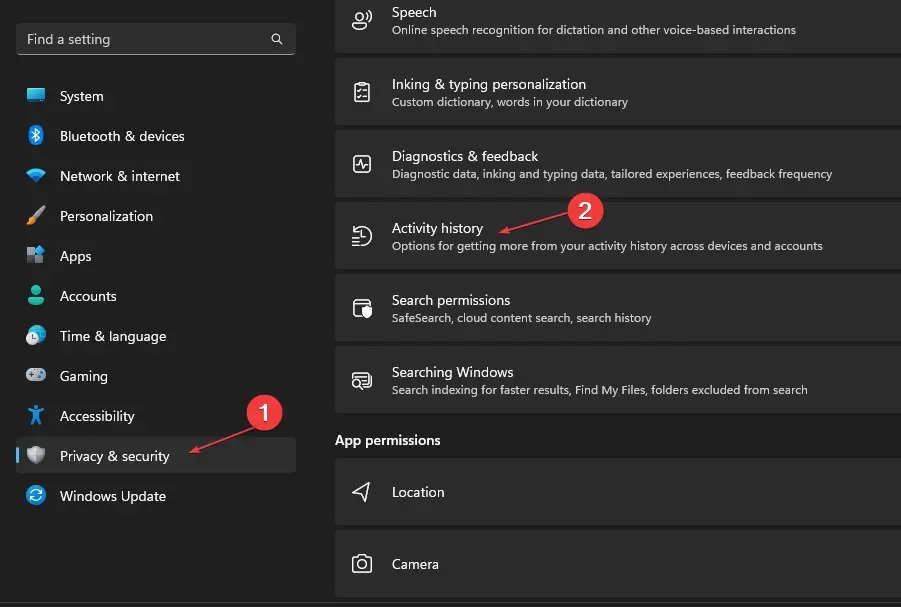
- Haga clic en el Borrar historial botón para eliminar tu historial de actividad de todos tus dispositivos.
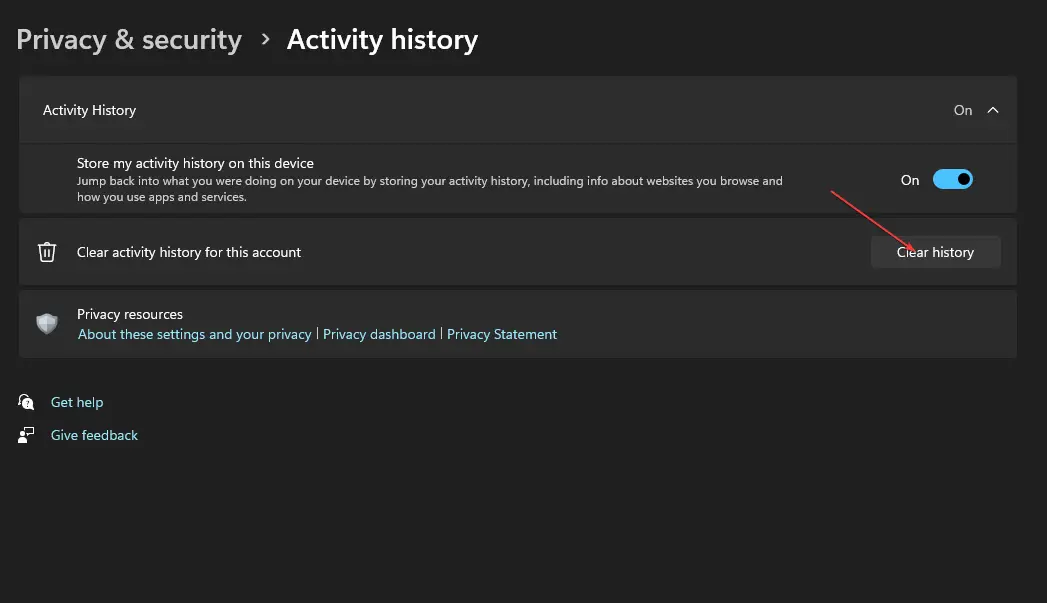
- Para evitar que se almacene más el historial de actividad de su cuenta, desactive el interruptor del Historial de actividades opción.
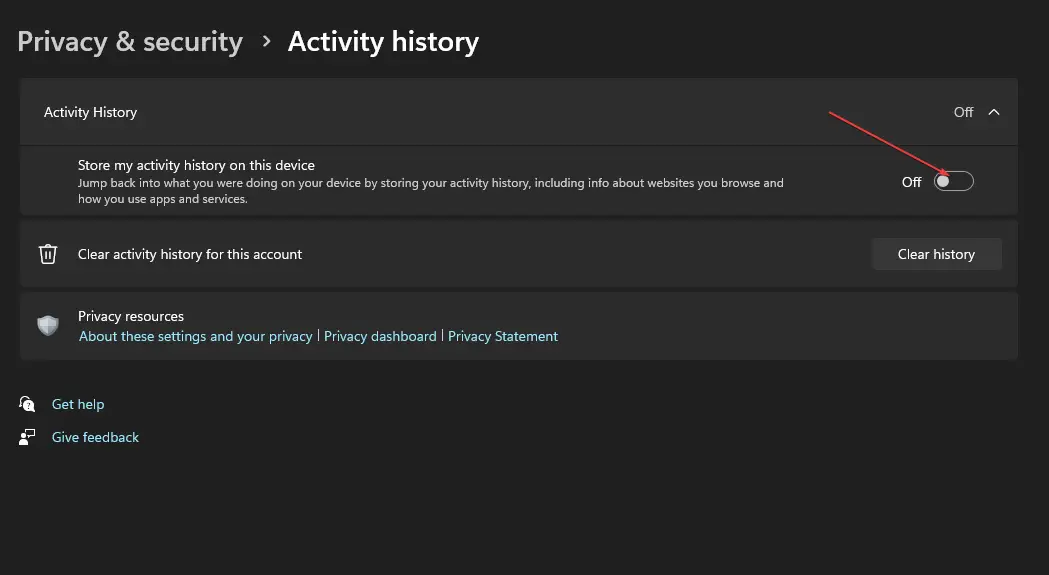
El historial de actividad de su cuenta también puede almacenar listas de actividades recientes y archivos que ha utilizado en su sistema. Por lo tanto, limpiarlo eliminará la lista de archivos recientes en Windows 11.
4. A través del Editor del Registro
- Prensa ventanas + R llave para abrir la Correr cuadro de diálogo, escriba Regeditary presione DE ACUERDO para lanzar el Editor de registro.
- Navegue a la siguiente ruta:
HKEY_CURRENT_USER\Software\Microsoft\Windows\CurrentVersion\Explorer\TypedPaths - Haga clic derecho en el url1, url2, url3 archivos y seleccione el Borrar opción del menú desplegable.
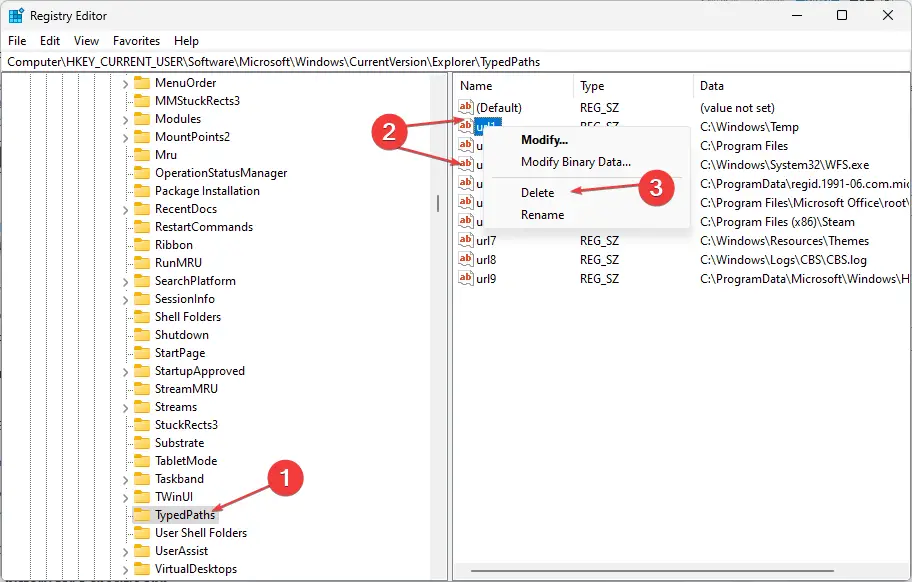
Consejo de experto:
PATROCINADO
Algunos problemas de la PC son difíciles de abordar, especialmente cuando se trata de archivos y repositorios del sistema perdidos o dañados de su Windows.
Asegúrese de usar una herramienta dedicada, como Fortalecerque escaneará y reemplazará sus archivos rotos con sus versiones nuevas de su repositorio.
Al eliminar las siguientes claves, se borrarán todos los archivos recientes enumerados en la PC. Lea acerca de cómo reparar un Editor del Registro corrupto en Windows 11 si encuentra un problema.
5. Eliminar el historial de la barra de direcciones del Explorador de archivos
- presione el ventanas + mi llave para abrir Explorador de archivos.
- Haga clic derecho en el barra de direcciones del explorador y seleccione el Borrar historial opción del menú desplegable.
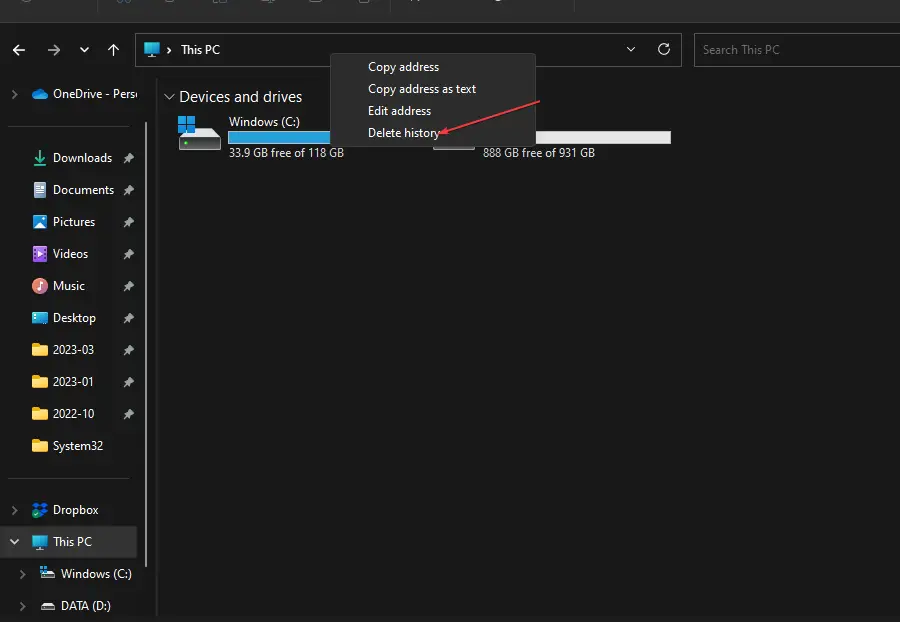
- Hacer clic DE ACUERDO para confirmarlo.
El historial de la barra de direcciones contiene los archivos que buscó recientemente, según el tiempo de almacenamiento. Por lo tanto, borrarlo eliminará cualquier información sobre archivos recientes en Windows 11.
Consulte nuestra guía para corregir el panel de vista previa del Explorador de archivos que no funciona en PC con Windows.
6. Eliminar el historial de archivos recientes de una aplicación específica
- presione el ventanas + S tecla para solicitar la Buscar y escriba el nombre de la aplicación.
- En el panel derecho, vaya a la Reciente pestaña para ver la lista de elementos abiertos recientemente,
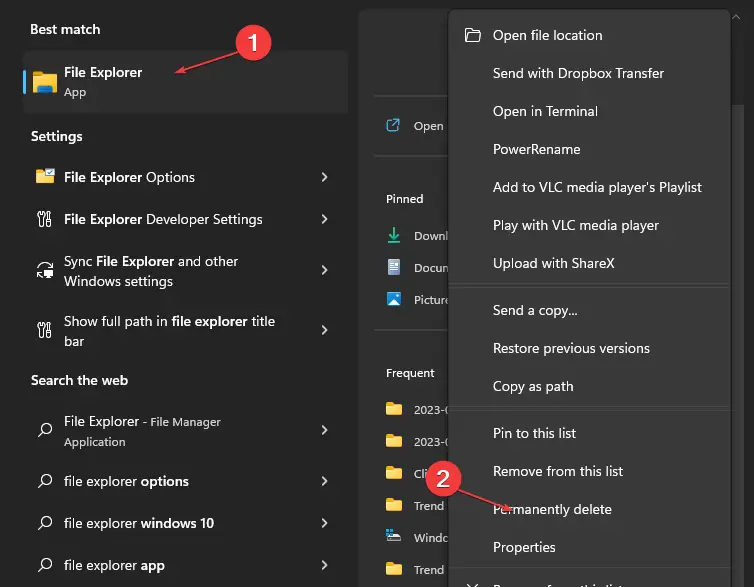
- Haga clic con el botón derecho en un archivo y seleccione el Eliminar de esta opción de lista del menú desplegable.
Eliminar el historial de archivos recientes de una aplicación específica borrará los detalles de las actividades recientes y los archivos que usó.
Además, puede que le interese nuestro artículo sobre cómo solucionar el bloqueo o la falta de respuesta del Explorador de archivos en Windows 11.
Del mismo modo, no dude en consultar los métodos para extraer archivos de varias carpetas en el Explorador de archivos.
Si tiene más preguntas o sugerencias sobre esta guía, por favor déjelas en la sección de comentarios.
¿Sigues experimentando problemas?
PATROCINADO
Si las sugerencias anteriores no han resuelto su problema, su computadora puede experimentar problemas de Windows más graves. Sugerimos elegir una solución todo en uno como Fortalecer para solucionar problemas de manera eficiente. Después de la instalación, simplemente haga clic en el Ver y arreglar botón y luego presione Iniciar reparación.