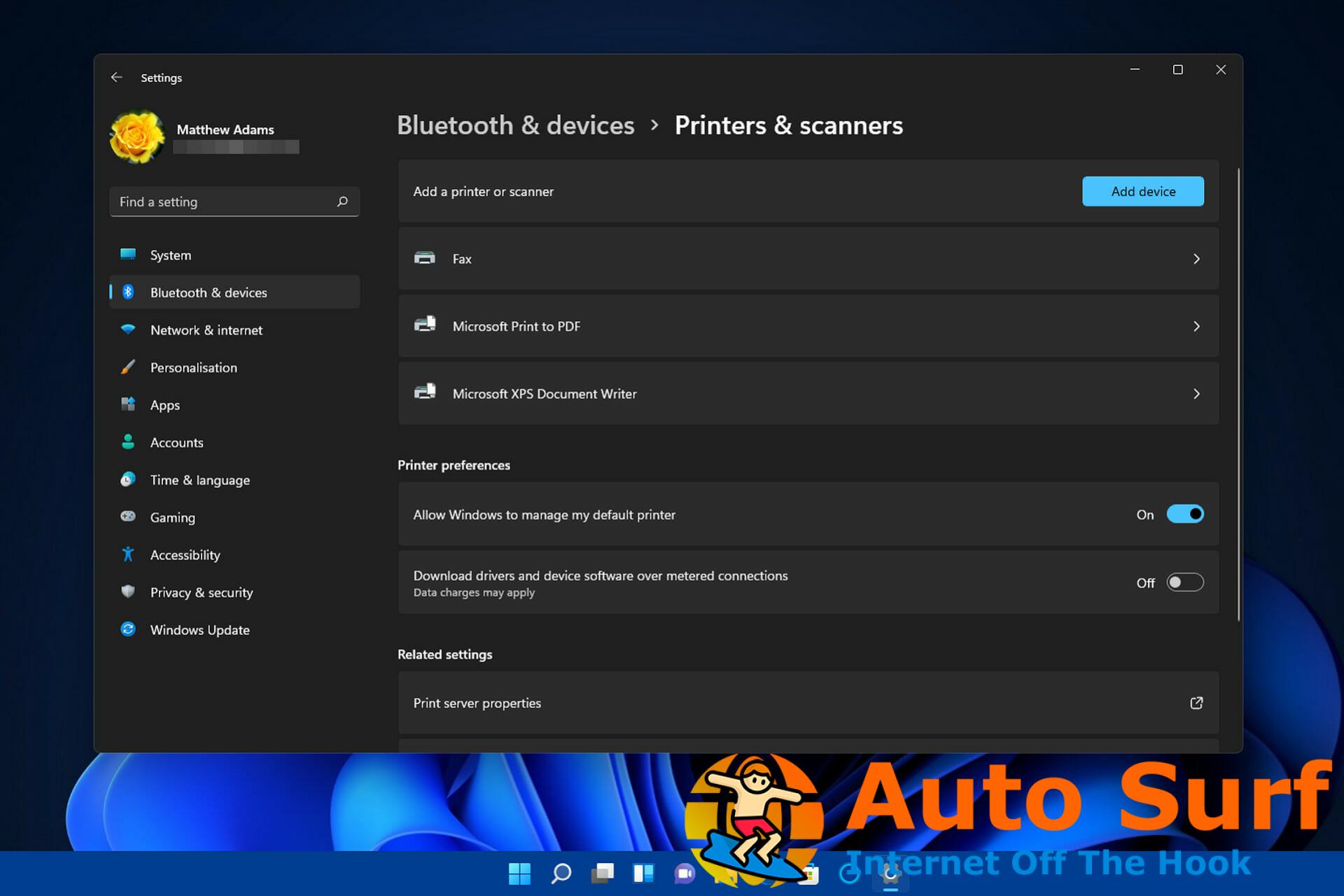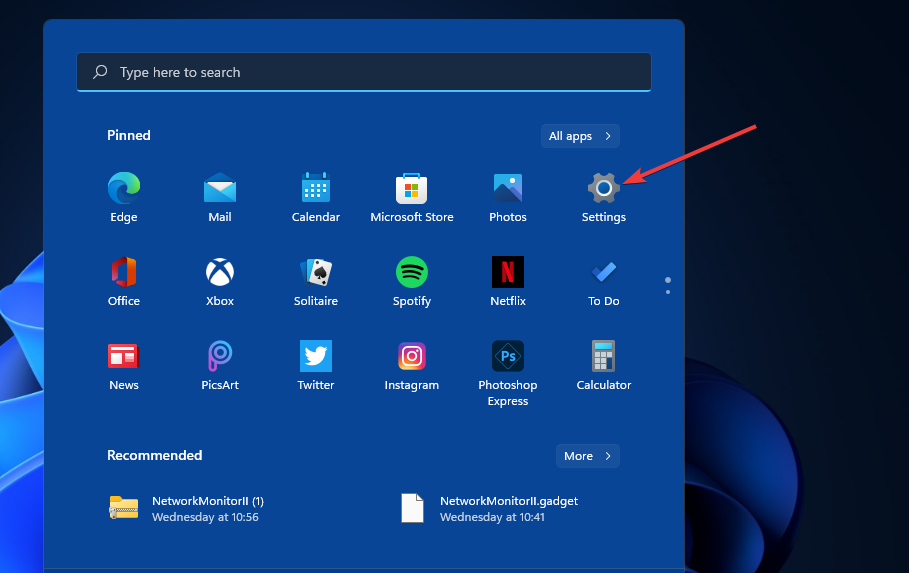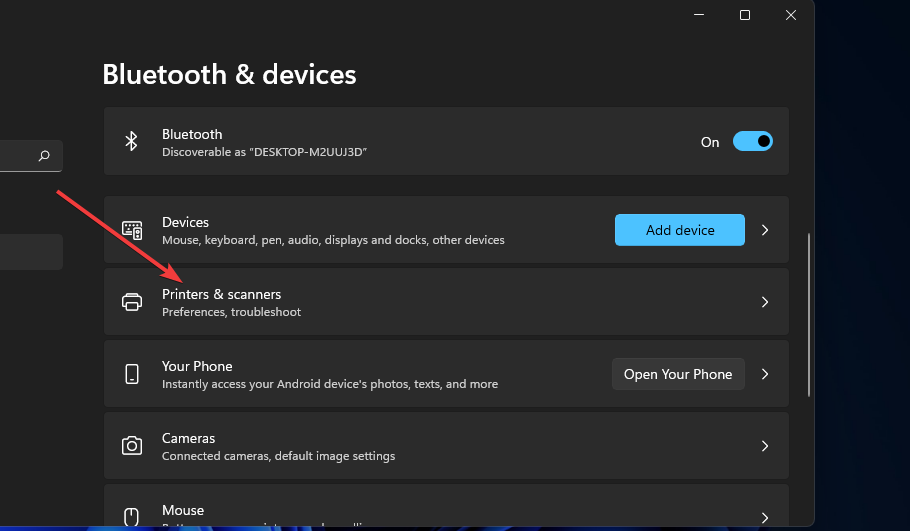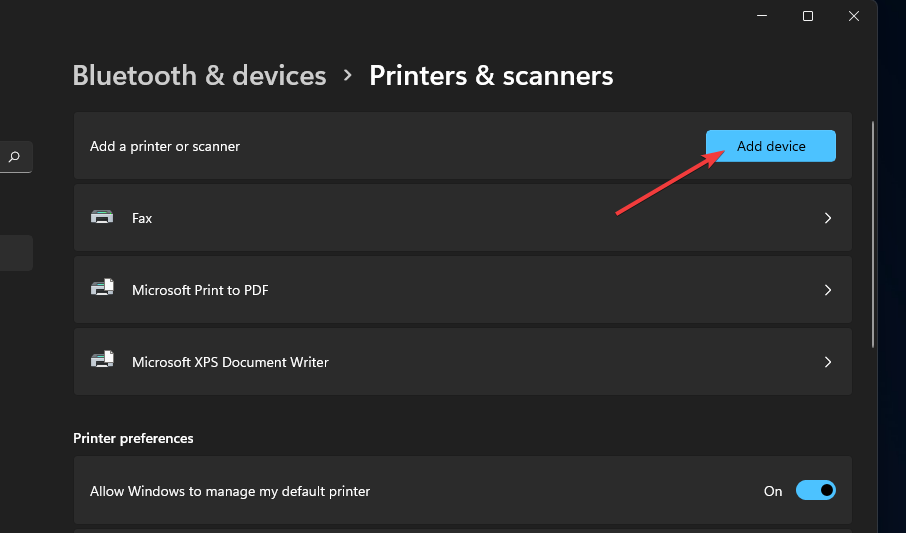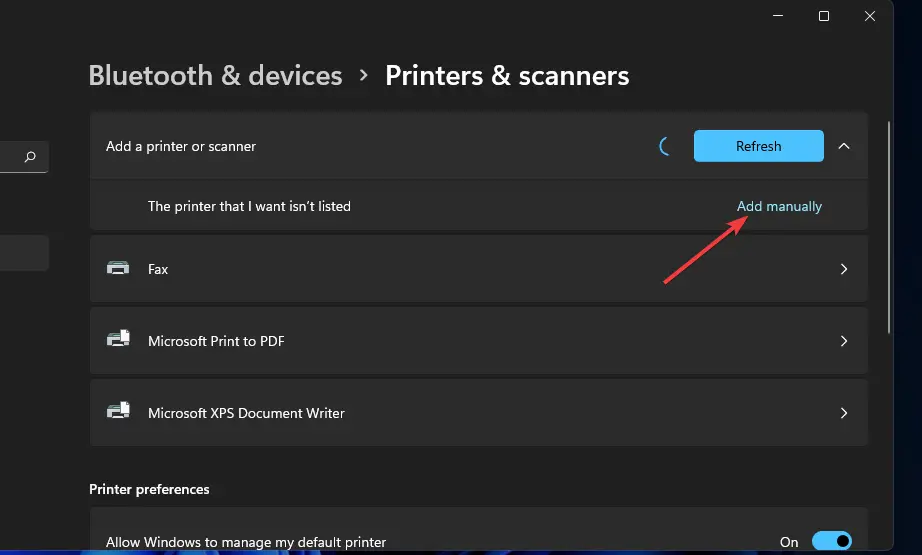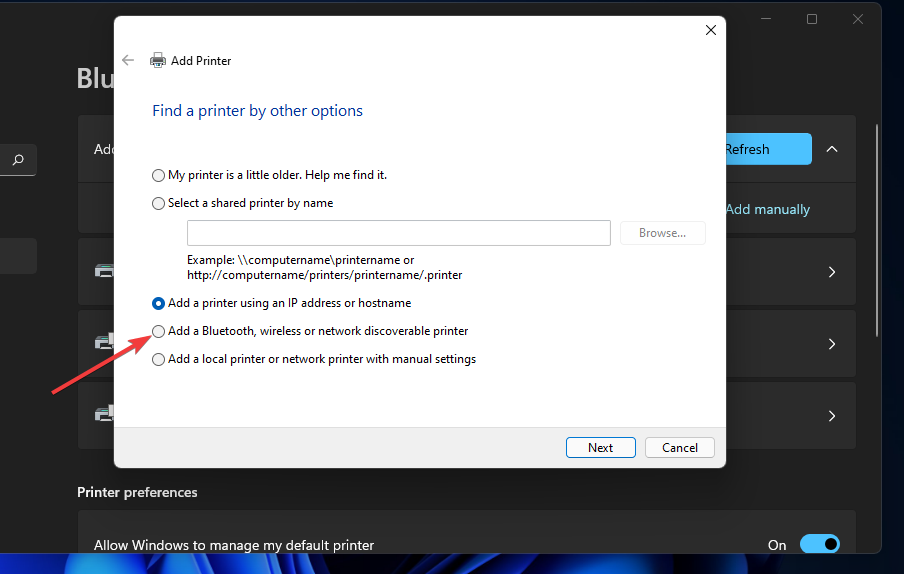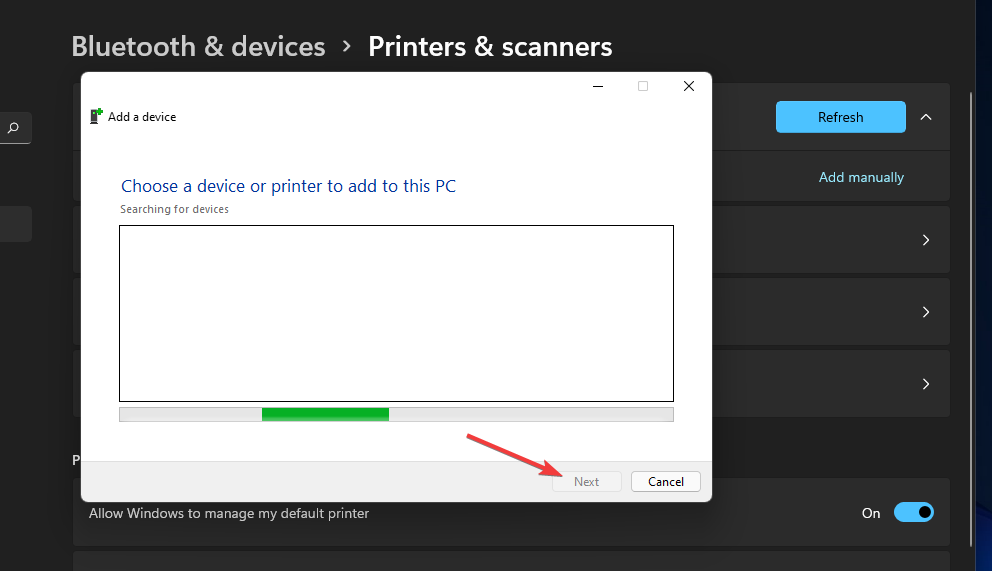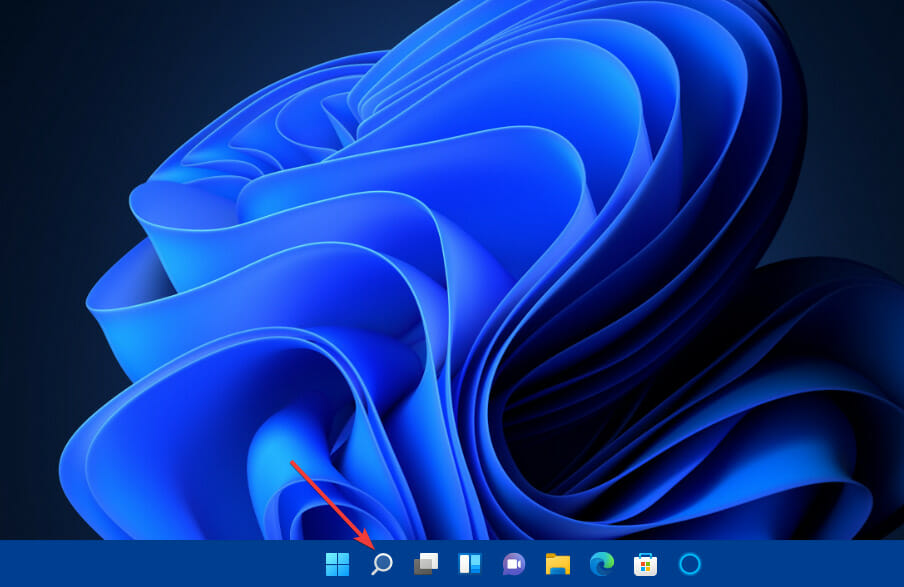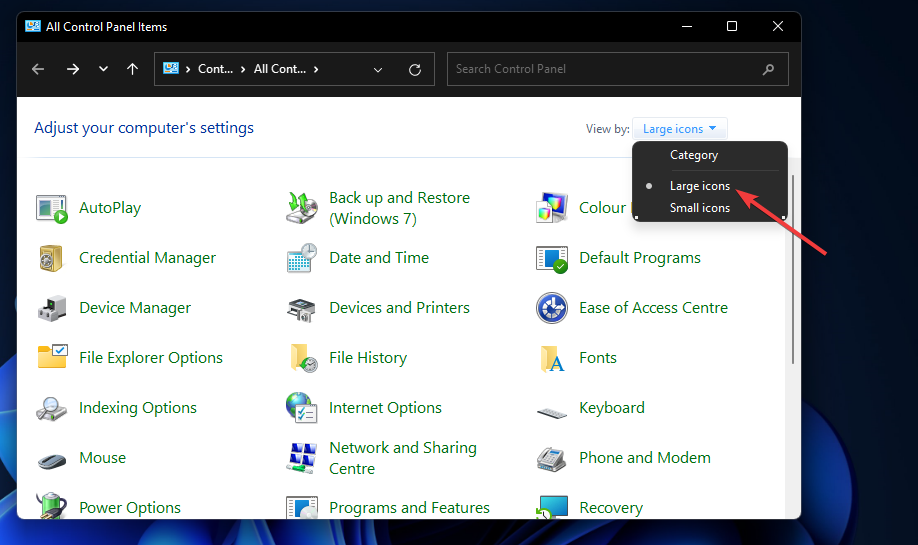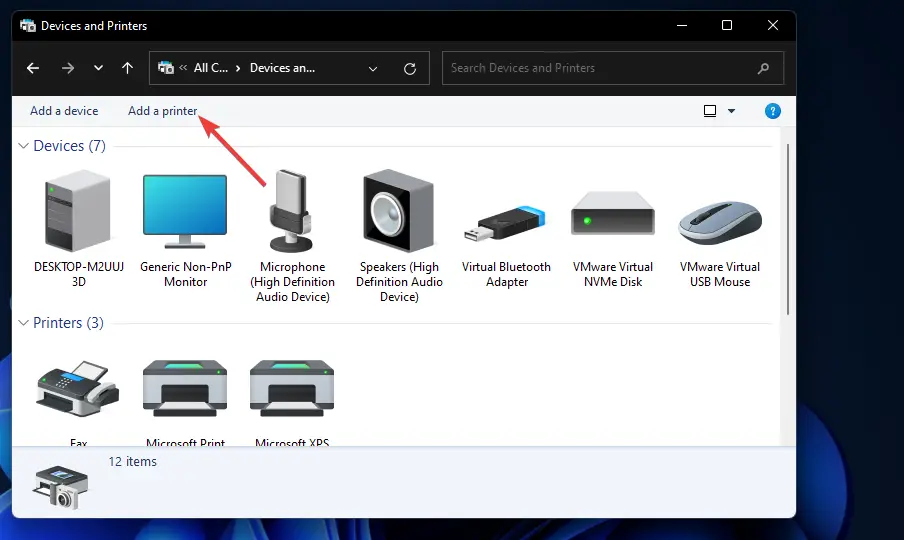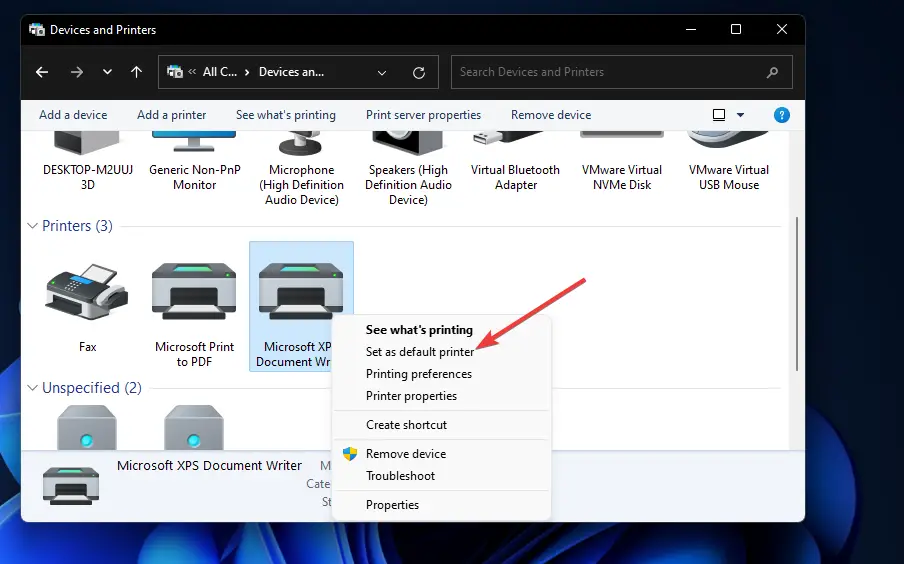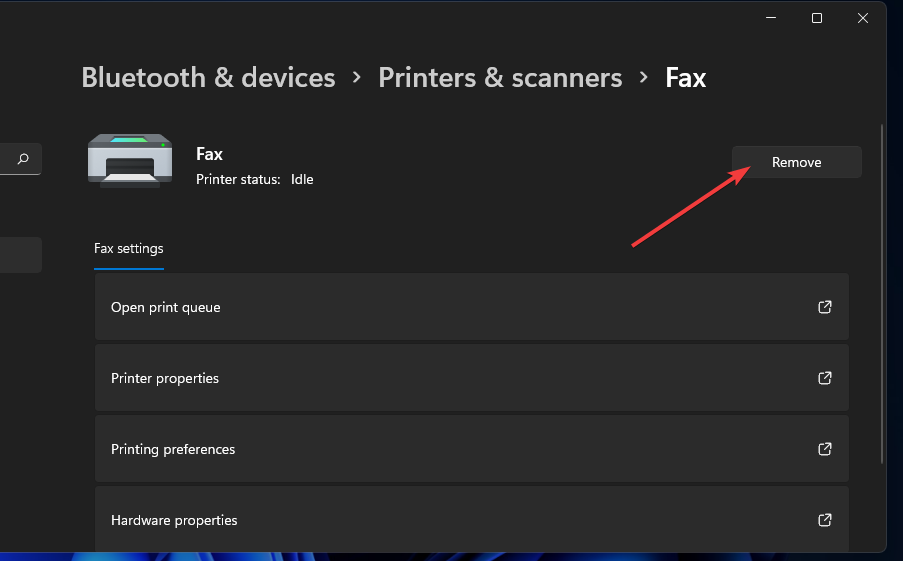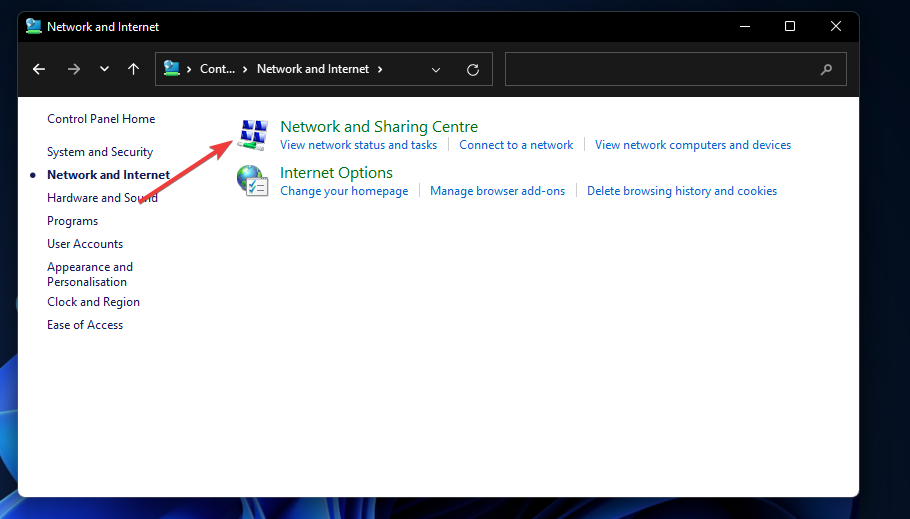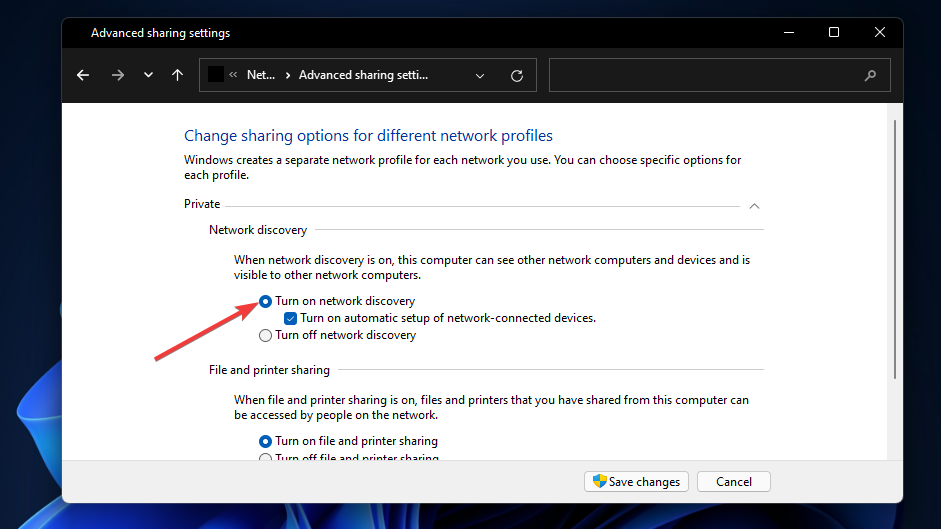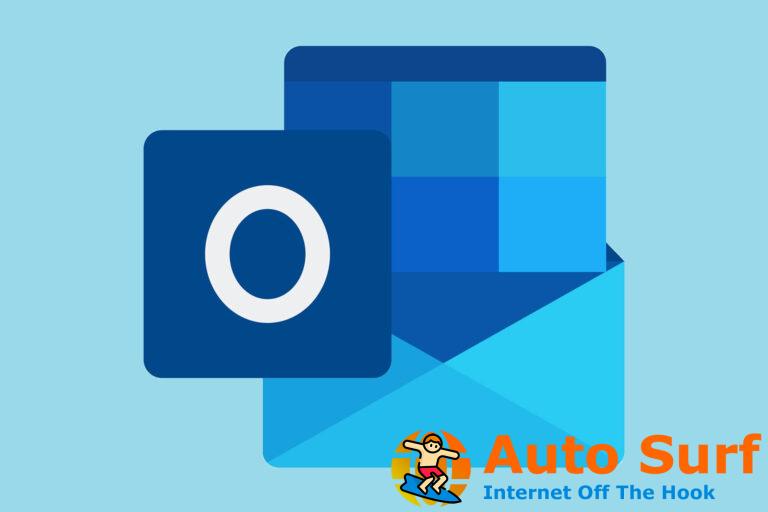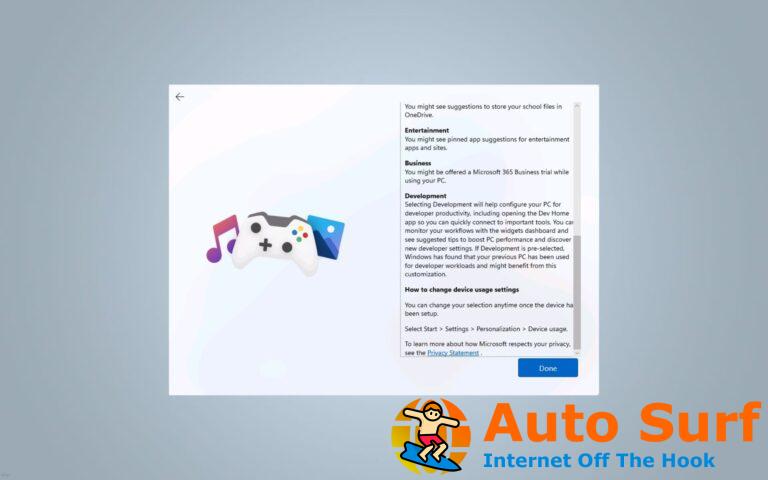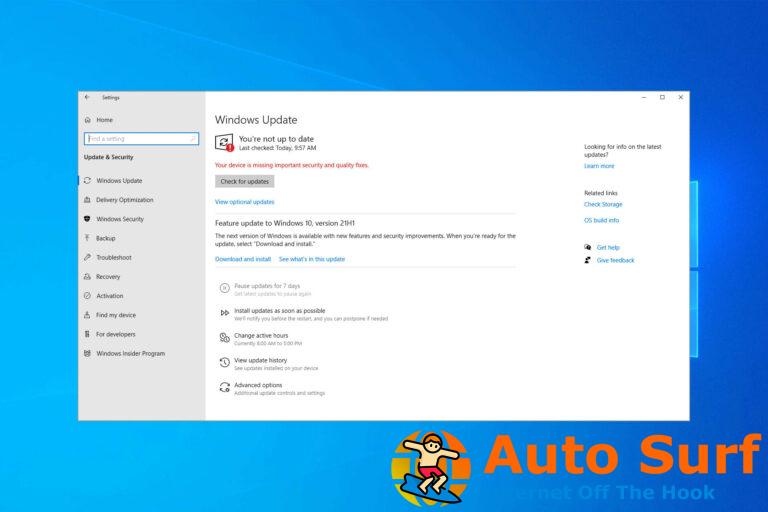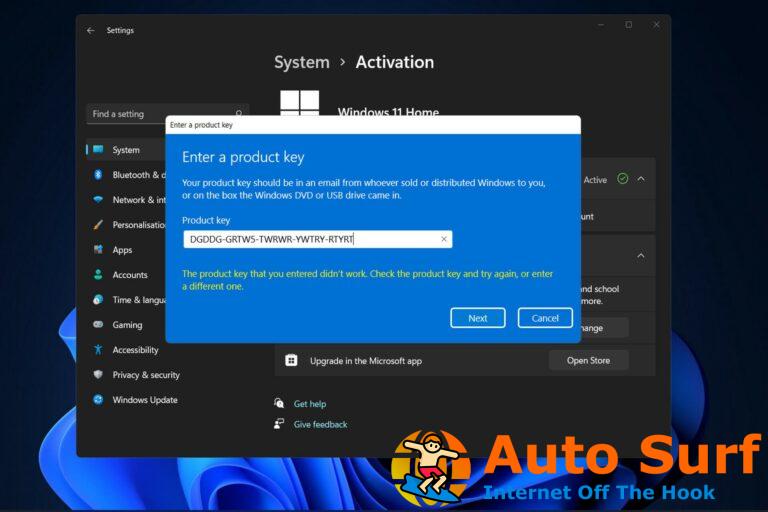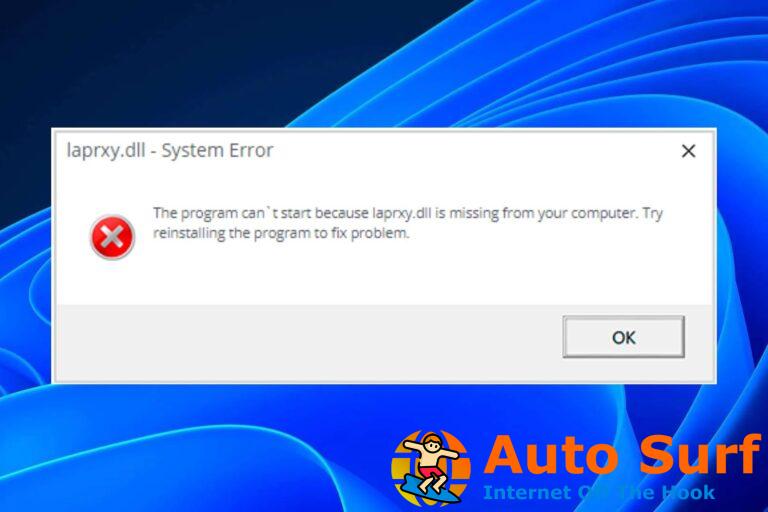- Puede agregar una impresora inalámbrica en Windows 11 con sus opciones integradas de tres maneras diferentes.
- La aplicación Configuración le permite agregar impresoras de forma automática y manual.
- Alternativamente, puede agregar impresoras inalámbricas en Windows 11 desde el subprograma del Panel de control de dispositivos e impresoras.
La última plataforma de escritorio de Microsoft ya está aquí. Desde octubre de 2021, los usuarios de todo el mundo se han actualizado a Windows 11. Después de eso, lo primero que deberá hacer es agregar su impresora y otros dispositivos externos a Windows 11.
Hay algunas formas de hacerlo, tanto de forma automática como manual a través de Configuración. O puede utilizar la herramienta integrada del Panel de control para agregar nuevos dispositivos.
Sin duda, muchos usuarios necesitarán agregar impresoras de la variedad inalámbrica a Windows 11. Puede agregar fácilmente impresoras inalámbricas y no inalámbricas con las mismas opciones y herramientas integradas. Por lo tanto, no hay mucha diferencia entre agregar inalámbricos y no inalámbricos.
¿Mi impresora será compatible con Windows 11?
Algunos usuarios pueden preguntarse si sus impresoras son compatibles con la última plataforma de escritorio de Microsoft. La mayoría de los controladores de dispositivos de Windows 10 son compatibles con 11. Si ha utilizado su impresora con Windows 10, probablemente funcionará bien en la plataforma más reciente.
Sin embargo, si estaba utilizando su impresora en una plataforma de Windows más antigua, como Vista o 7, no puede estar tan seguro. Es menos probable que las impresoras más antiguas sean compatibles con las últimas plataformas de escritorio.
Este artículo sobre cómo instalar el último controlador de impresora de Windows 11 puede ser de ayuda. Esto es obligatorio si desea disfrutar de todas las funciones de su impresora.
Para verificar si su impresora es compatible con la plataforma más reciente, busque los detalles de compatibilidad con Windows 11 en el sitio web del fabricante. Por ejemplo, los sitios web de Dell y HP incluyen Páginas de compatibilidad de impresoras con Windows 11 esa lista de modelos admitidos para esa plataforma.
Si su impresora inalámbrica es compatible con Windows 11, puede agregarla a la última plataforma con los tres métodos a continuación. Primero, asegúrese de que su impresora esté completamente configurada con cartuchos razonablemente llenos instalados como se describe en su manual.
La impresora inalámbrica también debe estar encendida y conectada a la red Wi-Fi de su PC para agregarla a Windows 11. El manual de su impresora proporcionará detalles específicos sobre cómo puede conectarla a las redes locales.
¿Cómo se agrega una impresora en Windows 11?
1. Agregar automáticamente una nueva impresora
- Primero, haga clic Comienzo en la barra de tareas para que aparezca ese menú.
- Seleccione Ajustes sobre el Comienzo menú.
- Haga clic en el Bluetooth y dispositivos ficha en Ajustes.
- Luego seleccione Impresoras y escáneres en esa pestaña.
- presione el Añadir dispositivo botón.
- Haga clic en el Añadir dispositivo para su impresora inalámbrica detectada.
NOTA
Es posible que algunos usuarios también necesiten ingresar la autenticación de contraseña o PIN para sus impresoras inalámbricas después de hacer clic en Añadir dispositivo.
2. Agregue manualmente una impresora inalámbrica
- Abierto Ajustes como se cubre en el primer método.
- Hacer clic Impresoras y escáneres sobre el Bluetooth y dispositivos ficha en Ajustes.
- presione el Añadir dispositivo botón.
- Luego haga clic en el Agregar manualmente opción.
- Selecciona el Agregue una impresora Bluetooth, inalámbrica o detectable en red opción.
- A continuación, elija su impresora inalámbrica en la Agrega un dispositivo ventana y haga clic en el próximo botón.
- A partir de entonces, siga las instrucciones adicionales en el Agregar impresora Asistente para terminar.
3. Agregue una nueva impresora a través del Panel de control
- Haga clic en la barra de tareas lupa icono.
- Tipo Panel de control dentro de la herramienta de búsqueda que se abre.
- Seleccione Panel de control para abrir esa ventana.
- A continuación, seleccione Iconos grandes sobre el Vista por Menú desplegable.
- Hacer clic Dispositivos e impresoras en el Panel de control.
- Luego presione el botón Añadir una impresora botón.
- Elija una impresora en la Agrega un dispositivo ventana y presione el botón próximo botón para instalarlo.
- presione el Terminar después de agregar la impresora.
¿Cómo configuro una impresora para que sea la predeterminada?
Después de agregar una impresora, asegúrese de que sea la predeterminada para su PC. Luego estará seleccionado por defecto para imprimir todos tus documentos. Puede configurar una impresora para que sea la predeterminada mediante el Panel de control:
- presione el ventanas clave + R tecla de acceso directo
- Escribe esto Correr comando en el Abierto caja:
control printers - Hacer clic Correr‘s DE ACUERDO botón.
- A continuación, haga clic con el botón derecho en la impresora inalámbrica que agregó a Windows 11 para seleccionar la Establecer por defecto impresora opción para ello.
- presione el DE ACUERDO botón en el mensaje de confirmación. Ahora su impresora inalámbrica predeterminada tendrá una marca de verificación verde en el Panel de control.
¿Cómo elimino una impresora en Windows 11?
Cuando obtenga una nueva impresora, debe eliminar la anterior de Windows 11. Puede eliminar las impresoras agregadas a través de Ajustes como sigue:
- presione el ventanas clave + yo atajo de teclado para abrir Ajustes.
- Hacer clic Bluetooth y dispositivos a la izquierda de Ajustes.
- Seleccione Impresoras y escáneres para ver las impresoras agregadas.
- Haga doble clic en la impresora agregada que desea eliminar para abrir su configuración.
- Luego presione el botón Remover botón.
- Hacer clic Sí para confirmar que desea quitar la impresora.
¿Por qué no se detecta mi impresora inalámbrica cuando intento agregarla?
La detección de redes debe estar habilitada para que Windows 11 la detecte. Si no se detecta su impresora inalámbrica, puede deberse a que esa función está deshabilitada en su PC. Así es como puede habilitar el descubrimiento de red en su computadora:
- Abre el Panel de control como se especifica en los tres primeros pasos del tercer método.
- Selecciona el Red e Internet categoría.
- Hacer clic Centro de redes y recursos compartidos para abrir ese applet.
- A continuación, haga clic en Cambiar la configuración de uso compartido avanzado a la izquierda de la ventana.
- Selecciona el Activar descubrimiento de red botón de opción para su perfil privado si esa opción está deshabilitada.
- Además, haga clic en el Activar la configuración automática de dispositivos conectados a la red casilla de verificación para seleccionar esa opción.
- presione el Guardar cambios botón para aplicar la configuración.
Algunas impresoras de los fabricantes más grandes tienen software de soporte. Por lo tanto, es posible que también pueda agregar su impresora a Windows 11 con su aplicación de soporte. Si su modelo de impresora tiene software compatible, probablemente podrá descargarlo de Microsoft Store.
Sin embargo, siempre puede agregar una impresora inalámbrica o no inalámbrica a Windows 11 con sus opciones integradas. Agregar impresoras inalámbricas a esa plataforma con los tres métodos anteriores suele ser rápido y sencillo.
Consulte esta guía si la impresora no funciona en Windows 11. Por lo general, el sistema operativo la reconoce, pero aparece un error cada vez que intenta imprimir.
En cuanto a los momentos en que su impresora Brother no se conecta a través de USB en Windows 11, también debe tomar medidas, ya que no puede cambiar la configuración de la impresora ni conectar más de una impresora a través de USB.
Si tiene alguna otra idea u opinión sobre este tema, no dude en dejar un comentario en la sección a continuación.