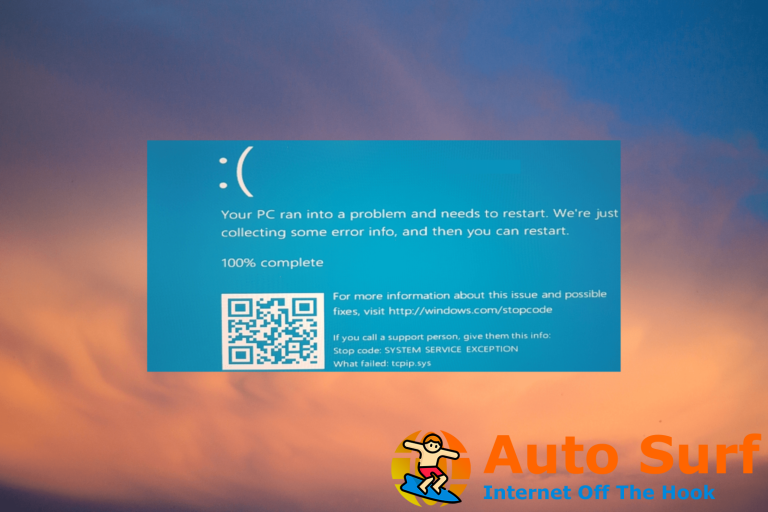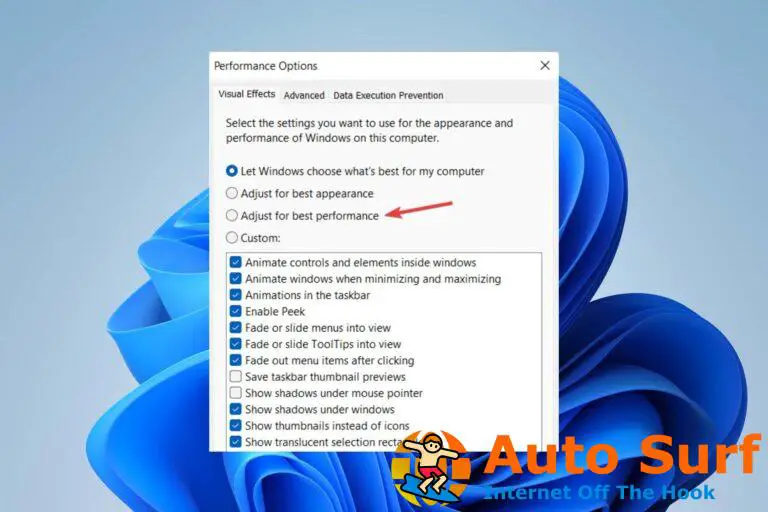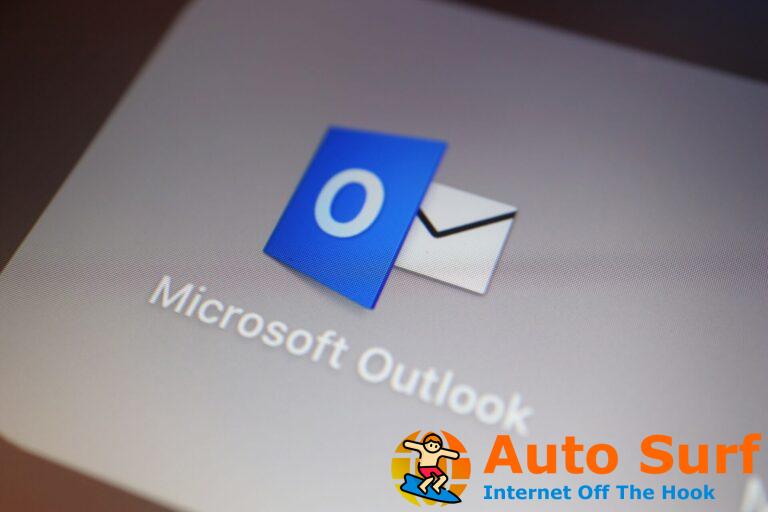- El A su dispositivo le faltan correcciones importantes de seguridad y calidad el error a veces es causado por actualizaciones recientes.
- No entre en pánico, vea cómo desinstalar actualizaciones problemáticas y recuperarlas.
- Cuando no puede instalar una actualización de Windows, ejecutar el solucionador de problemas es una solución fácil.
Windows 10 se actualiza con bastante frecuencia, y muchas de esas actualizaciones son relacionado con la seguridad. Por lo general, el proceso de actualización de su PC es fluido y se realiza automáticamente.
En algunos casos, hay errores que lo impiden, y hoy veremos el error. A su dispositivo le faltan correcciones importantes de seguridad y calidad en Windows 10 y Windows 11.
Uno de nuestros lectores compartió una preocupación sobre el error antes mencionado. En resumen, a su dispositivo le faltan correcciones importantes de seguridad y calidad, pero no hay actualizaciones disponibles, por lo que parece estar atascado.
Otros errores relacionados con las correcciones de seguridad y calidad faltantes
Como ya sabe, las actualizaciones de seguridad son muy importantes para Windows y es por eso que debe estar atento al evento Patch Tuesday que ocurre cada segundo martes del mes.
Es entonces cuando Microsoft lanza las importantes actualizaciones de seguridad que cubren algunas de las posibles vulnerabilidades del sistema.
Ahora, este error en particular puede aparecer con más de un código de error y otras variaciones, así que estos son algunos de los códigos que puede encontrar:
- 0x80080005: tenemos una guía dedicada que aborda este error en particular
- 0x80073712: este código de error también apareció al intentar instalar el parche KB4487017
- 0x80070424: puede corregir este error de actualización con nuestro artículo dedicado
Aprende a arreglar A su dispositivo le faltan correcciones importantes de seguridad y calidad bucle en poco tiempo con los pasos que proporcionamos a continuación.
¿Cómo obtengo actualizaciones de seguridad en Windows 10 y Windows 11?
1. Use el solucionador de problemas de Windows Update
- Haga clic en el Comienzo botón y seleccione Ajustes.
- Escoger Actualización y seguridad.
- Seleccione Solucionar problemas en el panel izquierdo y elija Solucionadores de problemas adicionales desde la derecha
- Ampliar la actualizacion de Windows solucionador de problemas y haga clic en Ejecute el solucionador de problemas.
Si el solucionador de problemas identifica algún problema, intentará solucionarlo. De lo contrario, recibirá el mensaje de que el Solucionador de problemas no pudo identificar el problema.
Sin embargo, esto debería deshabilitar su dispositivo si faltan correcciones importantes de seguridad y calidad, y su PC podrá instalarlas.
2. Descargue la actualización de la pila de servicios (SSU) más reciente
- Haga clic en Comienzo, luego elige Ajustes.
- ahora ve a Sistema.
- En el panel lateral izquierdo, desplácese hacia abajo y haga clic en Acerca de.
- Bajo Especificaciones del dispositivoverás Tipo de sistema.
- Ahora vaya a la página web oficial del catálogo de actualizaciones de Microsoft y descargue la SSU más reciente que coincida con su versión.
- Después de eso, reinicie su computadora y verifique si Windows Update funciona.
3. Reparar archivos corruptos de Windows
- En el cuadro de búsqueda de Windows, escriba cmdhaga clic con el botón derecho en el primer resultado y seleccione Ejecutar como administrador.
- Cuando el Símbolo del sistema aparece la ventana, escriba lo siguiente y luego presione Ingresar:
DISM.exe /Online /Cleanup-image /Restorehealth - Espere a que finalice el proceso y luego escriba el siguiente comando y presione Ingresar:
sfc /scannow - Una vez finalizado el proceso, cierre Símbolo del sistema y comprobar si actualizacion de Windows obras.
Consejo de experto: Algunos problemas de la PC son difíciles de abordar, especialmente cuando se trata de repositorios dañados o archivos de Windows faltantes. Si tiene problemas para corregir un error, es posible que su sistema esté parcialmente dañado. Recomendamos instalar Restoro, una herramienta que escaneará su máquina e identificará cuál es la falla.
Haga clic aquí para descargar y comenzar a reparar.
El proceso se puede ejecutar automáticamente. Si aún no ha reparado su PC, le recomendamos una utilidad profesional que lo ayudará a resolver su situación de directorio corrupto con facilidad.
Esta herramienta tiene una base de datos de más de 25 millones de archivos de sistema que se encuentran en un estado perfectamente nuevo. Si uno de los archivos de su sistema está corrupto o dañado, será reemplazado con una versión saludable de esta base de datos.
Por lo tanto, si necesita reparar archivos corruptos del sistema desde su PC, esta misión es la más adecuada para software como Restoro.
4. Restablecer manualmente el servicio de actualización de Windows
- En el cuadro de búsqueda de Windows, escriba cmdhaga clic con el botón derecho en el primer resultado y seleccione Ejecutar como administrador.
- Cuando el Símbolo del sistema aparece la ventana, escriba los siguientes comandos uno por uno seguidos del Ingresar llave:
net stop wuauserv
net stop cryptSvc
net stop bits net stop msiserver
Ren C:\Windows\SoftwareDistribution SoftwareDistribution.old
Ren C:\Windows\System32\catroot2 Catroot2.old
net start wuauserv
net start cryptSvc
net start bits
net start msiserver
- Ahora verifique si Windows Update funciona correctamente.
5. Vuelva a instalar las actualizaciones de Windows
- Haga clic en el ventanas botón y seleccione Ajustes.
- Escoger Actualización y seguridad.
- En la sección derecha, haga clic en Vista historial de actualizaciones.
- En la nueva ventana, elija Desinstalar actualizaciones.
- De la lista que aparece, haga clic en el último Actualización para Microsoft Windows (KBxxxxxxx) y desinstalarlo.
- Una vez finalizado el proceso, vaya a Windows Update y busque actualizaciones.
- Además, puede instalar la actualización defectuosa manualmente. En el historial de actualizaciones, busque la que le interese y vaya a la página web oficial del catálogo de actualizaciones de Microsoft y buscarlo.
- Descárguelo e instálelo manualmente.
Algunos lectores informaron que la actualización acumulativa KB4562830 está causando el problema, por lo que debe buscarla y eliminarla.
6. Reinicie su PC
- Clickea en el Comienzo botón y abierto Ajustes.
- Ir Actualización y seguridad.
- En el panel izquierdo, seleccione Recuperación entonces, bajo Restablecer esta PChaga clic Empezar.
- Seleccione guardar mis archivos.
- Escoger Descarga en la nube para obtener una copia nueva de Windows.
- Continúe el proceso y reinstale el sistema operativo.
Este proceso debería reinstalar la última versión de Windows 10 sin afectar sus aplicaciones y programas.
7. Consulta los servicios
- imprenta ventanas clave + R para comenzar Correrescribe servicios.mscy presione Ingresar o haga clic OK.
- Busque un servicio llamado Stopupdates 10 guardia.
- Si lo encuentra, haga doble clic para abrir y seleccione Discapacitado en el Tipo de inicio opción.
- Luego, haga clic en Solicitar y OK para guardar los cambios.
Para algunos usuarios, esto Detener actualizaciones 10 El servicio de guardia bloqueó las actualizaciones, por lo que debe deshabilitarlo para solucionar el problema realizando los pasos anteriores.
¿Cómo obtener actualizaciones de seguridad en Windows 11?
Como el nuevo sistema operativo heredó muchos de los problemas de Windows 10, A su dispositivo le faltan correcciones importantes de seguridad y calidad El mensaje también aparece en Windows 11.
Afortunadamente, todas las soluciones que brindamos anteriormente para el sistema anterior también funcionan en Windows 11, aunque el diseño de los menús es un poco diferente.
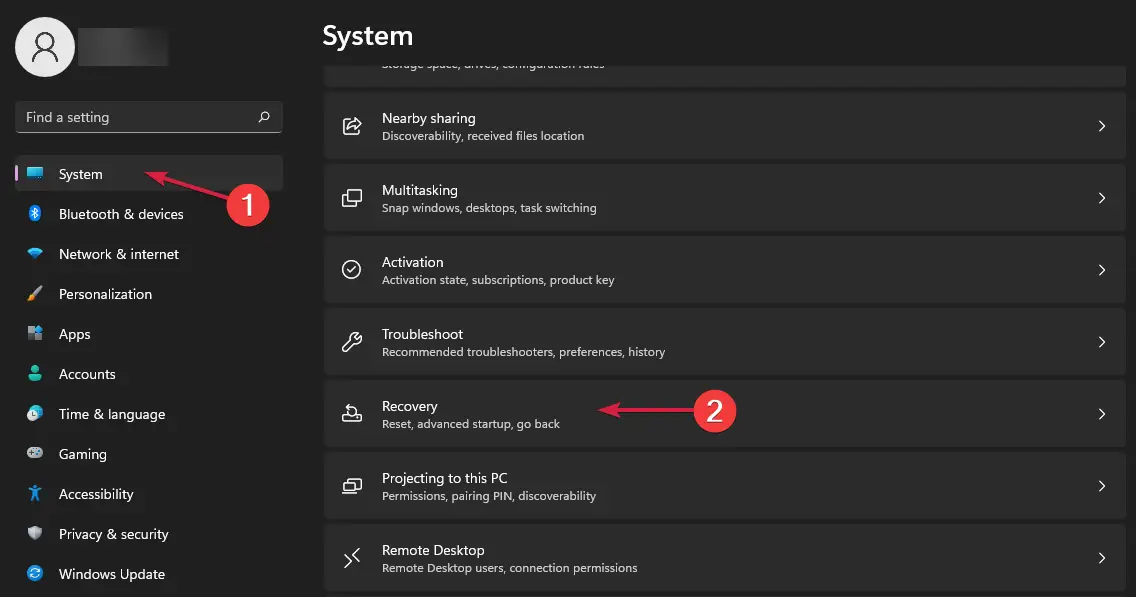
La única pequeña diferencia está en el paso 6 porque el Restablecer esta PC característica en Windows 11 es un poco diferente porque la encontrará en el Recuperación menú de la Sistema sección de Ajustes.
Además, puede leer sobre lo que puede hacer cuando la actualización de Windows no puede buscar actualizaciones actualmente porque también podría ayudarlo.
Si tiene más preguntas o tal vez otra solución alternativa que no se cubrió aquí, no dude en publicarlas en la sección de comentarios a continuación.

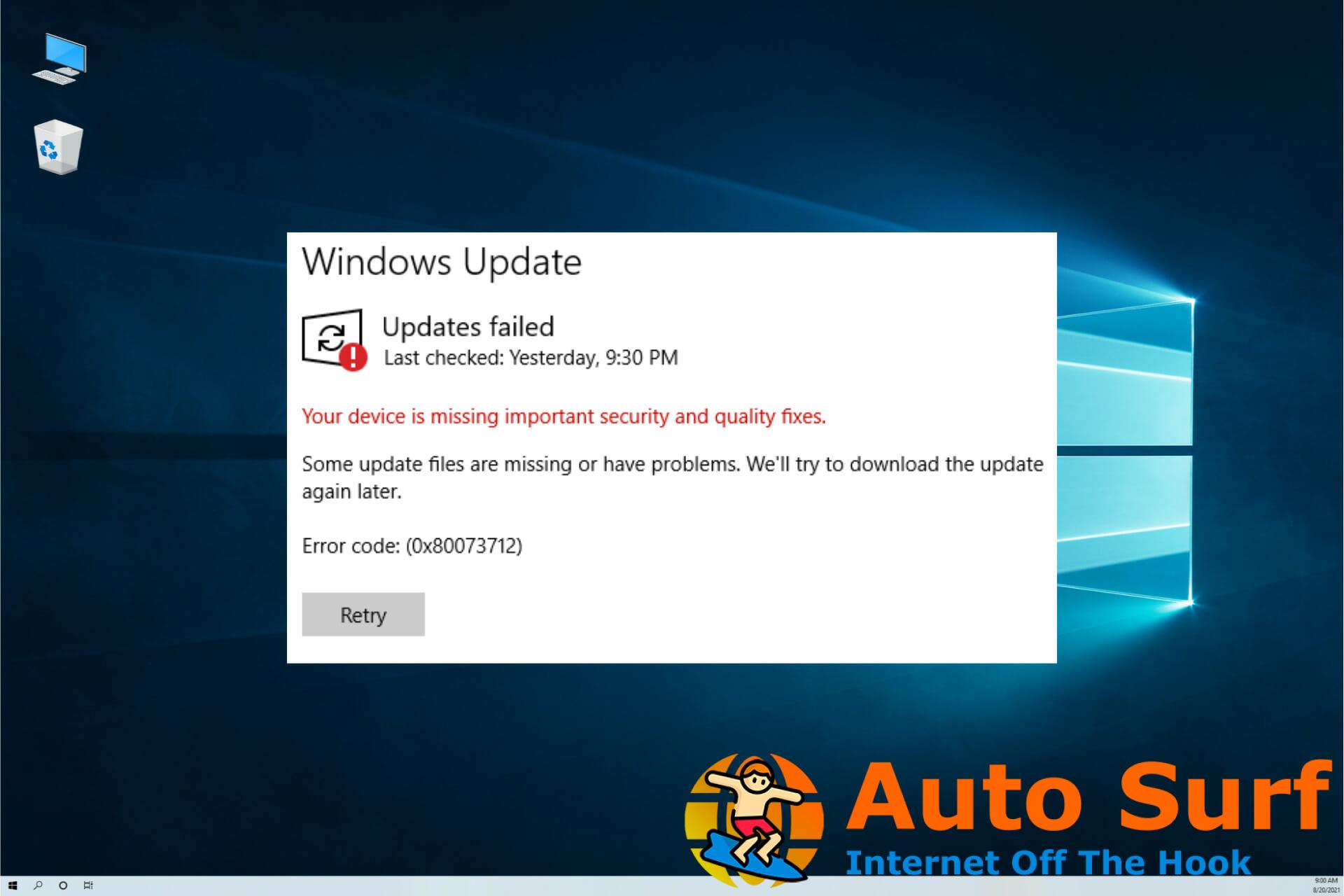
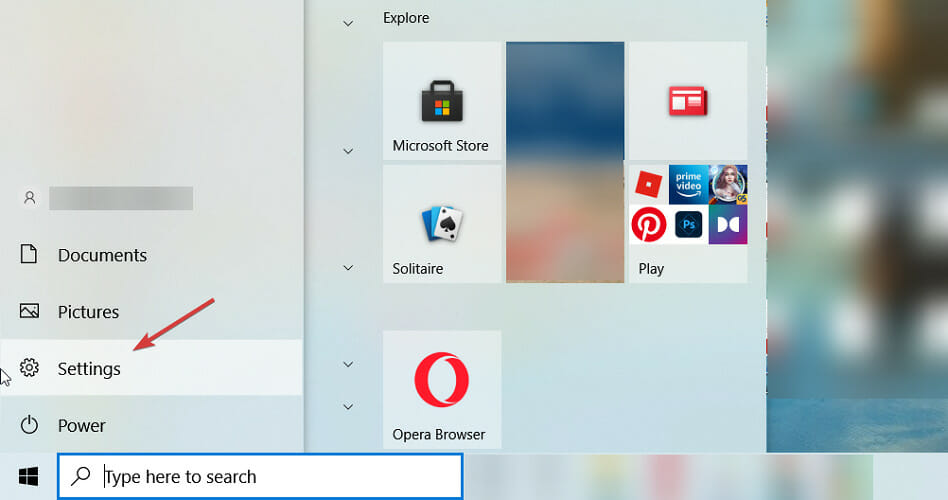
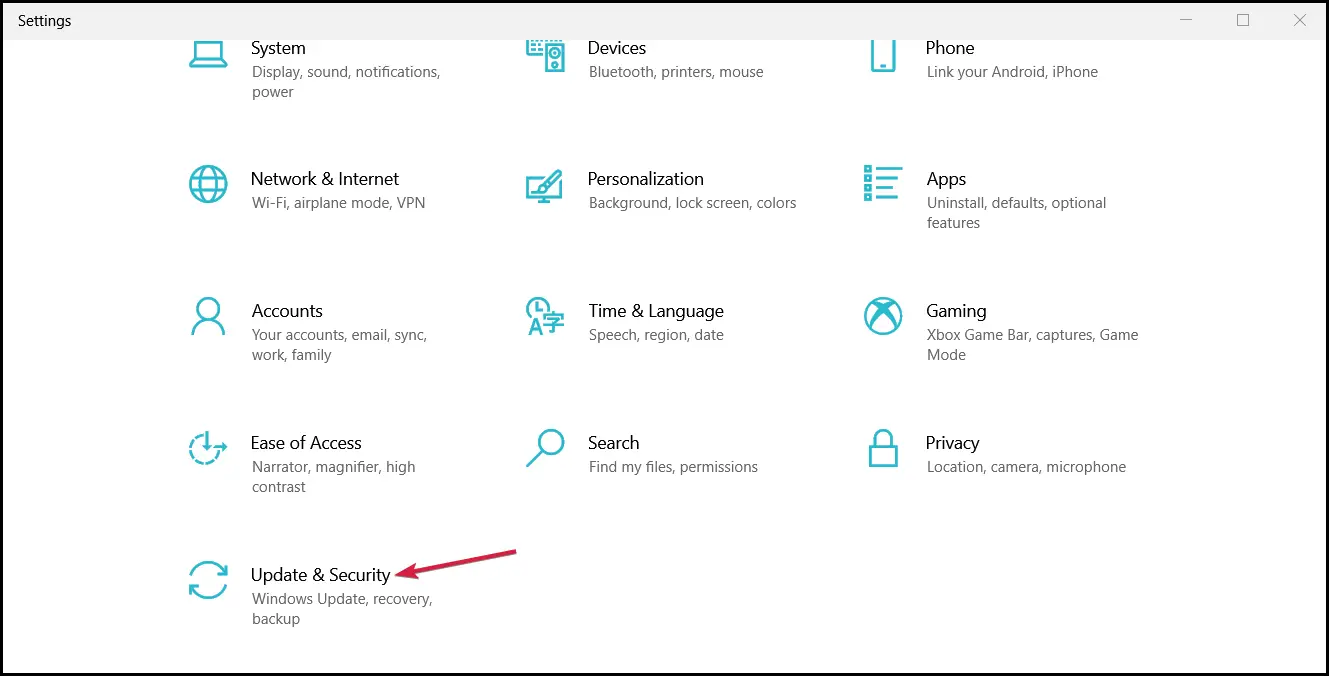
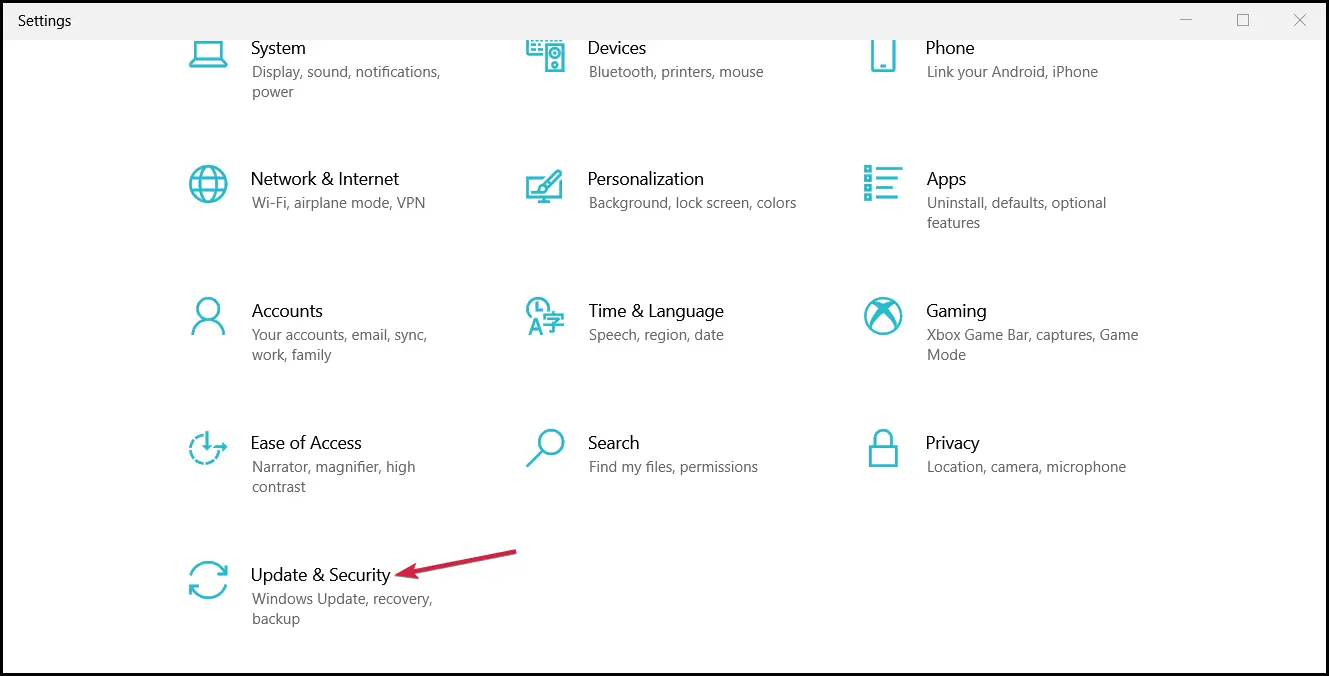
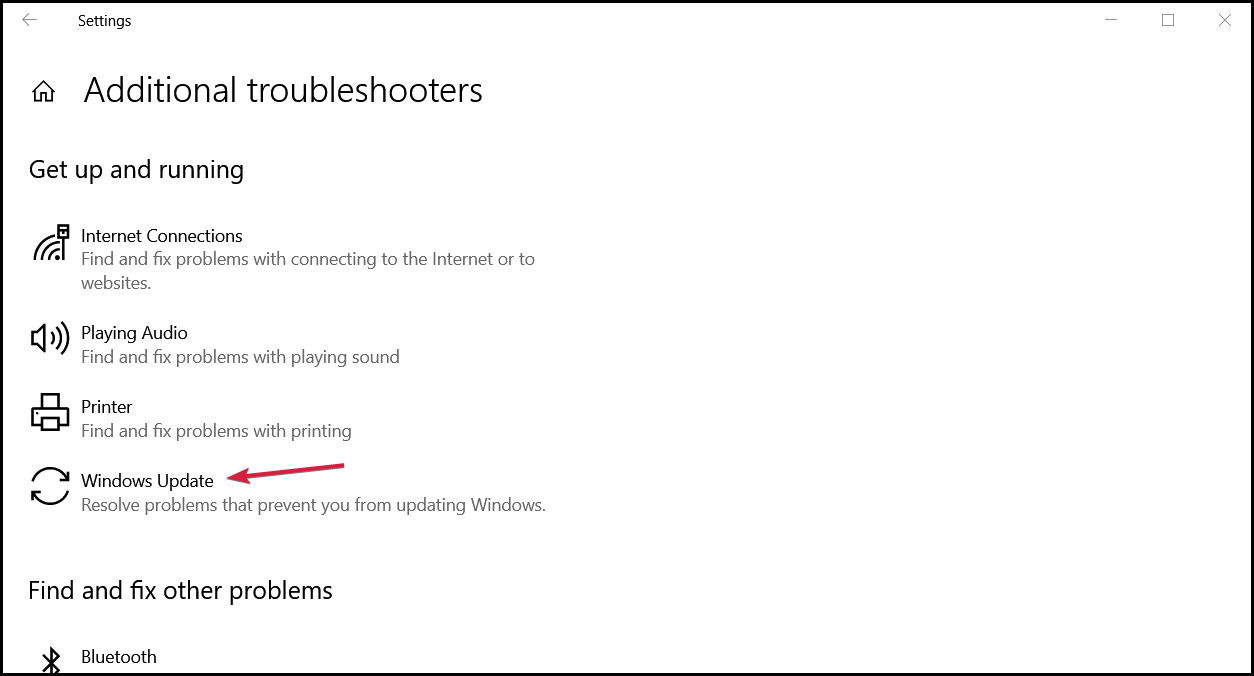
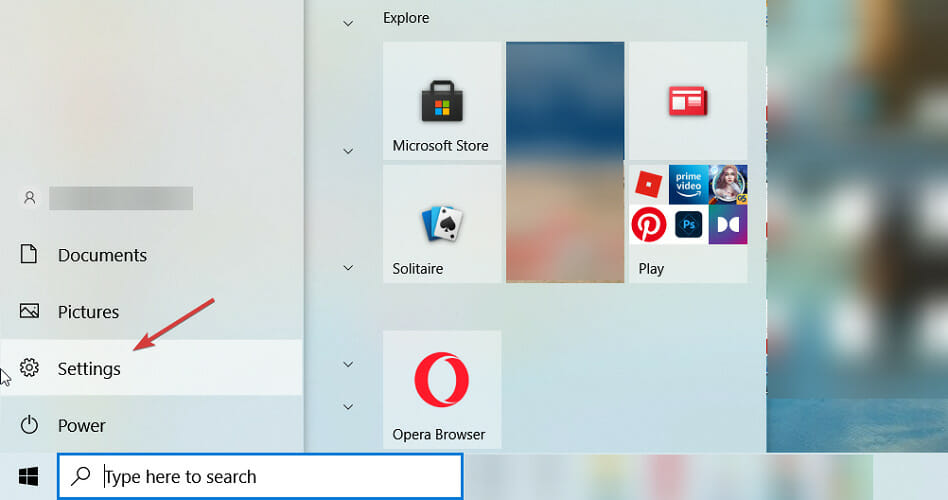

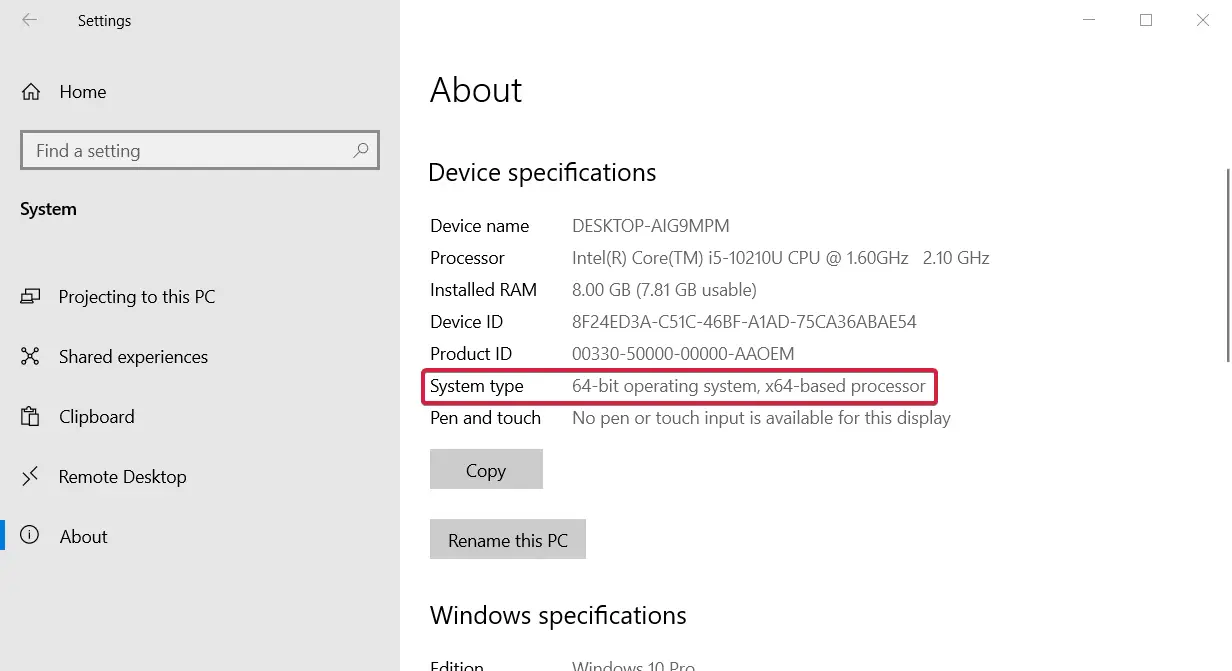
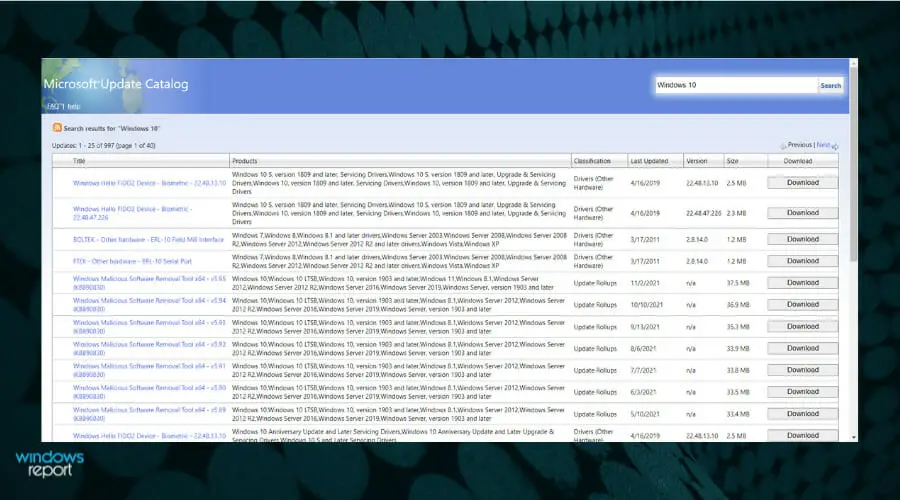
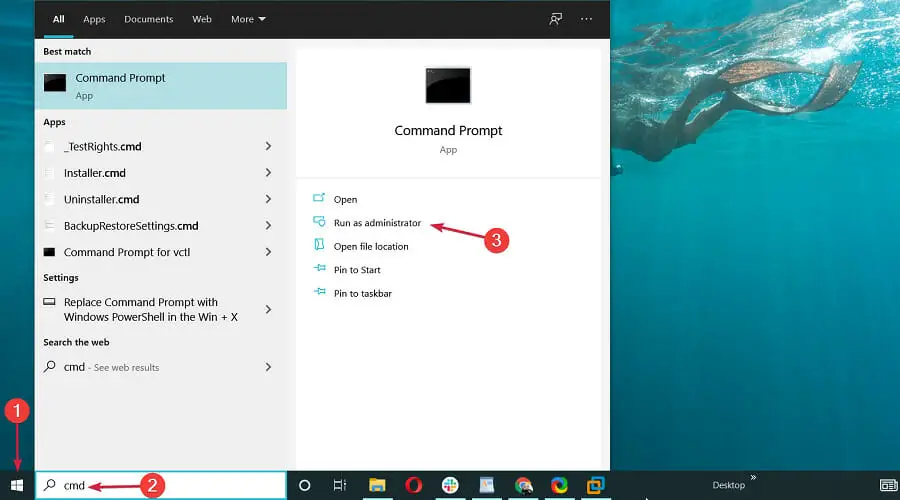
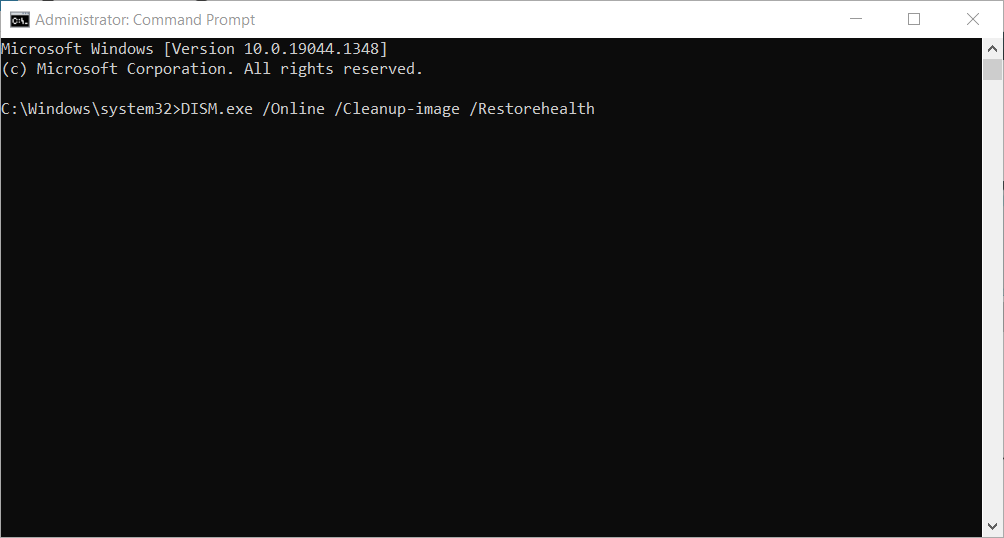
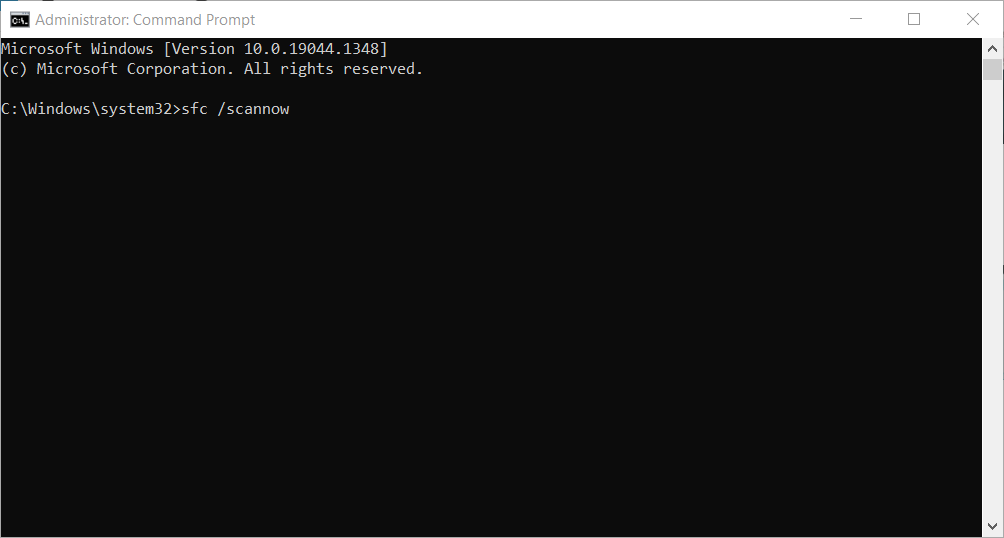
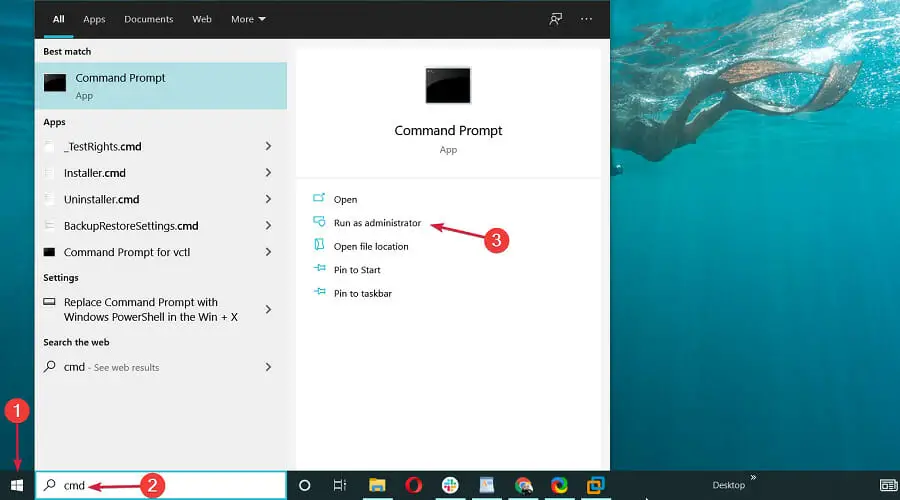
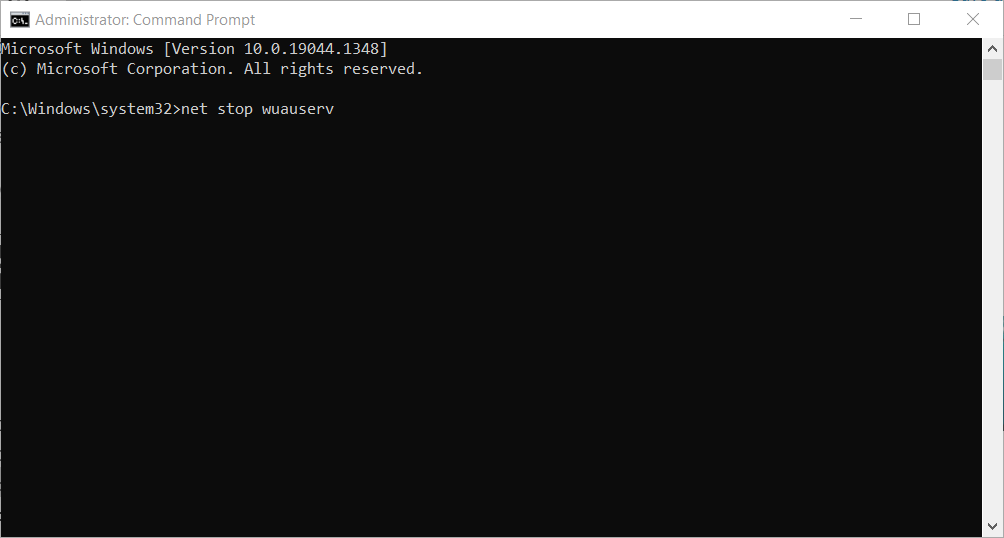
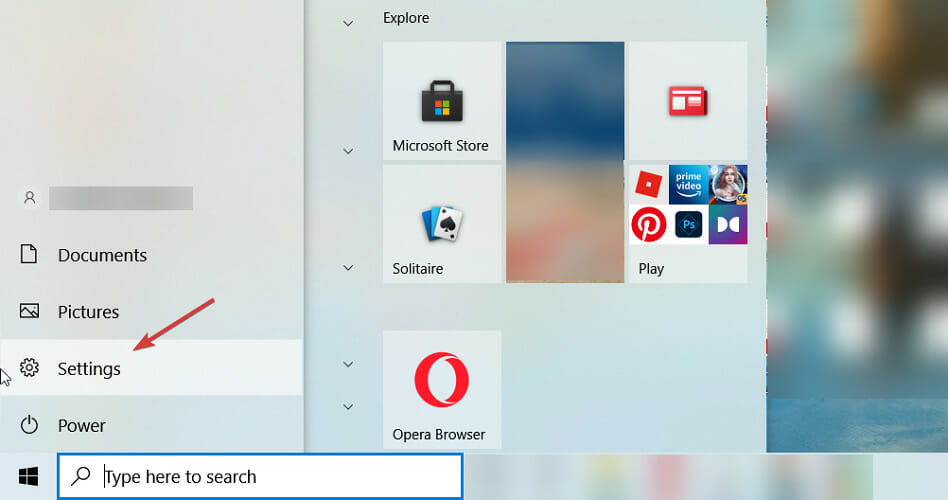
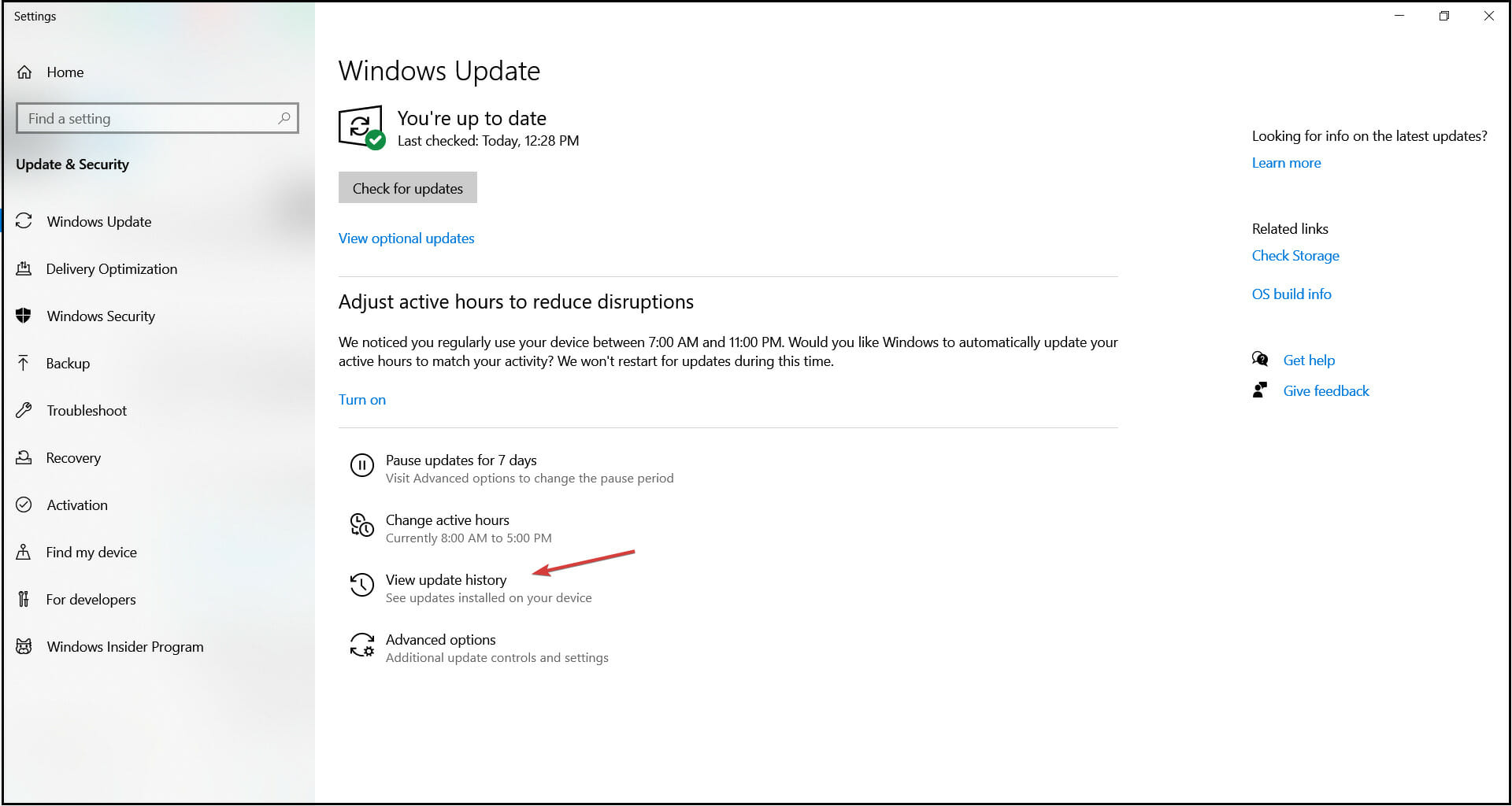
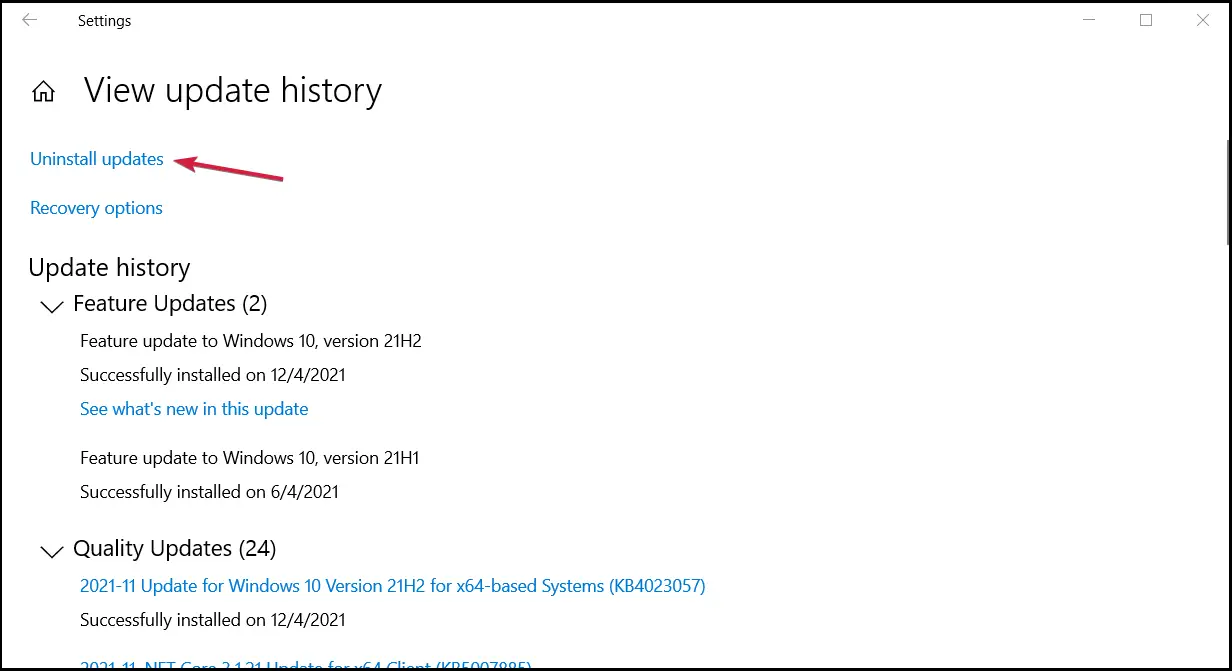
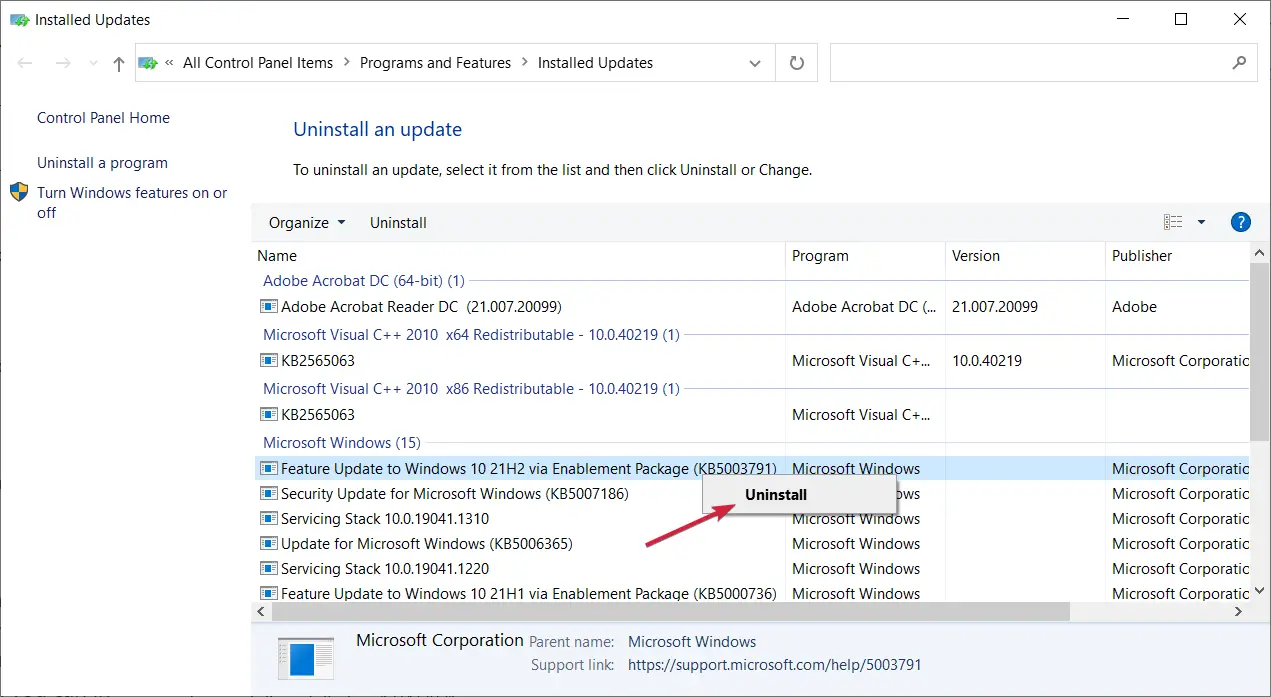
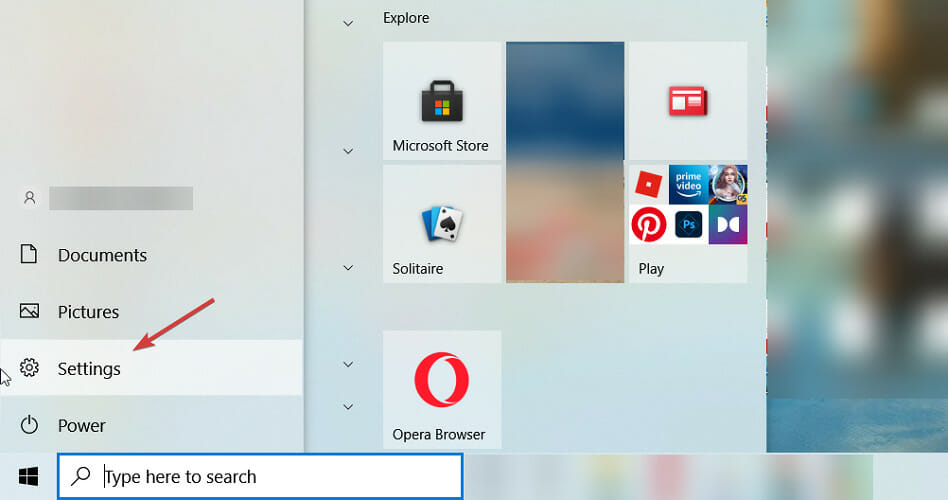
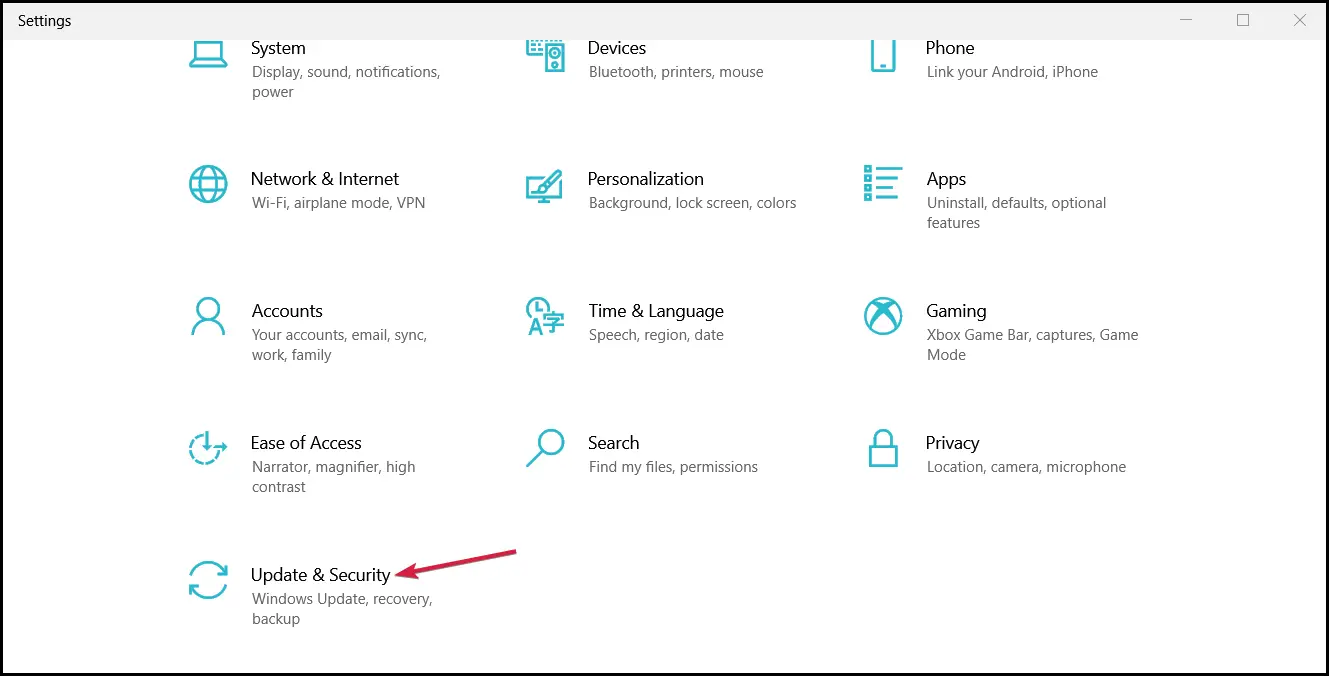
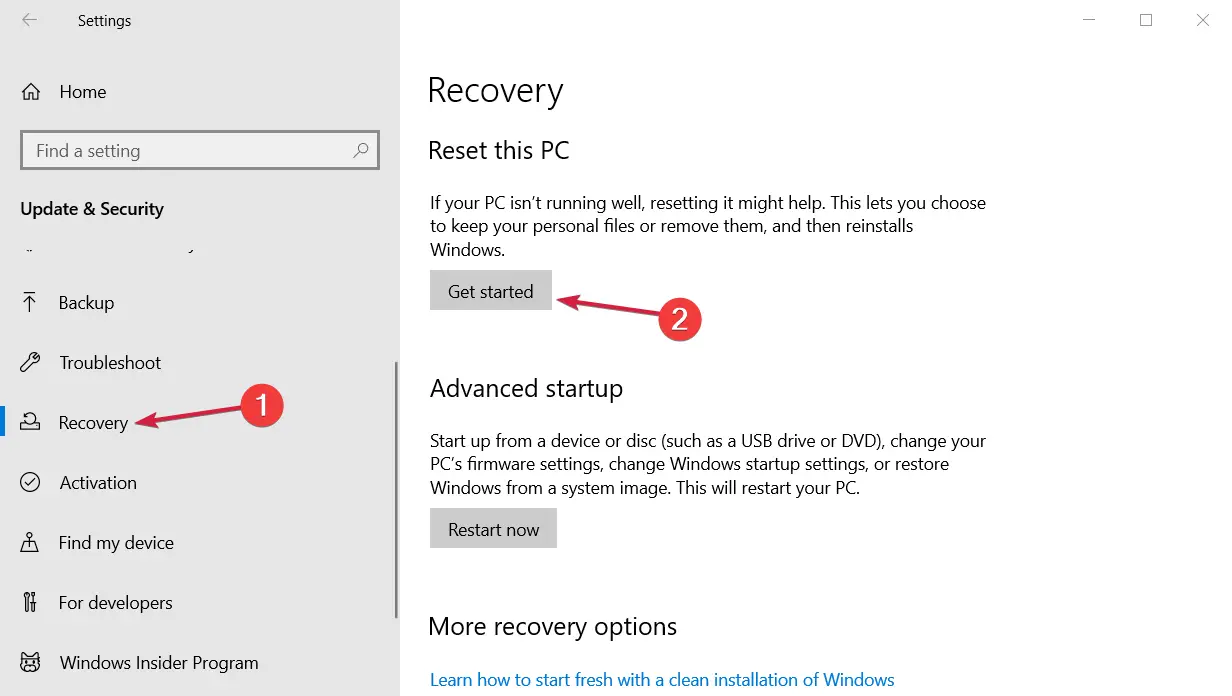

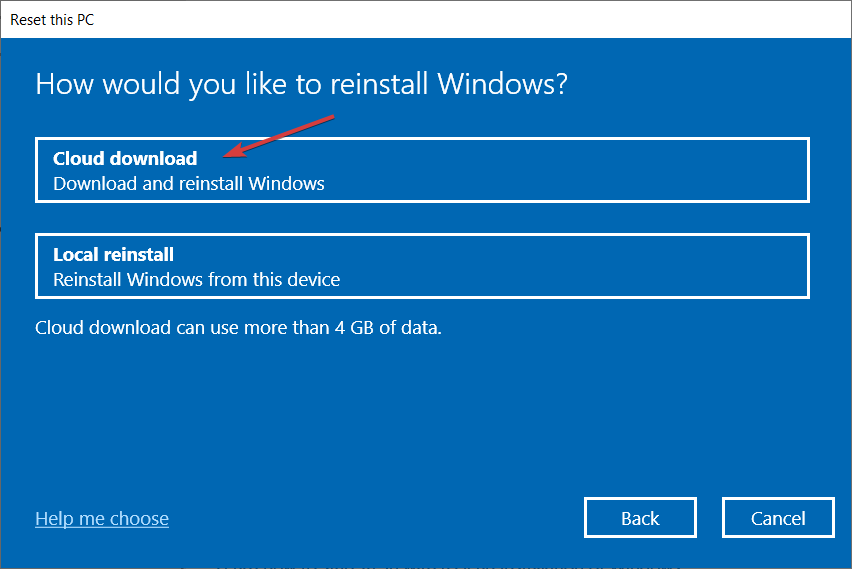
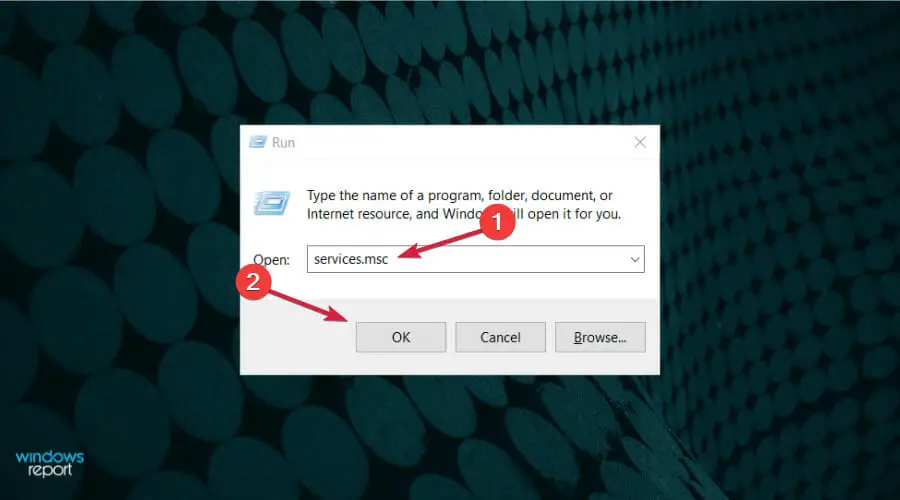
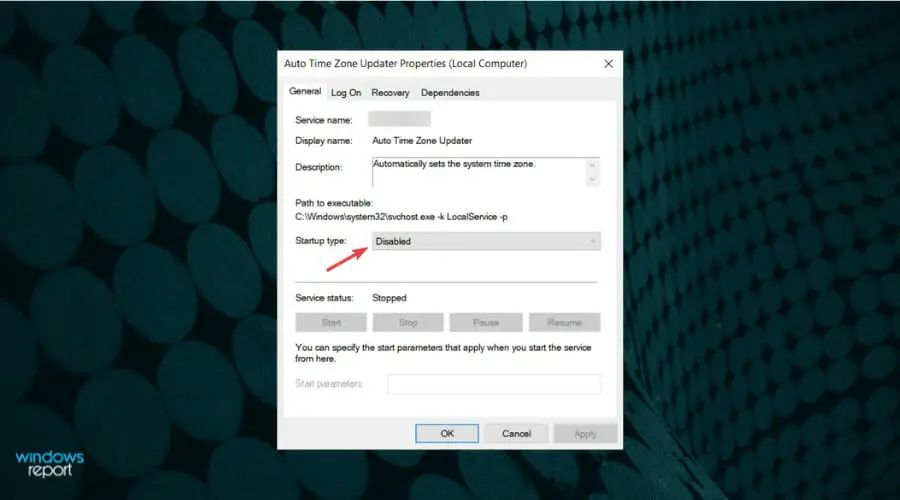

![Twitch no permitirá el cambio de nombre de usuario [Easy fix] Twitch no permitirá el cambio de nombre de usuario [Easy fix]](https://auto-surf.ro/wp-content/uploads/Twitch-no-permitira-el-cambio-de-nombre-de-usuario-Easy-768x768.png?v=1644678880)