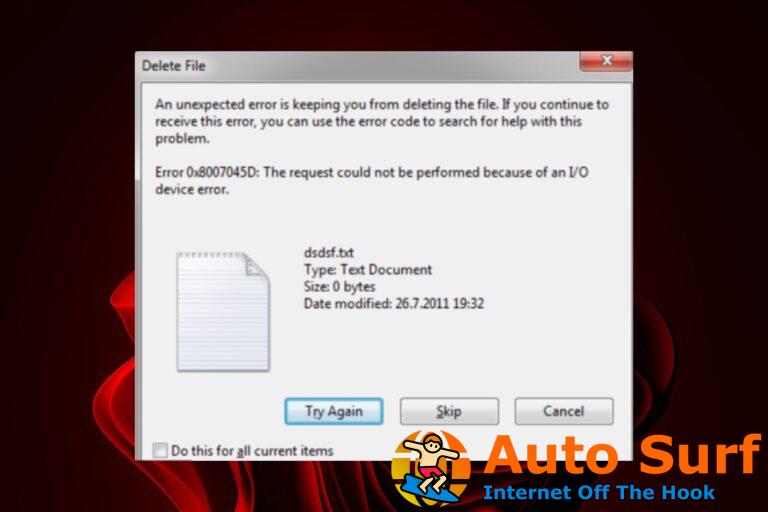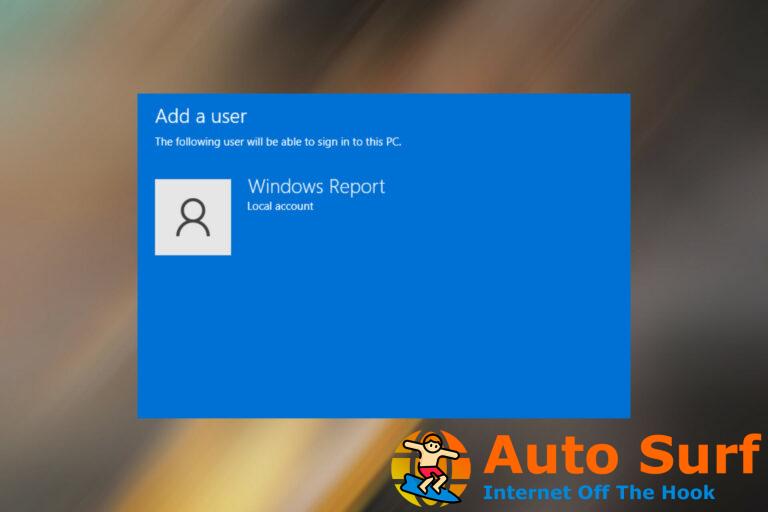- Si tiene un disco de restablecimiento de contraseña de Windows, puede restablecer fácilmente su computadora portátil HP desde la pantalla de inicio de sesión.
- Para evitar el acceso no autorizado a su computadora, siempre se recomienda establecer una contraseña compleja y una contraseña segura para su computadora.
Si no usa su computadora portátil con frecuencia o si recientemente cambió su contraseña por una compleja, es fácil olvidar su contraseña. Y es por eso que necesita saber cómo desbloquear una computadora portátil HP sin contraseña.
Si olvida la contraseña de la cuenta de su computadora portátil, no podrá iniciar sesión en su computadora portátil. Esto presenta un problema significativo. Siga leyendo para descubrir cómo recuperar el acceso a la computadora portátil HP sin contraseña.
¿Puedo desbloquear una computadora portátil HP sin contraseña?
Puede desbloquear fácilmente su computadora portátil HP si ha olvidado su contraseña con un disco de restablecimiento de contraseña de Windows. A veces es posible abrir una computadora sin contraseña, pero ciertos métodos pueden implicar reiniciar la PC por completo. Esto daría como resultado la eliminación de aplicaciones, configuraciones y más.
Consejo de experto:
PATROCINADO
Algunos problemas de la PC son difíciles de abordar, especialmente cuando se trata de archivos y repositorios del sistema perdidos o dañados de su Windows.
Asegúrese de usar una herramienta dedicada, como Fortalecerque escaneará y reemplazará sus archivos rotos con sus versiones nuevas de su repositorio.
Sin embargo, hay formas de abrir su computadora incluso si ha olvidado la contraseña sin eliminar ningún archivo importante usando el disco de instalación de Windows.
¿Cómo desbloqueo mi laptop HP si olvidé mi contraseña?
1. Restablecer la contraseña desde otra cuenta de administrador

NOTA
No es necesario que utilice la cuenta de usuario Administrador, pero su cuenta de usuario debe tener privilegios de nivel de administrador para modificar la cuenta de otro usuario.
- Cuando esté en la pantalla de inicio de sesión, seleccione una cuenta de usuario diferente con privilegios de administrador de la lista de usuarios e inicie sesión con esa cuenta.
- presione el ventanas clave, tipo Panel de controly seleccione Panel de control aplicación
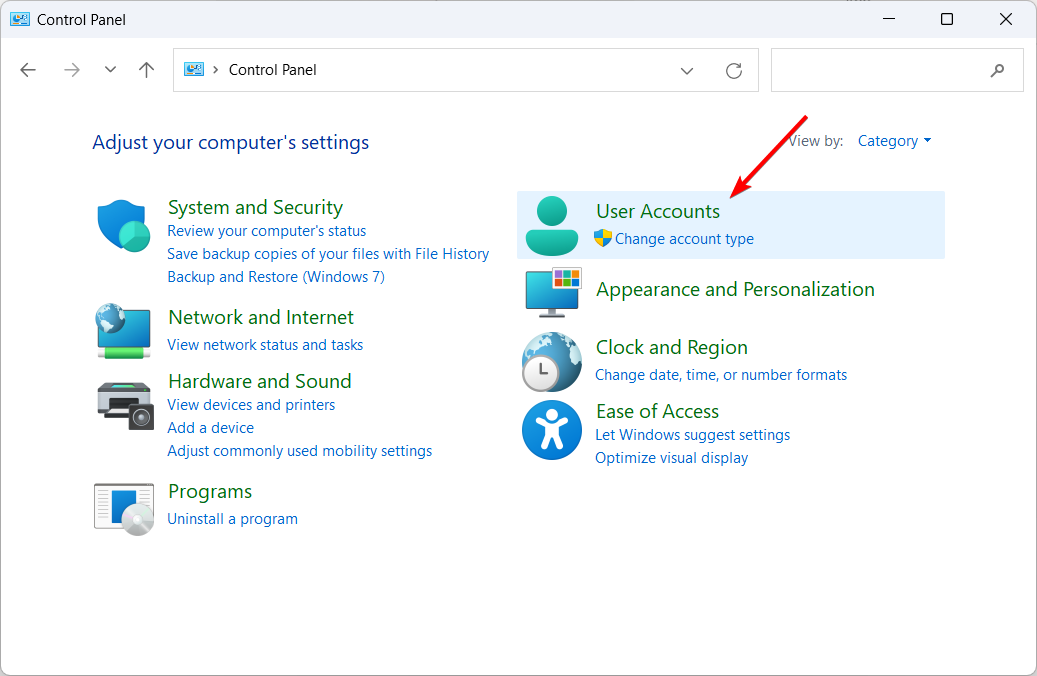
- Seleccionar Cuentas de usuario.
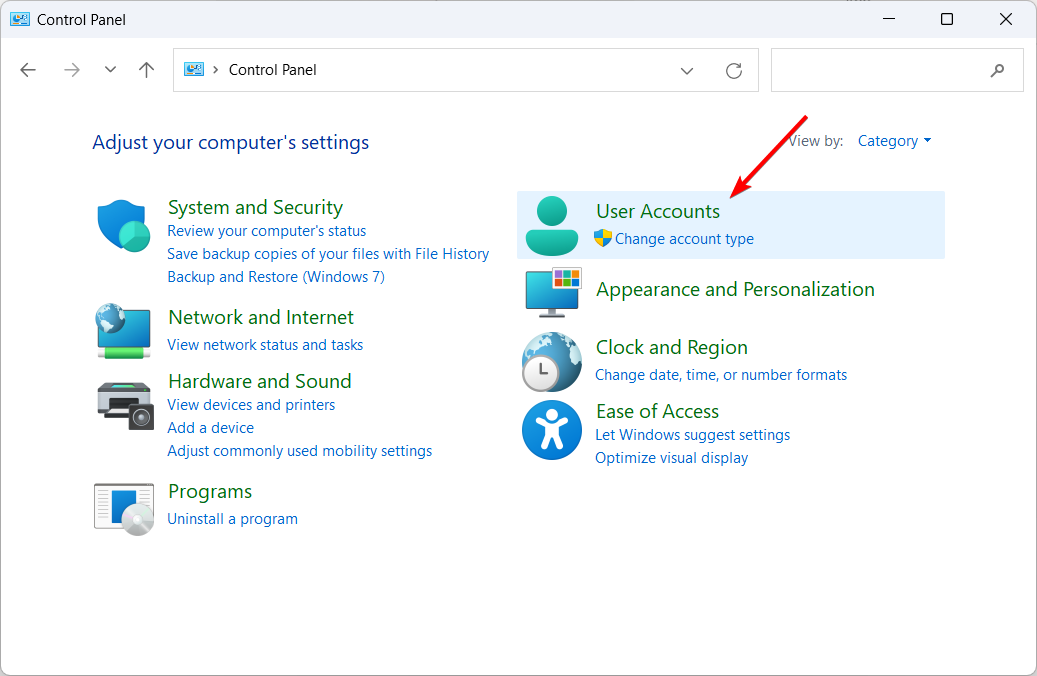
- Luego, seleccione Cuentas de usuario de nuevo.
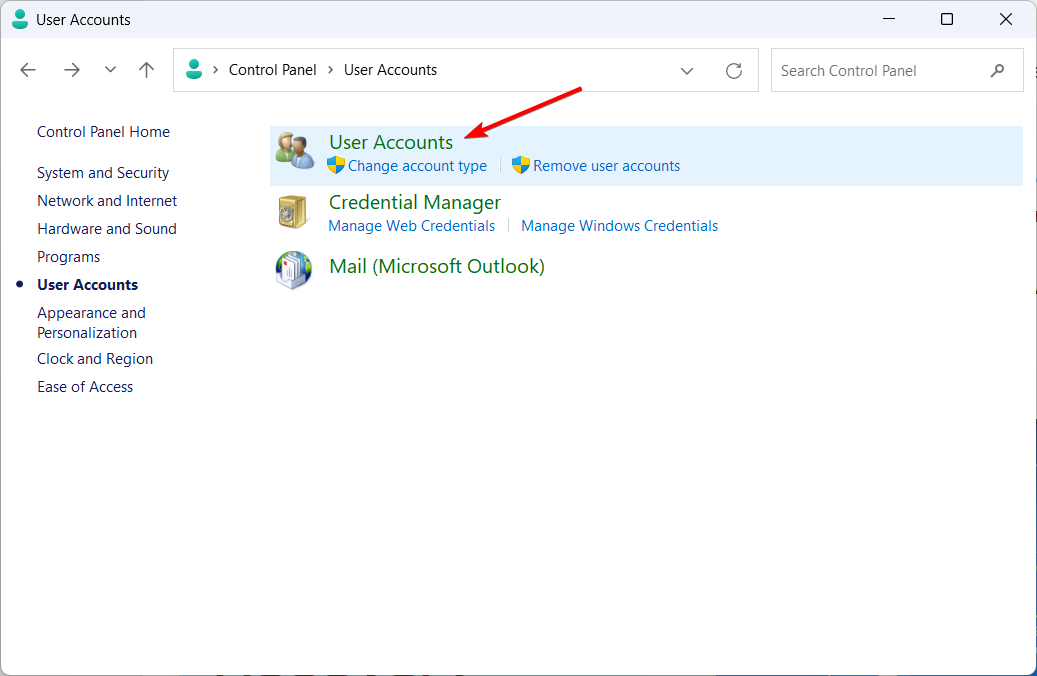
- Haga clic en el Administrar otra cuenta enlace.
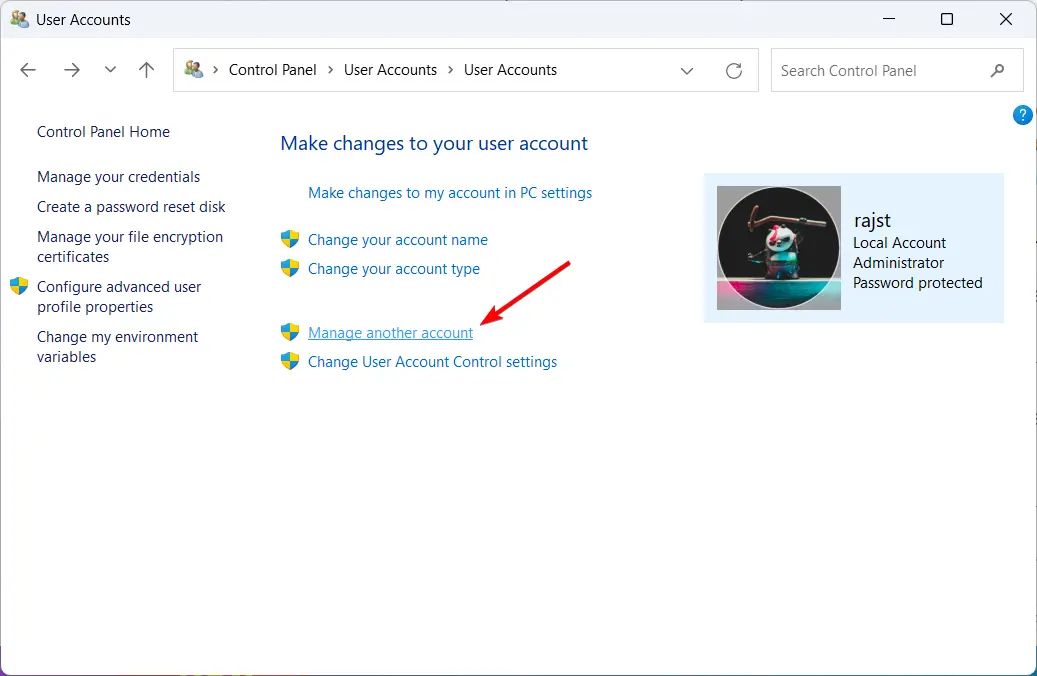
- De la lista de cuentas, seleccione su cuenta de usuario bloqueada.
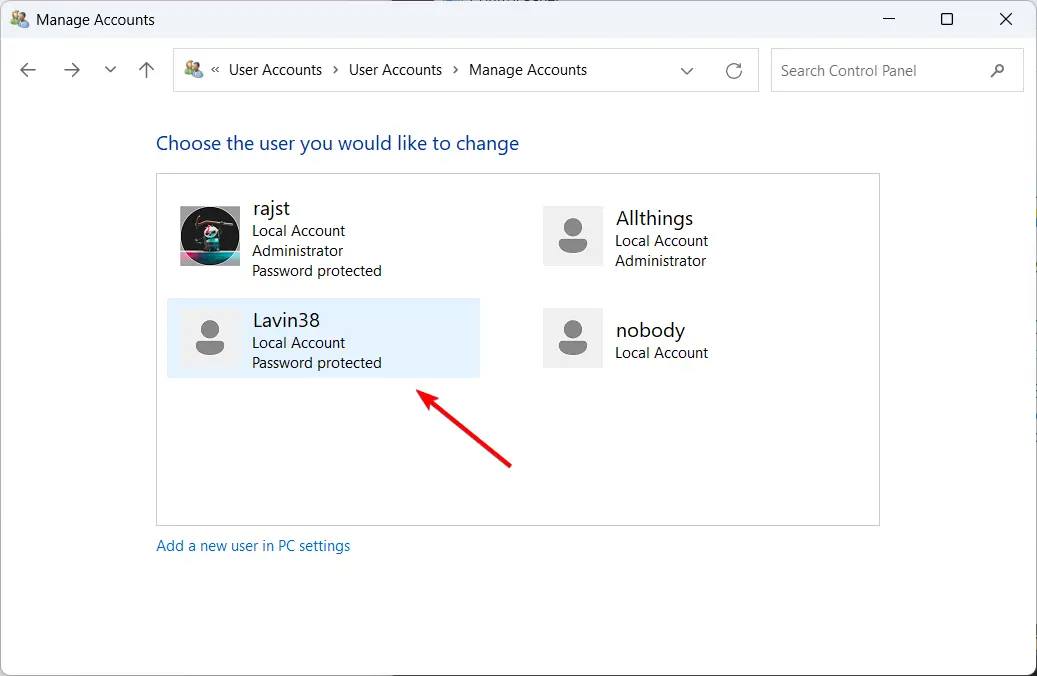
- A continuación, haga clic en cambiar la contraseña.
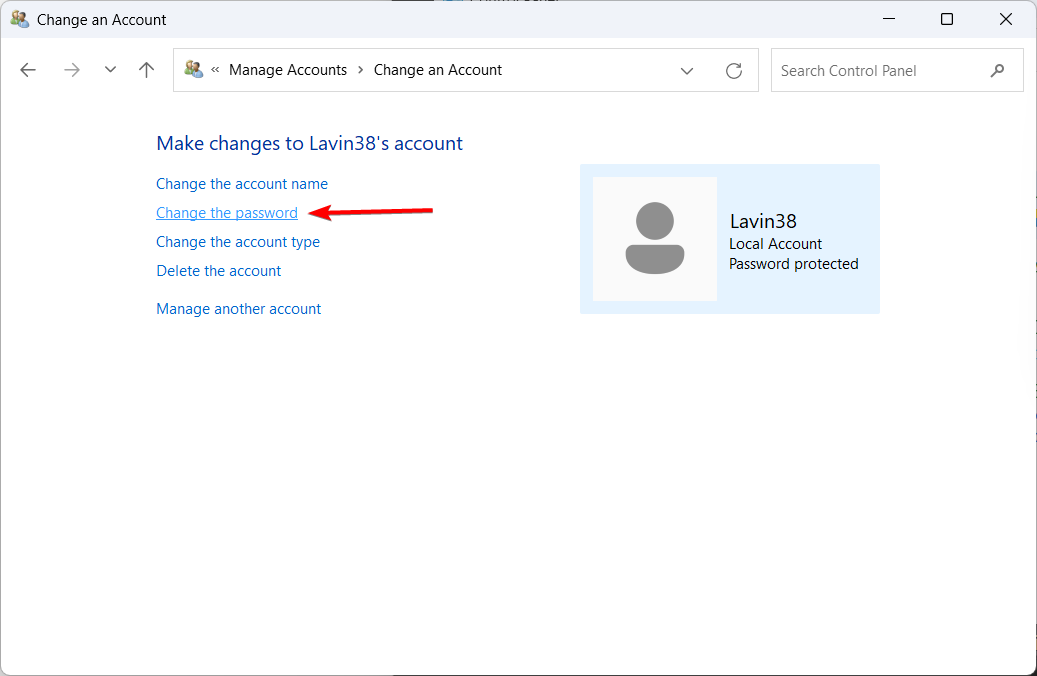
- Ingrese su nueva contraseña y pista de contraseña y haga clic en el Cambiar la contraseña botón.
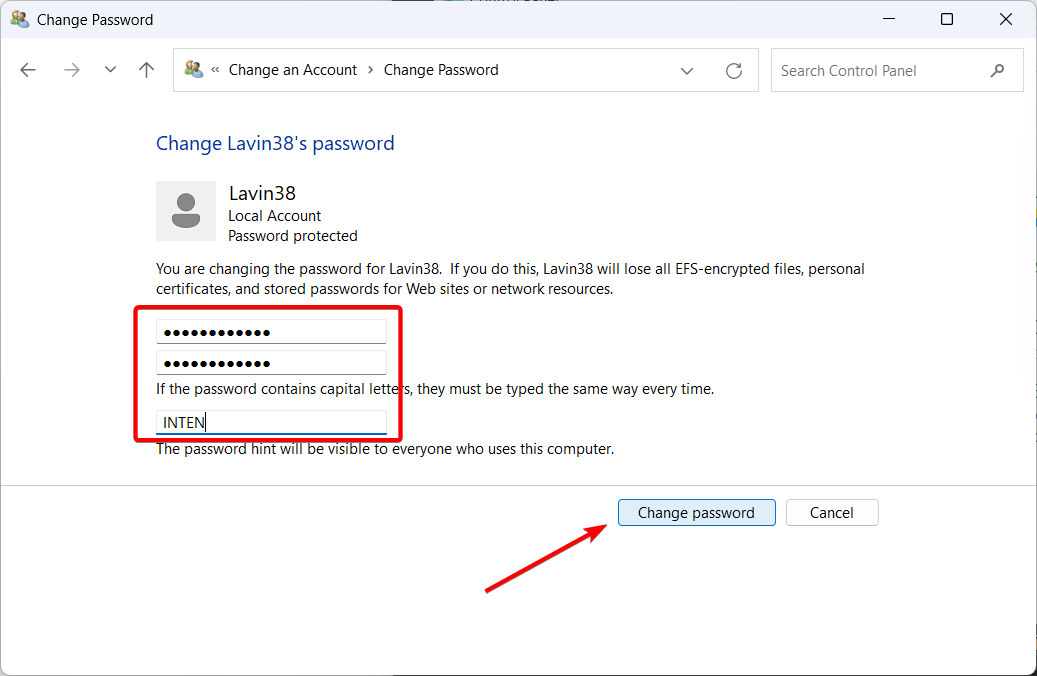
2. Restablezca la contraseña con un disco de restablecimiento de contraseña

NOTA
Para usar este método, debe haber creado un disco de restablecimiento de contraseña en la computadora bloqueada antes de olvidar su contraseña.
- Inserte el disco de restablecimiento de contraseña/unidad USB que ya creó.
- Cuando aparezca la pantalla de inicio de sesión, ingrese cualquier contraseña incorrecta y presione Ingresar. Aparecerá un cuadro de mensaje de error en la pantalla. Hacer clic DE ACUERDO para mostrar una opción de inicio de sesión adicional.
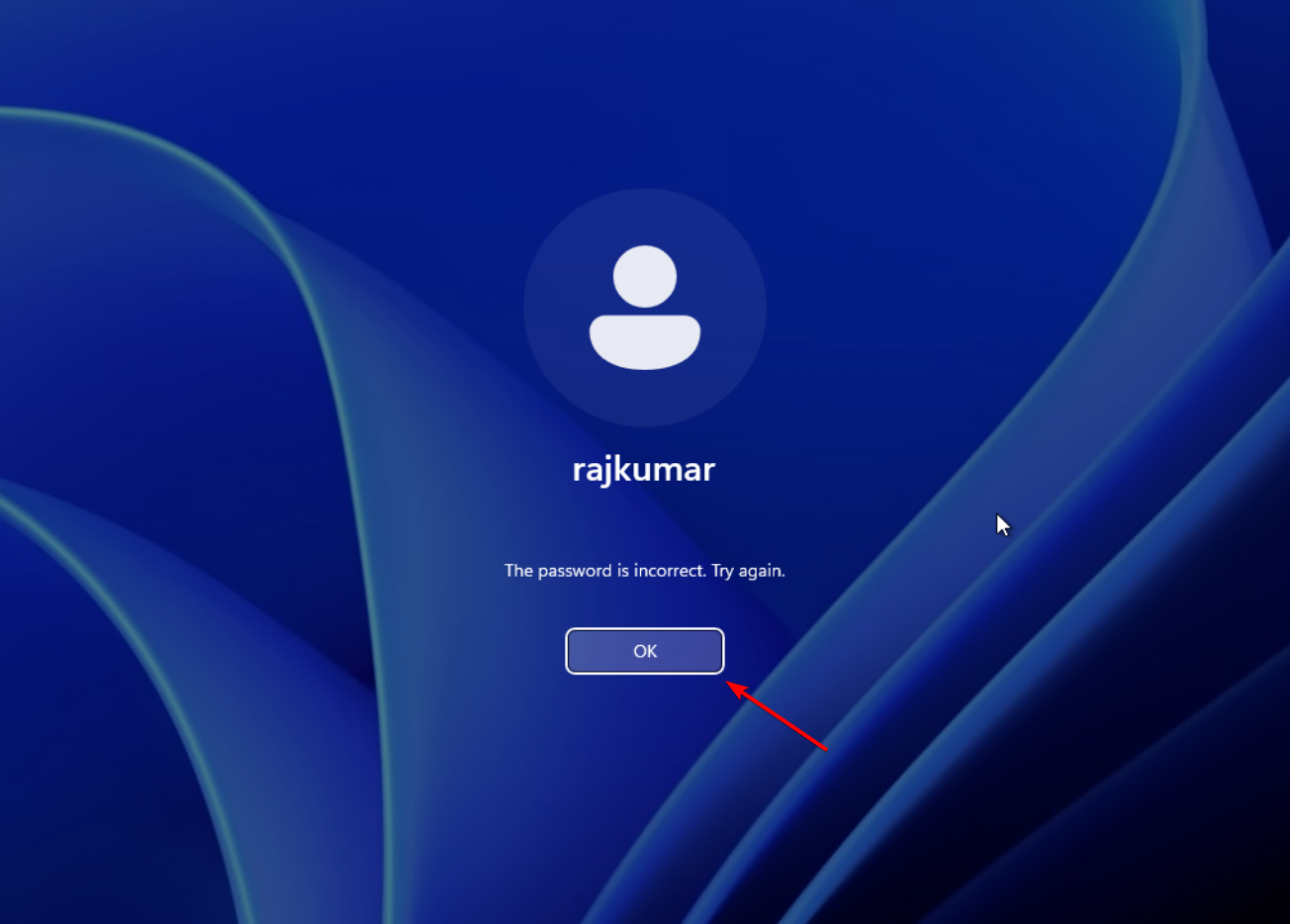
- Ahora, haga clic en Restablecer la contraseña.
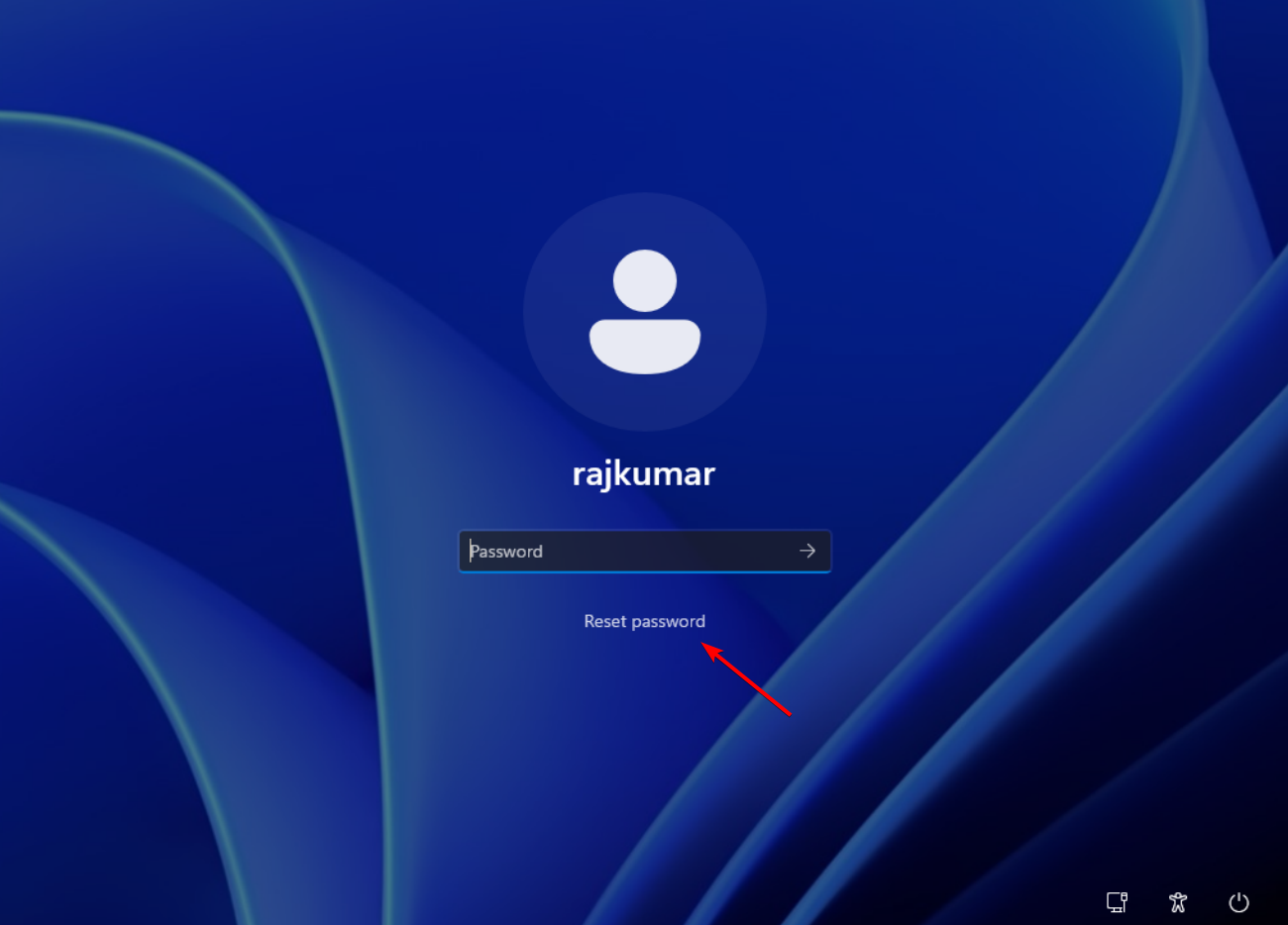
- Haga clic en Próximo.
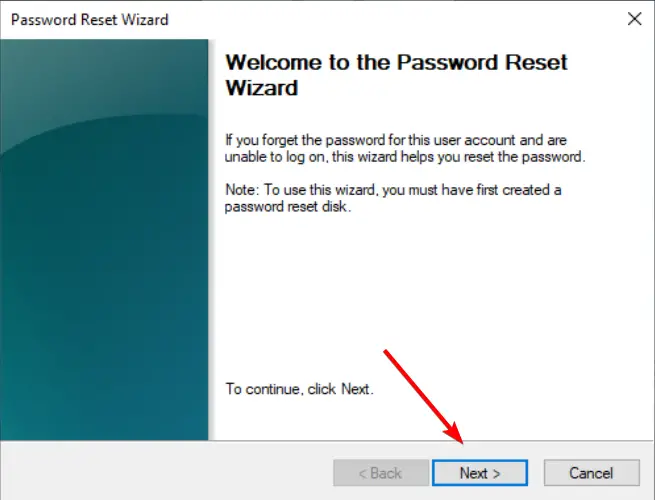
- Seleccione el disco de restablecimiento de contraseña en el menú desplegable y haga clic en Próximo.
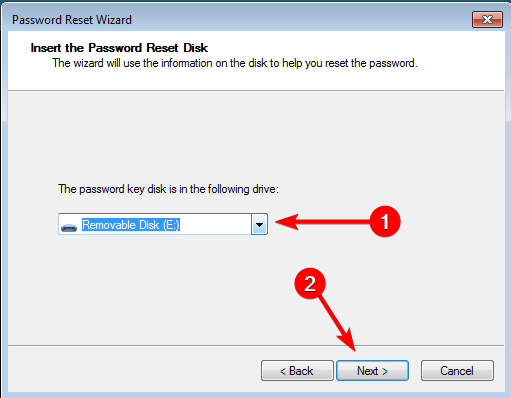
- Escriba su nueva contraseña y la pista de la nueva contraseña, y haga clic en Próximo.
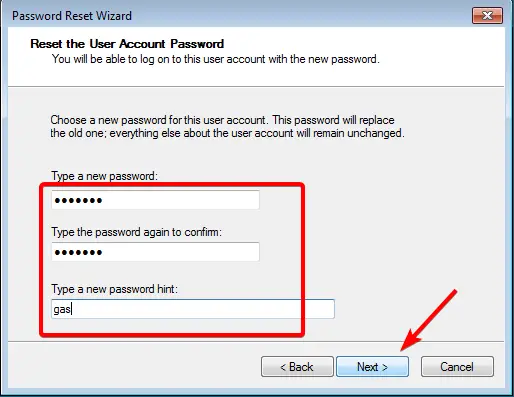
- Finalmente, haga clic en Finalizar para restablecer su contraseña.
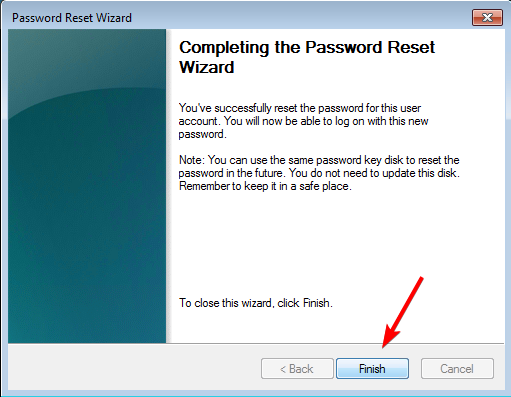
- Luego puede usar la contraseña recién creada para desbloquear su computadora HP.
3. Utilice el Administrador de recuperación de HP
- Encienda o reinicie su computadora portátil HP con Windows y presione repetidamente el F11 tecla de su teclado hasta que Entorno de recuperación de Windows aparece Luego, haga clic en Solucionar problemas para proceder.
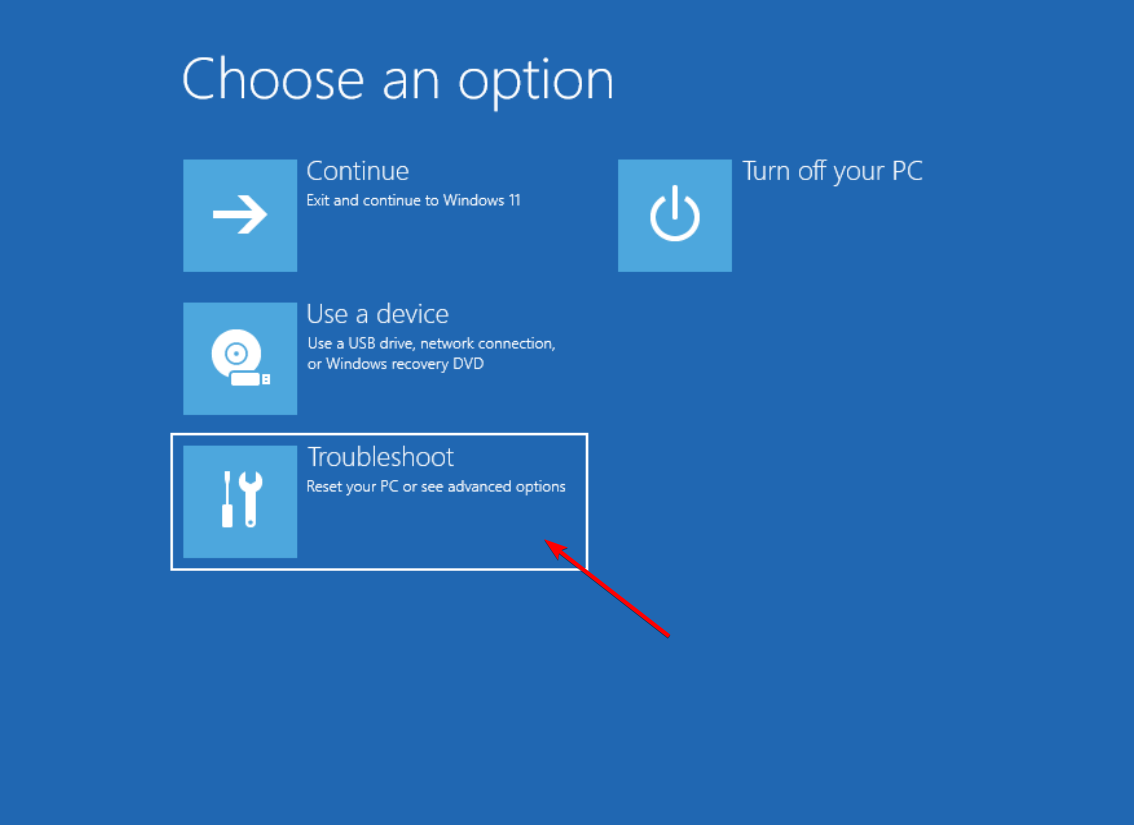
- Haga clic en Gestor de recuperación en la pantalla siguiente.
- A continuación, seleccione Recuperación del sistema desde el Ayuda sección.
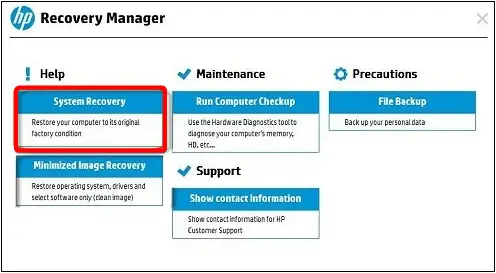
- Siga las instrucciones en pantalla para restablecer su computadora portátil HP a su configuración original de fábrica.
- Después de eso, reinicie su computadora portátil y debería poder desbloquear su computadora portátil HP sin una contraseña.
4. Usa el disco de instalación de Windows
4.1 Acceder al símbolo del sistema
- Encienda o reinicie su computadora y presione F9 o Esco cualquier otra tecla respectiva para abrir Opciones del dispositivo de arranque menú.
- Seleccione el medio de instalación (USB o DVD) para arrancar desde él.
- Cuando el Configuración de Windows aparece la pantalla, haga clic en Próximo para proceder.
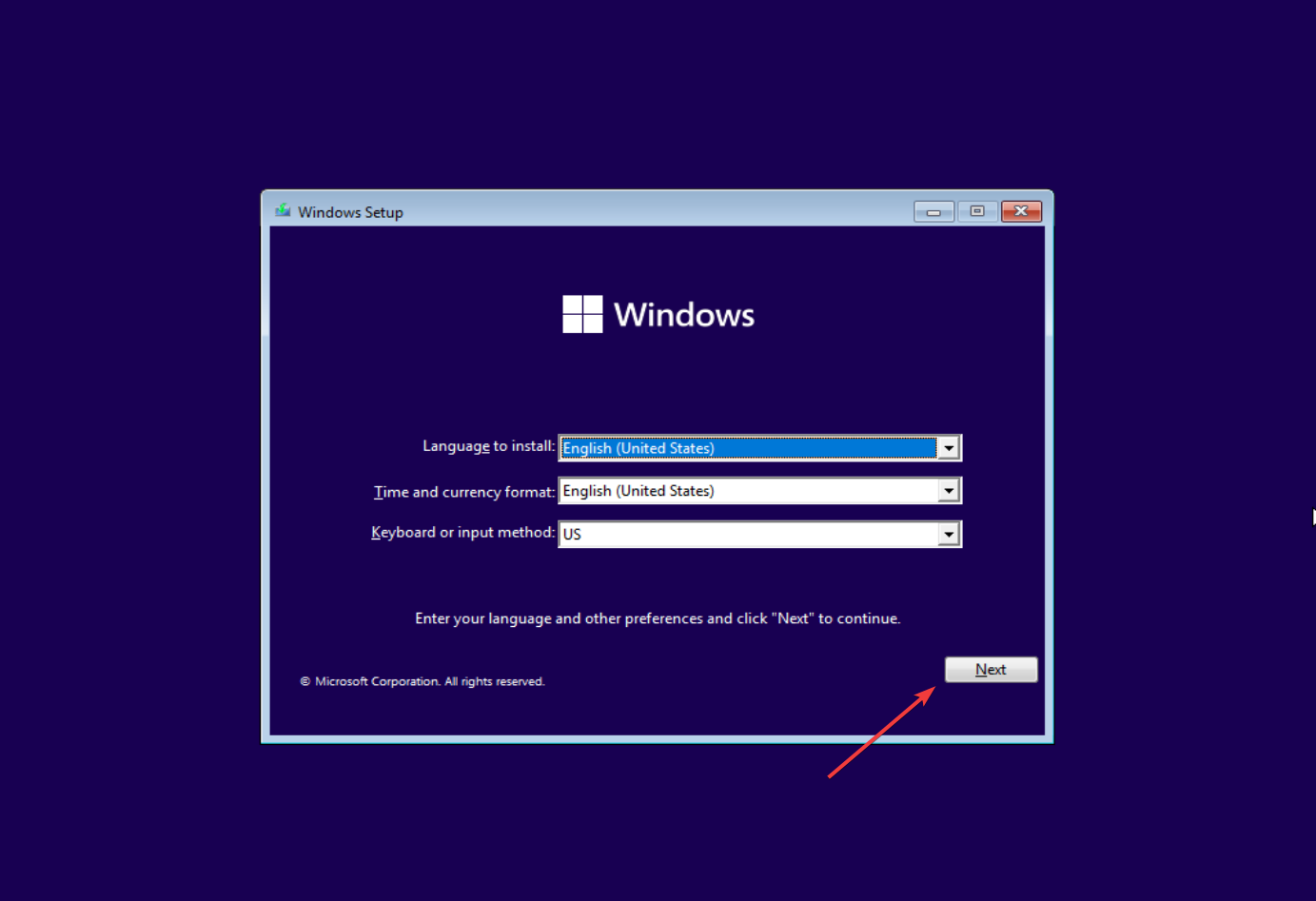
- A continuación, haga clic en Repara tu computadora para ingresar al entorno de recuperación de Windows.
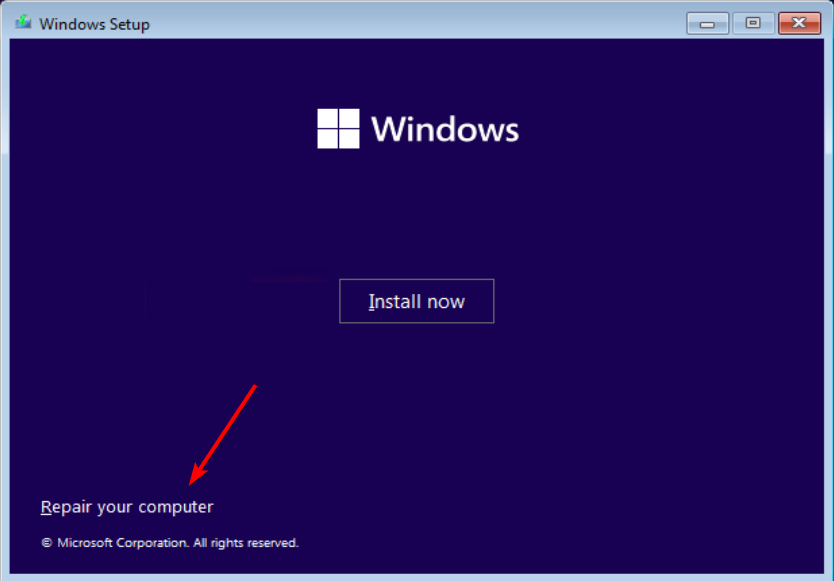
- Haga clic en Solucionar problemas para proceder.
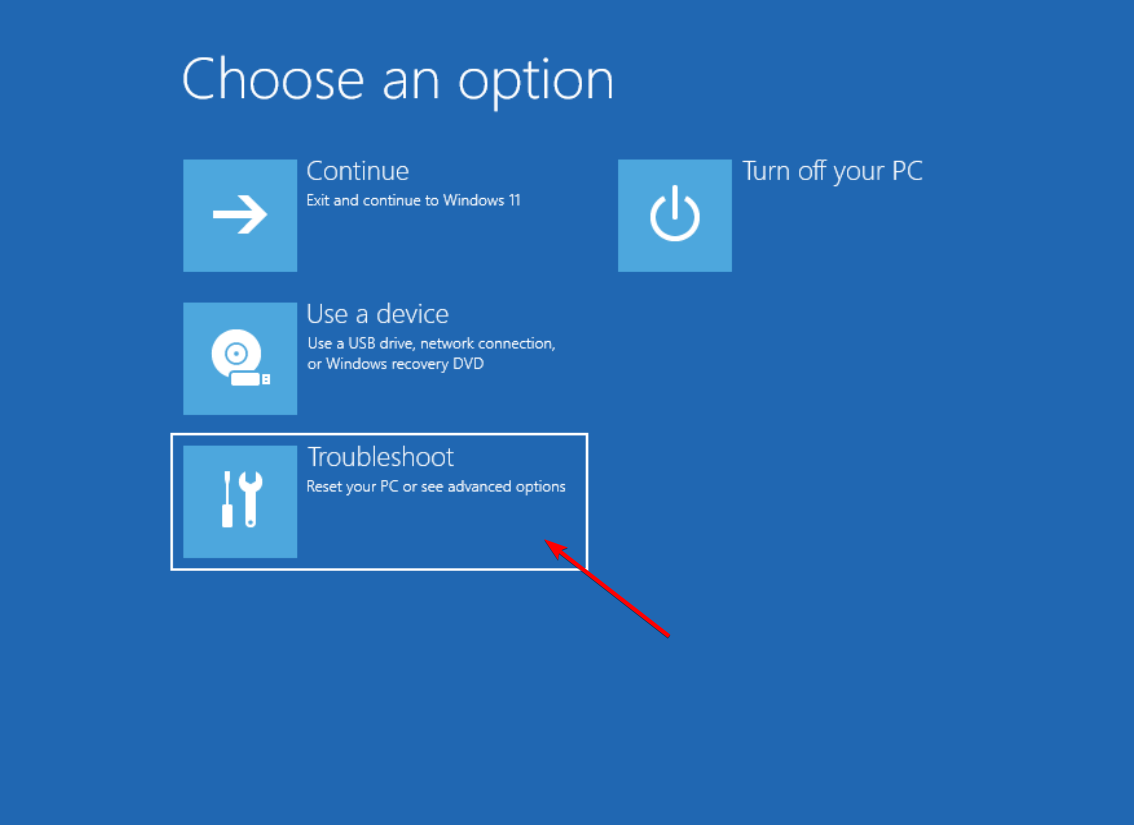
- A continuación, seleccione Opciones avanzadas.
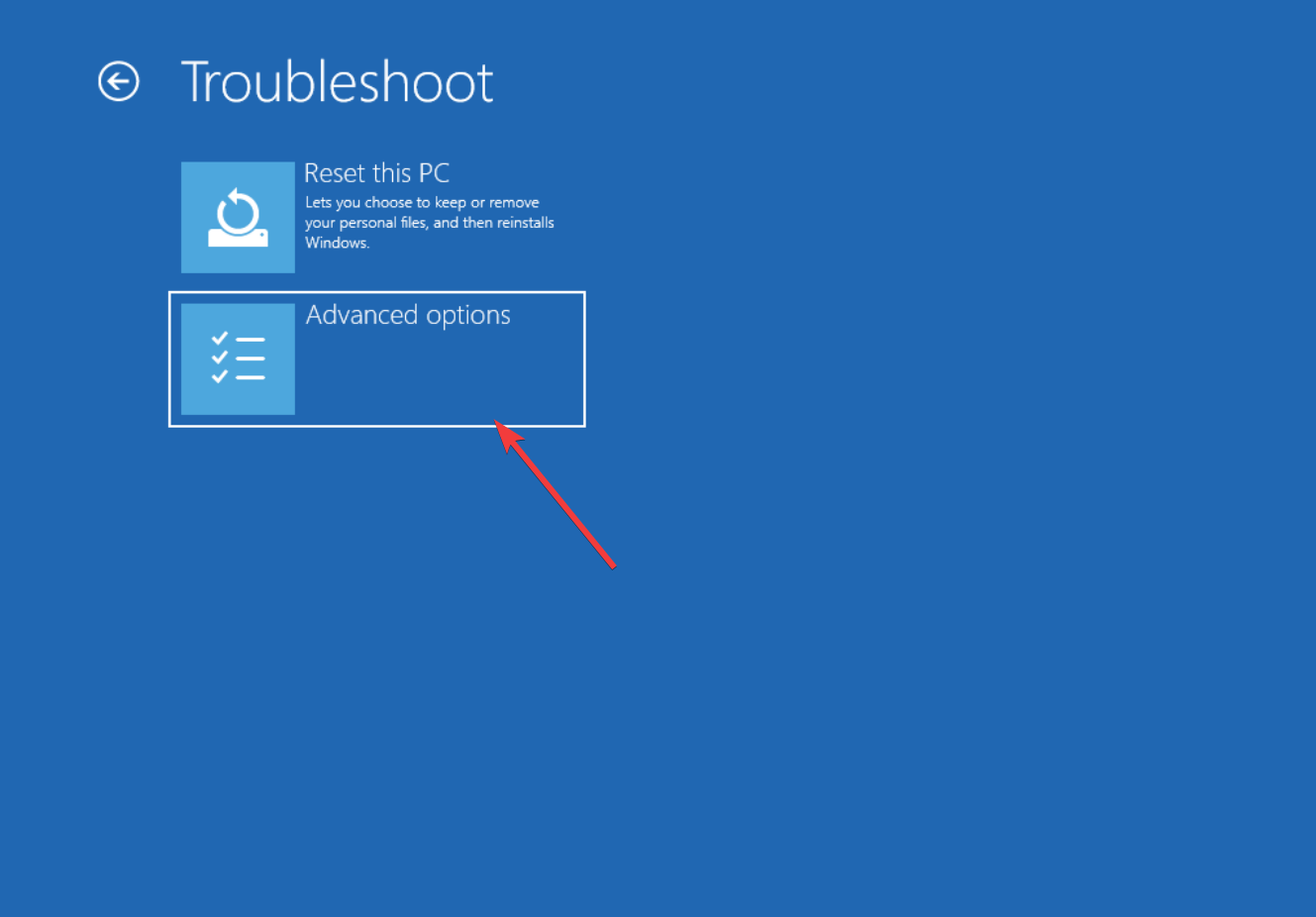
- Seleccionar Símbolo del sistema en Opciones avanzadas.
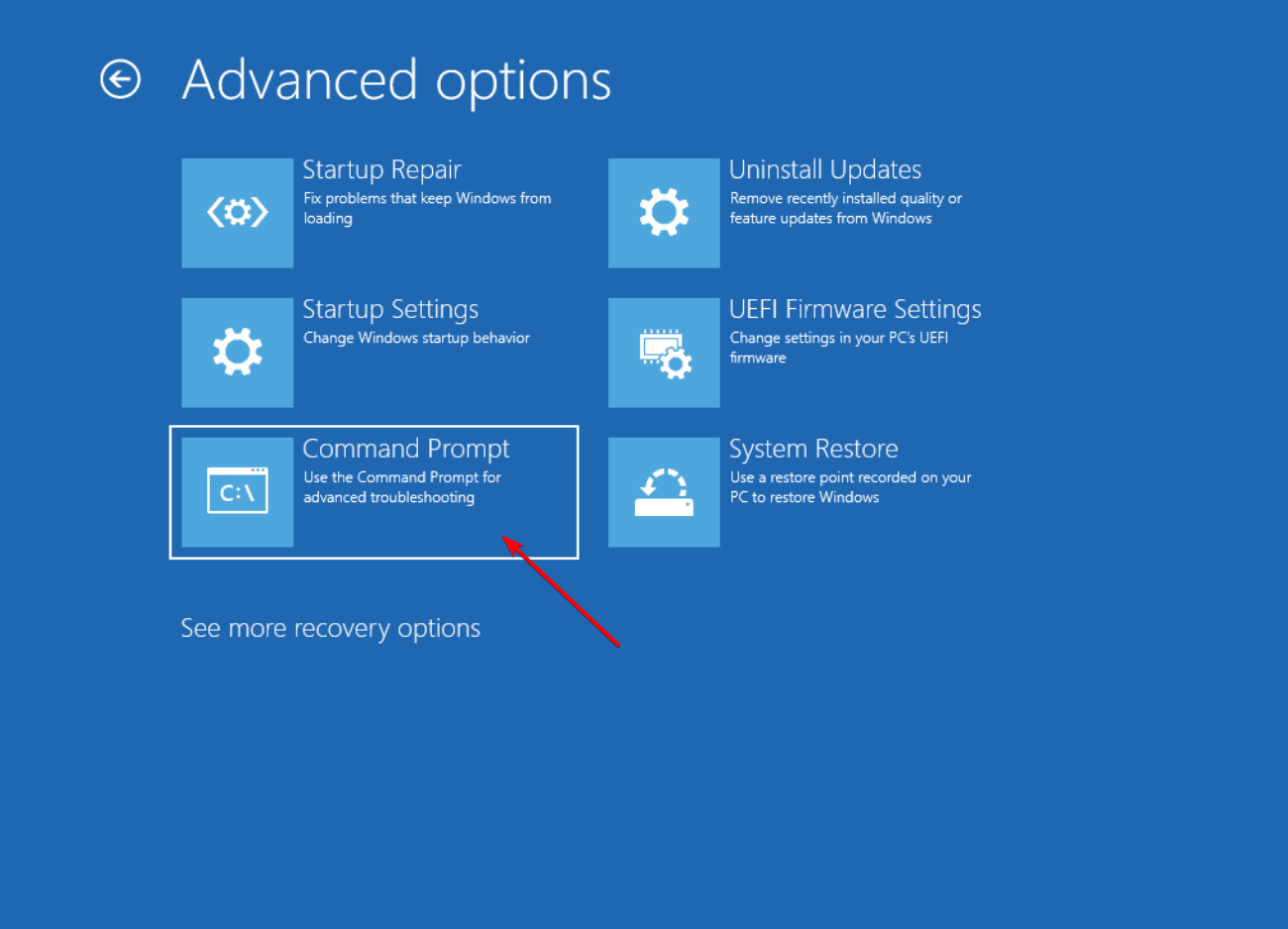
4.2 Identifique la letra de la unidad para la unidad del sistema
Consejo
El C: la unidad normalmente se asigna como la unidad de sistema, donde está instalado el sistema operativo. Sin embargo, cuando inicie el modo de recuperación, es posible que a la unidad del sistema se le asigne una letra diferente, como D:, E: o cualquier otra letra de unidad disponible.
- Para determinar la letra de unidad actual de la unidad del sistema, ejecute los siguientes comandos uno tras otro:
diskpartlist volume - Este comando mostrará todos los volúmenes disponibles y sus correspondientes letras de unidad. Tome nota de la letra de la unidad de Windows.
- Escriba este comando para salir de la utilidad Diskpart:
exit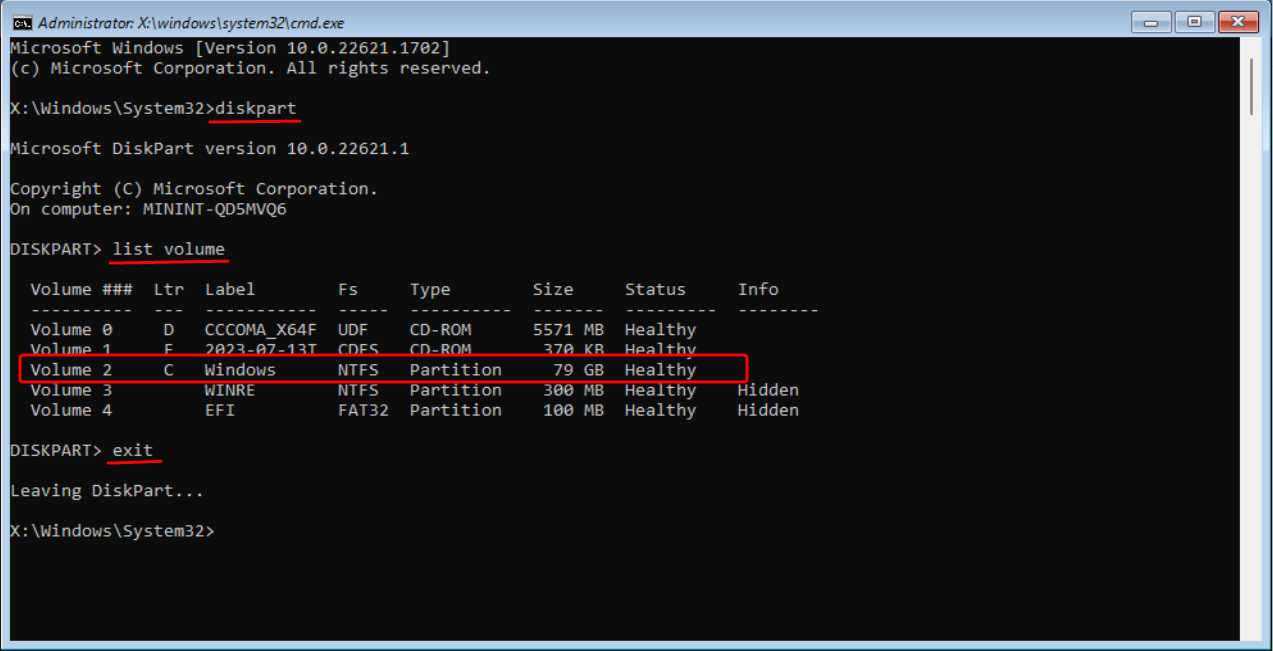
- Una vez que encuentre la letra de la unidad, use el siguiente comando para navegar a esa unidad mientras reemplaza C: con la letra de unidad de la unidad de su sistema:
C:
4.3 Ejecutar comandos
- Escriba los siguientes comandos uno tras otro y presione Ingresar después de cada:
cd Windows\System32ren utilman.exe utilman.exe.bakcopy cmd.exe utilman.exewpeutil reboot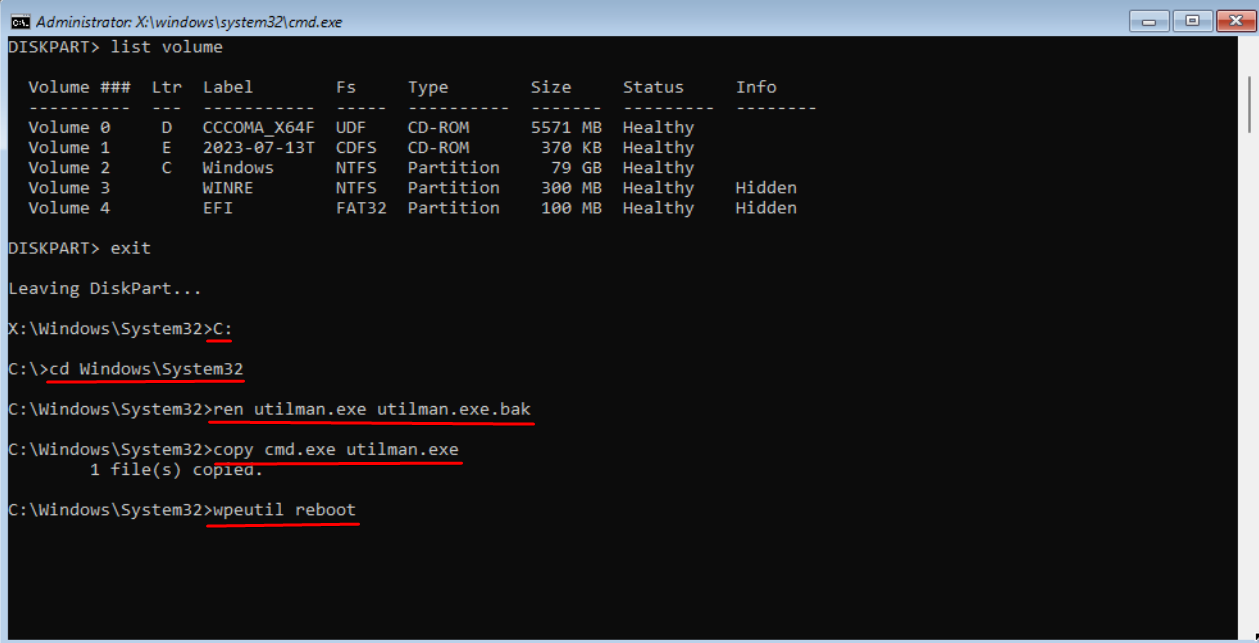
- Después de que la computadora se reinicie, haga clic en el Facilidad de acceso icono al lado del Fuerza botón en la pantalla de inicio de sesión.
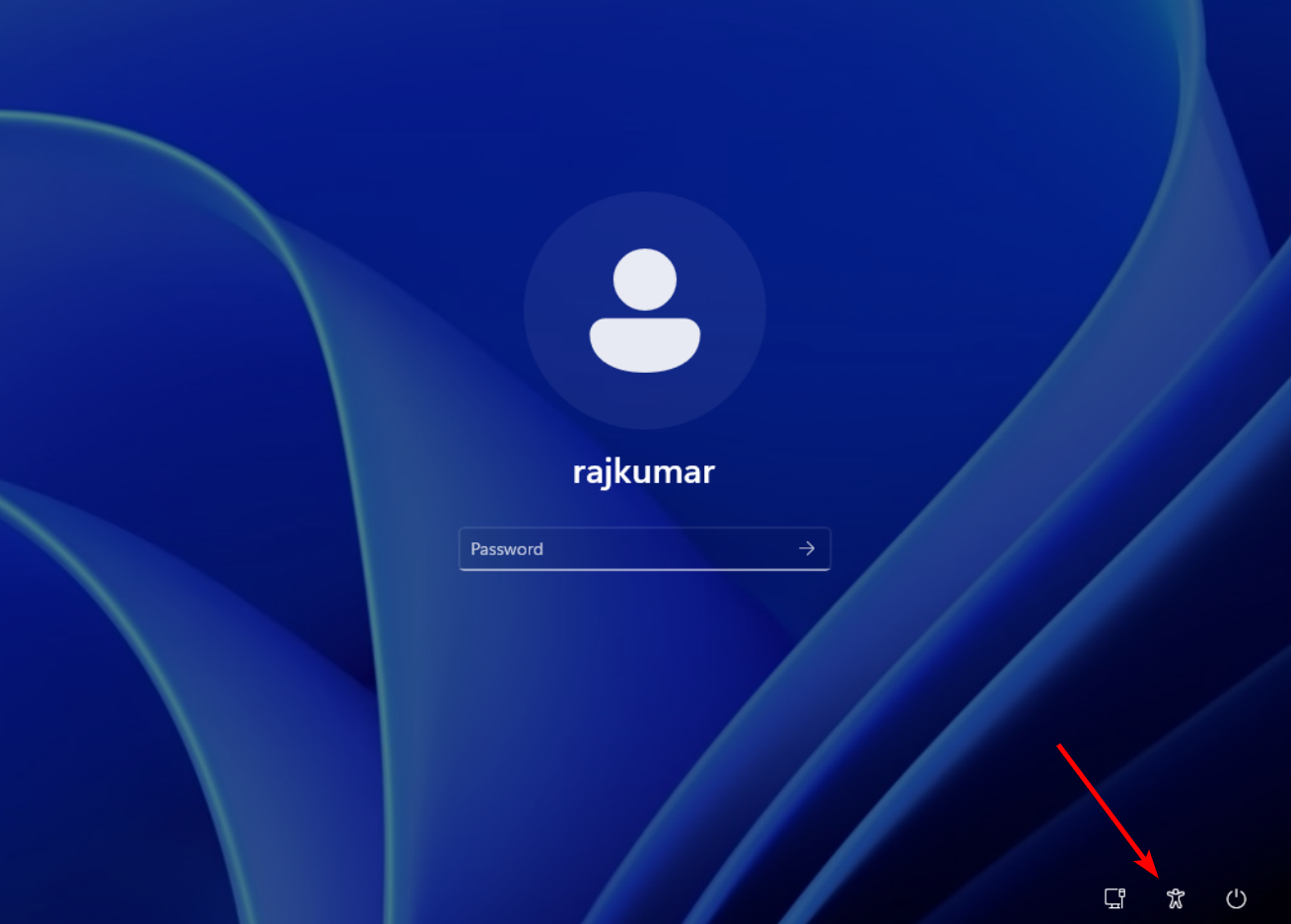
- Esto abrirá una ventana del símbolo del sistema en su pantalla de inicio de sesión.
- Ahora, escriba el siguiente comando y presione Ingresar mientras se reemplaza el nombre de usuario con el nombre de usuario de su cuenta bloqueada y contraseña con tu nueva contraseña:
net user username password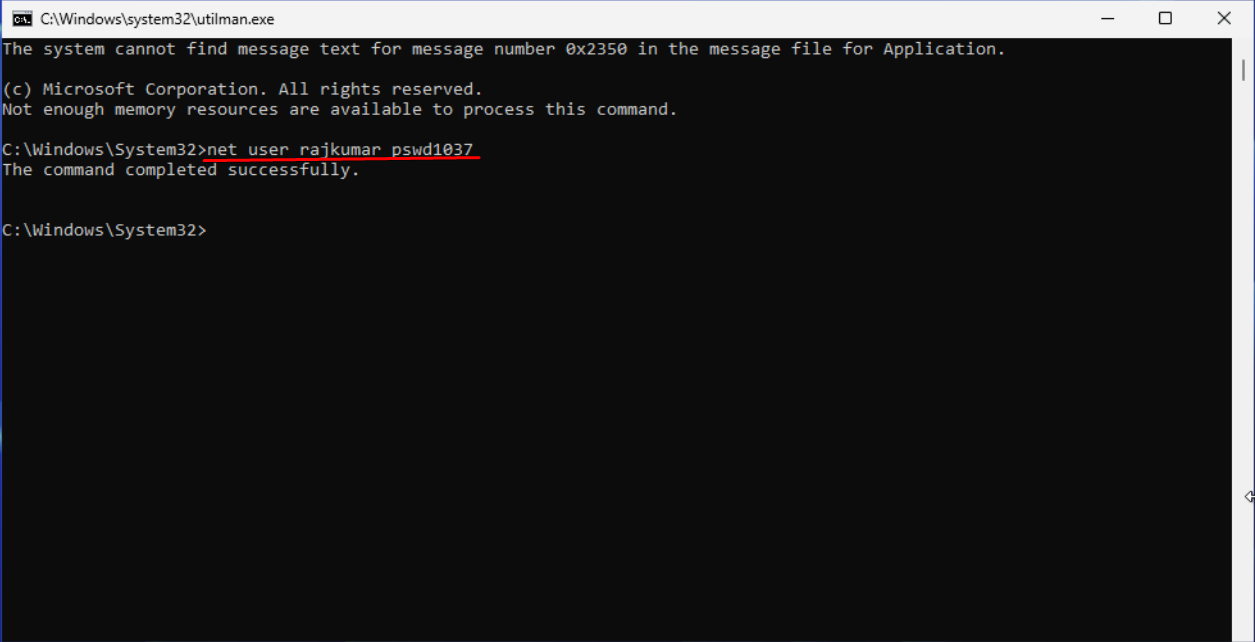
- Ahora puede iniciar sesión en su computadora con la nueva contraseña.
- Después de restablecer la contraseña, debe restaurar los archivos utilman.exe y cmd.exe.
- Para hacer eso, siga los pasos a continuación 4.1 y 4.2y ejecute estos comandos en su lugar:
cd Windows\System32del utilman.exeren utilman.exe.bak utilman.exewpeutil reboot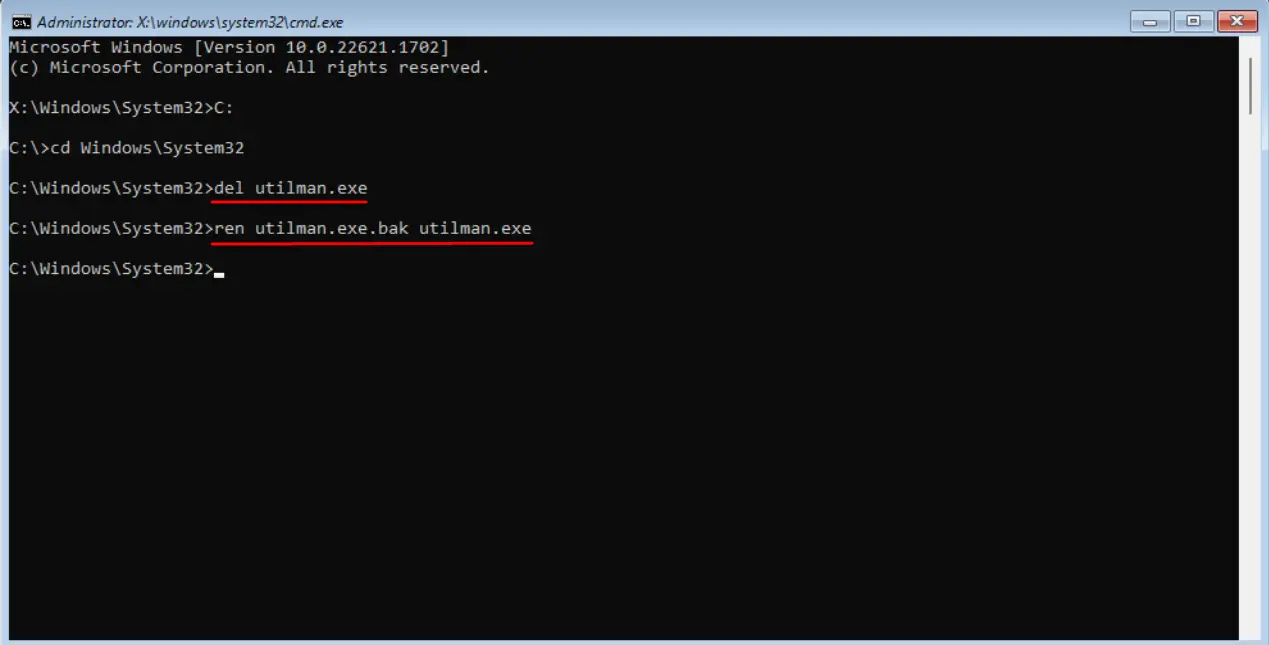
5. Reinicie su PC
- Encienda su sistema y vaya a la Iniciar sesión pantalla.
- Clickea en el fuerza icono y, mientras mantiene pulsado el Cambio en su teclado, seleccione la Reanudar opción.
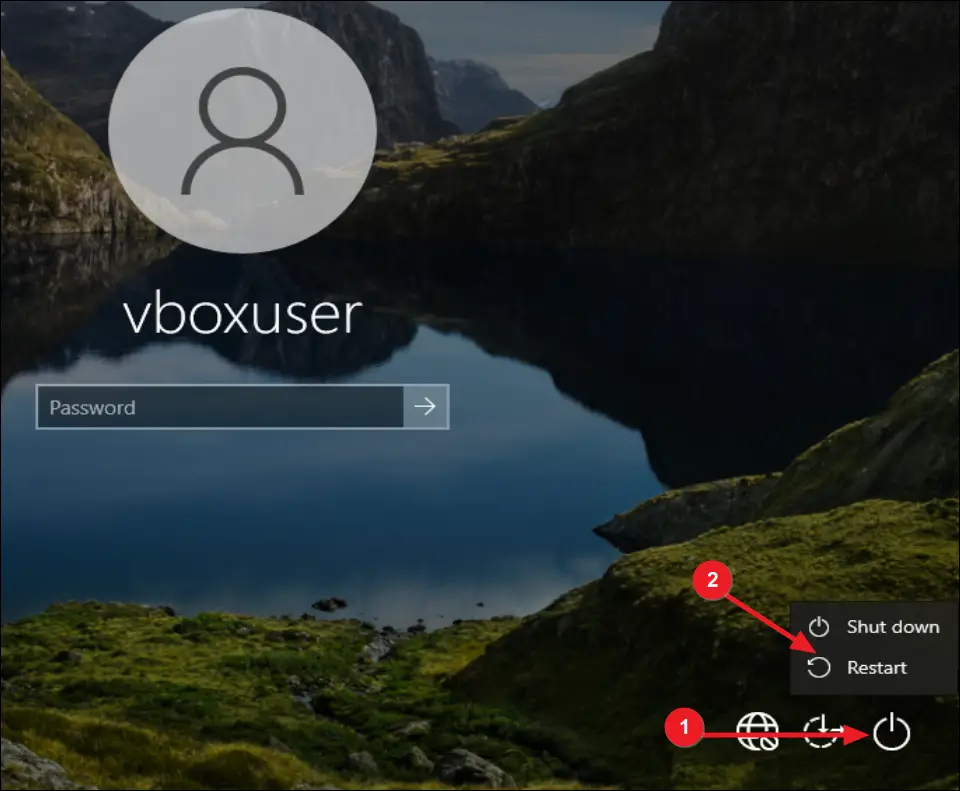
- Luego, confirme el reinicio haciendo clic en reiniciar de todos modos.
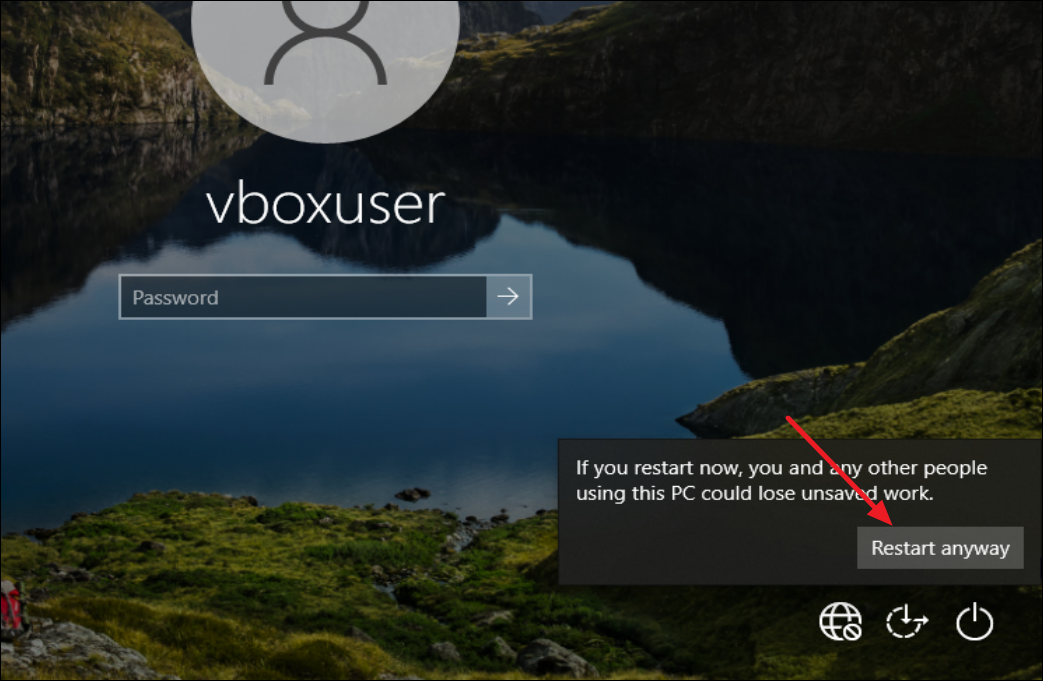
- Su PC se reiniciará y arrancará en el entorno de recuperación de Windows (WinRE). Clickea en el Solucionar problemas opción de continuar.
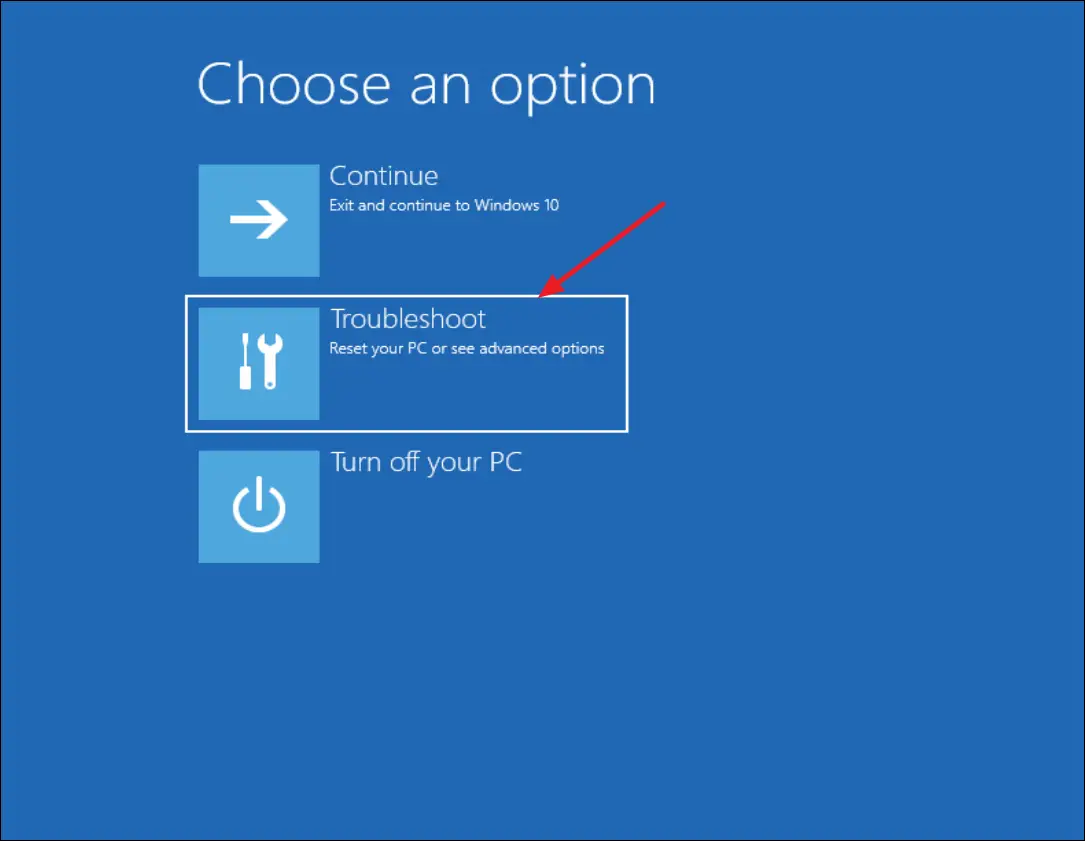
- A continuación, haga clic en Restablecer esta PC.
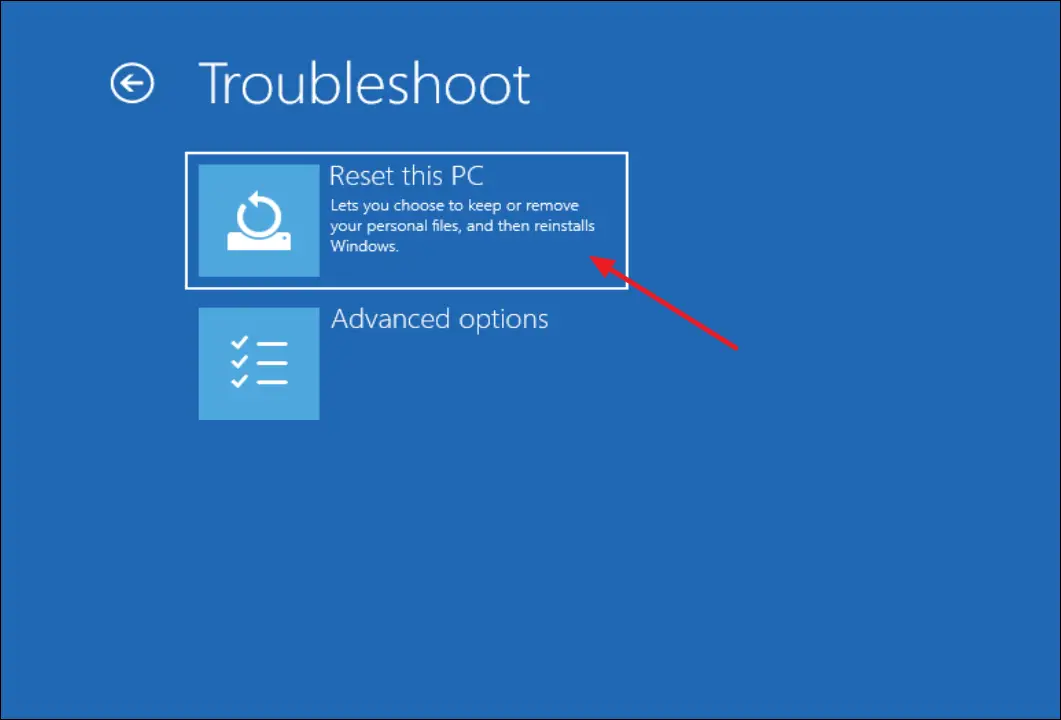
- Selecciona el guardar mis archivos opción para mantener sus archivos personales.
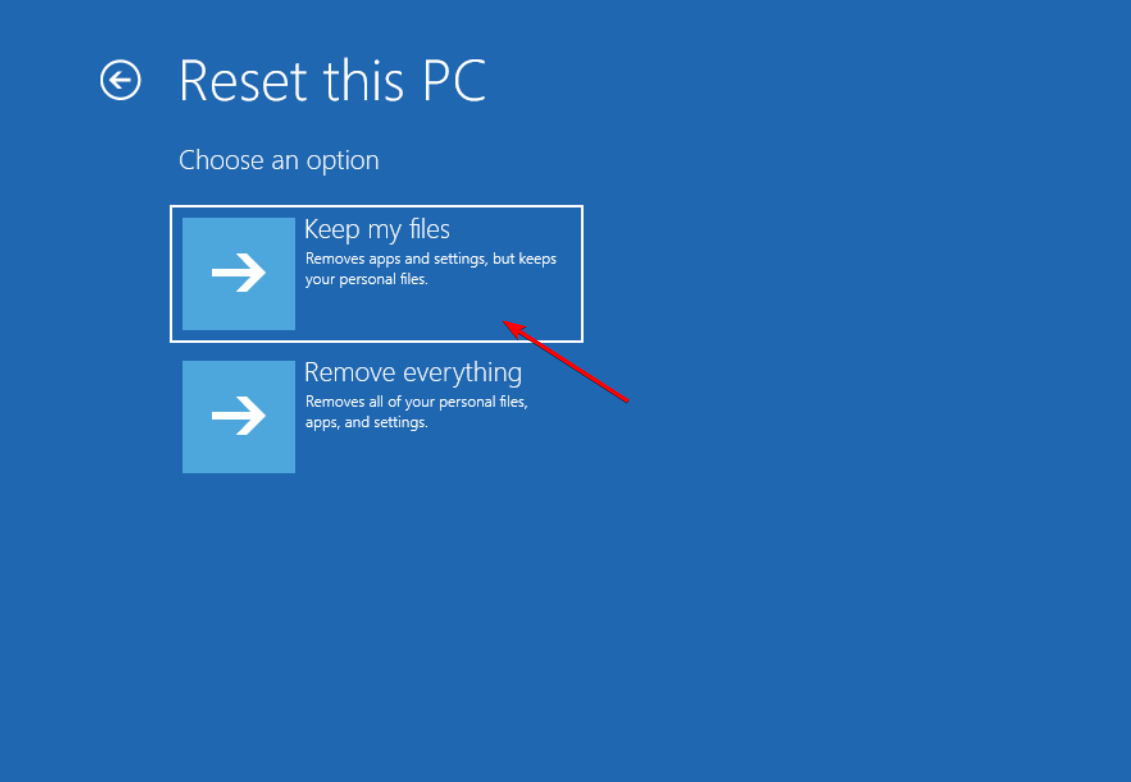
- Luego, decida cómo quiere instalar Windows en su computadora: ya sea por Descarga en la nube o Reinstalación local.
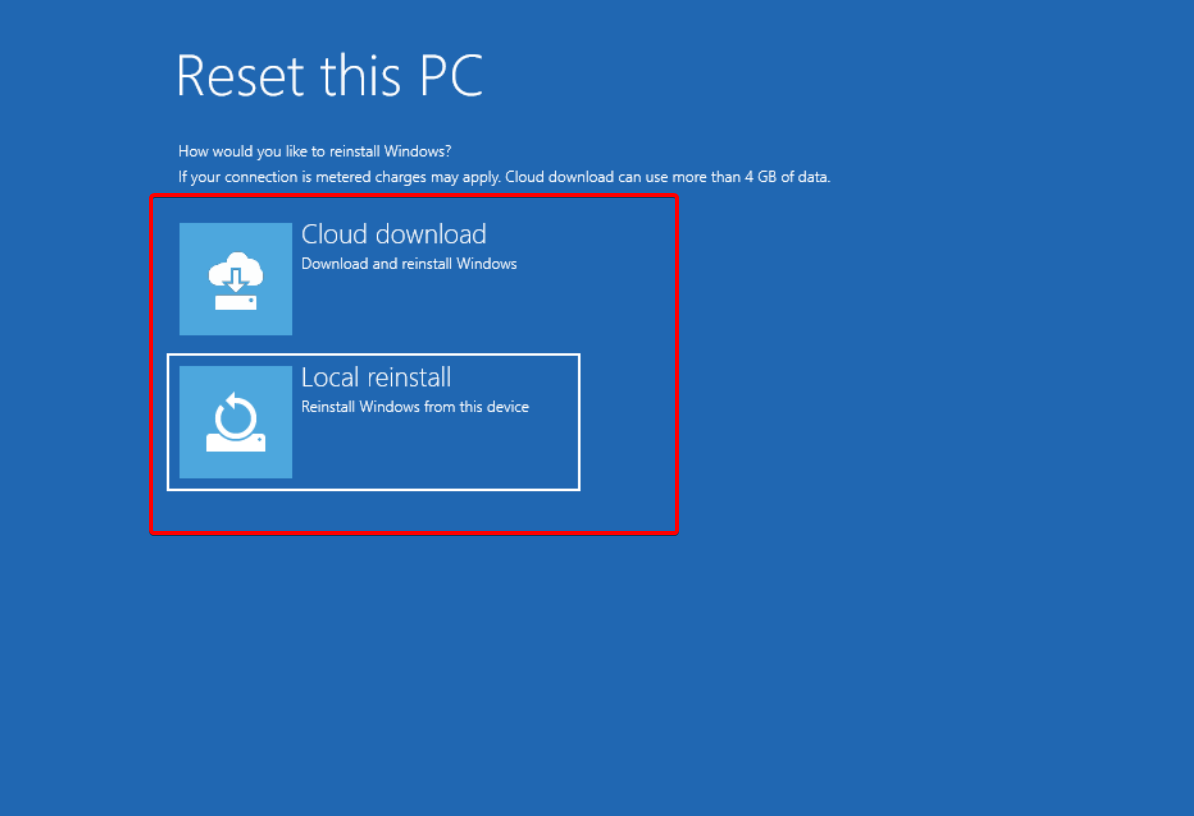
- Finalmente, haga clic en el Reiniciar botón para iniciar el proceso.
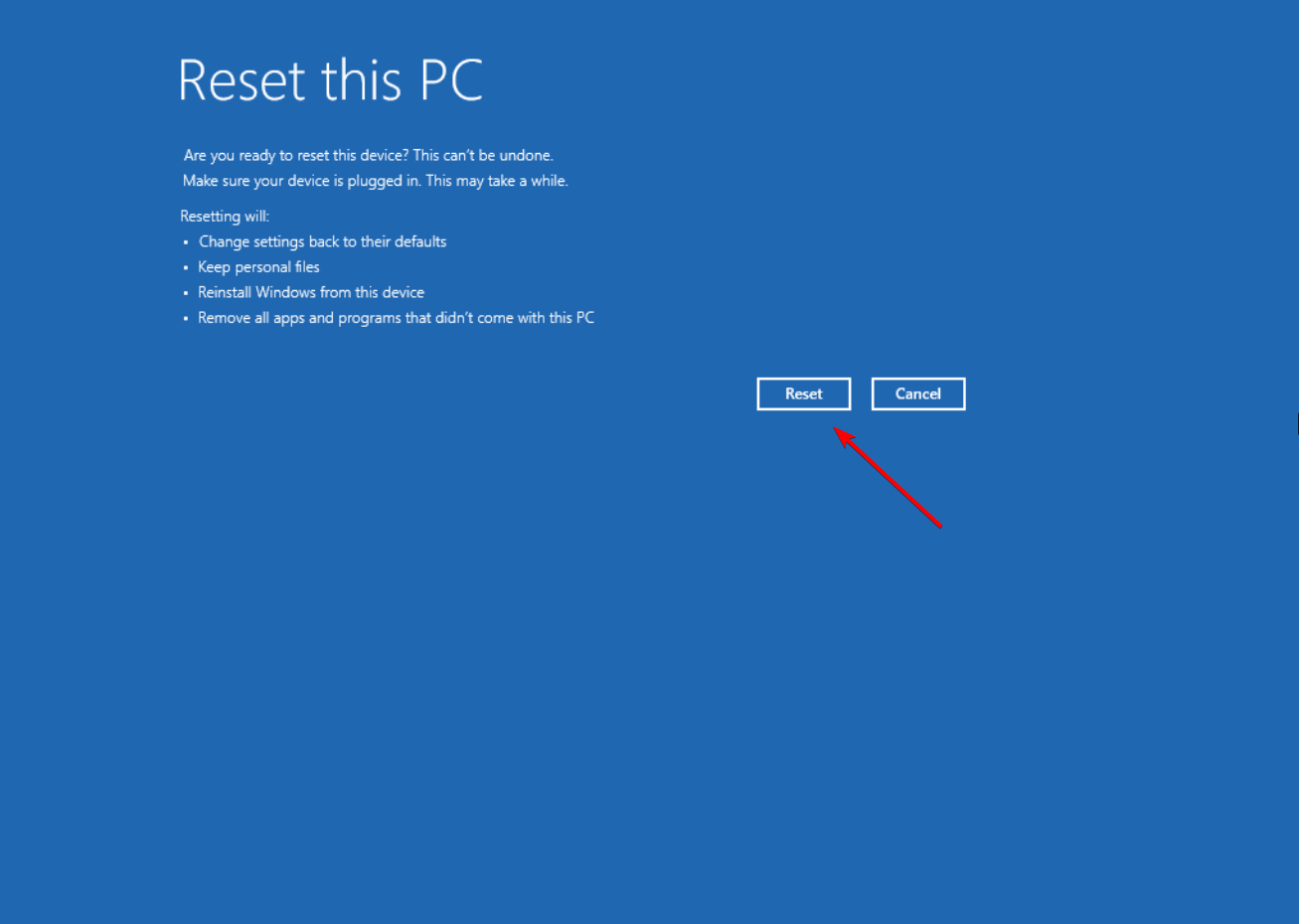
- Sea paciente y espere a que se complete el proceso, ya que puede llevar algún tiempo, según la configuración y el rendimiento del sistema.
Recuerde que cuando realice un reinicio, restaurará su computadora a su configuración original. Esto significa que se eliminarán todas las aplicaciones instaladas y las configuraciones que haya realizado. Por lo tanto, es mejor usar este método solo si no tiene otras opciones.
Si pierde u olvida la contraseña de su computadora portátil, pruebe estas herramientas especializadas de recuperación de contraseña para recuperarlas en sus dispositivos con Windows 10 u 11.
Háganos saber en los comentarios qué método funcionó para usted o si tiene alguna otra sugerencia.
¿Sigues experimentando problemas?
PATROCINADO
Si las sugerencias anteriores no han resuelto su problema, su computadora puede experimentar problemas de Windows más graves. Sugerimos elegir una solución todo en uno como Fortalecer para solucionar problemas de manera eficiente. Después de la instalación, simplemente haga clic en el Ver y arreglar botón y luego presione Iniciar reparación.

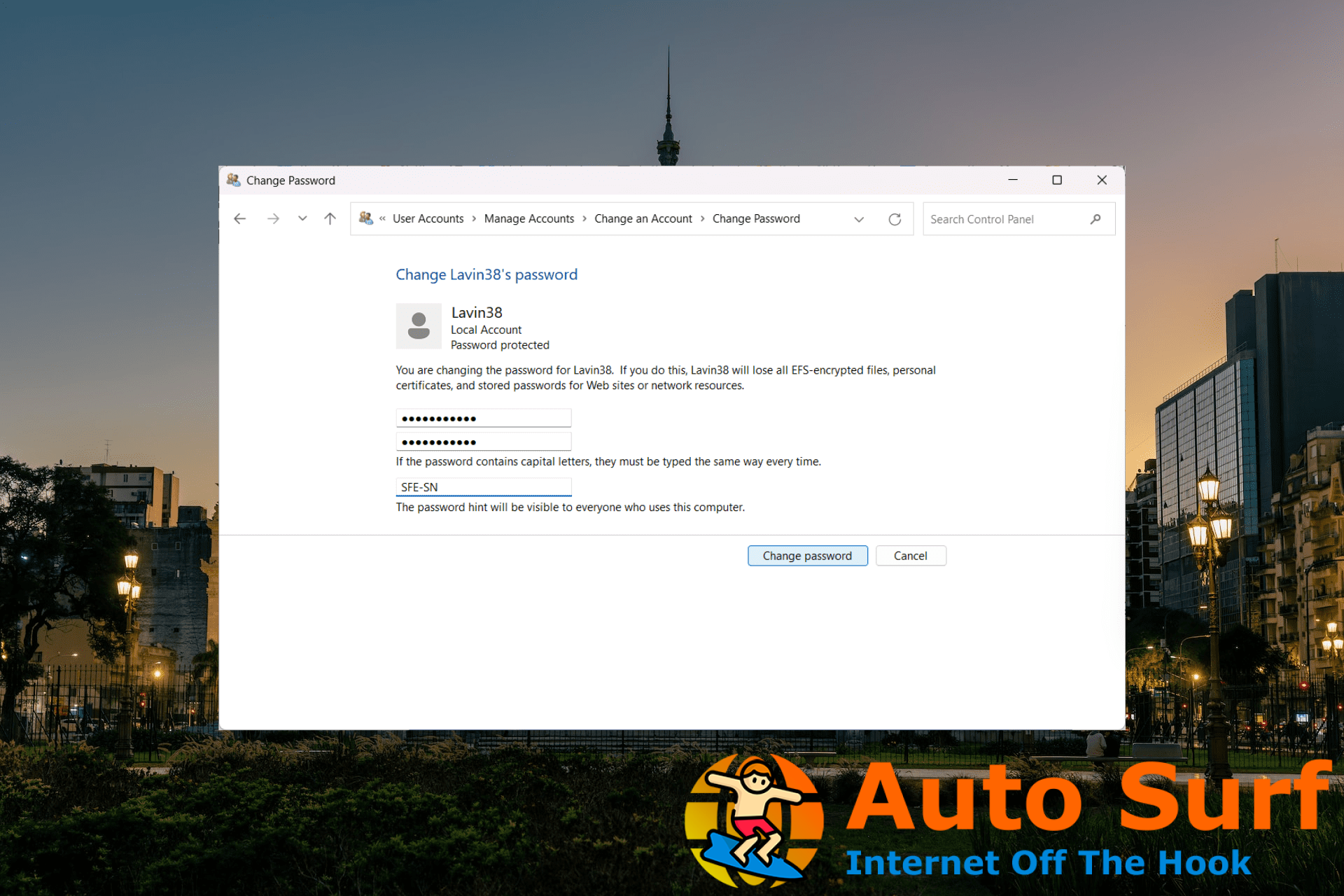


![Los recordatorios de Cortana no funcionan en Windows 10/11 [Fixed] Los recordatorios de Cortana no funcionan en Windows 10/11 [Fixed]](https://auto-surf.ro/wp-content/uploads/Los-recordatorios-de-Cortana-no-funcionan-en-Windows-1011-Fixed-768x768.jpg?v=1644663287)