- Al intentar instalar el controlador AMD en Windows 10, a veces puede obtener un Detección Conductor error.
- Hay varias herramientas y métodos para forzar la instalación, y los detallamos a continuación.
- Consulte las mejores recomendaciones para el software. que necesita para su sistema en el Centro de Utilidades y Herramientas.
- Encuentre tutoriales específicos para cualquier error de Windows 10 que encuentre en nuestra sección Errores.
Si está utilizando una tarjeta gráfica AMD, es posible que tenga algunos problemas después de instalar Windows 10.
Algunos usuarios informan que cuando intentan instalar sus controladores AMD, la instalación no se pudo finalizar debido a un error relacionado con una detección conductor.
Afortunadamente, la solución para este problema es muy simple y funciona no solo en Windows 10, sino también en versiones anteriores.
Más específicamente, el problema aparece si está conectado a Internet al instalar Windows 10, porque el asistente de configuración instala automáticamente los controladores AMD de Microsoft.
Después de la fase de detección, su pantalla puede volverse negra y se verá obligado a reiniciar su computadora, o simplemente obtendrá un Controlador de detección error.
Hay un par de soluciones a este problema y las detallamos a continuación.
¿Por qué recibo el error 184 en el instalador de AMD?
Ha habido informes de que los controladores AMD están deshabilitados después de la actualización de Windows y, si esto sucede, deberá actualizarlos manualmente.
Sin embargo, si la instalación de su controlador está dañada, puede recibir el error 184 o el error NSIS al instalar los controladores AMD en su PC. Si eso sucede, intente descargar el archivo de instalación nuevamente y verifique si eso ayuda.
Si su instalador de software AMD Radeon está atascado, esta guía tiene un par de soluciones útiles que seguramente lo ayudarán a solucionar este problema.
¿Qué puedo hacer si los controladores de AMD no se instalan en Windows 10/11?
- Descargue el nuevo controlador con una aplicación de tercerosnorte
- Descargue el nuevo controlador usando la configuración de AMD Radeon
- Descargar el nuevo controlador manualmente
- Descargue el nuevo controlador con el Administrador de dispositivos
- Apague su antivirus y Firewall
- Intenta instalar los controladores en modo de compatibilidad
1. Desinstale su controlador actual
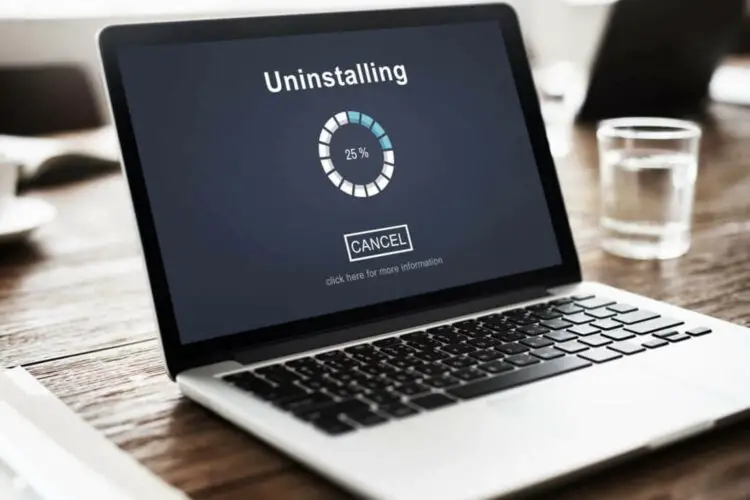
- Ir Panel de control.
- Haga clic en Programas y características.
- Seleccione Administrador de instalación de AMD Catalyst.
- Haga clic en Cambiar.
- Cuando lo solicite el Administrador de instalación de AMD Catalyst – Asistente instaladorSeleccione Express Desinstalar TODO el software ATI.
- Hacer clic, OK para permitir que la herramienta elimine todos los controladores y componentes de aplicaciones de AMD.
- Hacer clic, sí cuando se le solicite reiniciar el sistema y completar el proceso de desinstalación.
Cuando la utilidad termine de desinstalar todos los controladores AMD, su pantalla debería verse como si tuviera un controlador VGA estándar instalado.
Luego, reinicie la configuración de AMD Catalyst y debería poder instalar los controladores de AMD Catalyst normalmente.
Si no tiene que preocuparse por los datos y archivos residuales, le sugerimos que pruebe un desinstalador de controladores de alta calidad. Una herramienta profesional escaneará rápidamente su sistema en busca de todos los controladores instalados y le permitirá seleccionar uno o más controladores a la vez para eliminarlos.
2. Descargue el nuevo controlador con una aplicación de terceros
Si no tiene los conocimientos informáticos necesarios para actualizar/arreglar los controladores manualmente, le sugerimos que lo haga automáticamente con una herramienta profesional.
Uno de los mayores beneficios de actualizar los controladores automáticamente es que puede usarlo para actualizar cualquier controlador en su computadora.
Algunos de los errores y fallas más comunes de Windows son el resultado de controladores antiguos o incompatibles. La falta de un sistema actualizado puede provocar retrasos, errores del sistema o incluso BSoD.Para evitar este tipo de problemas, puede usar una herramienta automática que encontrará, descargará e instalará la versión correcta del controlador en su PC con Windows con solo un par de clics, y le recomendamos encarecidamente DriverFix. Aquí está cómo hacerlo:
- Descargar e instalar DriverFix.
- Iniciar la aplicacion.
- Espere a que DriverFix detecte todos sus controladores defectuosos.
- El software ahora le mostrará todos los controladores que tienen problemas, y solo necesita seleccionar los que le gustaría arreglar.
- Espere a que DriverFix descargue e instale los controladores más recientes.
- Reiniciar su PC para que los cambios surtan efecto.

DriverFix
Los controladores ya no crearán ningún problema si descarga y usa este poderoso software hoy.
Descargo de responsabilidad: este programa debe actualizarse desde la versión gratuita para poder realizar algunas acciones específicas.
3. Descargue el nuevo controlador usando la configuración de AMD Radeon
La forma más sencilla de actualizar los controladores de AMD es mediante el software de soporte oficial de AMD, AMD Radeon Settings.
Existe una gran posibilidad de que ya tenga este software instalado en su computadora. Especialmente si instaló su primer controlador desde un DVD.
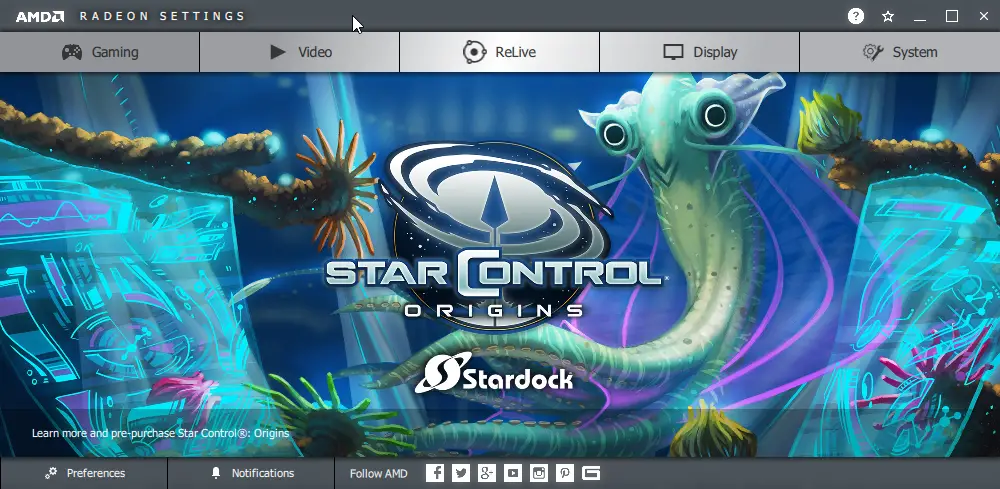
De lo contrario, puede descargarlo de aquí. Luego, simplemente abra el programa y, si hay una nueva actualización disponible, se le notificará.
Instale todas las actualizaciones disponibles, reinicie su computadora y debería estar bien.
4. Descargue el nuevo controlador manualmente
Si AMD Radeon Settings no muestra una nueva actualización, o simplemente no prefiere usar este software, siempre descargue los controladores e instálelos manualmente.
solo ve a Sitio web de soporte de controladores de AMDelija su tarjeta gráfica y descargue los controladores.
Instale los controladores normalmente, como lo haría con cualquier otro programa. Simplemente siga las instrucciones del asistente, reinicie su computadora y eso es todo.
5. Descargue el nuevo controlador con el Administrador de dispositivos
- Vaya a Buscar, escriba administrador de dispositivosy abierto Administrador de dispositivos.
- Expandir Adaptadores de pantalla.
- Haga clic derecho en su tarjeta gráfica AMD y vaya a Actualizar controlador.
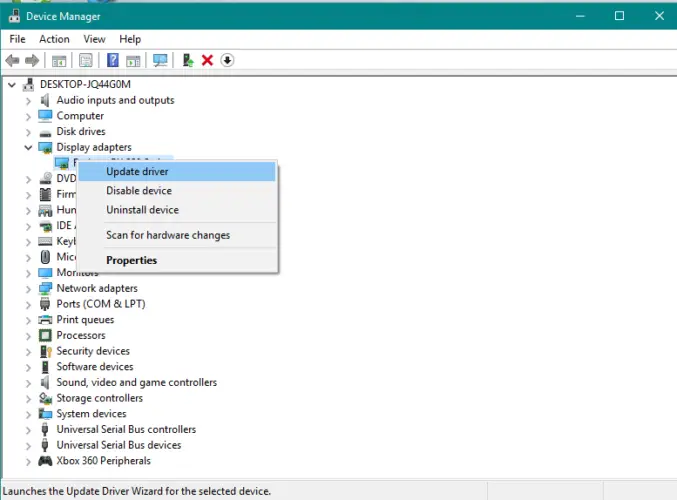
- Siga más instrucciones en pantalla
- Reinicia tu computadora.
Este es el método anticuado y probablemente el más utilizado para instalar y actualizar controladores en Windows.
6. Desactiva tu antivirus y Firewall
- prensa Tecla de Windows + Sescribe cortafuegos y seleccione firewall de Windows de la lista de resultados.
- Cuándo firewall de Windows comienza, haga clic en Activar o desactivar el Firewall de Windows.
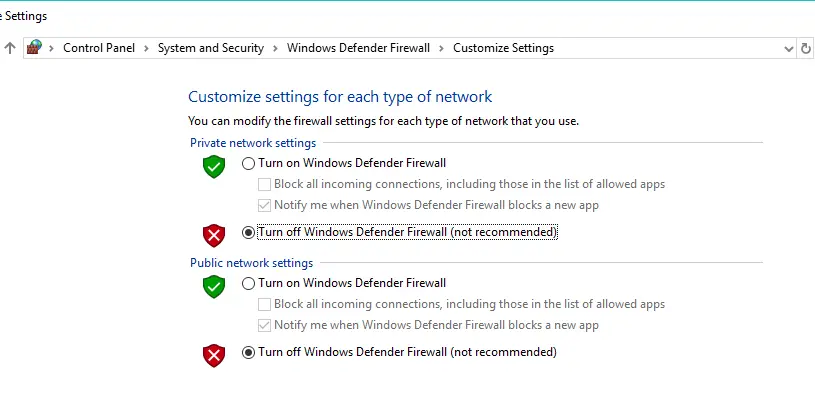
- Seleccione Desactivar Firewall de Windows (no recomendado) tanto para configuraciones de red pública como privada.
- Hacer clic OK para guardar los cambios.
Si no puede instalar o actualizar sus controladores usando cualquiera de los métodos mencionados anteriormente, intente deshabilitar su antivirus y Firewall de Windows, solo temporalmente.
Los programas antivirus son conocidos por no llevarse bien con las actualizaciones de Windows. Y es posible que las actualizaciones de controladores tampoco funcionen mejor.
7. Intenta instalar los controladores en modo de compatibilidad

- Localice el archivo de instalación del controlador, haga clic con el botón derecho en él y elija Propiedades del menú.
- Dirígete a la Compatibilidad tabula y revisa Ejecuta este programa en modo compatibilidad para opción. Elija la versión deseada de Windows y haga clic en Aplicar y OK para guardar los cambios.
Después de hacer eso, intente ejecutar el archivo de instalación nuevamente.
Eso es todo. Ciertamente esperamos que al menos una de estas soluciones lo haya ayudado a resolver el problema con los controladores AMD.
Si tiene algún comentario, pregunta o sugerencia sobre este tema, háganoslo saber en los comentarios a continuación.




![Código de detención: error BSOD invalid_io_boost_state [Full Fix] Código de detención: error BSOD invalid_io_boost_state [Full Fix]](https://auto-surf.ro/wp-content/uploads/1644639870_590_Codigo-de-detencion-error-BSOD-invalid_io_boost_state-Full-Fix-768x512.jpg?v=1644639872)
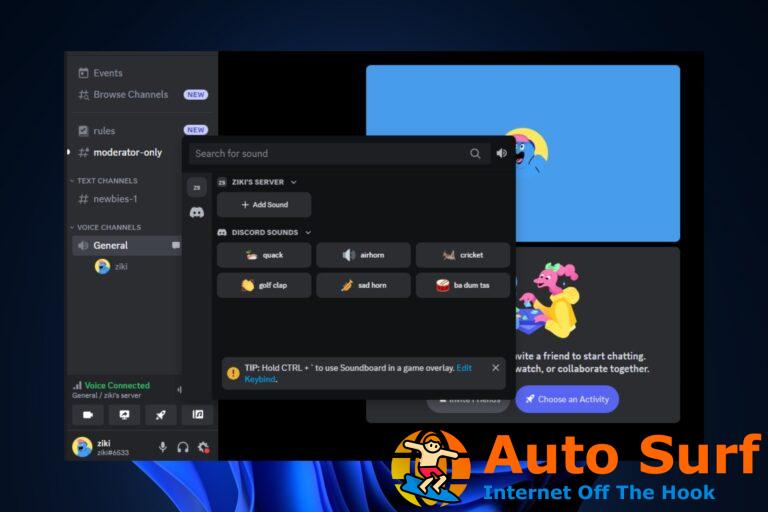
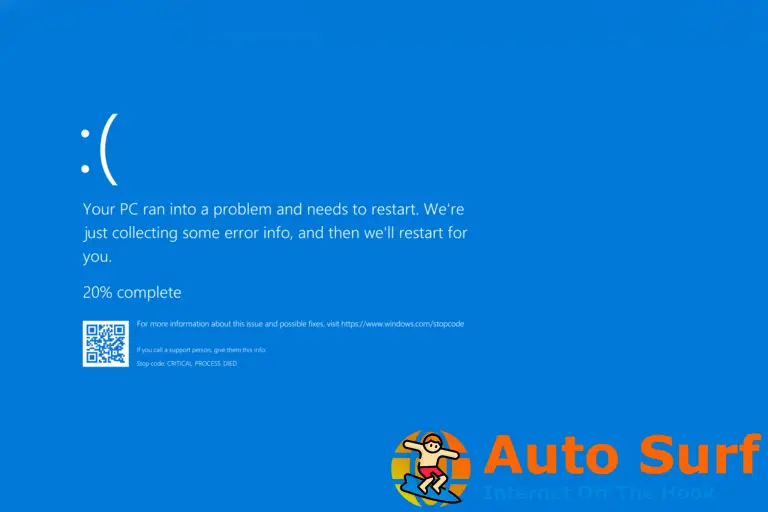
![Se detectaron problemas de hardware [Memory Diagnostic Fix] Se detectaron problemas de hardware [Memory Diagnostic Fix]](https://auto-surf.ro/wp-content/uploads/1680641893_Se-detectaron-problemas-de-hardware-Memory-Diagnostic-Fix-768x512.jpg?v=1680641896)
