- Un navegador que no se conecta a Internet puede deberse a bloqueos de software de seguridad, problemas con el servidor DNS y configuraciones de conexión específicas del navegador.
- La desactivación de un software de terceros específico puede solucionar el problema cuando su PC está conectada a Wi-Fi pero el navegador no funciona.
- Si su navegador no se conecta a Wi-Fi, es posible que pueda solucionar el problema ingresando algunos comandos de red en el símbolo del sistema.
- También puede arreglar un navegador que no se conecta a Internet cambiando la configuración de DNS para su conexión.
Muchos usuarios han publicado en foros que sus navegadores no se conectan a Internet. Cuando un navegador no se conecta a Internet, no carga ninguna página web aunque la conexión de su PC parezca aceptable. Ese es un problema de conectividad común que deja perplejos a muchos usuarios.
Además, no poder navegar por Internet puede ser bastante molesto, ya que realizamos la mayoría de nuestras tareas utilizando navegadores web. Esta guía le brindará algunas soluciones de solución de problemas para aplicar y solucionar rápidamente el problema del navegador que no se conecta a Internet. Echémosles un vistazo.
¿Por qué mi navegador no se conecta a Internet?
Varios factores potenciales pueden estar detrás de un navegador que no se conecta a Internet. Esos factores pueden ser problemas de red o de navegador. Estas son algunas de las razones más probables por las que un navegador no carga páginas web:
- Software antivirus y bloques de cortafuegos: Es posible que un cortafuegos o su herramienta antivirus estén impidiendo que su navegador se conecte a Internet.
- DNS (servidor de nombres de dominio): Podría haber una discrepancia entre las asignaciones de direcciones IP en su PC y el servidor DNS. O su servidor DNS podría estar algo sobrecargado.
- Navegador: El problema puede surgir porque está utilizando una versión anterior del navegador o porque se han configurado algunas de las configuraciones de su navegador.
- Malware: Algunos programas maliciosos pueden estar impidiendo que las páginas se carguen en sus navegadores.
- problemas de red: Los problemas de red surgen de configuraciones incorrectas del catálogo de Winsock y configuraciones de TCP/IP.
¿Cómo puedo solucionar un problema de navegador que no se conecta a Internet?
1. Intente utilizar un navegador diferente
Es posible que encuentre navegadores alternativos que puedan conectarse a Internet y cargar páginas sin problemas. Por ejemplo, si aún no está utilizando Opera, intente navegar con ese navegador en lugar de Chrome, Firefox, Edge y compañía. Es un navegador Chromium confiable con características únicas y un excelente diseño de interfaz de usuario.
Al navegar con Opera, es posible que no extrañe tanto Chrome. Incluye una VPN integrada, mensajería, reproductor de música, ahorro de batería y funciones de captura de pantalla que no obtienes en Google Chrome. Los usuarios de Opera también tienen acceso a las extensiones de Chrome Web Store de la misma manera.
Otras funciones de Ópera
- La página de inicio de Opera incorpora marcaciones rápidas personalizables y una barra lateral
- Los usuarios pueden utilizar Opera con movimientos de gestos del mouse
- El cuadro de búsqueda de pestañas es una adición útil a Opera
- Su bloqueador de anuncios incorporado elimina los anuncios de las páginas web.
⇒ Obtener ópera
2. Ejecute el solucionador de problemas del adaptador de red
- presione el Ganar + yo botones para abrir Configuración de Windows.
- Seleccione Solucionar problemas.
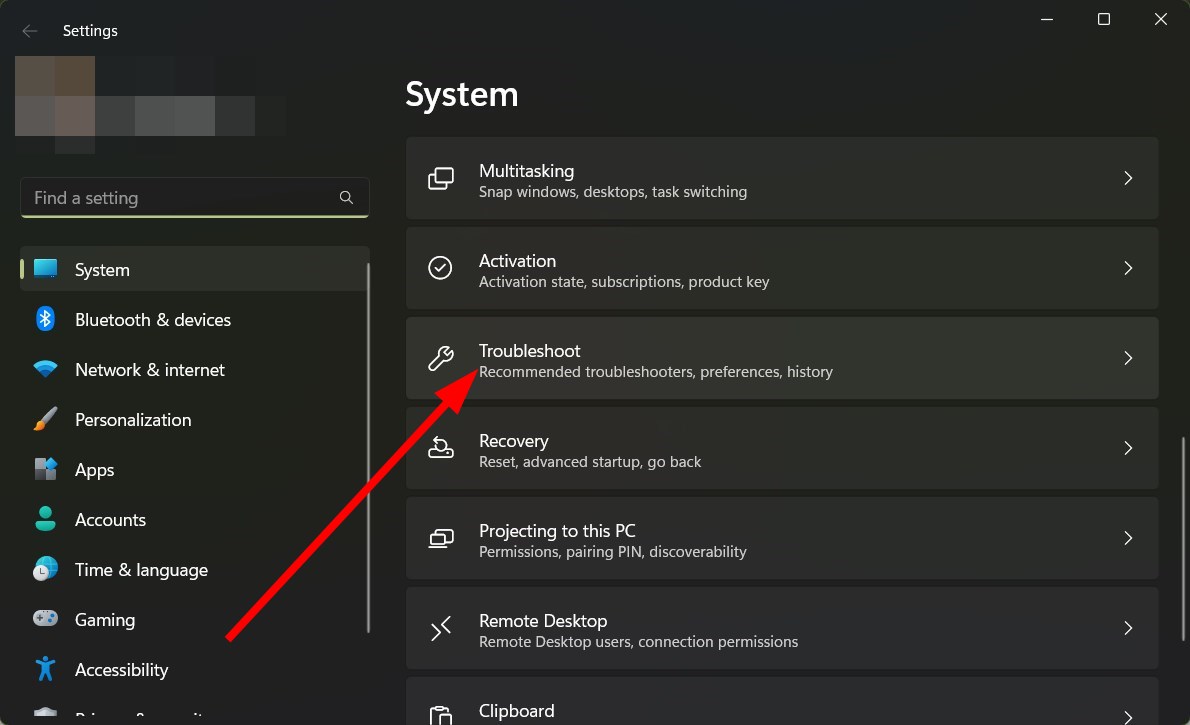
- Hacer clic Otros solucionadores de problemas.
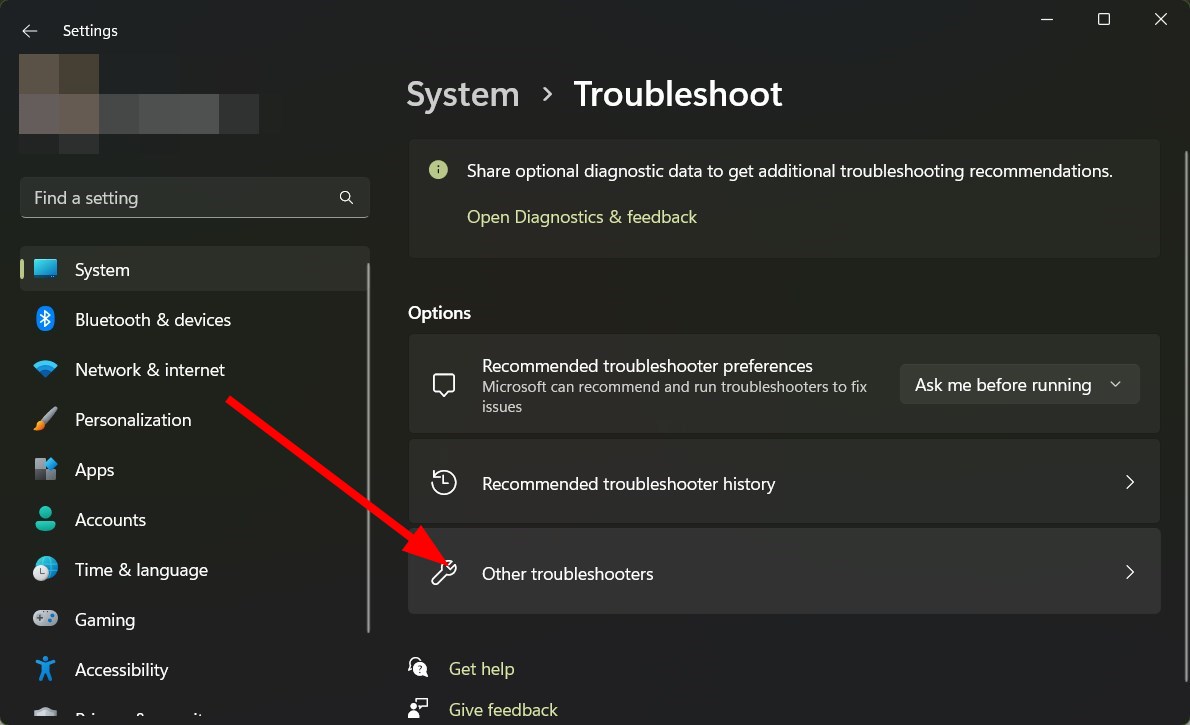
- Desplácese hacia abajo y haga clic Adaptador de red.
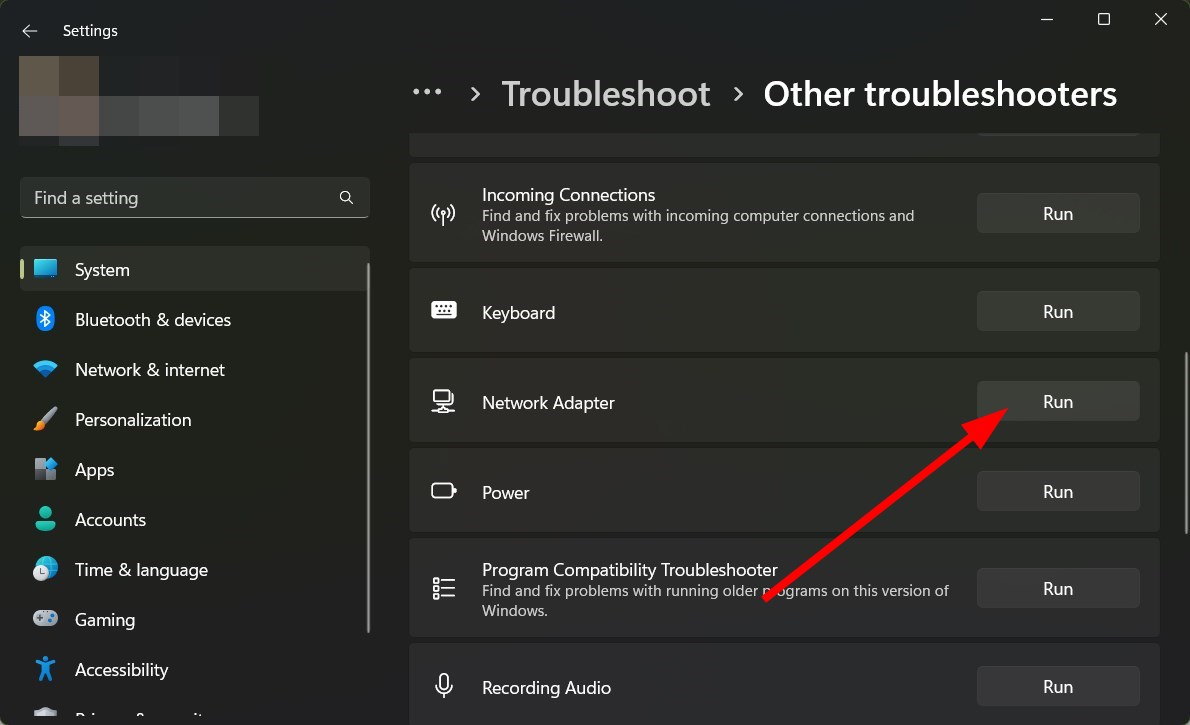
- presione el botón ejecutar junto a Adaptador de red.
- Siga los pasos en pantalla para iniciar la solución de problemas.
3. Desactive los cortafuegos y el software antivirus de terceros
- presione el Ganar botón para abrir el Comienzo menú.
- Escribe Cortafuegos de Windows Defender y ábrelo.
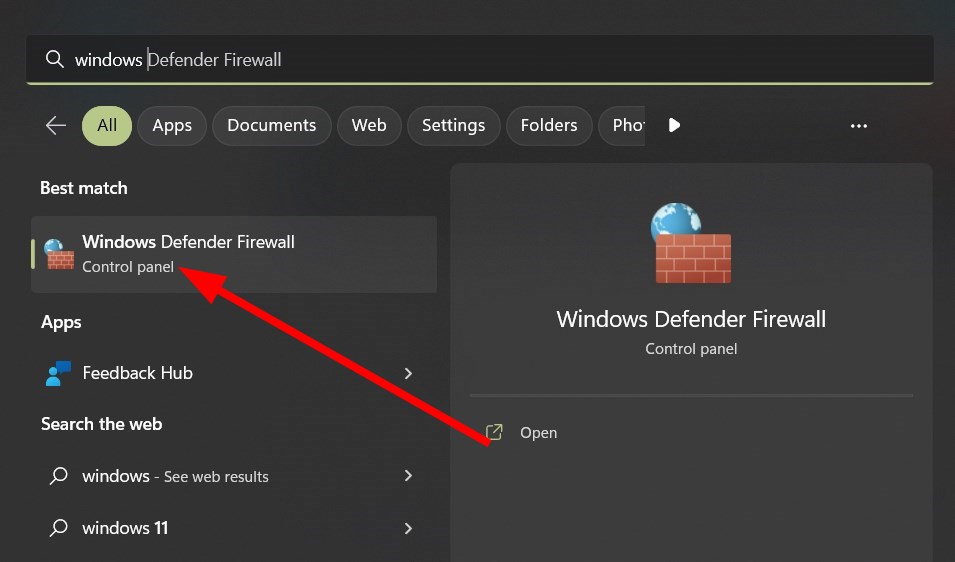
- A continuación, haga clic en Activar o desactivar el Firewall de Windows Defender.
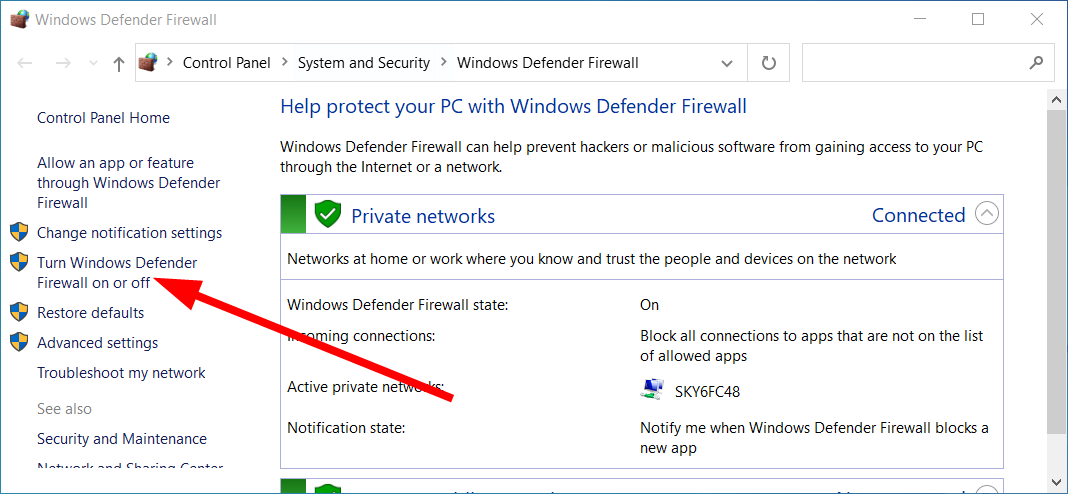
- Marque las casillas para Desactive el Firewall de Windows Defender (no recomendado) para ambos Privado y Configuración de la red pública.
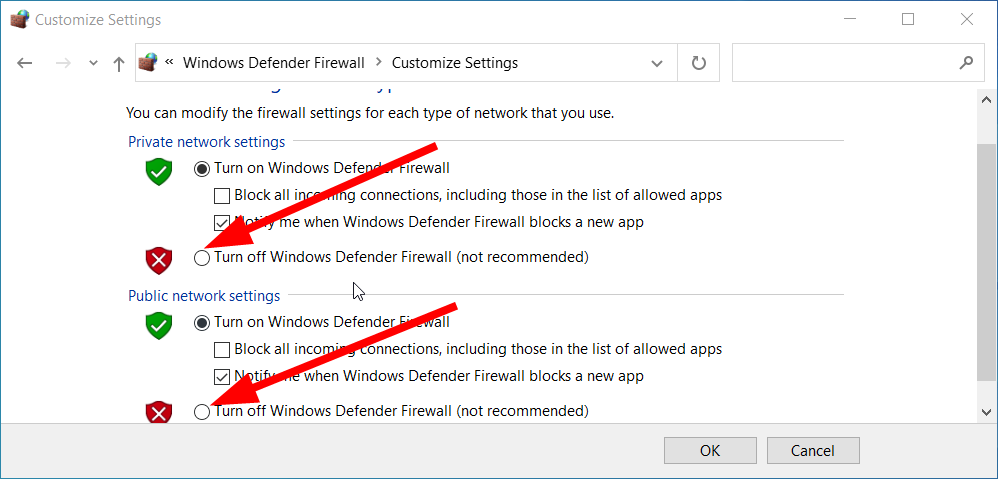
- Hacer clic OK para aplicar las opciones.
Consejo de experto:
PATROCINADO
Algunos problemas de la PC son difíciles de abordar, especialmente cuando se trata de repositorios dañados o archivos de Windows faltantes. Si tiene problemas para corregir un error, es posible que su sistema esté parcialmente dañado.
Recomendamos instalar Restoro, una herramienta que escaneará su máquina e identificará cuál es la falla.
Haga clic aquí para descargar y comenzar a reparar.
Deshabilite ese software si tiene instalada una utilidad antivirus de terceros, que podría incorporar un firewall. Para ello, busque y haga clic con el botón derecho en el icono de la bandeja del sistema del software antivirus. Luego seleccione la opción para deshabilitar la utilidad antivirus en su menú contextual.
NOTA
4. Vacíe la caché de DNS
- Abre el Comienzo menú presionando el botón Ganar llave.
- Busca el Símbolo del sistema y ejecutarlo como administrador.

- Escriba el siguiente comando y presione Ingresar después de cada uno:
ipconfig /flushdnsipconfig /releaseipconfig /renew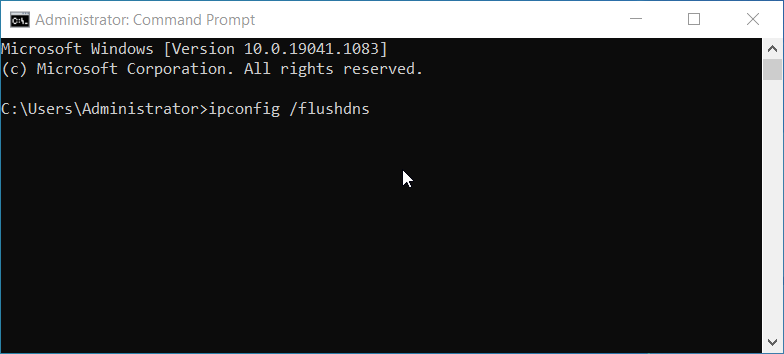
- Reanudar su PC después de ingresar esos comandos.
5. Restablezca el adaptador de red y la pila TCP/IP
- Abre el Comienzo menú presionando el botón Ganar llave.
- Busca el Símbolo del sistema y ejecutarlo como administrador.

- Escriba el siguiente comando y presione Ingresar:
netsh winsock reset catalog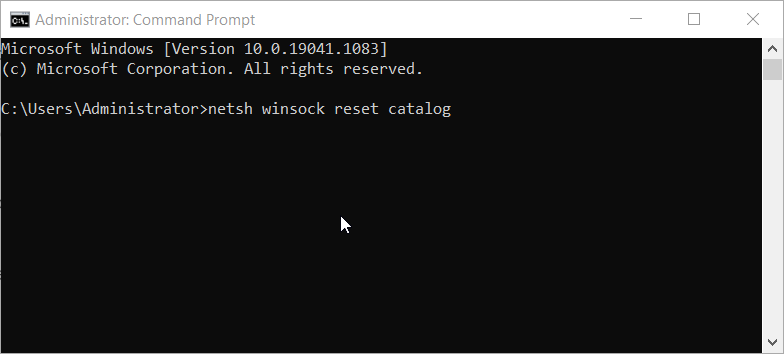
- Ingrese este comando de restablecimiento de TCP/IP y presione Ingresar:
netsh int ipv4 reset reset.log - Reanudar su computadora de escritorio o portátil.
6. Reiniciar el navegador
- Haga clic en el menú de 3 puntos icono.
- Seleccione Ajustes en el menú.

- Haga clic en Restablecer y limpiar.
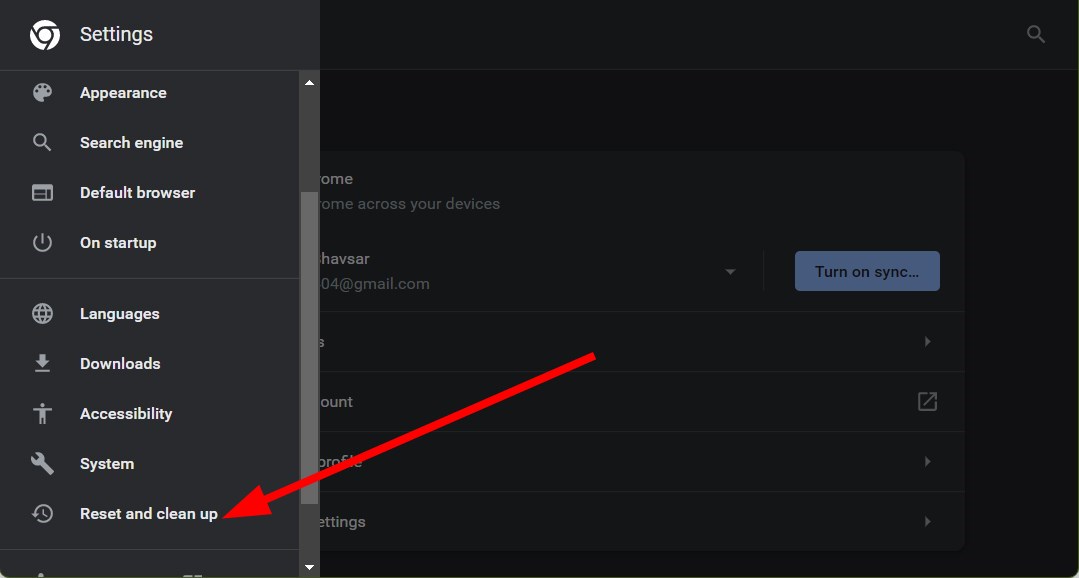
- Haga clic en el Restaurar la configuración a sus valores predeterminados originales opción.
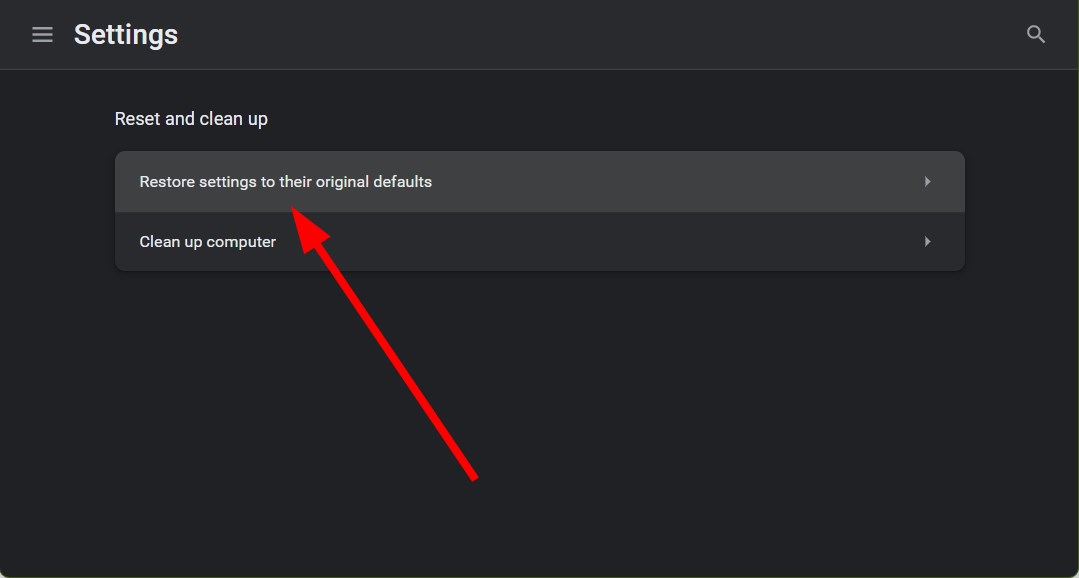
- presione el Reiniciar ajustes para restaurar Chrome a su configuración predeterminada.
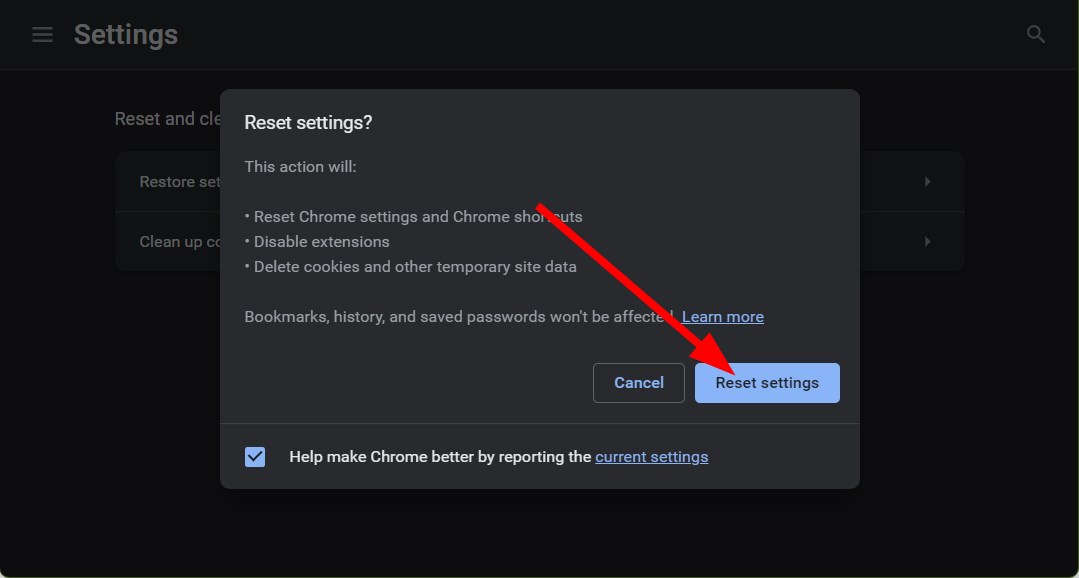
El procedimiento anterior se muestra para el navegador Google Chrome. Puede seguir los pasos correspondientes a su navegador de forma adecuada.
7. Cambia a un DNS de Google
- Abre el Comienzo menú presionando el botón Ganar llave.
- Escribe Panel de control y ábrelo.
- Seleccione Redes y recursos compartidos.
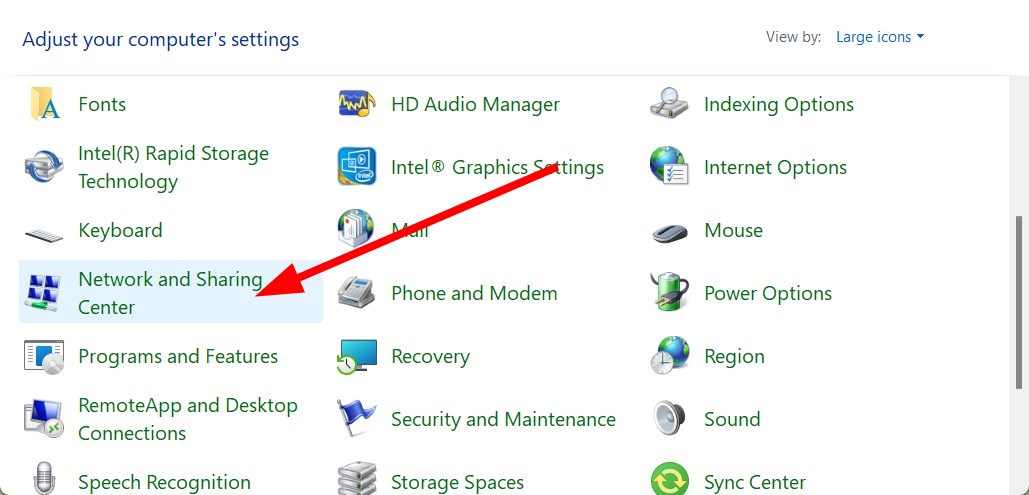
- Hacer clic Cambiar la configuración del adaptador para abrir Conexiones de red.

- Haga clic derecho en su conexión a Internet y seleccione Propiedades.
- Haga doble clic Protocolo de Internet versión 4.
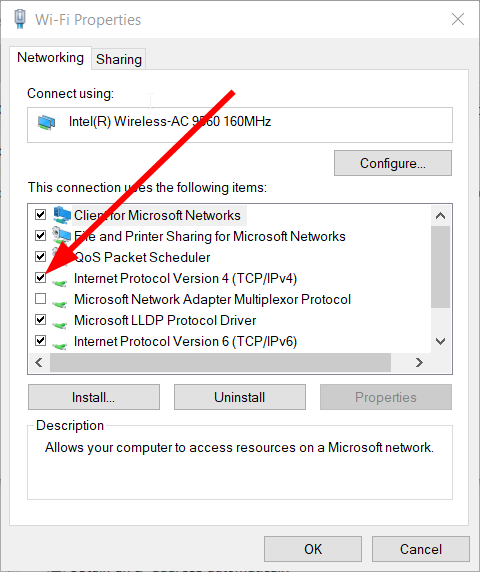
- Selecciona el Utilice las siguientes direcciones de servidor DNS.

- Ingresar 8.8.8.8 en el Servidor DNS preferido.
- Luego ingrese 8.8.4.4 dentro de Servidor DNS alternativo.
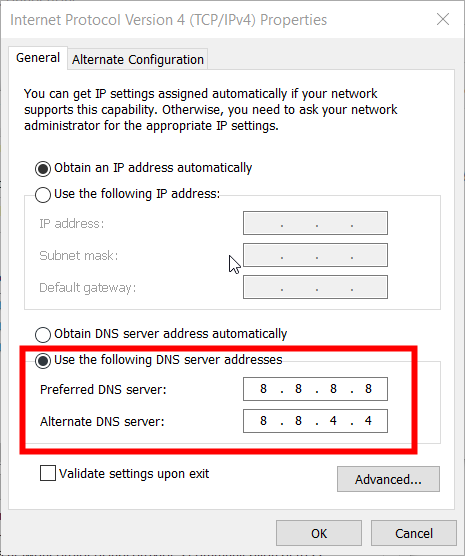
- Haga clic en el OK botón.
8. Vuelva a instalar su navegador
- Abre el Comienzo menú presionando el botón Ganar llave.
- Abre el Panel de control.
- Hacer clic Programas y características.
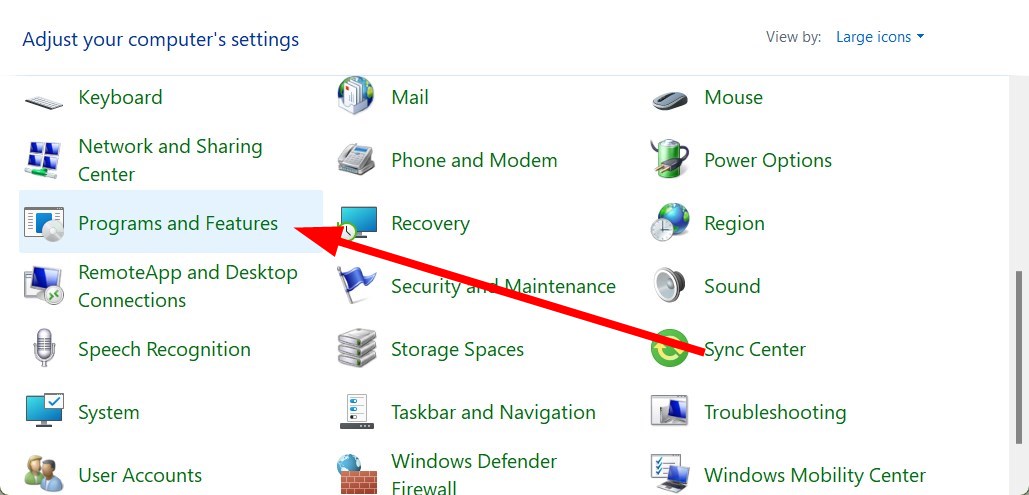
- Seleccione su navegador y haga clic en el Desinstalar opción.
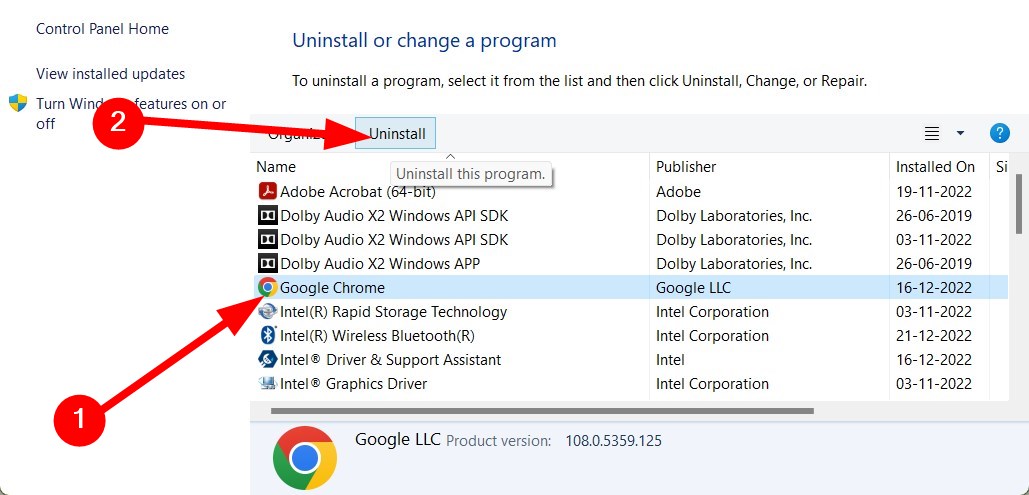
- Reanudar su computadora de escritorio o portátil después de desinstalar el navegador.
- Descargar la última versión de su navegador.
- Instalar el navegador y verifique si esto resuelve el problema o no.
También puede utilizar un desinstalador de terceros para desinstalar su navegador. Además, algunos desinstaladores de terceros borrarán los archivos residuales sobrantes junto con el software.
⇒ Obtenga el desinstalador de IObit
NOTA
Póngase en contacto con el servicio de soporte del navegador afectado. Siempre que pueda ver sitios web en otros navegadores, puede encontrar detalles de contacto de soporte en las páginas de ayuda del navegador. También puede publicar en el foro de soporte del navegador.
Su ISP (Proveedor de servicios de Internet) también podría ayudarlo con este problema. Podría haber un problema con su ISP que impida que su navegador se conecte a Internet. Por lo tanto, considere ponerse en contacto con el servicio de soporte de su ISP para obtener más orientación.
Esas resoluciones que muchos usuarios han confirmado pueden arreglar los navegadores que no se conectan a Internet. Aunque no hay una resolución garantizada para este problema, vale la pena intentar esas soluciones potenciales.
En los comentarios a continuación, háganos saber qué soluciones lo ayudaron a resolver el navegador que no se conecta a Internet o a la conexión Wi-Fi. Aún así, el navegador no funciona, no se conecta a Wi-Fi o no se conecta a problemas de Internet.
¿Sigues teniendo problemas? Solucionarlos con esta herramienta:
PATROCINADO
Si los consejos anteriores no han resuelto su problema, su PC puede experimentar problemas más profundos de Windows. Recomendamos descargar esta herramienta de reparación de PC (calificada como Excelente en TrustPilot.com) para abordarlos fácilmente. Después de la instalación, simplemente haga clic en el Iniciar escaneo botón y luego presione Repara todo.


![Código de parada de ERROR DE ALIMENTACIÓN INTERNA [Fixed for good] Código de parada de ERROR DE ALIMENTACIÓN INTERNA [Fixed for good]](https://auto-surf.ro/wp-content/uploads/1644638500_467_Codigo-de-parada-de-ERROR-DE-ALIMENTACION-INTERNA-Fixed-for-768x512.jpg?v=1644638503)
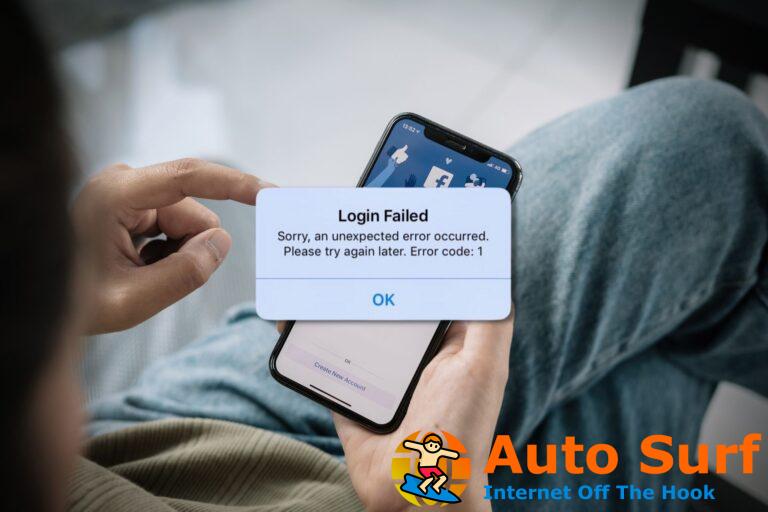
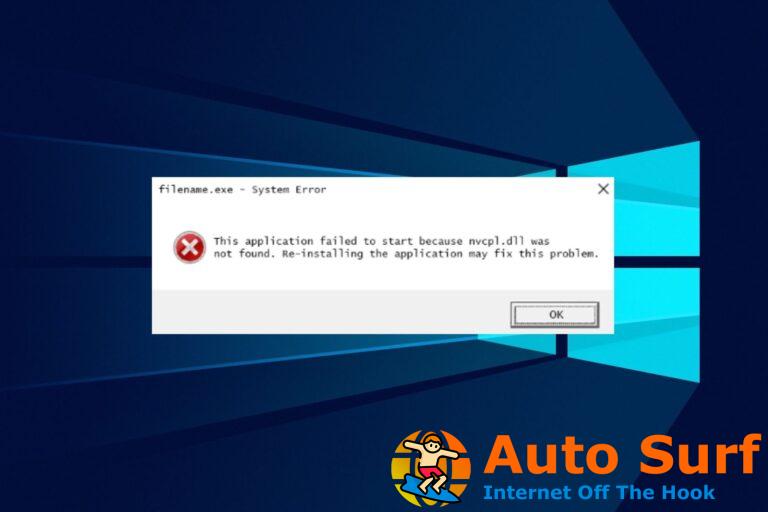
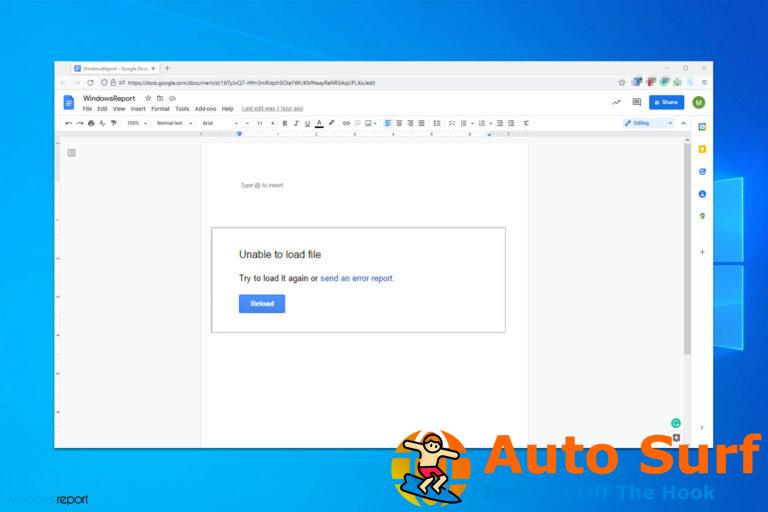

![REVISIÓN: 0x00000124 error BSoD [Full Guide] REVISIÓN: 0x00000124 error BSoD [Full Guide]](https://auto-surf.ro/wp-content/uploads/1644667636_522_REVISION-0x00000124-error-BSoD-Full-Guide-768x512.jpg?v=1644667638)