- ¿Busca soluciones de reparación de instalación de DirectX? El problema podría estar relacionado con la falta de archivos .DLL.
- Si te estás preguntando cómo solucionar el error de DirectX, intente instalar versiones anteriores del software.
- Recomendamos el uso de un reparador .DLL de terceros para deshacerse rápidamente de este error específico de DirectX.
- Otra cosa que podría hacer es reinstalar los controladores de GPU. Seleccionamos un programa que puede hacer eso por usted.
DirectX es un componente crucial de Windows 10, requerido por muchas aplicaciones multimedia. No puede usar una computadora sin tener DirectX instalado en ella.
Sin embargo, a veces puede haber errores de DirectX en ventanas 10. Afortunadamente, puedes resolverlos. Hoy vamos a mostrar todas las diferentes formas de hacerlo.
¿Cómo puedo corregir los errores de DirectX en Windows 10?
- Instalar la versión anterior de DirectX
- Vuelva a instalar los controladores de su tarjeta gráfica
- Reinstalar una de las actualizaciones anteriores
- Descargar redistribuibles de Visual C++
- Descargue los archivos .dll que faltan
- Asegúrese de cumplir con los requisitos del sistema recomendados
- Instalar DirectX usando el símbolo del sistema
1. Instala la versión anterior de DirectX

Algunas aplicaciones requieren versiones anteriores de DirectX para funcionar correctamente y debe instalarlas manualmente. Para hacer eso, puedes descargar el instalador desde aquí.
Una vez que haya descargado el archivo, instálelo y reinicie su computadora. Después de que su computadora se reinicie, la mayoría de los errores de DirectX deberían corregirse.
Si desea instalar una versión anterior de DirectX, consulte el enlace anterior. Pero si está interesado en la última versión y cómo mejora el rendimiento de la GPU, lea este artículo.
2. Vuelva a instalar los controladores de su tarjeta gráfica
- imprenta Tecla de Windows + X y elige Administrador de dispositivos.
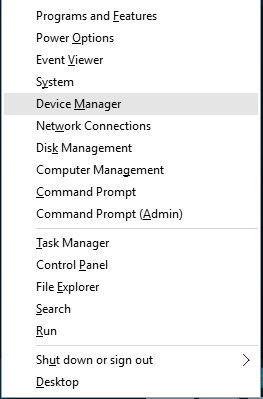
- Cuándo Administrador de dispositivos empieza, ve a Adaptadores de pantalla y localice el controlador de su tarjeta gráfica.
- Haga clic derecho en el controlador y seleccione Desinstalar.
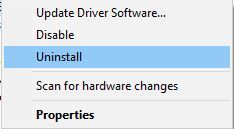
- Cheque Eliminar el software del controlador para este dispositivo y haga clic OK.
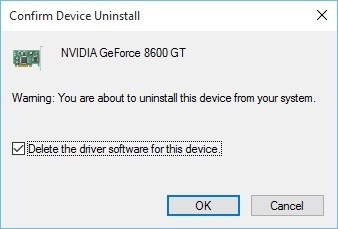
- Después de desinstalar el controlador, reiniciar tu computadora.
- Después de que su computadora se reinicie, vaya al sitio web del fabricante de su tarjeta gráfica y descargue los controladores más recientes para su tarjeta gráfica.
- Instale los controladores descargados.
Pocos usuarios informaron que los problemas de DirectX se solucionaron simplemente reinstalando los controladores de su tarjeta gráfica.
¿Quieres los últimos controladores de GPU? Marque esta página y manténgase siempre actualizado.
Actualizar controladores automáticamente
Si este método no funciona o no tiene los conocimientos informáticos necesarios para actualizar/reparar los controladores manualmente, le sugerimos encarecidamente que lo haga automáticamente mediante el uso de software de terceros.
Te olvidarás del tiempo que desperdiciaste buscando manualmente los controladores correctos para tus componentes, ya que el programa ejecutará el proceso automáticamente.
Para asegurarse de que todo funcione sin problemas y evitar cualquier tipo de error en el controlador de GPU, asegúrese de utilizar un asistente de actualización de controlador completo que resolverá sus problemas con solo un par de clics, y le recomendamos encarecidamente DriverFix. Siga estos sencillos pasos para actualizar sus controladores de forma segura:
- Descargar e instalar DriverFix.
- Inicie el software.
- Espere a que DriverFix detecte todos sus controladores defectuosos.
- La aplicación ahora le mostrará todos los controladores que tienen problemas, y solo necesita seleccionar los que le gustaría arreglar.
- Espere a que la aplicación se descargue e instale los controladores más nuevos.
- Reiniciar su PC para que los cambios surtan efecto.

DriverFix
Mantenga su GPU en los picos de su rendimiento sin preocuparse por sus controladores.
Descargo de responsabilidad: este programa debe actualizarse desde la versión gratuita para poder realizar algunas acciones específicas.
3. Vuelva a instalar una de las actualizaciones anteriores
- Abre el Ajustes aplicación e ir a Actualización y seguridad.
- Ir actualizacion de Windows sección y haga clic en Opciones avanzadas.
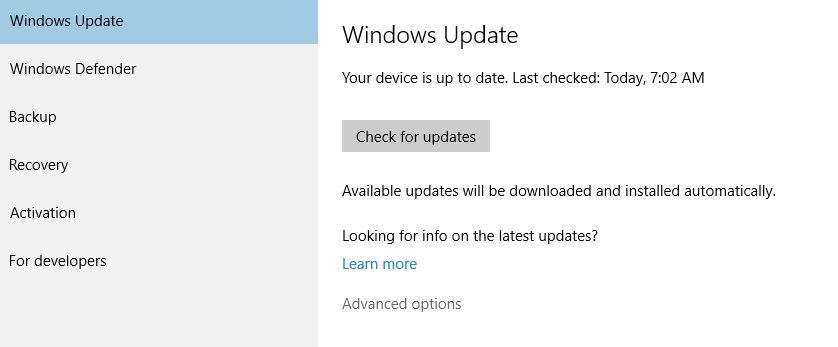
- Hacer clic Ver tu historial de actualizaciones.
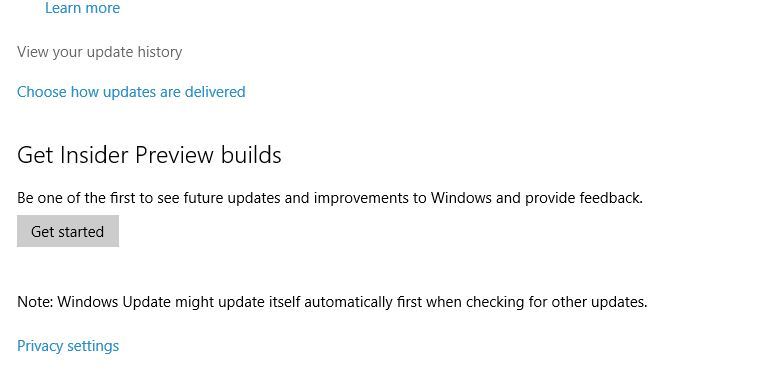
- Haga clic en Desinstalar actualizaciones.
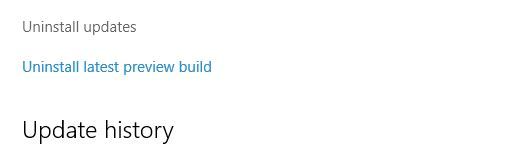
- Antes de desinstalar una actualización, debe investigar un poco y encontrar cuál de estas actualizaciones es una actualización DirectX.
- Desinstale esa actualización y reinicie su computadora.
A veces, las actualizaciones instaladas anteriormente pueden causar problemas con DirectX y, si ese es el caso, es posible que deba desinstalar estas actualizaciones.
Si tiene problemas para abrir la aplicación Configuración, consulte este artículo para resolver el problema. Averigüe si una actualización específica está instalada o no con la ayuda de esta guía.
4. Descarga los redistribuibles de Visual C++

- Descarga el paquete.
- Ejecute la configuración.
- Siga las instrucciones e instale el Redistribuibles de Visual C++.
- Si la instalación del paquete completo no soluciona el problema, puede intentar instalar una versión específica de la lista.
Pocos usuarios informaron que la instalación de Visual C++ Redistributables solucionó los errores de DirectX. Asegúrese de instalar el paquete completo o una versión específica.
5. Descargue los archivos .dll que faltan
Consejo de experto: Algunos problemas de la PC son difíciles de abordar, especialmente cuando se trata de repositorios dañados o archivos de Windows faltantes. Si tiene problemas para corregir un error, es posible que su sistema esté parcialmente dañado. Recomendamos instalar Restoro, una herramienta que escaneará su máquina e identificará cuál es la falla.
Haga clic aquí para descargar y comenzar a reparar.
Pocos usuarios informan que puede corregir los errores de DirectX en Windows 10 simplemente descargando los archivos .dll que faltan y moviéndolos a WindowsSystem32 o para WindowsSysWOW64 carpeta.
Es posible que esta solución no sea la más segura si descarga estos archivos faltantes de Internet, así que téngalo en cuenta. Alternativamente, puede copiar los archivos .dll que faltan desde otra computadora que use.
Nota: El uso de esta solución puede provocar una posible inestabilidad del sistema, así que utilícela bajo su propio riesgo.
Use un reparador de .DLL de terceros
Puede restaurar archivos .DLL si utiliza un programa especializado que puede descargar los archivos del sistema que faltan y restaurar los dañados.
Una herramienta como esta también puede mantenerlo seguro al realizar escaneos y verificaciones periódicas para asegurarse de que su computadora esté en buen estado y no se vea afectada por malware o spyware.
⇒ Obtener Restoro
6. Asegúrese de cumplir con los requisitos del sistema recomendados
- Abre el Barra de búsqueda de Windows.
- Escribir dxdiag y selecciónelo.
- En el Sistema pestaña, marque para ver su RAM y UPC modelo.
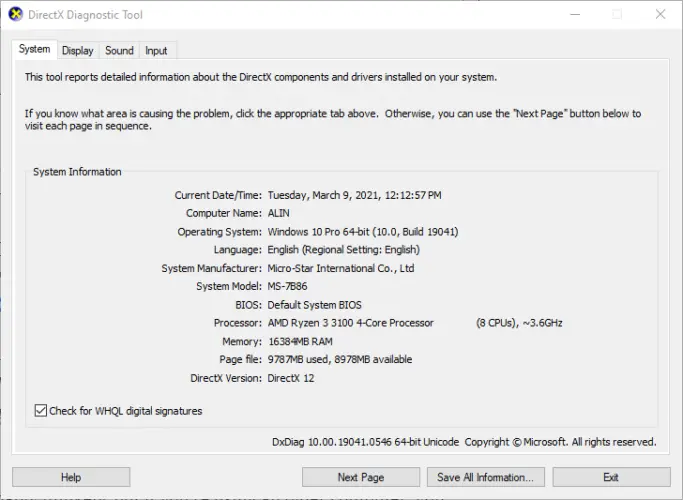
- En el Monitor pestaña, marque para ver su GPU modelo.

Sé que probablemente sea poco probable, pero si está utilizando una computadora más antigua, es posible que desee verificar si cumple con los requisitos mínimos del sistema para ejecutar DirectX. Estos son los requisitos mínimos del sistema para DirectX 12:
- Windows 7 32 bits o 64 bits
- Tarjeta gráfica compatible con DirectX 12
- .NET Framework 4
- 1GB RAM
- CPU de doble núcleo de 2 GHz
7. Instale .NET Framework utilizando el símbolo del sistema
- Vaya a Buscar, escriba cmd y abra Símbolo del sistema como administrador.
- Escribe el siguiente comando y presiona Enter:
DISM /Online /Enable-Feature /FeatureName:NetFx3 /All /LimitAccess /Source:D:sourcessxs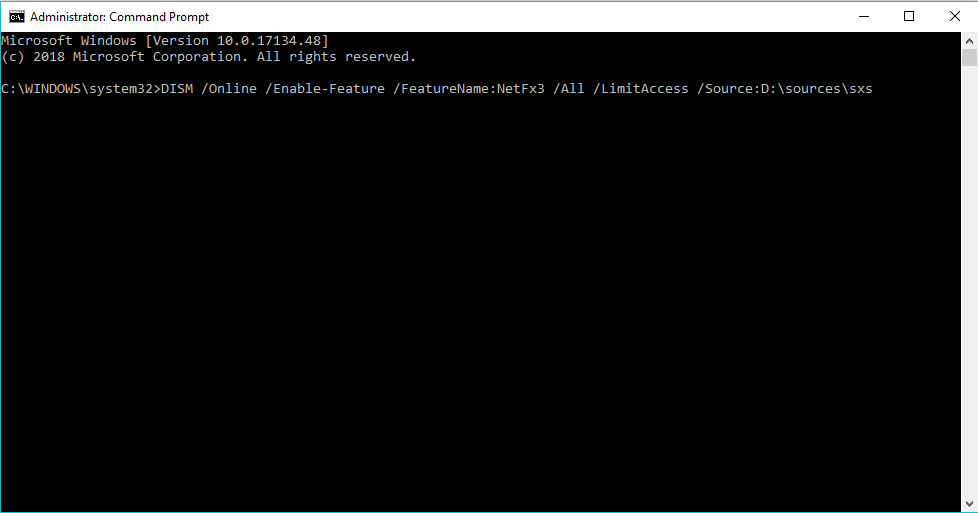
- Espera a que termine el proceso.
- Reinicia tu computadora.
Para instalar .NET Framework, básicamente necesitará usar el antiguo servicio DISM (Administración y mantenimiento de imágenes de implementación). Si DSIM falla, arréglelo rápidamente con esta guía paso a paso.
Sin embargo, no vamos a usar toda la herramienta, sino solo una parte de ella que nos permitirá instalar .NET Framework.
¿No puede acceder al símbolo del sistema como administrador? Echa un vistazo más de cerca a esta guía.
DirectX es una parte integral de todos los sistemas operativos Windows, por lo que cualquier problema con DirectX puede hacer que sus aplicaciones favoritas dejen de funcionar.
Si tiene problemas con DirectX en Windows 10, no dude en probar algunas de nuestras soluciones. Para obtener más sugerencias o preguntas, acceda a la sección de comentarios a continuación.






![No se puede mostrar el propietario actual en Windows 10/11 [SOLVED] No se puede mostrar el propietario actual en Windows 10/11 [SOLVED]](https://auto-surf.ro/wp-content/uploads/1644720516_588_No-se-puede-mostrar-el-propietario-actual-en-Windows-1011-768x511.jpg?v=1644720518)
![Registry_filter_driver_except BSOD en Windows [Fix] Registry_filter_driver_except BSOD en Windows [Fix]](https://auto-surf.ro/wp-content/uploads/1644603397_614_Registry_filter_driver_except-BSOD-en-Windows-Fix-768x512.jpg?v=1644603399)