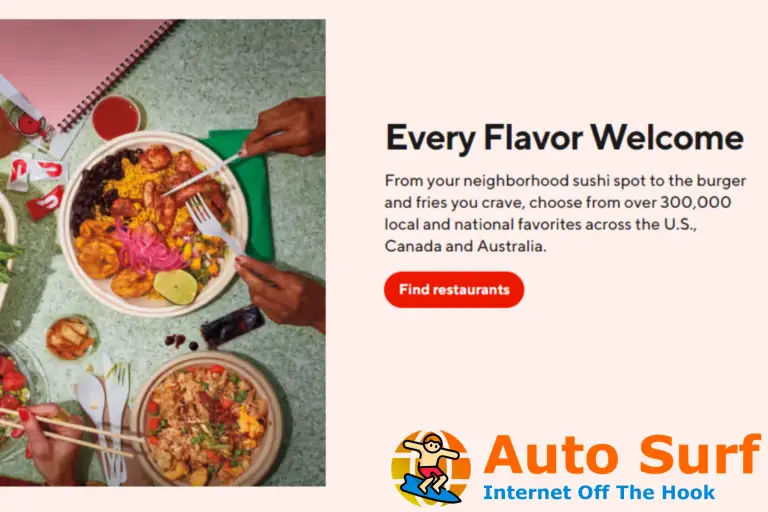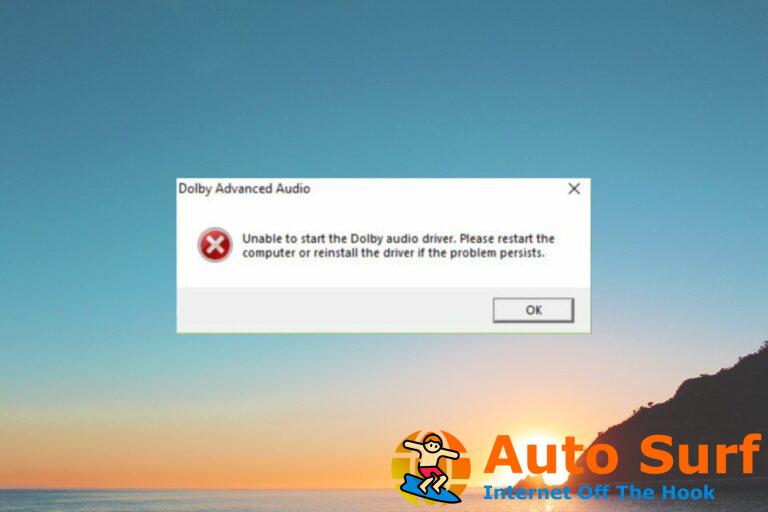- Si te has reunido con el No pudimos crear una nueva dividir mensaje de errorprobablemente estaba intentando instalar ventanas 10.
- Esta error no le permitirá instalar Windows, pero esta guía lo ayudará a solucionar ese problema.
- Para cualquier otro problema con su PC, explore nuestro Centro de solución de problemas técnicos para encontrar una solución.
- Si necesita más información, guías, noticias o sugerencias sobre Windows 10, diríjase a nuestras Guías de Windows 10.
Windows 10 es un gran sistema operativo, sin embargo, el proceso de instalación de Windows 10 no siempre es simple.
Varios usuarios denunciaron la No pudimos crear una nueva partición. mensaje de error al instalar Windows 10.
Este error puede impedir que instales Windows 10, pero afortunadamente hay varias soluciones disponibles.
¿Cómo puedo corregir el nuevo mensaje de error de partición en Windows 10?
No pudimos crear una nueva partición. Puede aparecer un error al intentar instalar Windows 10. Este error puede ser bastante problemático y, hablando de este error, los usuarios informaron los siguientes problemas:
- No se pudo crear una partición o ubicar una existente en Windows 10 – Si encuentra este problema, asegúrese de probar algunas de las soluciones de este artículo.
- No pudimos crear una nueva partición error 0x8004240f, 0x80042468 – A veces, este mensaje de error puede ir seguido del código de error 0x8004240f o 0x80042468. Si encuentra este problema, es posible que pueda solucionarlo formateando su disco duro.
- No pudimos crear una nueva partición o ubicar una existente SSD, REDADA – Si encuentra este problema al usar SSD o RAID, el problema podría ser discos duros adicionales en su PC.
- No pudimos crear una nueva partición Configuración de Windows, Windows 10 USB – Si encuentra este problema, simplemente desconecte todas las unidades USB adicionales y verifique si eso resuelve el problema.
- No pudimos crear una nueva partición de espacio no asignado – Este es otro problema que puede aparecer al intentar instalar Windows 10. Para solucionarlo, es posible que deba verificar sus particiones y su configuración.
- No pudimos crear una nueva partición BIOS, arranque dual, GPT – Hay varios factores que pueden hacer que aparezca este problema y, para solucionarlo, se recomienda comprobar la BIOS.
¿Cómo soluciono el nuevo error de partición en la instalación de Windows 10?
1. Usa la parte de disco
- Inicie la configuración de Windows 10 usando un USB o DVD de arranque.
- si obtienes el No pudimos crear una nueva partición. mensaje de error, cierre la instalación y haga clic en el Reparar botón.
- Escoger Herramientas avanzadas y luego seleccione Símbolo del sistema.
- Cuando se abra el símbolo del sistema, ingrese iniciar diskpart.
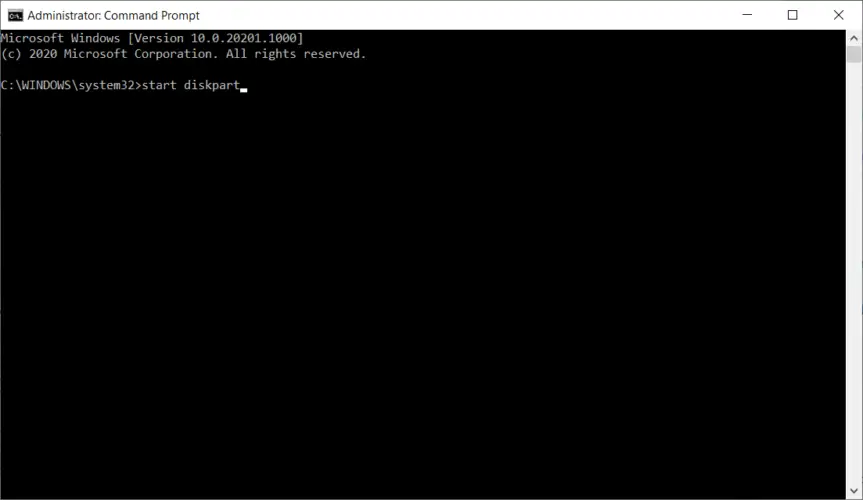
- Ingresar disco de lista. Debería ver la lista de todos los discos duros conectados a su computadora.
- Encuentre el número que representa su disco duro e ingrese seleccionar disco 0 (usamos 0 como ejemplo, así que asegúrese de reemplazar 0 con un número que coincida con su disco duro).
- Ingresa las siguientes líneas y presiona Ingresar después de cada línea:
- limpio
- crear partición primaria
- activo
- formato fs=ntfs rápido
- asignar
- Ingresar Salida para cerrar el símbolo del sistema.
- Vuelva a iniciar el proceso de instalación.
Nota: Esta solución eliminará todos los archivos en el disco duro seleccionado, así que utilícelo en una computadora nueva que no tenga ningún archivo, o solo si tiene una copia de seguridad disponible.
Antes de comenzar este proceso, asegúrese de no tener ninguna tarjeta SD conectada a su PC.
2. Activa tu particiónmi
- Inicie diskpart como describimos en la solución anterior.
- Ingresar disco de lista.
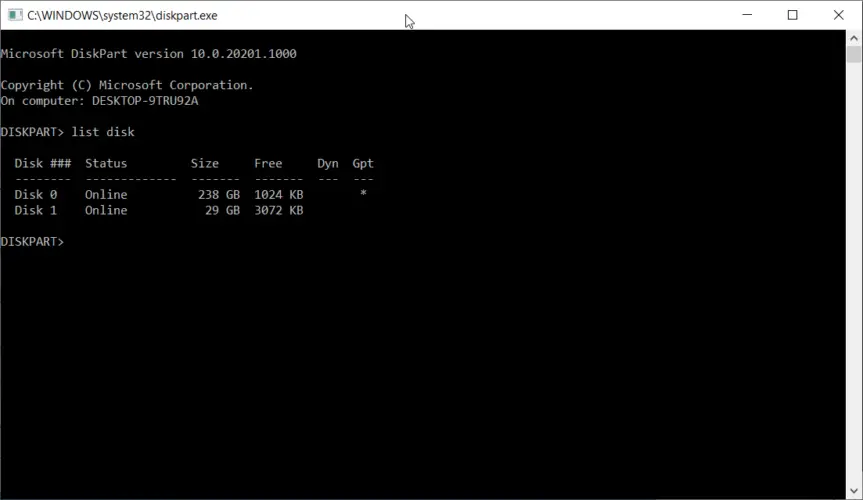
- Ubique su disco duro e ingrese seleccionar disco 0 (usamos el disco 0 en nuestro ejemplo, así que asegúrese de reemplazar 0 con un número que represente su disco duro).
- Ingresar partición de lista.
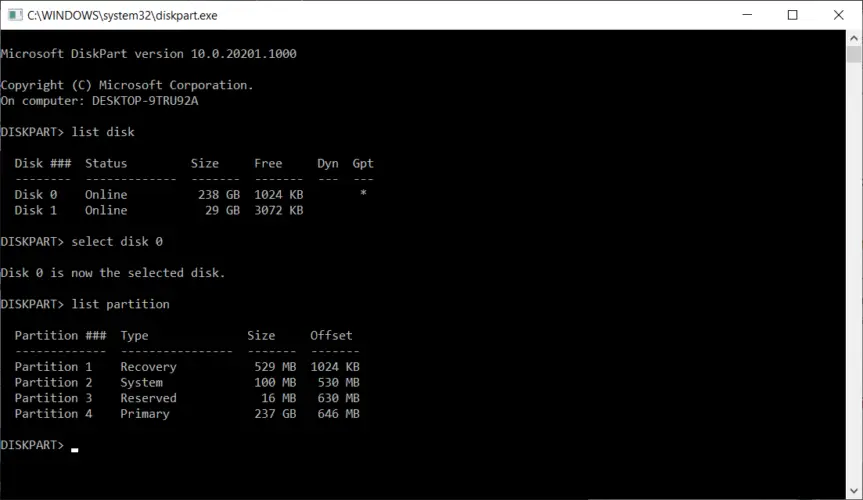
- Ubique la partición en la que desea instalar Windows 10 e ingrese seleccione la partición 4. Recuerda reemplazar 4 con un número que coincida con su partición.
- Ingresar activo.
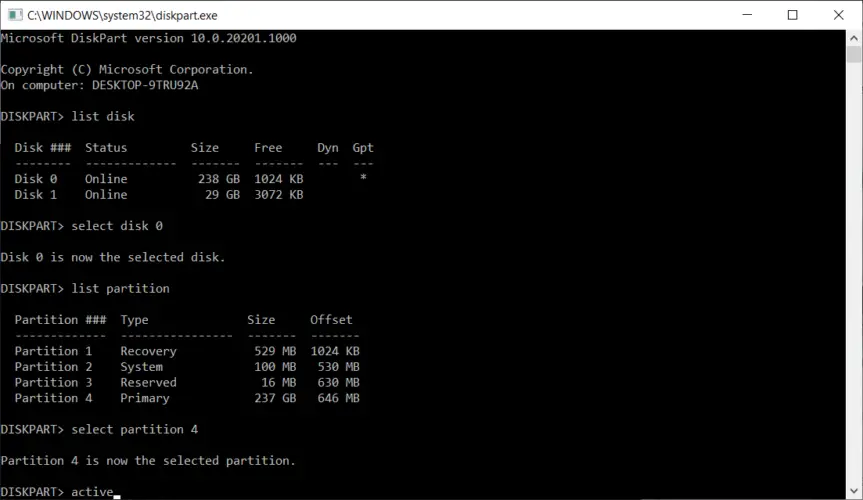
- Escribe Salida y presiona Ingresar para salir del símbolo del sistema.
- Inicie el proceso de instalación nuevamente y verifique si el problema está resuelto.
¿Cómo soluciono el nuevo error de partición para Windows 10 USB?
1. Utilice una unidad flash USB 2.0

Si está instalando Windows 10 desde una unidad USB, es posible que experimente este problema si está utilizando una unidad flash USB 3.0.
Según los usuarios, parece que hay problemas con las unidades flash USB 3.0 y muchos usuarios recomiendan usar unidades flash USB 2.0 al instalar Windows 10.
Alternativamente, también puede crear un DVD de arranque de Windows 10 y usarlo en lugar de una unidad flash USB.
2. Desconecte cualquier unidad USB adicional

Si planea instalar Windows 10 desde una unidad flash USB, es posible que encuentre No pudimos crear una nueva partición. mensaje de error si hay más de una unidad USB conectada a su PC.
Para evitar este problema, le recomendamos encarecidamente que desconecte cualquier unidad USB adicional y deje conectada solo su unidad flash USB de Windows 10.
3. Vuelva a conectar su unidad flash USB

Arreglar No pudimos crear una nueva partición. mensaje de error al instalar Windows 10, algunos usuarios sugieren que desconecte su unidad flash USB.
Cuando reciba el mensaje de error, desconecte su unidad USB y conéctela a un puerto diferente.
Compruebe si puede crear una nueva partición. Si el proceso falla, desconecte la unidad USB nuevamente y conéctela al puerto USB original. Intente crear la partición nuevamente.
4. Usa una herramienta de terceros
Si no puede instalar Windows 10 debido a No pudimos crear una nueva partición. mensaje de error, es posible que pueda solucionar el problema utilizando una herramienta de terceros.
Si no estás familiarizado con línea de comando herramientas, es posible que pueda solucionar este problema utilizando Asistente de partición Aomei.
Esta herramienta es perfecta para recuperar particiones perdidas y copiar discos. También ofrece una interfaz de usuario amigable, por lo que debería poder modificar fácilmente su disco duro y realizar las tareas necesarias.
No solo resolverá su problema de partición en poco tiempo, sino que también incluye algunas funciones avanzadas, como migrar su sistema operativo a SSD/HDD, formatear, limpiar y borrar discos, y más.
⇒ Obtenga el asistente de partición de Aomei
5. Configure su disco duro como el primer dispositivo de arranque

Consejo de experto: Algunos problemas de la PC son difíciles de abordar, especialmente cuando se trata de repositorios dañados o archivos de Windows faltantes. Si tiene problemas para corregir un error, es posible que su sistema esté parcialmente dañado. Recomendamos instalar Restoro, una herramienta que escaneará su máquina e identificará cuál es la falla.
Haga clic aquí para descargar y comenzar a reparar.
Al instalar un nuevo sistema operativo desde una unidad flash USB, probablemente configurará ese dispositivo como el primer dispositivo de arranque en BIOS.
Desafortunadamente, a veces sucede que su unidad flash USB se confunde con un disco duro durante la instalación de Windows 10, lo que le brinda la No pudimos crear una nueva partición. mensaje de error.
Para solucionar este problema, debe configurar su disco duro como su primer dispositivo de arranque desde BIOS.
Una vez que haya hecho eso, conecte su unidad flash USB de arranque y reinicie su computadora.
Mientras tu computadora arranca, tendrás que presionar F10, F11, o F12 (podría ser una clave diferente dependiendo de su placa base) y seleccione su unidad flash USB como dispositivo de arranque.
Ahora, el proceso de instalación debería funcionar sin problemas. Tenga en cuenta que es posible que el menú de inicio no esté habilitado en su PC de forma predeterminada, por lo que deberá habilitarlo manualmente desde el BIOS.
Para obtener instrucciones detalladas sobre cómo hacerlo, consulte el manual de su placa base.
6. Use Rufus o cualquier otra herramienta para crear una unidad USB de arranque

Según los usuarios, los problemas con No pudimos crear una nueva partición. El mensaje de error puede deberse a la herramienta de creación de medios.
Los usuarios informaron que el problema se solucionó utilizando una herramienta de terceros, como Rufus, en lugar de la herramienta de creación de medios para crear una unidad flash USB de arranque.
7. Convierta la partición al formato GPT
- Comienzo Símbolo del sistema y entrar parte del disco.
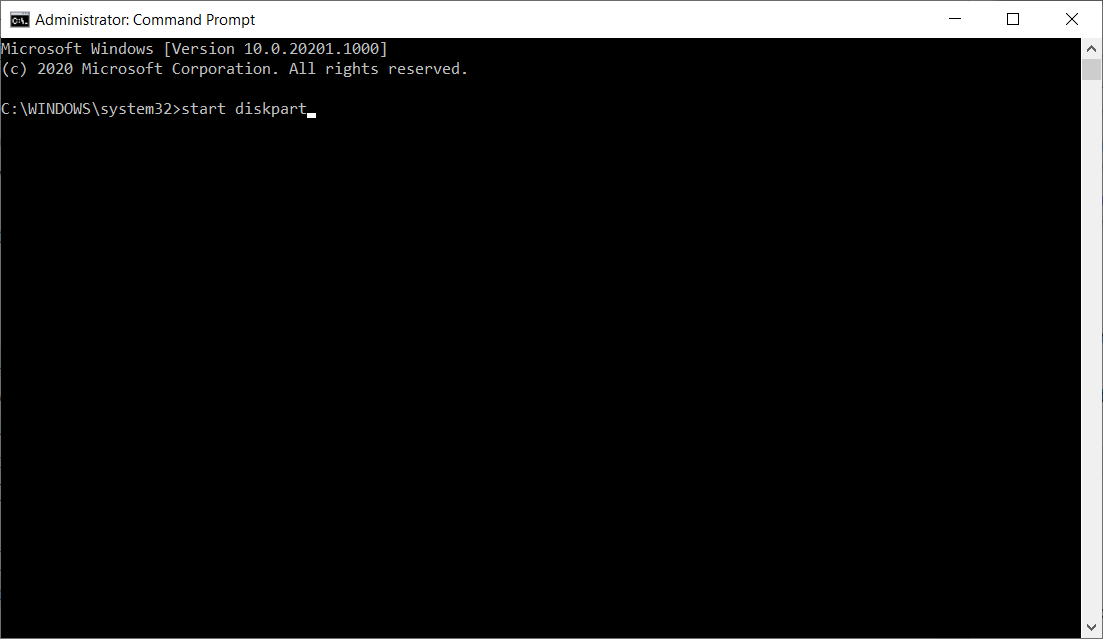
- ahora entra disco de lista. Localice el disco duro en el que desea instalar Windows 10.
- ahora entra seleccionar disco X. Reemplace la X con el número que coincida con su disco duro. Si tiene dos o más discos duros, es crucial que seleccione el disco correcto, así que tenga mucho cuidado.
- Escribe limpio en Símbolo del sistema y presiona Ingresar. Este comando eliminará por completo todos los archivos de su disco duro, así que asegúrese de seleccionar el disco duro correcto y hacer una copia de seguridad de sus archivos.
- ahora entra convertir gpt y ejecuta este comando.
Las particiones MBR tienen ciertas limitaciones y solo pueden funcionar con unidades de menos de 2 TB de tamaño.
GPT no tiene ninguna de estas limitaciones, funciona mejor con UEFI, por lo que suele ser una mejor opción.
Tenemos que mencionar que convertir la unidad de MBR a GPT eliminará todos sus archivos, así que asegúrese de hacer una copia de seguridad de los archivos importantes antes de continuar.
Diskpart es uno de los métodos más antiguos para convertir una unidad MBR a GPT, aunque es efectivo, eliminará todos sus archivos.
Afortunadamente, Microsoft introdujo dos nuevas formas de convertir unidades MBR a GPT sin pérdida de archivos. MBR2GPT, y gptgen.
Ambas son herramientas de línea de comandos, y si desea usarlas, debe iniciar el símbolo del sistema antes de iniciar Windows 10 y ejecutar uno de estos comandos.
Explicamos con gran detalle cómo usar estos dos comandos en nuestra guía sobre cómo convertir MBR a disco GPT, y le recomendamos encarecidamente que la consulte para obtener instrucciones detalladas y más soluciones.
¿Cómo puedo corregir el nuevo error de partición para Windows 10 SSD?
Desconectar otros discos duros

Muchos usuarios informaron No pudimos crear una nueva partición. mensaje de error al intentar instalar Windows 10 en un SSD.
Según los usuarios, para solucionar este problema, deberá desconectar todos los demás discos duros y dejar solo su unidad SSD conectada.
Alternativamente, puede intentar deshabilitar todos los demás discos duros excepto su SSD desde BIOS.
Una vez que haya deshabilitado o desconectado todas las demás unidades, el instalador debería reconocer la SSD.
Ahora, todo lo que tiene que hacer es eliminar todas las particiones en su SSD y Windows 10 debería instalarse sin problemas.
No pudimos crear una nueva partición. El mensaje de error puede evitar que instale Windows 10, pero como puede ver, puede solucionarlo fácilmente siguiendo una de nuestras soluciones.



![Cómo solucionar el retraso de la simulación en Los Sims 4 [EASY STEPS] Cómo solucionar el retraso de la simulación en Los Sims 4 [EASY STEPS]](https://auto-surf.ro/wp-content/uploads/1646825883_486_Como-solucionar-el-retraso-de-la-simulacion-en-Los-Sims-768x512.jpg?v=1646825888)