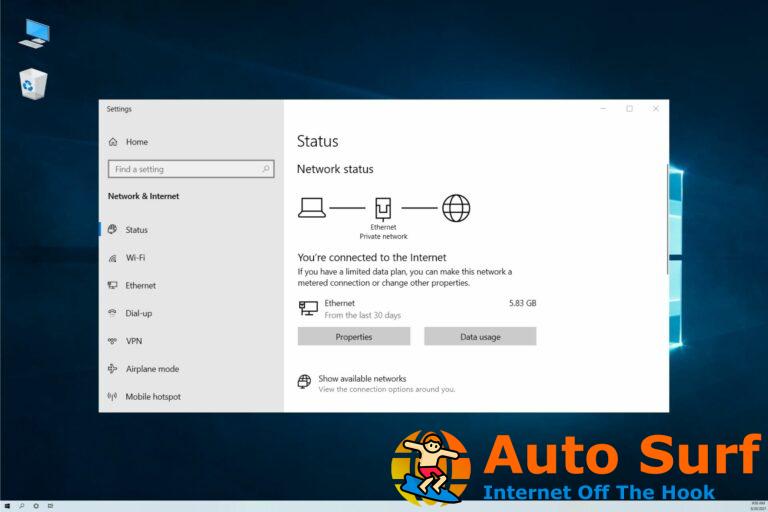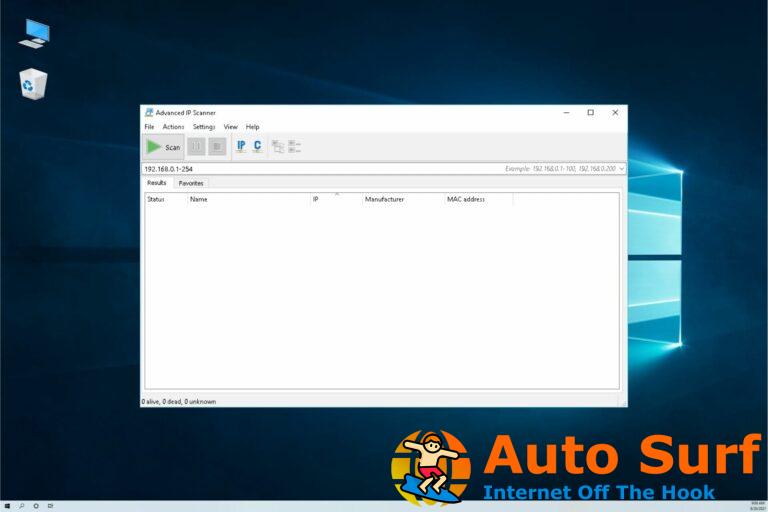- Windows 10 tiene una aplicación de correo integrada que ha sido elegida por muchos usuarios de todo el mundo.
- Los usuarios informan que la configuración de su cuenta de Windows 10 Mail está desactualizada y, en este artículo, estamos explorando formas que pueden ayudarlo a resolver esto.
- Asegúrese de consultar nuestro Centro de Windows 10 para obtener más soluciones relacionadas.
- Si está buscando más guías, no olvide agregar a favoritos nuestro Fix Hub dedicado.
El correo electrónico es la clave para la comunicación en esta era, y cuando se trata de enviar correos electrónicos, algunos usuarios prefieren usar la aplicación Universal Mail que viene con Windows 10.
Lamentablemente, parece que hay algunos problemas con la aplicación de correo y algunos usuarios reciben el mensaje de error. La configuración de su cuenta está desactualizada.
Antes de intentar solucionar este error, asegúrese de que su Windows 10 esté actualizado.
Cuando se trata de este tipo de problemas, Microsoft generalmente los soluciona con una actualización de Windows, por lo que si experimenta este problema, busque actualizaciones, actualice su Windows 10 y vea si el problema persiste.
Si el problema persiste, pruebe una de las siguientes soluciones.
¿Cómo puedo arreglar la cuenta desactualizada en Windows 10 Mail?
- Usar otro cliente de correo electrónico
- Vuelva a instalar la aplicación y cambie el nombre de su carpeta
- Desactive temporalmente su antivirus y firewall
- Cambiar a una cuenta local
- Desmarque la opción Sincronizar con una hora de Internet
- Ejecutar SFC
- Ejecute el solucionador de problemas de Windows 10
1. Usa otro cliente de correo electrónico
Antes de probar cualquiera de las soluciones mencionadas, tal vez debería considerar cambiar a un cliente de correo electrónico de terceros.
El correo de Windows es una buena aplicación en general, pero si experimenta errores frecuentes, puede intentar cambiar a un cliente de correo electrónico de terceros.
Existen varias buenas alternativas que admiten múltiples cuentas de correo electrónico de todos los principales proveedores de correo electrónico.
Además de eso, los clientes de correo electrónico de terceros generalmente incluyen funciones más avanzadas que lo ayudan a mantenerse organizado y mantenerse al día fácilmente con su bandeja de entrada.
Puede encontrar clientes de correo electrónico de productividad que incluyen opciones de filtrado avanzadas y un conjunto completo de funciones de clasificación que lo ayudan a navegar fácilmente de una bandeja de entrada a otra, todo en una sola ventana.
2. Vuelva a instalar la aplicación y cambie el nombre de su carpeta
- Escriba PowerShell en la barra de búsqueda.
- Botón derecho del ratón el icono de PowerShell y elija Ejecutar como administrador.
- Ingresar el siguiente comando:
Get-AppxPackage | Where-Object -Property Name -eq 'microsoft.windowscommunicationsapps' | Remove-AppxPackage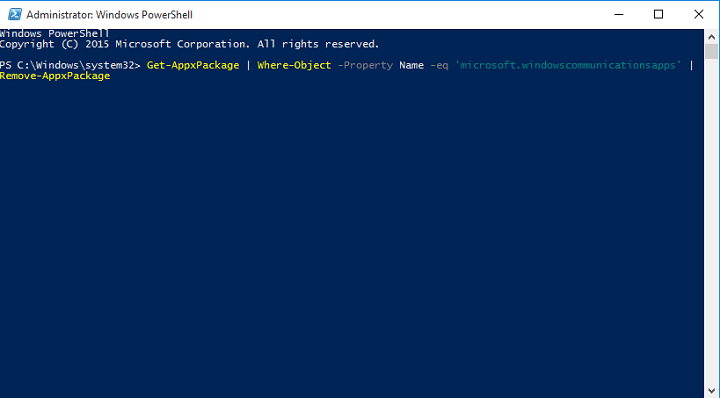
- Reiniciar tu computadora.
- Próximo, encontrar %LOCALAPPDATA%Comunicaciones y cambiarle el nombre.
- Ahora visita el Tienda de Microsoft.
- Próximo, reinstalar la aplicación de correo.
3. Desactive temporalmente su antivirus y firewall
A veces, sus soluciones de seguridad pueden bloquear algunos de sus programas. La mayoría de los antivirus o cortafuegos pueden interferir con su aplicación de correo electrónico y apagarlos podría resolver el problema. No olvide volver a habilitar sus herramientas de seguridad una vez que haya resuelto el problema.
Afortunadamente, existen varias alternativas de antivirus que no causan este problema. Un buen software antivirus no debería interferir con otras funcionalidades de su PC.
El mejor software antivirus para su PC debe incluir una buena base de datos de amenazas, soluciones de protección en tiempo real y también funciones de privacidad adicionales, como VPN integradas.
4. Cambiar a una cuenta local
- Vamos a Ajustes y elige cuentas.
- A continuación, seleccione iniciar sesión con un Cuenta local en lugar de.
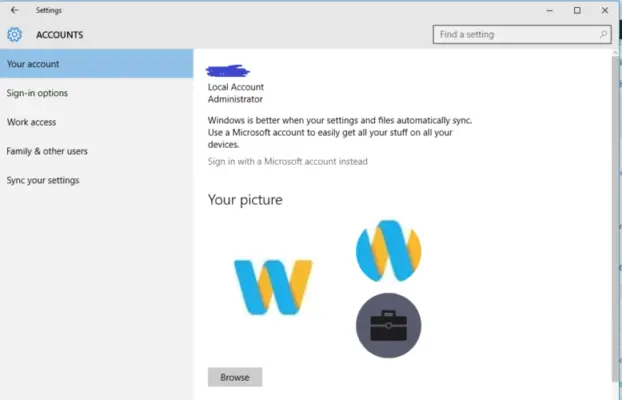
- Iniciar sesión con tu cuenta local e inicie la aplicación de correo.
- En la aplicación de correo, vaya a Ajustes y elige cuentas.
- Encuentra tu cuenta de correo electrónico y haga clic Borrar cuenta.
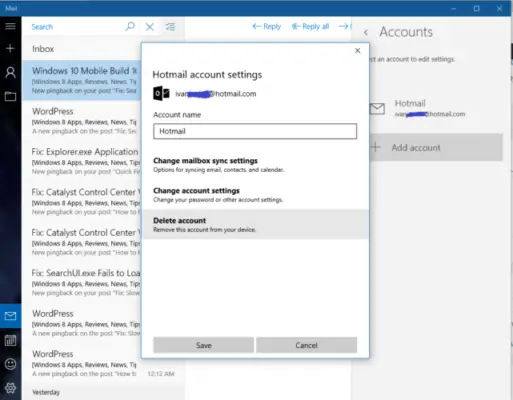
- Cambiar volver a la cuenta de Microsoft.
- Ir Ajustes y Seleccione cuentas.
- Próximo, iniciar sesión con su cuenta de Microsoft.
Nota: Una vez que haya iniciado sesión con su cuenta de Microsoft, su cuenta de correo electrónico debería agregarse a la aplicación Mail automáticamente y funcionar sin problemas.
5. Desmarque la opción Sincronizar con un servidor horario de Internet
- Ir Comienzo y tipo Panel de control.
- Próximo, haga doble clic en el primer resultado para abrir Panel de control.
- Ir Reloj, idioma y región y seleccione Datos y tiempo.

- Sobre el Pestaña de tiempo de Internet Seleccione Cambiar ajustes.
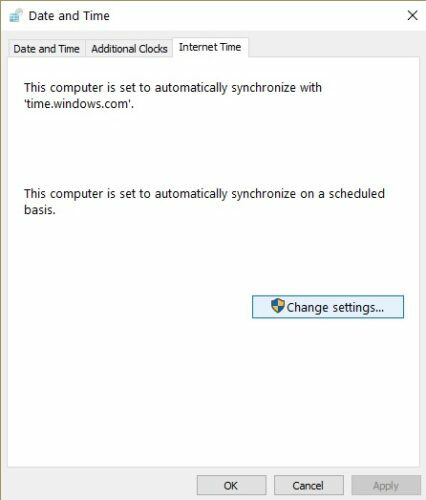
- Desmarcar la opción Sincronización con un servidor horario de Internet.
- Hacer clic OK.
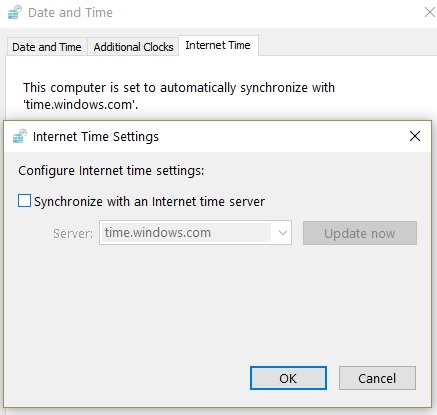
6. Ejecute el escaneo SFC
- Ve a Inicio y escribe cmd.
- Próximo, botón derecho del ratón en el símbolo del sistema.
- Seleccione Ejecutar como administrador.
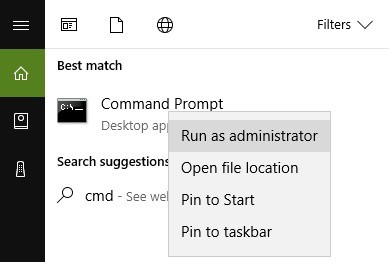
- Ahora escriba el sfc /escanear ahora mando.
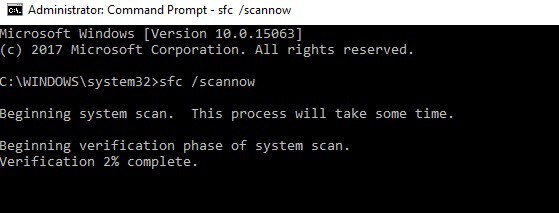
- Reiniciar tu computadora. Todos los archivos corruptos serán reemplazados al reiniciar.
Nota: No olvide hacer primero una copia de seguridad de su Registro en caso de que algo salga mal. De esta manera, podrá restaurar una versión funcional de Windows.
7. Ejecute el Solucionador de problemas de Windows 10
- Ir Ajustes y seleccione Actualizar & Seguridad.
- Siguiente Solucionar problemas Selecciona el Aplicaciones de la Tienda Windows opción.
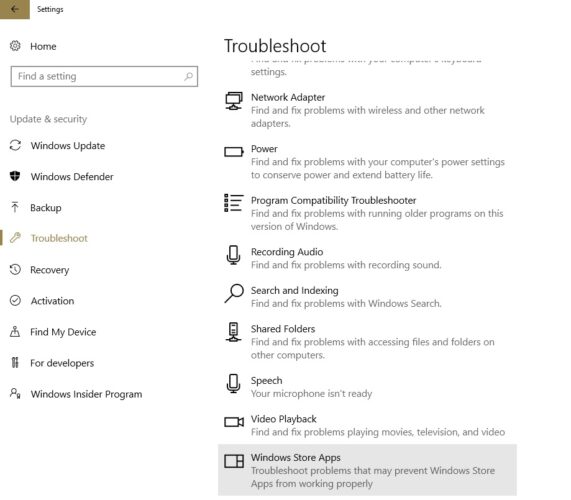
Esperamos que las soluciones enumeradas anteriormente le hayan ayudado a solucionar este problema. Si tiene sugerencias adicionales sobre cómo corregir este mensaje de error en Windows 10, háganoslo saber en los comentarios a continuación.


![REVISIÓN: FALLA DE LA PÁGINA DEL CONDUCTOR EN EL GRUPO ESPECIAL LIBRE [Windows 10/11] REVISIÓN: FALLA DE LA PÁGINA DEL CONDUCTOR EN EL GRUPO ESPECIAL LIBRE [Windows 10/11]](https://auto-surf.ro/wp-content/uploads/1644663900_290_REVISION-FALLA-DE-LA-PAGINA-DEL-CONDUCTOR-EN-EL-GRUPO-768x512.jpg?v=1644663902)