- El El error dxgkrnl.sys de Windows 10 generalmente ocurre debido a problemas con el controlador.
- El uso de software de terceros que restaura sus archivos solucionará rápidamente el problema. Pantalla azul dxgkrnl.sys.
- Si está utilizando SLI, desactivarlo en la configuración de NVIDIA también debería solucionar el problema.
- Algunos usuarios sugirieron actualizar su Windows 10 y los controladores de hardware a las últimas versiones.
Los errores de la pantalla azul de la muerte pueden causarle muchos problemas, y los usuarios han informado que el archivo dxgkrnl.sys causa estos problemas en ventanas 10.
Son desagradables y es poco probable que se resuelvan de la nada. Si experimenta un error de este tipo, veamos cómo solucionarlo fácilmente.
Aquí hay algunos ejemplos más de este problema:
- dxgkrnl.sys falló – Al enfrentar este problema, verifique si hay alguna falla de hardware que requiera su atención.
- dxgkrnl.sys latencia de Windows 10 – ¿Este también es tu problema? Luego, asegúrese de mantener actualizados los controladores de su tarjeta gráfica y Windows 10.
- dxgkrnl.sys Windows 10 no arranca – En este caso, no dude en ejecutar el escaneo SFC y obtener más respuestas.
- driver_irql_not_less_or_equal dxgkrnl sys – Cuando te moleste este error, lo primero que debes hacer es apagar Nvidia Surround.
¿Cómo puedo reparar el error BSOD causado por Dxgkrnl.sys?
- Use un reparador de BSoD de terceros
- Deshabilitar SLI
- Desactivar Nvidia Surround
- Mantenga actualizados sus controladores de Windows 10 y GPU
- Cambiar el tamaño de la memoria gráfica en BIOS
- Compruebe si hay mal funcionamiento del hardware
- Ejecute el escaneo SFC
- Ejecute el Solucionador de problemas de pantalla azul
- Ejecutar DISM
1. Use un reparador de BSoD de terceros
La forma más fácil y menos costosa de reparar la pantalla azul dxgkrnl.sys Windows 10 es instalar una aplicación de terceros que lo hará por usted.
El software puede escanear automáticamente su dispositivo en busca de archivos problemáticos y restaurarlos o reemplazarlos por otros saludables, manteniendo así su sistema en funcionamiento.
![REVISIÓN: error BSOD de Dxgkrnl.sys en Windows 10 [Blue Screen] Reparación de restauración](https://auto-surf.ro/wp-content/uploads/1638116284_647_Modul-de-audit-Sysprep-nu-poate-fi-activat-Incercati-aceste.png)
Restaurante funciona con una base de datos en línea que presenta los últimos archivos funcionales del sistema para PC con Windows 10, lo que le permite reemplazar fácilmente cualquier elemento que pueda causar un error BSoD.
Este software también puede ayudarlo creando un punto de restauración antes de comenzar las reparaciones, lo que le permite restaurar fácilmente la versión anterior de su sistema si algo sale mal.
Así es como puede corregir errores de registro usando Restoro:
- Descargar e instalar Restoro.
- Iniciar la aplicacion.
- Espere a que el software identifique problemas de estabilidad y posibles archivos dañados.
- imprenta Iniciar reparación.
- Reinicie su PC para que todos los cambios surtan efecto.
Tan pronto como se complete el proceso de reparación, su PC debería funcionar sin problemas, y no tendrá que preocuparse por los errores de BSoD o los tiempos de respuesta lentos nunca más.
⇒ Obtener Restoro
Descargo de responsabilidad: Este programa debe actualizarse desde la versión gratuita para poder realizar algunas acciones específicas.
2. Deshabilitar SLI
- Ir Panel de control de Nvidia.
- Puede acceder a él haciendo doble clic en su icono en la esquina inferior derecha.
- Ir Configuración 3D y haga clic en Establecer configuración SLI.
![REVISIÓN: error BSOD de Dxgkrnl.sys en Windows 10 [Blue Screen] REVISIÓN: error BSOD de Dxgkrnl.sys en Windows 10 [Blue Screen]](https://auto-surf.ro/wp-content/uploads/1638334450_876_FIX-eroare-BSOD-Dxgkrnlsys-in-Windows-10-Blue-Screen.jpg)
- Asegúrate de eso No use la tecnología SLI es seleccionado.
- Hacer clic Solicitar para guardar los cambios.
Muchos jugadores tienen dos tarjetas gráficas Nvidia que usan en modo SLI para obtener un mejor rendimiento.
Aunque esto suena genial, se ha informado que SLI puede causar el error system_service_exception dxgkrnl.sys.
Aparentemente, hay una pérdida de memoria en VRAM cuando usa SLI en Windows 10, por lo que para solucionar este problema, se recomienda que deshabilite SLI.
Después de deshabilitar SLI en su computadora, el error de la pantalla azul de la muerte debería corregirse.
3. Apague Nvidia Surround
Nvidia Surround es una característica de las GPU de Nvidia que le permite disfrutar de una experiencia 3D en varios monitores.
Aunque esto suena como una característica increíble para los jugadores, esta característica tiene sus problemas en Windows 10, y puede causar problemas con dxgkrnl.sys y darte el error System_Service_Exception dxgkrnl.sys BSoD.
Hasta ahora, la única solución es apagar Nvidia Surround para corregir este error.
También tenemos que mencionar que a veces Nvidia Surround no se puede apagar fácilmente, y los usuarios han sugerido usar el CTRL+ALT+S o CTRL+ALT+R atajo para apagarlo.
Si el acceso directo no funciona para usted, intente desconectar otros monitores y arrancar con solo un monitor conectado.
Al iniciar solo con un monitor, Nvidia Surround debe apagarse automáticamente.
4. Mantenga actualizados sus controladores de Windows 10 y GPU
Se ha informado que este problema es causado por el controlador de la tarjeta gráfica. ¿De casualidad usas la tarjeta gráfica Nvidia? Debe asegurarse de estar utilizando el último controlador de GPU disponible.
Si desea descargar fácilmente cualquier controlador, debe instalar un actualizador de controladores de terceros que escaneará su PC en busca de hardware y software compatibles, luego instale los controladores más recientes.
Todo lo que tiene que hacer es elegir si desea actualizar todos los controladores a la vez o uno por uno si tiene motivos para no instalar controladores específicos.
5. Cambiar el tamaño de la memoria gráfica en BIOS
- Reinicia tu computadora y sigue presionando Supr, F2o F10 en su teclado mientras su computadora arranca.
- La tecla que debe presionar puede ser diferente en su computadora, así que busque Presione (tecla) para ingresar a Configuración mensaje mientras su computadora está arrancando, y presione la tecla especificada.
- Ahora necesitas encontrar el Avanzado, Conjunto de chips avanzadoo Características avanzadas menú.
- Localizar Configuración de gráficos o Ajustes de video y cambie el tamaño de la memoria a 128 MB o más.
Si está utilizando gráficos integrados, es posible que pueda corregir este error de BSoD cambiando el tamaño de la memoria de gráficos en BIOS.
Consejo de experto: Algunos problemas de la PC son difíciles de abordar, especialmente cuando se trata de repositorios dañados o archivos de Windows faltantes. Si tiene problemas para corregir un error, es posible que su sistema esté parcialmente dañado. Recomendamos instalar Restoro, una herramienta que escaneará su máquina e identificará cuál es la falla.
Haga clic aquí para descargar y comenzar a reparar.
Los usuarios han informado que han solucionado con éxito los errores causados por dxgkrnl.sys en las computadoras portátiles ASUS con gráficos Intel HD 4400 integrados.
Esta solución debería funcionar para cualquier otra computadora portátil o cualquier otra tarjeta gráfica integrada. Para cambiar esta configuración, debe hacer lo descrito anteriormente.
Debemos mencionar que cambiar el tamaño de la memoria para la tarjeta gráfica integrada no es el mismo para todas las computadoras, y el proceso puede ser diferente según el tipo de BIOS que esté utilizando.
6. Verifique si hay fallas en el hardware
Ha habido algunos casos en los que este problema fue causado por un módulo RAM o una placa base defectuosos.
Si su PC está en garantía, es posible que desee llevarla al taller de reparación para que verifiquen si hay fallas en el hardware.
Dado que uno de sus hardware podría ser la causa, el taller de reparación podrá determinar cuál tiene la falla y realizar los cambios necesarios para repararlo o reemplazarlo con un componente que funcione.
Si su computadora está fuera del período de garantía, hay muchos otros talleres de reparación que con gusto la revisarán y repararán cualquier posible problema.
7. Ejecute el escaneo SFC
- Vaya a Buscar, escriba cmd y abra el Símbolo del sistema como Administrador.
- Escriba el siguiente comando y presione Entrar:
sfc/scannow![REVISIÓN: error BSOD de Dxgkrnl.sys en Windows 10 [Blue Screen] dxgkrnl.sys Windows 10 no cargado](https://auto-surf.ro/wp-content/uploads/FIX-eroare-BSOD-Dxgkrnlsys-in-Windows-10-Blue-Screen.png)
- Espera a que termine el proceso.
- Reinicia tu computadora.
Si ninguna de las soluciones anteriores logró hacer el trabajo, intentaremos con algunos solucionadores de problemas integrados que se encuentran en Windows 10.
El primer solucionador de problemas que vamos a probar es el escaneo SFC. Utilice los pasos anteriores para ejecutarlo.
Si tiene problemas para acceder al símbolo del sistema como administrador, es mejor que eche un vistazo más de cerca a esta guía práctica.
8. Ejecute el solucionador de problemas de pantalla azul
- Ve a la Ajustes aplicación
- Dirígete a Actualizaciones y Seguridad > Solucionar problemas.
- Ahora, haz clic Pantalla azulE ir a Ejecute el solucionador de problemas.
![REVISIÓN: error BSOD de Dxgkrnl.sys en Windows 10 [Blue Screen] dxgkrnl.sys latencia de Windows 10](https://auto-surf.ro/wp-content/uploads/1638334450_471_FIX-eroare-BSOD-Dxgkrnlsys-in-Windows-10-Blue-Screen.png)
- Siga más instrucciones y deje que el asistente termine el proceso.
- Reinicia tu computadora.
La siguiente herramienta de solución de problemas que vamos a probar es el Solucionador de problemas integrado de Windows 10 de la aplicación Configuración.
Esta herramienta se puede utilizar para tratar varios problemas, incluido nuestro pequeño problema BSOD. No dude en ejecutar el Solucionador de problemas, como se describe anteriormente.
Si tiene problemas para abrir la aplicación Configuración, eche un vistazo a Este artículo para resolver el problema.
Si el solucionador de problemas se detiene antes de completar el proceso, arréglelo con la ayuda de esta guía completa.
9. Ejecute DISM
- Escribe cmd en la barra de búsqueda de Windows, haga clic derecho en el símbolo del sistema, y ejecutarlo como administrador.
- En la línea de comando, copie y pegue estas líneas una por una y presione Entrar después de cada una:
DISM/online/Cleanup-Image/ScanHealthDISM/Online/Cleanup-Image/RestoreHealth![REVISIÓN: error BSOD de Dxgkrnl.sys en Windows 10 [Blue Screen] driver_irql_not_less_or_equal dxgkrnl sys](https://auto-surf.ro/wp-content/uploads/1638334450_238_FIX-eroare-BSOD-Dxgkrnlsys-in-Windows-10-Blue-Screen.png)
Y el último solucionador de problemas que vamos a probar es DISM (Administración y mantenimiento de imágenes de implementación).
Como su nombre lo dice, esta herramienta despliega la imagen del sistema nuevamente y, por lo tanto, podría solucionar nuestro problema.
La mayoría de los usuarios no saben qué hacer cuando desaparece el cuadro de búsqueda de Windows. Leer esta artículo sencillo para aprender cómo puede recuperarlo en solo un par de pasos.
Y eso es todo. Espero que una de nuestras soluciones lo haya ayudado a deshacerse del error BSOD dxgkrnl.sys en Windows 10.
Si tiene otras preguntas o sugerencias, no dude en dejarlas en la sección de comentarios a continuación y sin duda las revisaremos.

![REVISIÓN: error BSOD de Dxgkrnl.sys en Windows 10 [Blue Screen] REVISIÓN: error BSOD de Dxgkrnl.sys en Windows 10 [Blue Screen]](https://auto-surf.ro/wp-content/uploads/1644659974_290_REVISION-error-BSOD-de-Dxgkrnlsys-en-Windows-10-Blue-Screen.jpg?v=1644659976)


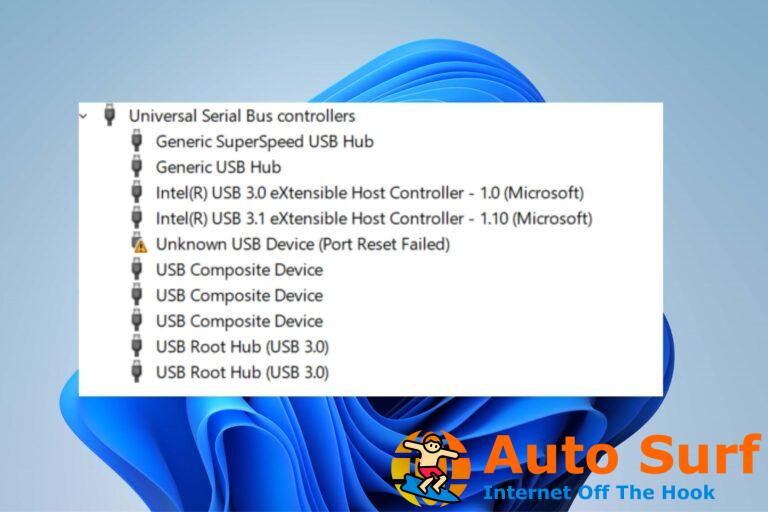
![Registry_filter_driver_except BSOD en Windows [Fix] Registry_filter_driver_except BSOD en Windows [Fix]](https://auto-surf.ro/wp-content/uploads/1644640963_21_Registry_filter_driver_except-BSOD-en-Windows-Fix-768x512.jpg?v=1644640965)

